BigQuery は、分析を実行するための強力なツールです。これを使用して、長期的なログを保存し、データに対して SQL のようなクエリを実行できます。分析に BigQuery を使用するには、次のセクションで説明するように、ログを BigQuery に明示的にルーティングする必要があります。
BigQuery にログを転送する
- ログ エクスプローラで、Fleet Engine ログを分離するフィルタ
Fleetengine.googleapis.com/Fleetを作成します。 - [クエリ結果] ペインで、[アクション] メニューまたは [その他の操作] メニューをクリックし、[シンクを作成] を選択します。
- シンク名を指定します(例: FleetEngineLogsSink)。[次へ] をクリックします。
- [シンクの宛先] で [BigQuery データセット] を選択します。
- [BigQuery データセットを選択] で [新しい BigQuery データセットを作成する] を選択します。
- [データセットを作成] ダイアログで、データセット ID を入力します。
- その他の設定はそのままにして、[データセットを作成] をクリックします。
- [パーティション分割テーブルを使用する] をオンにします。[次へ] をクリックします。
- [シンクに含めるログの選択] と [シンクに含めないログの選択] はそのままにします。
- [シンクを作成] をクリックします。
ログが BigQuery データセットに登録され始めます。これにはしばらく時間がかかることがあります。サポートされている宛先にログを転送するもご覧ください。
ログデータを BigQuery にルーティングすると、FleetEngineLogs データセットの下にある複数のテーブルが自動的に入力されます。ログタイプごとに 1 つのテーブルが入力されます。
- CreateVehicle
- GetVehicle
- ListVehicles
- SearchVehicles
- UpdateVehicle
- CreateTrip
- GetTrip
- UpdateTrip
- ListTrips
テーブル名には次のパターンが使用されます。
project_id.data_set.log_name
たとえば、プロジェクトの名前が test-project で、データセット名が FleetEngineLogs の場合、CreateTrip テーブルの名前は次のようになります。
test-project.FleetEngineLogs.fleetengine_googleapis_com_create_trip
BigQuery のクエリ例
次のサンプルクエリは、BigQuery でさまざまなログエントリを検索する方法を示しています。
CreateTrips ログの数(時間ごとにグループ化)
SELECT TIMESTAMP_TRUNC(timestamp, HOUR) as hour,
count(*) as num_trips_created
FROM
`ProjectId.FleetEngineLogs.fleetengine_googleapis_com_create_trip`
GROUP BY hour
ORDER by hour
車両 1 台あたりの 1 時間あたりの停車回数
SELECT
jsonpayload_v1_updatevehiclelog.request.vehicleid AS vehicle,
TIMESTAMP_TRUNC(timestamp, HOUR) AS hour,
COUNT(*) AS num_stops
FROM
`ProjectId.FleetEngineLogs.fleetengine_googleapis_com_update__vehicle`
WHERE
ARRAY_LENGTH(jsonpayload_v1_updatevehiclelog.request.vehicle.remainingvehiclejourneysegments) > 0
AND jsonpayload_v1_updatevehiclelog.request.vehicle.remainingvehiclejourneysegments[
OFFSET
(0)].stop.state = 'VEHICLE_STOP_STATE_LOG_ARRIVED'
GROUP BY
1,
2
ORDER BY
2
たとえば、このクエリでは、過去 1 時間に次のことがわかります。
- 車両 A は 12 時台に 10 回停車し、13 時台に 8 回停車しました。
- 車両 B は 11 時間目に 5 回、12 時間目に 7 回停車しました。
- 車両 C は 13 時間目に 12 か所、14 時間目に 9 か所の停留所に停車しました。
BigQuery に転送されたログを表示するもご覧ください。
BigQuery と Looker Studio を統合する
BigQuery は、ビジネス インテリジェンス ツールと統合して、ビジネス分析用のダッシュボードを作成できます。Looker Studio をご覧ください。
次の例は、地図上で乗車と車両の移動を可視化する Looker Studio ダッシュボードを構築する方法を示しています。
- 新しい Looker Studio ダッシュボードを起動し、データ接続として BigQuery を選択します。
- [カスタムクエリ] を選択し、課金対象の Cloud プロジェクトを手動で入力または選択します。
- クエリボックスに次のいずれかのクエリを入力します。
オンデマンド乗車クエリの例
SELECT
timestamp,
labels.vehicle_id,
jsonpayload_v1_updatevehiclelog.response.lastlocation.location.latitude AS lat,
jsonpayload_v1_updatevehiclelog.response.lastlocation.location.longitude AS lng
FROM
`ProjectId.TableName.fleetengine_googleapis_com_update_vehicle`
スケジュール済みタスクのクエリの例
SELECT
labels.delivery_vehicle_id,
jsonpayload_v1_updatedeliveryvehiclelog.response.lastlocation.rawlocation.longitude as lat, jsonpayload_v1_updatedeliveryvehiclelog.response.lastlocation.rawlocation.latitude as lng
FROM `ProjectID.TableName.fleetengine_googleapis_com_update_delivery_vehicle`
- [グラフの種類] で [バブルマップ] を選択し、[場所] フィールドを選択します。
- [フィールドを追加] を選択します。
- フィールドに名前を付け、次の数式を追加します:
CONCAT(lat, ",", lng)。 - タイプを [Geo->Latitude, Longitude] に設定します。
- ダッシュボードにコントロールを追加して、データをフィルタできます。たとえば、[期間] フィルタを選択します。
- [期間] ボックスを編集して、デフォルトの期間を選択します。
vehicle_idのプルダウン リスト コントロールを追加できます。これらのコントロールを使用すると、車両の移動や旅行中の移動を可視化できます。
Looker Studio の出力例:
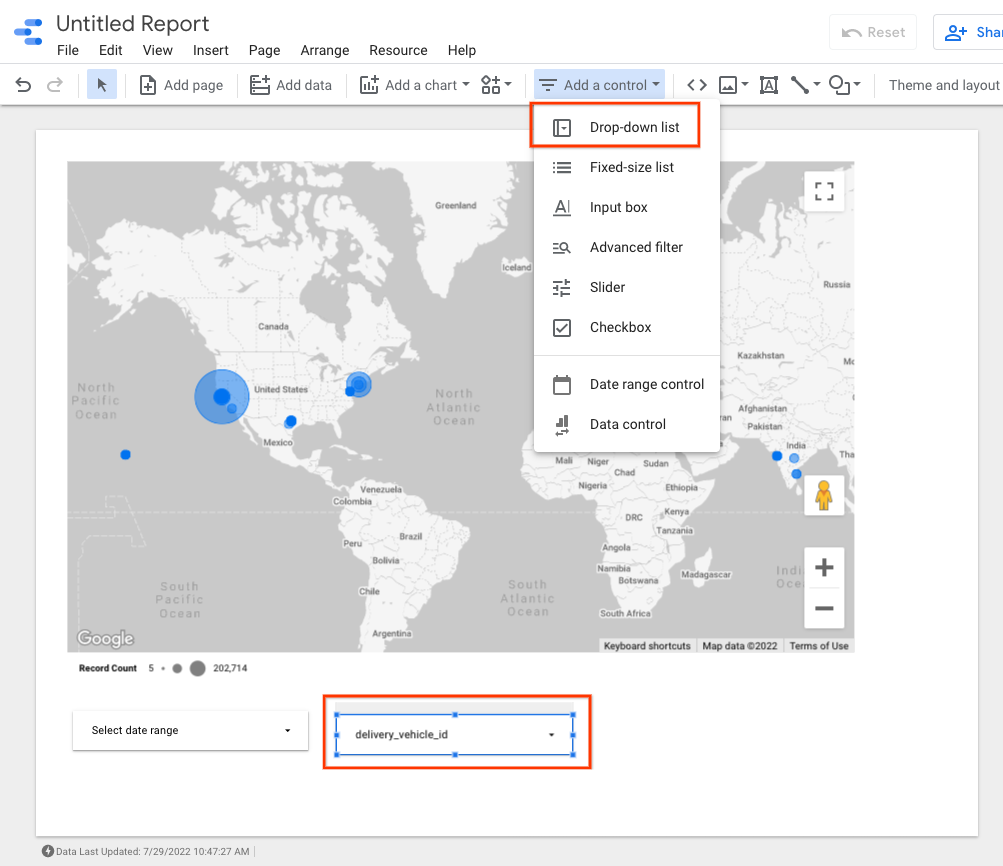
次のステップ
データ保持ポリシーに準拠するには、ログの保持を制限するをご覧ください。

