本頁說明如何搭配使用 Google 圖表與 Google 試算表。
簡介
Google 圖表與 Google 試算表緊密整合。您可以在 Google 試算表中放入 Google 圖表,如此一來,Google 圖表就能從 Google 試算表擷取資料。本文件會說明如何進行這兩項操作。
無論您選擇哪種方法,每當基礎試算表有所變更時,圖表都會隨之變更。
在試算表中嵌入圖表
您可以輕鬆在試算表中加入圖表,在試算表工具列中,依序選取「插入」和「圖表」,即可選擇圖表類型及各個選項:
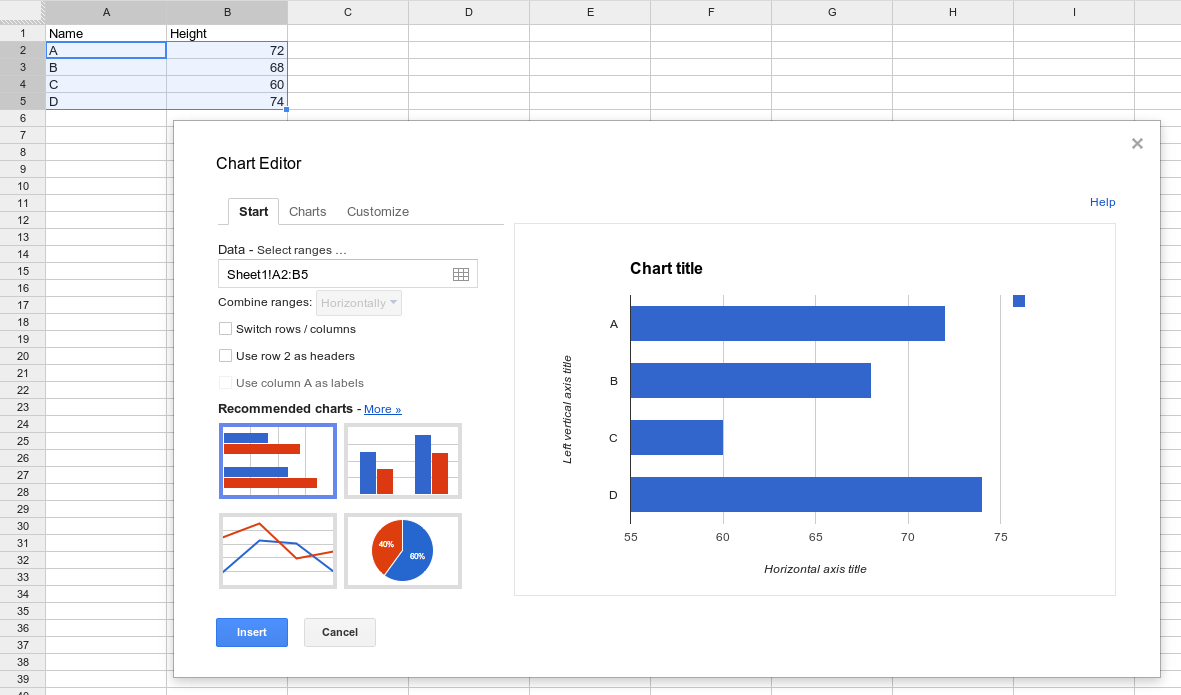
使用獨立試算表建立圖表
一般而言,使用者會填入資料表,並使用這些資料繪製圖表,藉此建立 Google 圖表。如要改為從 Google 試算表擷取資料,您可以查詢試算表來擷取要繪製成圖表的資料:
function drawChart() {
var query = new google.visualization.Query(URL);
query.send(handleQueryResponse);
}
function handleQueryResponse(response) {
var data = response.getDataTable();
var chart = new google.visualization.ColumnChart(document.getElementById('columnchart'));
chart.draw(data, null);
}
這項功能之所以有效,是因為 Google 試算表支援 Google 圖表的查詢語言,可用於排序及篩選資料;任何支援查詢語言的系統均可做為資料來源使用。
請注意,在未明確授權的情況下,圖表不得使用查看應用程式的人的權限。試算表必須所有人都能查看,或者頁面必須明確取得使用者憑證 (如本頁「授權」一節所述)。
如要使用 Google 試算表做為資料來源,請先備妥網址:
- 開啟現有的試算表。這份試算表應採用圖表預期的格式,且應已正確設定檢視權限。(最簡單的方式就是查看「公開在網路上」或「擁有連結的使用者」的權限,本節的操作說明則以此方式設定試算表。如要限制共用,您可以將試算表保持「不公開」,並授予個別 Google 帳戶存取權限,但必須按照下方的授權操作說明執行。
- 從瀏覽器複製網址。 如要進一步瞭解如何選取特定範圍,請參閱查詢來源範圍。
- 將網址提供給
google.visualization.Query()。 這項查詢支援下列選用參數:headers=N:指定標題列有多少列,其中 N 為整數零或大於整數。這些標籤會從資料中排除,並指派為資料表中的資料欄標籤。如未指定這個參數,試算表會猜測標題資料列的數量。請注意,如果所有資料欄都是字串資料,試算表可能難以判斷哪些資料列是不含這個參數的標題列。gid=N:如果沒有連結至第一張工作表,請指定要在多工作表文件中要連結的工作表。 N 是工作表的 ID 編號。如要取得 ID 編號,請前往該工作表的已發布版本,然後找出網址中的gid=N參數。您也可以改用sheet參數來代替這個參數。Gotcha:在瀏覽器中查看時,Google 試算表可能會重新排列網址中中的 gid 參數。如果是從瀏覽器複製,請確定所有參數都位於網址#標記「之前」。範例:gid=1545912003。sheet=sheet_name:在未連結至第一份工作表的情況下,指定您要連結的多工作表文件中哪一份工作表。sheet_name 是工作表的顯示名稱。範例:sheet=Sheet5。
以下提供完整範例:
以下是繪製這張圖表的兩種方法,一種使用 gid 參數,另一種使用 sheet 參數。在瀏覽器中輸入任一網址即可產生與圖表相同的結果/資料。
function drawGID() {
var queryString = encodeURIComponent('SELECT A, H, O, Q, R, U LIMIT 5 OFFSET 8');
var query = new google.visualization.Query(
'https://docs.google.com/spreadsheets/d/1XWJLkAwch5GXAt_7zOFDcg8Wm8Xv29_8PWuuW15qmAE/gviz/tq?gid=0&headers=1&tq=' + queryString);
query.send(handleQueryResponse);
}
function handleQueryResponse(response) {
if (response.isError()) {
alert('Error in query: ' + response.getMessage() + ' ' + response.getDetailedMessage());
return;
}
var data = response.getDataTable();
var chart = new google.visualization.ColumnChart(document.getElementById('chart_div'));
chart.draw(data, { height: 400 });
}
function drawSheetName() {
var queryString = encodeURIComponent('SELECT A, H, O, Q, R, U LIMIT 5 OFFSET 8');
var query = new google.visualization.Query(
'https://docs.google.com/spreadsheets/d/1XWJLkAwch5GXAt_7zOFDcg8Wm8Xv29_8PWuuW15qmAE/gviz/tq?sheet=Sheet1&headers=1&tq=' + queryString);
query.send(handleSampleDataQueryResponse);
}
function handleSampleDataQueryResponse(response) {
if (response.isError()) {
alert('Error in query: ' + response.getMessage() + ' ' + response.getDetailedMessage());
return;
}
var data = response.getDataTable();
var chart = new google.visualization.ColumnChart(document.getElementById('chart_div'));
chart.draw(data, { height: 400 });
}
查詢來源範圍
查詢來源網址可指定用於查詢的試算表部分:特定儲存格、儲存格範圍、資料列或資料欄,或者整個試算表。請使用「range=<range_expr>」語法指定範圍,例如:
https://docs.google.com/spreadsheets/d/1XWJLkAwch5GXAt_7zOFDcg8Wm8Xv29_8PWuuW15qmAE/gviz/tq?range=A1:C4
以下列舉幾個語法示例:
A1:B10- 儲存格 A1 到 B10 的範圍5:7- 第 5 到 7 列D:F- D 到 F 欄A:A70- A 欄的前 70 個儲存格-
A70:A- 從第 70 列到結尾的 A 欄 B5:5- B5 至第 5 列結尾D3:D- D3 至 D 欄結尾C:C10- 從 C 欄的開頭到 C10
授權
Google 試算表需要使用者憑證,才能透過 Google Visualization API (「/tq 要求」) 存取私人試算表。注意:如果試算表設為「知道連結的使用者皆可檢視」,則不需要憑證。變更試算表的共用設定比實作授權簡單得多。
如果連結共用設定不是可行的解決方案,開發人員需要更改程式碼來傳遞 Google Sheets API 範圍 (https://www.googleapis.com/auth/spreadsheets) 的授權 OAuth 2.0 憑證。
如需更多 OAuth 2.0 背景資訊,請參閱「使用 OAuth 2.0 存取 Google API」一文
範例:使用 OAuth 存取 /gviz/tq
事前準備:從 Google Developers Console 取得用戶端 ID
如需進一步瞭解如何整合 Google 的 Identity Platform,請參閱「Google 登入」和「建立 Google API 控制台專案和用戶端 ID」。
要取得使用者的 OAuth 權杖,您必須先透過 Google Developers Console 註冊專案,並取得用戶端 ID。
- 在 Play 管理中心建立新的 OAuth 用戶端 ID。
- 選擇「Web application」(網頁應用程式) 做為應用程式類型。
- 請挑選一個名稱,這個名稱僅供參考。
- 將您的網域 (及任何測試網域) 新增為「已授權的 JavaScript 來源」。
- 將「AuthorizedRedirect URIs」(授權的重新導向 URI) 留白。
按一下「建立」後,請複製用戶端 ID 供日後參考。這項練習不需要用戶端密鑰。
更新網站以取得 OAuth 憑證。
Google 提供 gapi.auth 程式庫,可大幅簡化取得 OAuth 憑證的程序。下方的程式碼範例會使用這個程式庫取得憑證 (視需要要求授權),並將產生的憑證傳遞至 /gviz/tq 端點。
<html> <body> <button id="authorize-button" style="visibility: hidden">Authorize</button> <script src="./demo.js" type="text/javascript"></script> <script src="https://apis.google.com/js/auth.js?onload=init"></script> </body> </html>demo.js
// NOTE: You must replace the client id on the following line.
var clientId = '549821307845-9ef2xotqflhcqbv10.apps.googleusercontent.com';
var scopes = 'https://www.googleapis.com/auth/spreadsheets';
function init() {
gapi.auth.authorize(
{client_id: clientId, scope: scopes, immediate: true},
handleAuthResult);
}
function handleAuthResult(authResult) {
var authorizeButton = document.getElementById('authorize-button');
if (authResult && !authResult.error) {
authorizeButton.style.visibility = 'hidden';
makeApiCall();
} else {
authorizeButton.style.visibility = '';
authorizeButton.onclick = handleAuthClick;
}
}
function handleAuthClick(event) {
gapi.auth.authorize(
{client_id: clientId, scope: scopes, immediate: false},
handleAuthResult);
return false;
}
function makeApiCall() {
// Note: The below spreadsheet is "Public on the web" and will work
// with or without an OAuth token. For a better test, replace this
// URL with a private spreadsheet.
var tqUrl = 'https://docs.google.com/spreadsheets' +
'/d/1XWJLkAwch5GXAt_7zOFDcg8Wm8Xv29_8PWuuW15qmAE/gviz/tq' +
'?tqx=responseHandler:handleTqResponse' +
'&access_token=' + encodeURIComponent(gapi.auth.getToken().access_token);
document.write('<script src="' + tqUrl +'" type="text/javascript"></script>');
}
function handleTqResponse(resp) {
document.write(JSON.stringify(resp));
}
授權成功後,gapi.auth.getToken() 會傳回所有憑證詳細資料,包括可附加至 /gviz/tq 要求的 access_token。
如要進一步瞭解如何使用 gapi 程式庫進行驗證,請參閱:
使用 drive.file 範圍
上述範例使用 Google Sheets API 範圍,授予使用者所有試算表內容的讀取和寫入權限。視應用程式而定,這一權限可能比必要更高。如需唯讀存取權,請使用 spreadsheets.readonly 範圍,授予使用者工作表及其屬性的唯讀存取權。
drive.file 範圍 (https://www.googleapis.com/auth/drive.file) 只會授予使用者透過 Picker API 啟動的 Google 雲端硬碟檔案選擇器,明確開啟的檔案存取權。
使用 Picker 可變更應用程式的流程。使用者不必像上例,貼上網址或採用硬式編碼的試算表,而是必須使用 Picker 對話方塊來選擇要讓頁面存取的試算表。遵循挑選器「Hello World」範例,使用 google.picker.ViewId.SPREADSHEETS 取代 google.picker.ViewId.PHOTOS。
