หน้านี้จะอธิบายวิธีใช้ Google แผนภูมิกับ Google สเปรดชีต
บทนำ
มีการรวม Google แผนภูมิและ Google สเปรดชีตเข้าด้วยกัน คุณสามารถวาง Google Chart ภายในสเปรดชีตของ Google และ Google Charts สามารถดึงข้อมูลออกจาก Google สเปรดชีต เอกสารประกอบฉบับนี้ จะแสดงวิธีทำทั้ง 2 อย่าง
ไม่ว่าคุณจะเลือกใช้วิธีใด แผนภูมิของคุณจะเปลี่ยนไปทุกครั้งที่สเปรดชีตด้านล่างนี้มีการเปลี่ยนแปลง
การฝังแผนภูมิ ในสเปรดชีต
การรวมแผนภูมิไว้ในสเปรดชีตนั้นทำได้ง่าย จากแถบเครื่องมือสเปรดชีต ให้เลือก "แทรก" แล้วเลือก "แผนภูมิ" จากนั้นคุณจะสามารถเลือกประเภทของแผนภูมิและเลือกตัวเลือกได้มากมาย ดังนี้
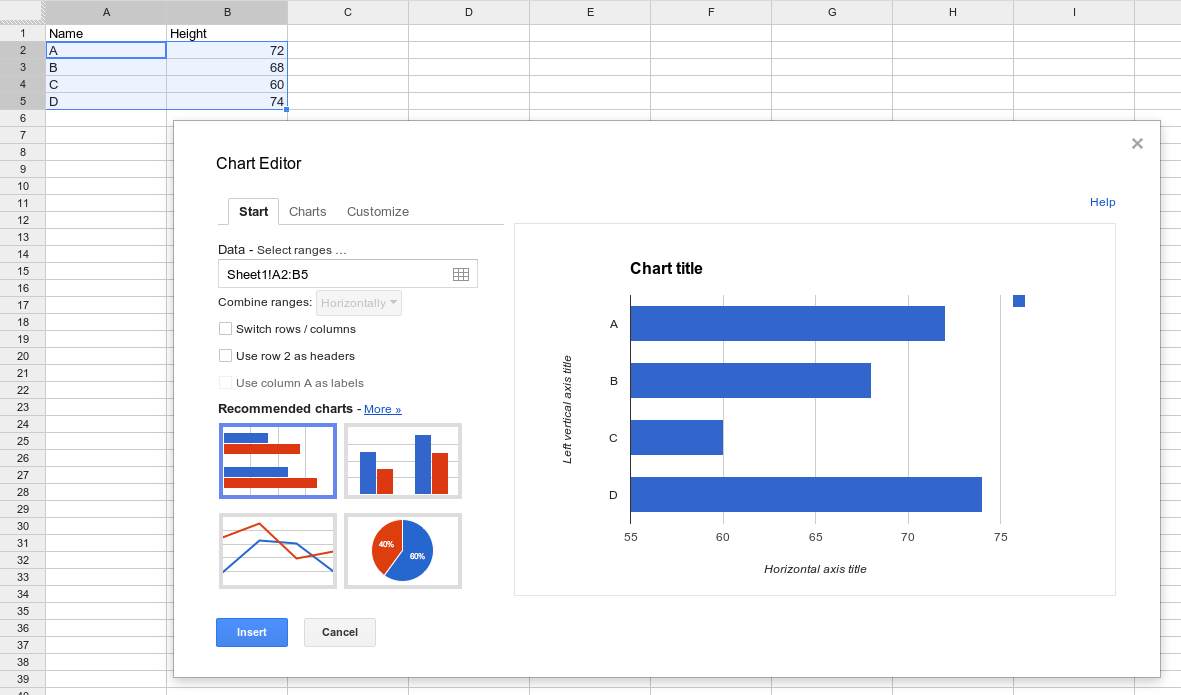
การสร้างแผนภูมิจากสเปรดชีตแยกต่างหาก
โดยทั่วไป ผู้คนสร้าง Google แผนภูมิโดยเติมตารางข้อมูล และวาดแผนภูมิโดยใช้ข้อมูลนั้น หากต้องการดึงข้อมูลจากสเปรดชีตของ Google แทน คุณจะต้องค้นหาสเปรดชีตเพื่อเรียกข้อมูลที่จะสร้างแผนภูมิ ดังนี้
function drawChart() {
var query = new google.visualization.Query(URL);
query.send(handleQueryResponse);
}
function handleQueryResponse(response) {
var data = response.getDataTable();
var chart = new google.visualization.ColumnChart(document.getElementById('columnchart'));
chart.draw(data, null);
}
ซึ่งเป็นเพราะ Google สเปรดชีตรองรับภาษาสำหรับคำค้นหาของ Google Charts สำหรับการจัดเรียงและกรองข้อมูล ระบบใดๆ ที่รองรับภาษาคำค้นหาสามารถใช้เป็นแหล่งข้อมูลได้
โปรดทราบว่าแผนภูมิไม่สามารถใช้สิทธิ์ของบุคคลที่ดูโดยไม่ได้รับอนุญาตอย่างชัดเจน ทุกคนต้องเห็นสเปรดชีต หรือหน้าเว็บต้องได้รับข้อมูลเข้าสู่ระบบของผู้ใช้ปลายทางอย่างชัดเจนตามที่ระบุไว้ในส่วนการให้สิทธิ์ของหน้านี้
หากต้องการใช้สเปรดชีตของ Google เป็นแหล่งข้อมูล คุณจะต้องมี URL ของสเปรดชีตดังนี้
- เปิดสเปรดชีตที่มีอยู่ สเปรดชีตนี้ควรมีรูปแบบตามที่การแสดงผลของคุณต้องการ และควรตั้งค่าสิทธิ์ในการดูไว้อย่างถูกต้อง (สิทธิ์การดูของ "สาธารณะบนเว็บ" หรือ "ทุกคนที่มีลิงก์" จะใช้วิธีที่ง่ายที่สุด และวิธีการในส่วนนี้จะถือว่ามีสเปรดชีตที่มีการตั้งค่าด้วยวิธีนี้ คุณจำกัดได้โดยคงสเปรดชีตให้ "ส่วนตัว" และให้สิทธิ์เข้าถึงบัญชี Google แต่ละบัญชี แต่ต้องปฏิบัติตามวิธีการให้สิทธิ์ด้านล่าง)
- คัดลอก URL จากเบราว์เซอร์ ดูช่วงแหล่งที่มาของคำค้นหาสำหรับรายละเอียดเกี่ยวกับการเลือกช่วงที่เจาะจง
- ระบุ URL ไปยัง
google.visualization.Query()การค้นหารองรับพารามิเตอร์ที่ไม่บังคับต่อไปนี้headers=N: ระบุจำนวนแถวที่เป็นแถวส่วนหัว โดยที่ N เป็นจำนวนเต็ม 0 ขึ้นไป รายการเหล่านี้จะไม่รวมอยู่ในข้อมูล และกำหนดเป็นป้ายกำกับคอลัมน์ในตารางข้อมูล หากคุณไม่ระบุพารามิเตอร์นี้ สเปรดชีตจะเดาจำนวนแถวที่เป็นแถวส่วนหัว โปรดทราบว่าหากคอลัมน์ทั้งหมดเป็นข้อมูลสตริง สเปรดชีตอาจพบปัญหาในการระบุว่าแถวใดเป็นแถวส่วนหัวที่ไม่มีพารามิเตอร์นี้gid=N: ระบุชีตในเอกสารแบบหลายชีตที่ต้องการลิงก์ หากไม่ได้ลิงก์กับชีตแรก N คือหมายเลขรหัสของชีต ดูหมายเลขรหัสได้โดยไปที่ชีตเวอร์ชันที่เผยแพร่แล้วมองหาพารามิเตอร์gid=Nใน URL คุณยังใช้พารามิเตอร์sheetแทนพารามิเตอร์นี้ได้ด้วย Gotcha: Google สเปรดชีตอาจจัดเรียงพารามิเตอร์ Gid ใน URL ใหม่เมื่อดูในเบราว์เซอร์ หากคัดลอกจากเบราว์เซอร์ โปรดตรวจสอบว่าพารามิเตอร์ทั้งหมดอยู่ก่อนเครื่องหมาย#ของ URL ตัวอย่างเช่นgid=1545912003sheet=sheet_name: ระบุชีตในเอกสารแบบหลายชีตที่คุณลิงก์ไว้ หากไม่ได้ลิงก์กับชีตแรก sheet_name คือชื่อที่แสดงของชีต ตัวอย่างเช่นsheet=Sheet5
ตัวอย่างที่สมบูรณ์มีดังต่อไปนี้
ด้านล่างนี้เป็น 2 วิธีในการวาดแผนภูมินี้ โดยวิธีแรกใช้พารามิเตอร์ gid และอีกวิธีคือใช้พารามิเตอร์ sheet การป้อน URL ใด URL หนึ่งในเบราว์เซอร์จะสร้างผลลัพธ์/ข้อมูลเดียวกันสำหรับแผนภูมิ
function drawGID() {
var queryString = encodeURIComponent('SELECT A, H, O, Q, R, U LIMIT 5 OFFSET 8');
var query = new google.visualization.Query(
'https://docs.google.com/spreadsheets/d/1XWJLkAwch5GXAt_7zOFDcg8Wm8Xv29_8PWuuW15qmAE/gviz/tq?gid=0&headers=1&tq=' + queryString);
query.send(handleQueryResponse);
}
function handleQueryResponse(response) {
if (response.isError()) {
alert('Error in query: ' + response.getMessage() + ' ' + response.getDetailedMessage());
return;
}
var data = response.getDataTable();
var chart = new google.visualization.ColumnChart(document.getElementById('chart_div'));
chart.draw(data, { height: 400 });
}
function drawSheetName() {
var queryString = encodeURIComponent('SELECT A, H, O, Q, R, U LIMIT 5 OFFSET 8');
var query = new google.visualization.Query(
'https://docs.google.com/spreadsheets/d/1XWJLkAwch5GXAt_7zOFDcg8Wm8Xv29_8PWuuW15qmAE/gviz/tq?sheet=Sheet1&headers=1&tq=' + queryString);
query.send(handleSampleDataQueryResponse);
}
function handleSampleDataQueryResponse(response) {
if (response.isError()) {
alert('Error in query: ' + response.getMessage() + ' ' + response.getDetailedMessage());
return;
}
var data = response.getDataTable();
var chart = new google.visualization.ColumnChart(document.getElementById('chart_div'));
chart.draw(data, { height: 400 });
}
ช่วงแหล่งที่มาของคำค้นหา
URL แหล่งที่มาของการค้นหาจะระบุส่วนของสเปรดชีตที่จะใช้ในการค้นหา ซึ่งได้แก่ เซลล์ ช่วงของเซลล์ แถว หรือคอลัมน์ หรือทั้งสเปรดชีต ระบุช่วงโดยใช้ไวยากรณ์ "range=<range_expr>" เช่น
https://docs.google.com/spreadsheets/d/1XWJLkAwch5GXAt_7zOFDcg8Wm8Xv29_8PWuuW15qmAE/gviz/tq?range=A1:C4
ต่อไปนี้เป็นตัวอย่างที่แสดงไวยากรณ์
A1:B10- ช่วงจากเซลล์ A1 ถึง B105:7- แถว 5-7D:F- คอลัมน์ D-FA:A70- 70 เซลล์แรกในคอลัมน์ A-
A70:A- คอลัมน์ A จากแถว 70 ถึงจุดสิ้นสุด B5:5- B5 ถึงท้ายแถว 5D3:D- D3 จนถึงจุดสิ้นสุดของคอลัมน์ DC:C10- จากจุดเริ่มต้นของคอลัมน์ C ถึง C10
การให้สิทธิ์
Google ชีตต้องใช้ข้อมูลเข้าสู่ระบบของผู้ใช้ปลายทางเพื่อเข้าถึงสเปรดชีตส่วนตัวผ่าน Google Visualization API ("คำขอ /tq")หมายเหตุ: สเปรดชีตที่แชร์กับ "ทุกคนที่มีลิงก์สามารถดู" ไม่จำเป็นต้องใช้ข้อมูลเข้าสู่ระบบ การเปลี่ยนการตั้งค่าการแชร์ของสเปรดชีตนั้นทำได้ง่ายกว่าการใช้การให้สิทธิ์
ในกรณีที่ไม่สามารถแก้ปัญหาการแชร์ลิงก์ได้ นักพัฒนาซอฟต์แวร์จะต้องเปลี่ยนโค้ดเพื่อส่งผ่านข้อมูลเข้าสู่ระบบ OAuth 2.0 ที่ได้รับอนุญาตให้ใช้ในขอบเขต Google Sheets API (https://www.googleapis.com/auth/spreadsheets)
ดูพื้นหลังเพิ่มเติมเกี่ยวกับ OAuth 2.0 ได้ในการใช้ OAuth 2.0 เพื่อเข้าถึง Google APIs
ตัวอย่าง: การใช้ OAuth เพื่อเข้าถึง /gviz/tq
สิ่งที่ต้องทำก่อน: รับรหัสไคลเอ็นต์จาก Google Developer Console
ดูวิธีการโดยละเอียดเพิ่มเติมสำหรับการผสานรวมกับ Identity Platform ของ Google ได้ที่ Google Sign-In และการสร้างโปรเจ็กต์คอนโซล Google API และรหัสไคลเอ็นต์
ในการรับโทเค็น OAuth สำหรับผู้ใช้ปลายทาง ก่อนอื่นคุณต้องลงทะเบียนโปรเจ็กต์กับ Google Developer Console และรับรหัสไคลเอ็นต์
- สร้างรหัสไคลเอ็นต์ OAuth ใหม่จาก Developer Console
- เลือกประเภทแอปพลิเคชันเป็นเว็บแอปพลิเคชัน
- เลือกชื่อใดก็ได้ เพราะมีไว้สำหรับข้อมูลของคุณเท่านั้น
- เพิ่มชื่อโดเมน (และโดเมนทดสอบใดก็ได้) เป็นต้นทาง JavaScript ที่ได้รับอนุญาต
- เว้น URI การเปลี่ยนเส้นทางที่ได้รับอนุญาตว่างไว้
หลังจากคลิกสร้างแล้ว ให้คัดลอกรหัสไคลเอ็นต์ไว้ใช้อ้างอิงในอนาคต ไม่จำเป็นต้องใช้รหัสลับไคลเอ็นต์ สำหรับแบบฝึกหัดนี้
อัปเดตเว็บไซต์เพื่อรับข้อมูลเข้าสู่ระบบ OAuth
Google มีไลบรารี gapi.auth ที่ช่วยให้ขั้นตอนการขอรับข้อมูลเข้าสู่ระบบ OAuth ง่ายขึ้นอย่างมาก ตัวอย่างโค้ดด้านล่างใช้ไลบรารีนี้ในการรับข้อมูลเข้าสู่ระบบ (ขอการให้สิทธิ์หากจำเป็น) และส่งผ่านข้อมูลเข้าสู่ระบบที่เป็นผลลัพธ์ไปยังปลายทาง /gviz/tq
<html> <body> <button id="authorize-button" style="visibility: hidden">Authorize</button> <script src="./demo.js" type="text/javascript"></script> <script src="https://apis.google.com/js/auth.js?onload=init"></script> </body> </html>demo.js
// NOTE: You must replace the client id on the following line.
var clientId = '549821307845-9ef2xotqflhcqbv10.apps.googleusercontent.com';
var scopes = 'https://www.googleapis.com/auth/spreadsheets';
function init() {
gapi.auth.authorize(
{client_id: clientId, scope: scopes, immediate: true},
handleAuthResult);
}
function handleAuthResult(authResult) {
var authorizeButton = document.getElementById('authorize-button');
if (authResult && !authResult.error) {
authorizeButton.style.visibility = 'hidden';
makeApiCall();
} else {
authorizeButton.style.visibility = '';
authorizeButton.onclick = handleAuthClick;
}
}
function handleAuthClick(event) {
gapi.auth.authorize(
{client_id: clientId, scope: scopes, immediate: false},
handleAuthResult);
return false;
}
function makeApiCall() {
// Note: The below spreadsheet is "Public on the web" and will work
// with or without an OAuth token. For a better test, replace this
// URL with a private spreadsheet.
var tqUrl = 'https://docs.google.com/spreadsheets' +
'/d/1XWJLkAwch5GXAt_7zOFDcg8Wm8Xv29_8PWuuW15qmAE/gviz/tq' +
'?tqx=responseHandler:handleTqResponse' +
'&access_token=' + encodeURIComponent(gapi.auth.getToken().access_token);
document.write('<script src="' + tqUrl +'" type="text/javascript"></script>');
}
function handleTqResponse(resp) {
document.write(JSON.stringify(resp));
}
เมื่อการให้สิทธิ์เสร็จสมบูรณ์แล้ว gapi.auth.getToken() จะส่งคืนรายละเอียดข้อมูลเข้าสู่ระบบทั้งหมด รวมถึง access_token ที่นำไปต่อท้ายคำขอ /gviz/tq ได้
ดูข้อมูลเพิ่มเติมเกี่ยวกับการใช้ไลบรารี gapi สำหรับการตรวจสอบสิทธิ์ได้ที่
- การตรวจสอบสิทธิ์โดยใช้ไลบรารีของไคลเอ็นต์ Google APIs สำหรับ JavaScript
- วิธีใช้ CORS เพื่อเข้าถึง Google API
การใช้ขอบเขต drive.file
ตัวอย่างก่อนหน้านี้ใช้ขอบเขต Google Sheets API ซึ่งให้สิทธิ์อ่านและเขียนเนื้อหาสเปรดชีตทั้งหมดของผู้ใช้ การดำเนินการนี้อาจอนุญาตมากกว่าที่จำเป็น ทั้งนี้ขึ้นอยู่กับแอปพลิเคชัน สำหรับสิทธิ์การเข้าถึงระดับอ่านอย่างเดียว ให้ใช้ขอบเขต spreadsheets.readonly ซึ่งจะให้สิทธิ์การเข้าถึงระดับอ่านอย่างเดียวสำหรับชีตและพร็อพเพอร์ตี้ของผู้ใช้
ขอบเขต drive.file (https://www.googleapis.com/auth/drive.file) จะให้สิทธิ์เข้าถึงเฉพาะไฟล์ที่ผู้ใช้เปิดด้วยตนเองด้วยเครื่องมือเลือกไฟล์ของ Google ไดรฟ์ ซึ่งเปิดใช้งานผ่าน Picker API
การใช้เครื่องมือเลือกจะเปลี่ยนการทำงานของแอปพลิเคชัน แทนที่จะวางใน URL หรือมีสเปรดชีตแบบฮาร์ดโค้ดดังตัวอย่างข้างต้น ผู้ใช้ต้องใช้กล่องโต้ตอบเครื่องมือเลือกเพื่อเลือกสเปรดชีตที่ต้องการให้หน้าเว็บของคุณเข้าถึง ทำตามตัวอย่างเครื่องมือเลือก "สวัสดีโลก" โดยใช้ google.picker.ViewId.SPREADSHEETS แทน google.picker.ViewId.PHOTOS
