แบนเนอร์แบบปรับขนาดได้เป็น โฆษณาที่ปรับเปลี่ยนตามพื้นที่โฆษณารุ่นถัดไป ให้เหมาะสมยิ่งขึ้น โดยการเพิ่มประสิทธิภาพขนาดโฆษณา สำหรับอุปกรณ์แต่ละเครื่อง การปรับปรุงแบนเนอร์อัจฉริยะ ซึ่งรองรับเฉพาะความสูงคงที่ แบนเนอร์แบบปรับขนาดได้ช่วยให้คุณระบุ ความกว้างของโฆษณา และใช้เพื่อกำหนดขนาดโฆษณาที่เหมาะสมที่สุด
แบนเนอร์แบบปรับขนาดได้ใช้สัดส่วนภาพแบบคงที่แทนการเลือกขนาดโฆษณาที่ดีที่สุด ความสูงคงที่ ซึ่งส่งผลให้โฆษณาแบนเนอร์ใช้ ของหน้าจอในทุกอุปกรณ์ และเป็นโอกาสในการปรับปรุง ด้านประสิทธิภาพ
เมื่อใช้แบนเนอร์แบบปรับขนาดได้ โปรดทราบว่าแบนเนอร์ประเภทนี้จะแสดงผล ขนาดคงที่สำหรับอุปกรณ์และความกว้างหนึ่งๆ เมื่อคุณทดสอบการจัดวางของคุณใน อุปกรณ์ใดอุปกรณ์หนึ่ง คุณจึงมั่นใจได้ว่าขนาดโฆษณาจะไม่เปลี่ยนแปลง อย่างไรก็ตาม ขนาดของโฆษณาแบนเนอร์ อาจแตกต่างกันไปตามอุปกรณ์ต่างๆ ด้วยเหตุนี้ เราขอแนะนำให้การจัดวางของคุณรองรับความแปรปรวนของความสูงของโฆษณา ในบางกรณีที่เกิดขึ้นไม่บ่อยนัก โฆษณาขนาดเต็มที่ปรับเปลี่ยนได้จะไม่ได้รับโฆษณา และจะมีการแสดงครีเอทีฟโฆษณาขนาดมาตรฐาน จะอยู่ตรงกลางช่องโฆษณานี้แทน
ข้อกำหนดเบื้องต้น
- ทำตามวิธีการในคู่มือเริ่มต้นใช้งาน เกี่ยวกับวิธีนำเข้าปลั๊กอิน Flutter สำหรับโฆษณาบนอุปกรณ์เคลื่อนที่
กรณีที่ควรใช้แบนเนอร์แบบปรับขนาดได้
แบนเนอร์แบบปรับขนาดได้ออกแบบมาเพื่อใช้แทนทั้ง 2 อุตสาหกรรมได้อย่างลงตัว แบนเนอร์ขนาดมาตรฐาน 320x50 และรูปแบบแบนเนอร์อัจฉริยะที่จะมาแทนที่
ขนาดแบนเนอร์เหล่านี้มักใช้เป็นแบนเนอร์ยึดตำแหน่ง ซึ่งมัก ล็อกไว้ที่ด้านบนหรือด้านล่างของหน้าจอ
สำหรับแบนเนอร์ยึดตำแหน่งดังกล่าว สัดส่วนภาพเมื่อใช้แบนเนอร์แบบปรับขนาดได้จะเป็น ซึ่งคล้ายกับโฆษณาขนาด 320x50 มาตรฐาน ดังที่เห็นในสามตัวอย่าง ด้านล่าง
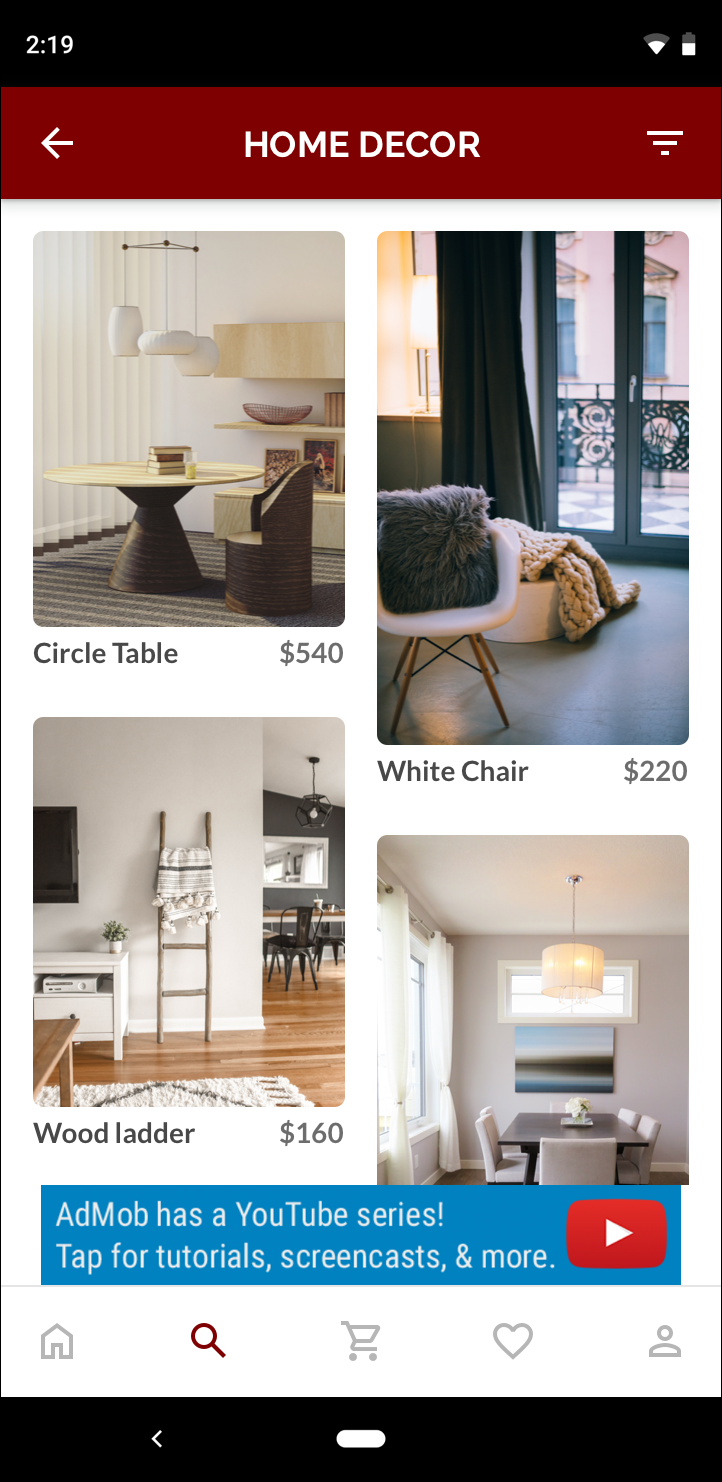 แบนเนอร์ 320x50 |
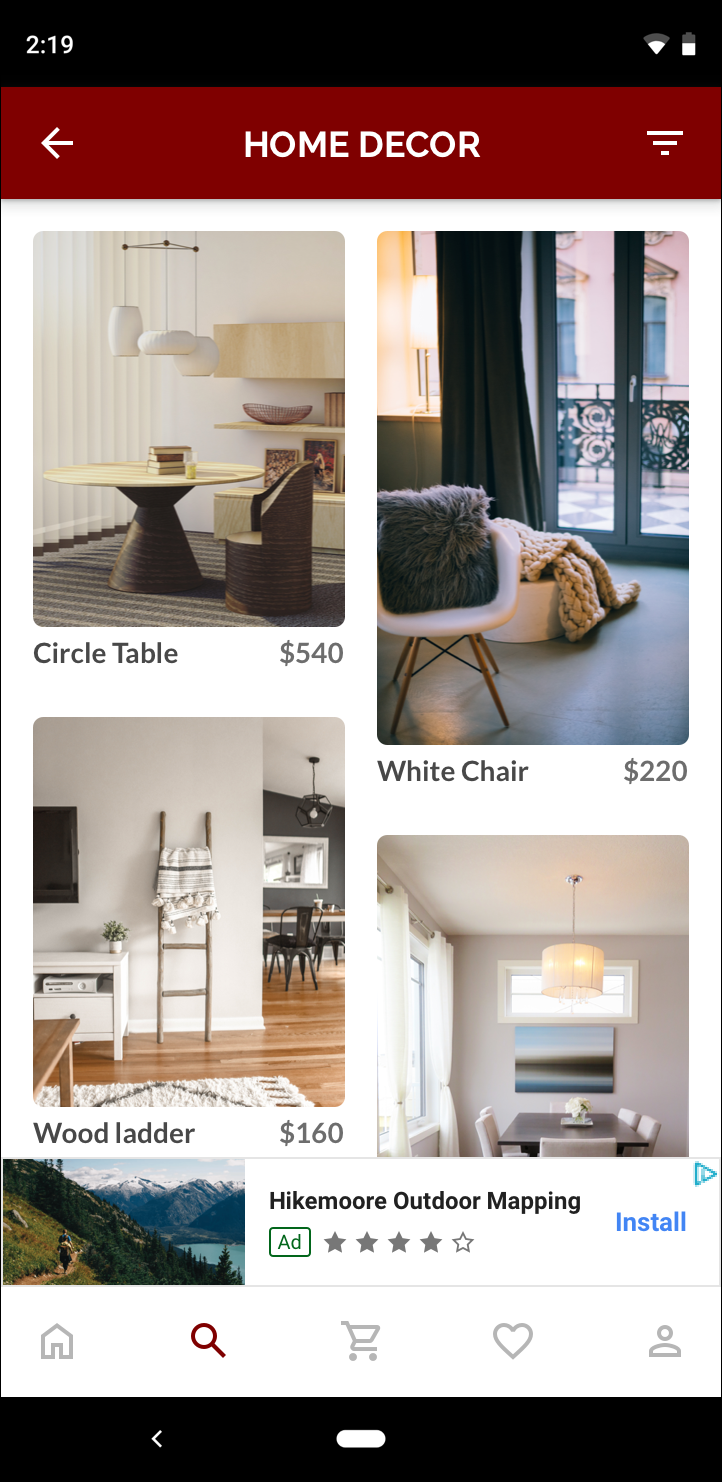 แบนเนอร์แบบปรับขนาดได้ |
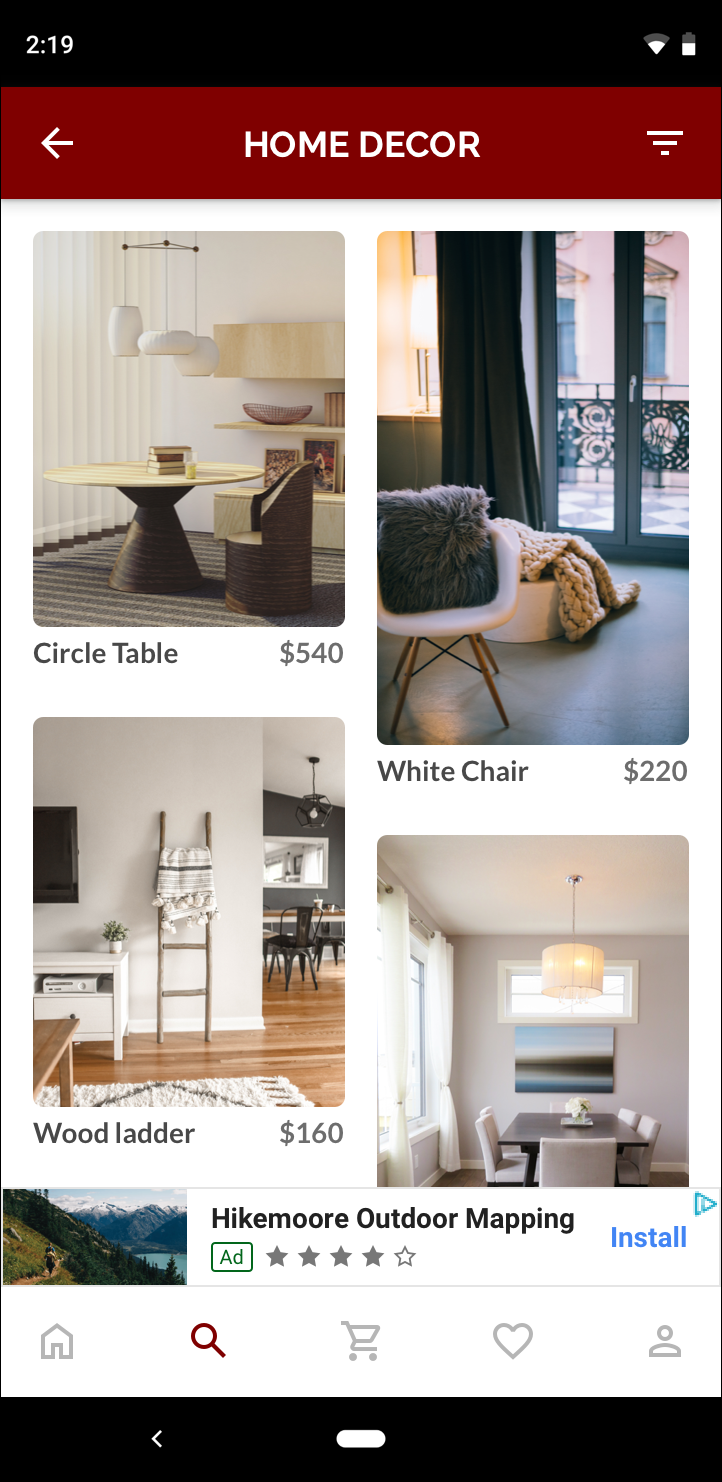 แบนเนอร์อัจฉริยะ |
แบนเนอร์แบบปรับขนาดได้จะใช้ประโยชน์จากขนาดหน้าจอที่มีอยู่มากขึ้น นอกจากนี้ เมื่อเทียบกับแบนเนอร์อัจฉริยะ แบนเนอร์แบบปรับขนาดได้เป็นตัวเลือกที่ดีกว่าเนื่องจาก
โดยใช้ความกว้างตามที่คุณระบุ แทนการบังคับให้เป็นความกว้างเต็ม หน้าจอนี้ช่วยให้คุณพิจารณาพื้นที่ที่ปลอดภัยบน iOS ได้ และหน้าจอรอยบาก บน Android
โดยเลือกความสูงที่เหมาะสมให้กับอุปกรณ์นั้นๆ แทนที่จะมี ความสูงคงที่ในอุปกรณ์ขนาดต่างๆ ช่วยลดผลกระทบของ การกระจาย Fragment ของอุปกรณ์
หมายเหตุการใช้งาน
โปรดคำนึงถึงสิ่งต่อไปนี้เมื่อใช้แบนเนอร์แบบปรับขนาดได้ในแอป
- คุณต้องรู้ความกว้างของมุมมองที่จะใช้วางโฆษณา ซึ่งควรคำนึงถึงความกว้างของอุปกรณ์และพื้นที่ปลอดภัย หรือ รอยบากที่เกี่ยวข้อง
- ตรวจสอบว่าพื้นหลังของมุมมองโฆษณาเป็นแบบทึบเพื่อให้เป็นไปตามข้อกำหนด นโยบาย AdMob เมื่อโฆษณาขนาดเล็กกว่าแสดงผล ไม่เติมลงในช่องโฆษณา
- ตรวจสอบว่าคุณใช้ Flutter โฆษณาบนอุปกรณ์เคลื่อนที่ของ Google เวอร์ชันล่าสุดอยู่ ปลั๊กอิน
- ขนาดแบนเนอร์แบบปรับขนาดได้ออกแบบมาให้ทำงานได้ดีที่สุดเมื่อใช้ ความกว้างที่ใช้ได้ ในกรณีส่วนใหญ่ ค่านี้จะเป็นความกว้างเต็มขนาดของหน้าจอ อุปกรณ์ที่ใช้อยู่ อย่าลืมคำนึงถึงพื้นที่ปลอดภัยที่เกี่ยวข้อง
- Google Mobile Ads SDK จะกำหนดขนาดแบนเนอร์โดยมีการปรับความสูงของโฆษณาให้เหมาะสม สำหรับความกว้างที่ระบุเมื่อใช้ AdSize API แบบปรับอัตโนมัติ
- คุณรับขนาดโฆษณาสำหรับปรับขนาดได้ 2 วิธี ดังนี้
AdSize.getAnchoredAdaptiveBannerAdSize(Orientation orientation, int width)เพื่อขอการวางแนวที่เฉพาะเจาะจง และAdSize.getCurrentOrientationAnchoredAdaptiveBannerAdSize(int width)สำหรับ การวางแนวในปัจจุบันขณะดำเนินการ - ขนาดที่แสดงผลสำหรับความกว้างที่กำหนดบนอุปกรณ์ที่ระบุจะเป็น เดียวกัน ดังนั้น เมื่อคุณทดสอบรูปแบบบนอุปกรณ์ที่ต้องการแล้ว คุณจะสามารถ ให้แน่ใจว่าขนาดโฆษณาจะไม่เปลี่ยนแปลง
- ความสูงของแบนเนอร์โฆษณา Anchor ต้องไม่น้อยกว่า 15% ของ ความสูงของอุปกรณ์หรือ 90 ความหนาแน่นของพิกเซลอิสระและไม่น้อยกว่า 50 ความหนาแน่นของพิกเซลอิสระ
คู่มือเริ่มใช้งานฉบับย่อ
ทำตามขั้นตอนด้านล่างเพื่อติดตั้งใช้งานแบนเนอร์แบบปรับขนาดได้แบบโฆษณา Anchor แบบง่าย
- รับขนาดโฆษณาแบนเนอร์แบบปรับขนาดได้ ขนาดที่คุณได้รับจะใช้เพื่อส่งคำขอ
แบนเนอร์แบบปรับขนาดได้ หากต้องการขนาดโฆษณาแบบปรับขนาดได้ โปรดตรวจสอบว่าคุณดำเนินการต่อไปนี้
- ดูความกว้างของอุปกรณ์ที่ใช้งานเป็นความหนาแน่นของพิกเซลอิสระหรือตั้ง
ความกว้างของตัวเองหากคุณไม่ต้องการใช้ความกว้างเต็มหน้าจอ
คุณใช้
MediaQuery.of(context)เพื่อดูความกว้างของหน้าจอได้ - ใช้วิธีการแบบคงที่ที่เหมาะสมกับระดับขนาดโฆษณา เช่น
AdSize.getCurrentOrientationAnchoredAdaptiveBannerAdSize(int width)เพื่อรับออบเจ็กต์AdSizeแบบปรับอัตโนมัติสำหรับการวางแนวปัจจุบัน
- ดูความกว้างของอุปกรณ์ที่ใช้งานเป็นความหนาแน่นของพิกเซลอิสระหรือตั้ง
ความกว้างของตัวเองหากคุณไม่ต้องการใช้ความกว้างเต็มหน้าจอ
คุณใช้
- สร้างออบเจ็กต์
BannerAdโดยใช้รหัสหน่วยโฆษณา ขนาดโฆษณาแบบปรับขนาดได้ และ อ็อบเจกต์คำขอโฆษณา - โหลดโฆษณาเช่นเดียวกับที่ทำกับโฆษณาแบนเนอร์ปกติ และแสดงโฆษณานั้นจาก
AdWidgetเช่นเดียวกับการดูโฆษณาปกติ
ตัวอย่างโค้ด
ต่อไปนี้เป็นวิดเจ็ตตัวอย่างที่โหลดแบนเนอร์แบบปรับขนาดได้แบบยึดตำแหน่งเพื่อให้พอดีกับ ความกว้างของหน้าจอ:
import 'dart:io';
import 'package:flutter/material.dart';
import 'package:google_mobile_ads/google_mobile_ads.dart';
/// This example demonstrates anchored adaptive banner ads.
class AnchoredAdaptiveExample extends StatefulWidget {
@override
_AnchoredAdaptiveExampleState createState() =>
_AnchoredAdaptiveExampleState();
}
class _AnchoredAdaptiveExampleState extends State<AnchoredAdaptiveExample> {
BannerAd? _anchoredAdaptiveAd;
bool _isLoaded = false;
@override
void didChangeDependencies() {
super.didChangeDependencies();
_loadAd();
}
Future<void> _loadAd() async {
// Get an AnchoredAdaptiveBannerAdSize before loading the ad.
final AnchoredAdaptiveBannerAdSize? size =
await AdSize.getCurrentOrientationAnchoredAdaptiveBannerAdSize(
MediaQuery.of(context).size.width.truncate());
if (size == null) {
print('Unable to get height of anchored banner.');
return;
}
_anchoredAdaptiveAd = BannerAd(
// TODO: replace these test ad units with your own ad unit.
adUnitId: Platform.isAndroid
? 'ca-app-pub-3940256099942544/6300978111'
: 'ca-app-pub-3940256099942544/2934735716',
size: size,
request: AdRequest(),
listener: BannerAdListener(
onAdLoaded: (Ad ad) {
print('$ad loaded: ${ad.responseInfo}');
setState(() {
// When the ad is loaded, get the ad size and use it to set
// the height of the ad container.
_anchoredAdaptiveAd = ad as BannerAd;
_isLoaded = true;
});
},
onAdFailedToLoad: (Ad ad, LoadAdError error) {
print('Anchored adaptive banner failedToLoad: $error');
ad.dispose();
},
),
);
return _anchoredAdaptiveAd!.load();
}
@override
Widget build(BuildContext context) => Scaffold(
appBar: AppBar(
title: Text('Anchored adaptive banner example'),
),
body: Center(
child: Stack(
alignment: AlignmentDirectional.bottomCenter,
children: <Widget>[
ListView.separated(
padding: const EdgeInsets.symmetric(horizontal: 16.0),
itemBuilder: (context, index) {
return Text(
'Placeholder text',
style: TextStyle(fontSize: 24),
);
},
separatorBuilder: (context, index) {
return Container(height: 40);
},
itemCount: 20),
if (_anchoredAdaptiveAd != null && _isLoaded)
Container(
color: Colors.green,
width: _anchoredAdaptiveAd!.size.width.toDouble(),
height: _anchoredAdaptiveAd!.size.height.toDouble(),
child: AdWidget(ad: _anchoredAdaptiveAd!),
)
],
),
),
);
@override
void dispose() {
super.dispose();
_anchoredAdaptiveAd?.dispose();
}
}
ตรงนี้ฟังก์ชัน
ใช้ภาษาAdSize.getCurrentOrientationAnchoredAdaptiveBannerAdSize
เพื่อดูขนาดของแบนเนอร์ในตำแหน่งที่ตรึงไว้ของอินเทอร์เฟซปัจจุบัน
การวางแนว สำหรับการโหลดแบนเนอร์ยึดตำแหน่งไว้ล่วงหน้าในการวางแนวที่กำหนด ให้ใช้
AdSize.getAnchoredAdaptiveBannerAdSize(Orientation orientation, int width)
และผ่านการวางแนวที่ต้องการ
ตัวอย่างที่สมบูรณ์ใน GitHub
หากต้องการดูตัวอย่างที่สมบูรณ์ โปรดดูตัวอย่างแบนเนอร์ของที่เก็บ GitHub ที่ใช้เวลาเพียง 2 นาที
