คุณต้องมีบัญชีที่ใช้งานอยู่ใน Actions Center จึงจะสั่งซื้อแบบครบวงจรได้ เว็บไซต์นี้ให้คุณเข้าถึงเครื่องมือการอัปโหลดฟีดข้อมูลและการกำหนดค่าปลายทางของเว็บเซอร์วิส ทีมการสั่งซื้อจากต้นทางถึงปลายทางจะสร้างบัญชีหลังจากที่คุณลงนามในสัญญาแล้ว
การตั้งค่าบัญชีเริ่มต้น
หลังจากสร้างบัญชีแล้ว ระบบจะส่งอีเมลยืนยันไปยังอีเมลที่เชื่อมโยงกับข้อมูลติดต่อทางธุรกิจของ Google อีเมลจะมีลิงก์ไปยังบัญชีของคุณในศูนย์การดำเนินการและคู่มือการเริ่มต้นใช้งาน
ทําตามขั้นตอนต่อไปนี้เพื่อตั้งค่าบัญชีเริ่มต้นให้เสร็จสมบูรณ์
คลิกลิงก์ไปยังบัญชีที่ระบุไว้ในอีเมลยืนยัน เมื่อเข้าชมศูนย์การดำเนินการเป็นครั้งแรก ระบบจะแจ้งให้คุณเพิ่มข้อมูลติดต่อกรณีฉุกเฉินในกรณีที่ยังไม่มี ทำตามวิธีการเพื่อกรอกรายละเอียดการติดต่อ คุณสามารถอัปเดตข้อมูลติดต่อในภายหลังได้ในหน้าบัญชีและผู้ใช้ > ข้อมูลติดต่อ
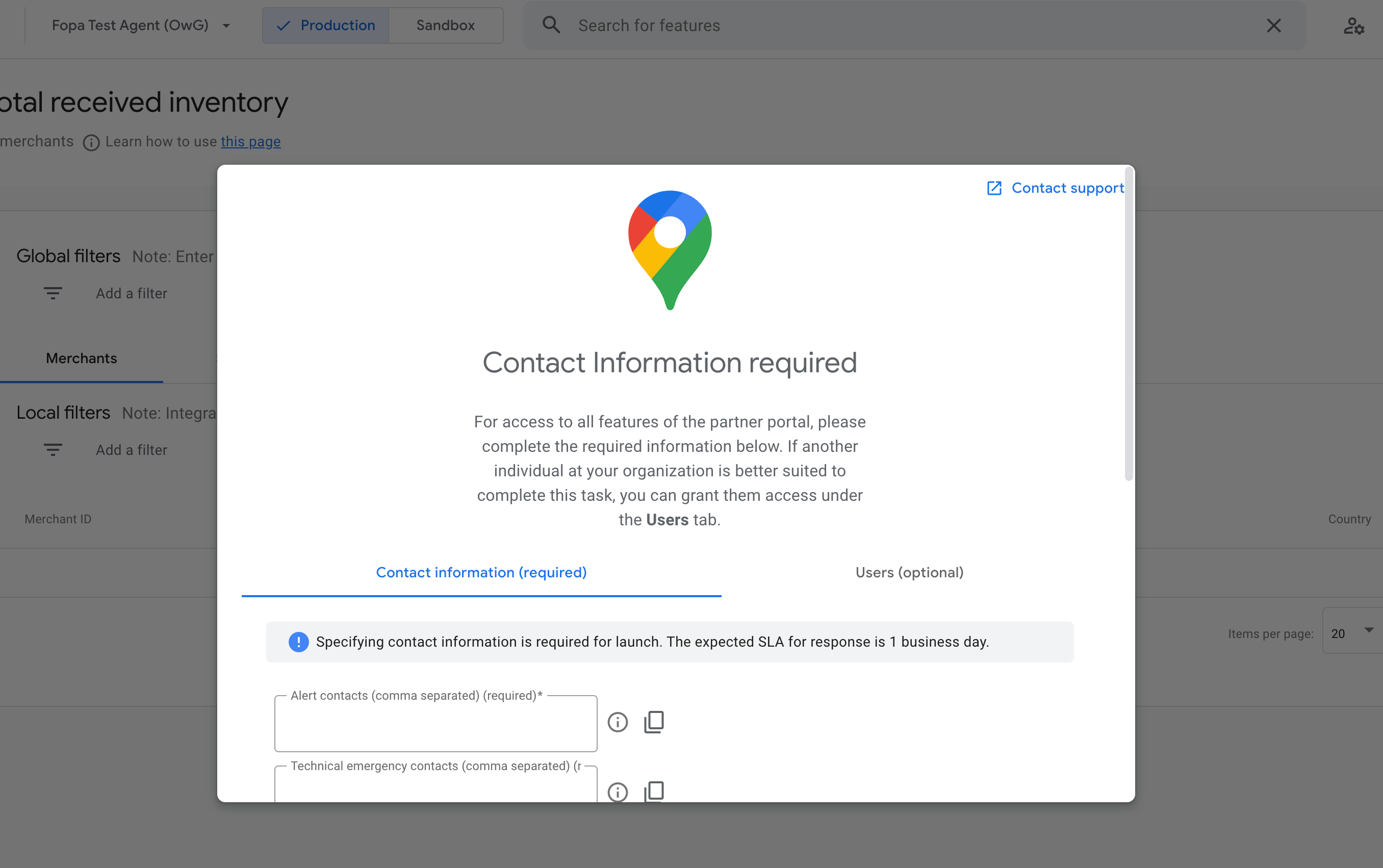
ไปที่หน้าบัญชีและผู้ใช้ในศูนย์การดำเนินการ ในแท็บผู้ใช้ คุณสามารถให้สิทธิ์เข้าถึงแก่สมาชิกในทีมได้โดยการเพิ่มบัญชีของสมาชิกลงในรายชื่อผู้ใช้ ดูรายละเอียดเพิ่มเติมได้ที่บทความบัญชีและผู้ใช้
หลังจากตั้งค่าบัญชีเริ่มต้นเสร็จแล้ว ทีมของคุณจะใช้ศูนย์การดำเนินการเป็นเครื่องมือหลักในการจัดการการผสานรวมการสั่งซื้อจากต้นทางถึงปลายทางได้ ดูรายละเอียดเพิ่มเติมได้ที่หน้างานเริ่มต้นใช้งาน
การจัดการแบรนด์
ในการสั่งซื้อแบบครบวงจร แบรนด์ประกอบด้วยคอลเล็กชันการแปล แต่ละภาษาจะมีชื่อแบรนด์ โลโก้ นโยบายความเป็นส่วนตัว ข้อกำหนดในการให้บริการ ประเทศ และภาษาเป้าหมาย ซึ่งจะช่วยให้คุณระบุการสร้างแบรนด์ที่แปลแล้วได้ในระดับประเทศ +ภาษา แบรนด์จะได้รับการกําหนดค่าแยกกันในแซนด์บ็อกซ์และเวอร์ชันที่ใช้งานจริง คุณต้องกำหนดค่าแบรนด์ที่มีการแปลอย่างน้อย 1 ภาษาสำหรับแต่ละประเทศที่มีร้านอาหาร มิฉะนั้นร้านอาหารของคุณจะไม่ปรากฏใน Google หรือทดสอบได้จากศูนย์การดําเนินการ ไปที่หน้าการจัดการแบรนด์เพื่อดูวิธีการแปลแบรนด์โดยละเอียด
งานเกี่ยวกับการเริ่มต้นใช้งาน
หน้างานเริ่มต้นใช้งานจะแสดงขั้นตอนในการเริ่มต้นใช้งานและการตั้งค่าบัญชีครั้งแรก โปรดดำเนินการให้เสร็จสมบูรณ์เพื่อให้บัญชีทํางานได้อย่างเต็มรูปแบบ
กำหนดค่าโปรเจ็กต์ Google Cloud
หากต้องการจัดการการผสานรวมกับ Ordering End-to-End API คุณต้องมีโปรเจ็กต์ Google Cloud คุณสามารถสร้างโปรเจ็กต์ใหม่หรือใช้โปรเจ็กต์ที่มีอยู่เพื่อวัตถุประสงค์นี้ เราขอแนะนําให้คุณสร้างโปรเจ็กต์ใหม่ เนื่องจาก Google ต้องมีสิทธิ์เข้าถึงโปรเจ็กต์ดังกล่าว
หลังจากสร้างโปรเจ็กต์แล้ว คุณจะต้องมีหมายเลขโปรเจ็กต์ Cloud และอีเมลโปรเจ็กต์ Cloud เพื่อดําเนินการเริ่มต้นใช้งานต่อ
- หมายเลขโปรเจ็กต์ในระบบคลาวด์จะอยู่ในคอนโซล Google Cloud ไปที่หน้าแรก > แดชบอร์ด > ข้อมูลโปรเจ็กต์
- อีเมลโปรเจ็กต์ในระบบคลาวด์จะแสดงอยู่ในIAM และผู้ดูแลระบบ > IAM > สิทธิ์ คุณต้องมีอีเมลที่มีบทบาทเจ้าของ
เพิ่มและบันทึกหมายเลขโปรเจ็กต์และอีเมลลงในแพลตฟอร์มศูนย์การดำเนินการ > งานเริ่มต้นใช้งาน > การกําหนดค่าโปรเจ็กต์ในระบบคลาวด์
กำหนดค่าแหล่งที่มาของฟีดข้อมูล
คุณต้องโฮสต์ไฟล์ฟีดข้อมูลในโครงสร้างพื้นฐานของคุณ การจัดเรียงจากต้นทางถึงปลายทางรองรับโซลูชันโฮสติ้งไฟล์ 3 ประเภท ได้แก่ Google Cloud Storage, Amazon S3 และเว็บโฮสต์ที่มี Sitemap ที่แสดงไฟล์ผ่าน HTTPS ดูข้อกำหนดเพิ่มเติมเกี่ยวกับแหล่งข้อมูลฟีดได้ในหน้าข้อกําหนดเบื้องต้น จากนั้นทําตามขั้นตอนในส่วนต่อไปนี้สําหรับแหล่งข้อมูลฟีดข้อมูลประเภทของคุณ
การกําหนดค่าเริ่มต้นของแหล่งข้อมูลฟีดใน Google Cloud Storage
- เปิดแท็บงานเริ่มต้นใช้งานในศูนย์การดำเนินการ
- ไปที่ขั้นตอนเลือกแหล่งที่มาของฟีด
- กรอกแบบฟอร์มแหล่งที่มาของฟีด
- วิธีการส่งฟีด - เลือก Google Cloud Storage
- ไฟล์เครื่องหมาย - ระบุ URL ของไฟล์
marker.txt - ไฟล์ข้อมูล - ระบุ URL ไปยังที่เก็บข้อมูล GCS ที่มีฟีดข้อมูล
- คลิกส่ง
การกําหนดค่าเริ่มต้นของแหล่งข้อมูลฟีดใน Amazon S3
- เปิดแท็บงานเริ่มต้นใช้งานในศูนย์การดำเนินการ
- ไปที่ขั้นตอนเลือกแหล่งที่มาของฟีด
- กรอกแบบฟอร์มแหล่งที่มาของฟีด
- วิธีส่งฟีด - เลือก Amazon S3
- ไฟล์เครื่องหมาย: ระบุ URL ของไฟล์
marker.txt - ไฟล์ข้อมูล: ระบุ URL ไปยังที่เก็บข้อมูล S3 ที่มีฟีดข้อมูล
- รหัสการเข้าถึง: ป้อนรหัสคีย์การเข้าถึง IAM ที่มีสิทธิ์อ่านจากทรัพยากร S3
- คีย์การเข้าถึง: ป้อนคีย์การเข้าถึงลับของ IAM ที่มีสิทธิ์อ่านจากทรัพยากร S3
- คลิกส่ง
การกําหนดค่าเริ่มต้นของแหล่งข้อมูลฟีดใน HTTPS ด้วย Sitemap
- เปิดแท็บงานเริ่มต้นใช้งานในศูนย์การดำเนินการ
- ไปที่ขั้นตอนเลือกแหล่งที่มาของฟีด
- กรอกแบบฟอร์มแหล่งที่มาของฟีด
- วิธีส่งฟีด - เลือก HTTPS
- ไฟล์ Sitemap - ระบุ URL ของไฟล์
sitemap.xml - ชื่อผู้ใช้ - ป้อนข้อมูลเข้าสู่ระบบชื่อผู้ใช้เพื่อเข้าถึงเซิร์ฟเวอร์ HTTPS
- รหัสผ่าน - ป้อนรหัสผ่านเพื่อเข้าถึงเซิร์ฟเวอร์ HTTPS
- คลิกส่ง
คุณสามารถเปลี่ยนการตั้งค่าแหล่งที่มาของฟีดข้อมูลได้ในหน้าการกําหนดค่า > ฟีดในภายหลังหลังจากที่กําหนดค่าบัญชีเรียบร้อยแล้ว
สร้างบัญชีบริการ
คุณต้องมีบัญชีบริการเพื่อส่งคําขอ HTTPS ที่ตรวจสอบสิทธิ์ไปยัง Google API เช่น Real-time Updates API และการอัปเดตคำสั่งซื้อแบบแอซิงค์
วิธีตั้งค่าบัญชีบริการมีดังนี้
- เข้าถึงคอนโซล Google Cloud
- บัญชีของคุณใน Actions Center ยังมีโปรเจ็กต์ Google Cloud ที่เชื่อมโยงอยู่ด้วย เลือกโปรเจ็กต์นั้น หากยังไม่ได้เลือก
- คลิกบัญชีบริการในเมนูด้านซ้าย
- คลิกสร้างบัญชีบริการ
- ป้อนชื่อบัญชีบริการ แล้วคลิกสร้าง
- ในส่วนเลือกบทบาท ให้เลือกโปรเจ็กต์ > ผู้แก้ไข
- คลิกต่อไป
- ไม่บังคับ: เพิ่มผู้ใช้เพื่อให้สิทธิ์เข้าถึงบัญชีบริการ แล้วคลิกเสร็จสิ้น
- คลิก > สร้างคีย์สําหรับบัญชีบริการที่คุณเพิ่งสร้างขึ้น
- เลือก JSON เป็นรูปแบบ แล้วคลิกสร้าง
- หลังจากสร้างคู่คีย์สาธารณะ/ส่วนตัวใหม่แล้ว ให้ดาวน์โหลดคู่คีย์นั้นลงในเครื่อง
เพิ่ม URL การดำเนินการตามคำสั่งซื้อ
หากต้องการทดสอบการผสานรวม คุณต้องกําหนดค่า URL ของ API การดำเนินการตามคำสั่งซื้อ URL การดำเนินการนี้จะเชื่อมโยงบัญชี Actions Center กับ URL ปลายทางของบริการเว็บ ซึ่งโฮสต์บริการเว็บที่ติดตั้งใช้งานตามสคีมาการดำเนินการตามคำสั่งซื้อ
หากต้องการตั้งค่า URL การดำเนินการตามคำสั่งซื้อ ให้ทำดังนี้
- ในศูนย์การดำเนินการ ให้ไปที่การกําหนดค่า > อุปกรณ์ปลายทาง
- เพิ่ม URL การดำเนินการตามตำแหน่งโฆษณาในช่องข้อความใต้แท็บปลายทางการสั่งซื้อแบบครบวงจร ในขั้นตอนนี้ URL การดำเนินการตามคำสั่งซื้อไม่จำเป็นต้องเป็น URL ที่ใช้งานได้
- คลิกบันทึกการเปลี่ยนแปลง
