Giới thiệu
Khi sử dụng URL Maps, bạn có thể tạo một URL phổ biến, đa nền tảng để chạy Google Maps và thực hiện các thao tác tìm kiếm, xem đường đi và chỉ đường, cũng như hiển thị chế độ xem bản đồ và hình ảnh toàn cảnh. Cú pháp URL giống nhau bất kể nền tảng đang sử dụng.
Bạn không cần khoá API của Google để sử dụng URL của Maps.
Cú pháp chung trên nhiều nền tảng
Là nhà phát triển ứng dụng Android, ứng dụng iOS hoặc trang web, bạn có thể tạo một URL phổ biến. URL này sẽ mở Google Maps và thực hiện hành động được yêu cầu, bất kể nền tảng đang sử dụng khi mở bản đồ.
- Trên thiết bị Android:
- Nếu ứng dụng Google Maps dành cho Android đã được cài đặt và đang hoạt động, thì URL sẽ khởi chạy Google Maps trong ứng dụng Maps và thực hiện hành động được yêu cầu.
- Nếu bạn chưa cài đặt hoặc đã tắt ứng dụng Google Maps, URL sẽ khởi chạy Google Maps trong trình duyệt và thực hiện hành động được yêu cầu.
- Trên thiết bị iOS:
- Nếu bạn đã cài đặt ứng dụng Google Maps cho iOS, thì URL sẽ khởi chạy Google Maps trong ứng dụng Maps và thực hiện hành động được yêu cầu.
- Nếu bạn chưa cài đặt ứng dụng Google Maps, URL sẽ khởi chạy Google Maps trong trình duyệt và thực hiện hành động được yêu cầu.
- Trên mọi thiết bị khác, URL sẽ khởi chạy Google Maps trong trình duyệt và thực hiện hành động được yêu cầu.
Bạn nên sử dụng URL đa nền tảng để chạy Google Maps từ ứng dụng hoặc trang web của mình, vì các URL phổ quát này cho phép xử lý các yêu cầu về bản đồ một cách linh hoạt hơn, bất kể nền tảng đang sử dụng. Đối với các tính năng chỉ có thể hoạt động trên nền tảng di động (ví dụ: chỉ đường từng chặng), bạn nên sử dụng tuỳ chọn dành riêng cho nền tảng cho Android hoặc iOS. Hãy xem tài liệu sau:
- Ý định của Google Maps dành cho Android – cụ thể là để chạy ứng dụng Google Maps dành cho Android
- Biểu đồ URL của Google Maps dành cho iOS – cụ thể là để chạy ứng dụng Google Maps dành cho iOS
Chạy Google Maps và thực hiện một hành động cụ thể
Để khởi chạy Google Maps và tuỳ ý thực hiện một trong các chức năng được hỗ trợ, hãy sử dụng một trong các biểu mẫu URL sau, tuỳ thuộc vào hành động được yêu cầu:
- Tìm kiếm
– chạy Google Maps hiển thị một ghim cho một địa điểm cụ thể hoặc thực hiện
một lượt tìm kiếm chung và chạy bản đồ để hiển thị kết quả:
https://www.google.com/maps/search/?api=1¶meters - Đường đi – yêu cầu chỉ đường và khởi chạy Google Maps với kết quả:
https://www.google.com/maps/dir/?api=1¶meters - Hiển thị bản đồ
– chạy Google Maps mà không có điểm đánh dấu hoặc đường đi:
https://www.google.com/maps/@?api=1&map_action=map¶meters - Hiển thị ảnh toàn cảnh trong Chế độ xem đường phố
– chạy một hình ảnh toàn cảnh tương tác:
https://www.google.com/maps/@?api=1&map_action=pano¶meters
Lưu ý quan trọng: Tham số api=1 xác định phiên bản URL của Maps mà URL này dành cho. Đây là thông số bắt buộc trong mọi yêu cầu. Giá trị hợp lệ duy nhất là 1. Nếu api=1 KHÔNG có trong URL, tất cả các tham số sẽ bị bỏ qua và ứng dụng Google Maps mặc định sẽ khởi chạy, trong trình duyệt hoặc ứng dụng Google Maps dành cho thiết bị di động, tuỳ thuộc vào nền tảng đang sử dụng (ví dụ: https://www.google.com/maps).
Tạo URL hợp lệ
Bạn phải mã hoá đúng cách URL.
Ví dụ: một số tham số sử dụng ký tự dấu gạch chéo (|) làm dấu phân cách. Bạn phải mã hoá ký tự này dưới dạng %7C trong URL cuối cùng. Các thông số khác sử dụng các giá trị được phân tách bằng dấu phẩy, chẳng hạn như toạ độ vĩ độ/kinh độ hoặc Thành phố, Tiểu bang. Bạn phải mã hoá dấu phẩy dưới dạng %2C. Mã hoá dấu cách bằng %20 hoặc thay thế bằng dấu cộng (+).
Ngoài ra, mỗi yêu cầu chỉ được có tối đa 2.048 ký tự cho URL. Hãy lưu ý đến giới hạn này khi tạo URL.
Các hành động trên bản đồ
Các thao tác trên bản đồ có sẵn là: tìm kiếm, đường đi, hiển thị bản đồ và hiển thị ảnh toàn cảnh Chế độ xem đường phố. Bạn chỉ định hành động trong URL yêu cầu, cùng với các thông số bắt buộc và không bắt buộc. Theo tiêu chuẩn trong URL, bạn phân tách các tham số bằng ký tự dấu và (&). Đối với mỗi hành động, danh sách các tham số và giá trị có thể có của các tham số đó được liệt kê trong mục Thông số tìm kiếm.
Tìm kiếm
Thao tác tìm kiếm sẽ hiển thị kết quả cho một nội dung tìm kiếm trên khu vực bản đồ hiển thị. Khi tìm kiếm một địa điểm cụ thể, bản đồ thu được sẽ đặt một ghim ở vị trí đã chỉ định và hiển thị thông tin chi tiết về địa điểm có sẵn.
Tạo URL tìm kiếm
https://www.google.com/maps/search/?api=1¶meters
Thông số
query(bắt buộc): Xác định(các) địa điểm cần làm nổi bật trên bản đồ. Tham số truy vấn là bắt buộc đối với tất cả các yêu cầu tìm kiếm.- Chỉ định vị trí dưới dạng tên địa điểm, địa chỉ hoặc tọa độ vĩ độ/kinh độ được phân tách bằng dấu phẩy. Chuỗi phải được mã hoá URL, vì vậy, địa chỉ như "City Hall, New York, NY" phải được chuyển đổi thành
City+Hall%2C+New+York%2C+NY. - Chỉ định cụm từ tìm kiếm chung dưới dạng một chuỗi được mã hoá URL, chẳng hạn như
grocery+storeshoặcrestaurants+in+seattle+wa.
- Chỉ định vị trí dưới dạng tên địa điểm, địa chỉ hoặc tọa độ vĩ độ/kinh độ được phân tách bằng dấu phẩy. Chuỗi phải được mã hoá URL, vì vậy, địa chỉ như "City Hall, New York, NY" phải được chuyển đổi thành
query_place_id(không bắt buộc): Mã địa điểm là giá trị nhận dạng dạng văn bản giúp xác định riêng một địa điểm. Đối với thao tácsearch, bạn phải chỉ địnhquery, nhưng cũng có thể chỉ địnhquery_place_id. Nếu bạn chỉ định cả hai tham số,querychỉ được sử dụng nếu Google Maps không tìm thấy mã địa điểm. Nếu bạn đang cố gắng liên kết một cách chắc chắn đến một cơ sở cụ thể, thì mã địa điểm là cách tốt nhất để đảm bảo rằng bạn sẽ liên kết đến đúng địa điểm. Bạn cũng nên gửiquery_place_idkhi truy vấn một vị trí cụ thể bằng toạ độ vĩ độ/kinh độ.
Ví dụ tìm kiếm
Tìm kiếm vị trí
Trong một lượt tìm kiếm vị trí, bạn tìm kiếm một vị trí cụ thể bằng cách sử dụng tên địa điểm, địa chỉ hoặc toạ độ vĩ độ/kinh độ được phân tách bằng dấu phẩy. Bản đồ thu được sẽ hiển thị một ghim tại vị trí đó. Ba ví dụ này minh hoạ nội dung tìm kiếm về cùng một vị trí bằng các giá trị vị trí khác nhau.
Ví dụ 1: Khi tìm kiếm tên địa điểm "Lumen Field", bạn sẽ thấy bản đồ sau:
https://www.google.com/maps/search/?api=1&query=lumen+field
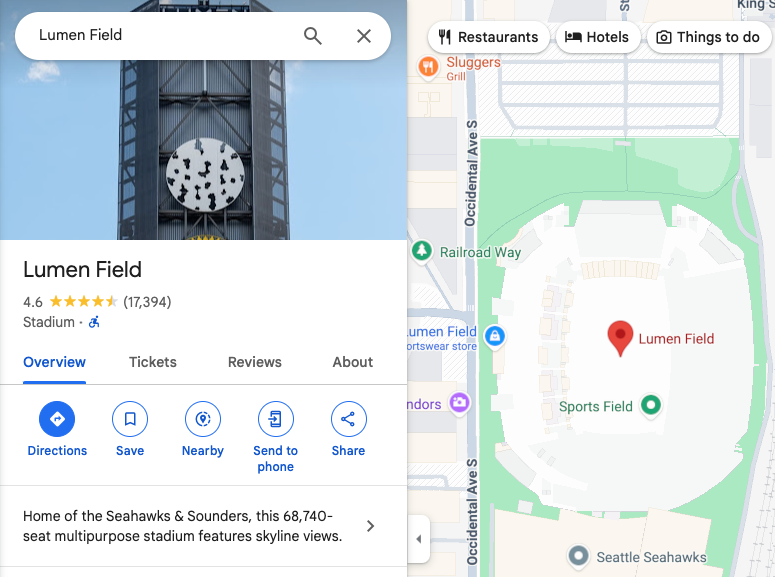
Ví dụ 2: Tìm kiếm Trường Lumen chỉ bằng cách sử dụng toạ độ vĩ độ/kinh độ sẽ cho ra kết quả là bản đồ sau. Lưu ý rằng có một ghim trên bản đồ, nhưng không có thông tin bổ sung về địa điểm nào được cung cấp trên bản đồ hoặc trong bảng điều khiển bên:
https://www.google.com/maps/search/?api=1&query=47.5951518%2C-122.3316393

Ví dụ 3: Tìm kiếm Trường Lumen bằng toạ độ vĩ độ/kinh độ cũng như kết quả về mã địa điểm trong bản đồ sau:
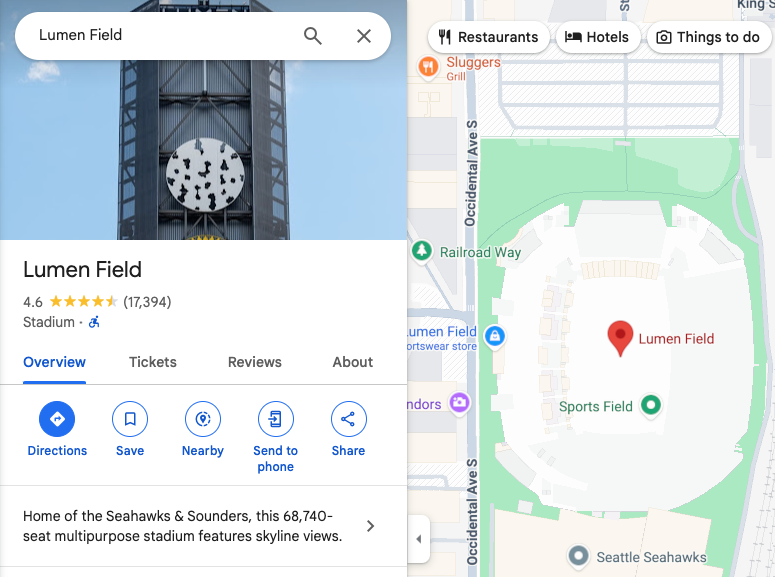
Ví dụ 4: Khi tìm kiếm tên địa điểm "Starbucks", bạn sẽ thấy kết quả trên bản đồ sau:
https://www.google.com/maps/search/?api=1&query=starbucks
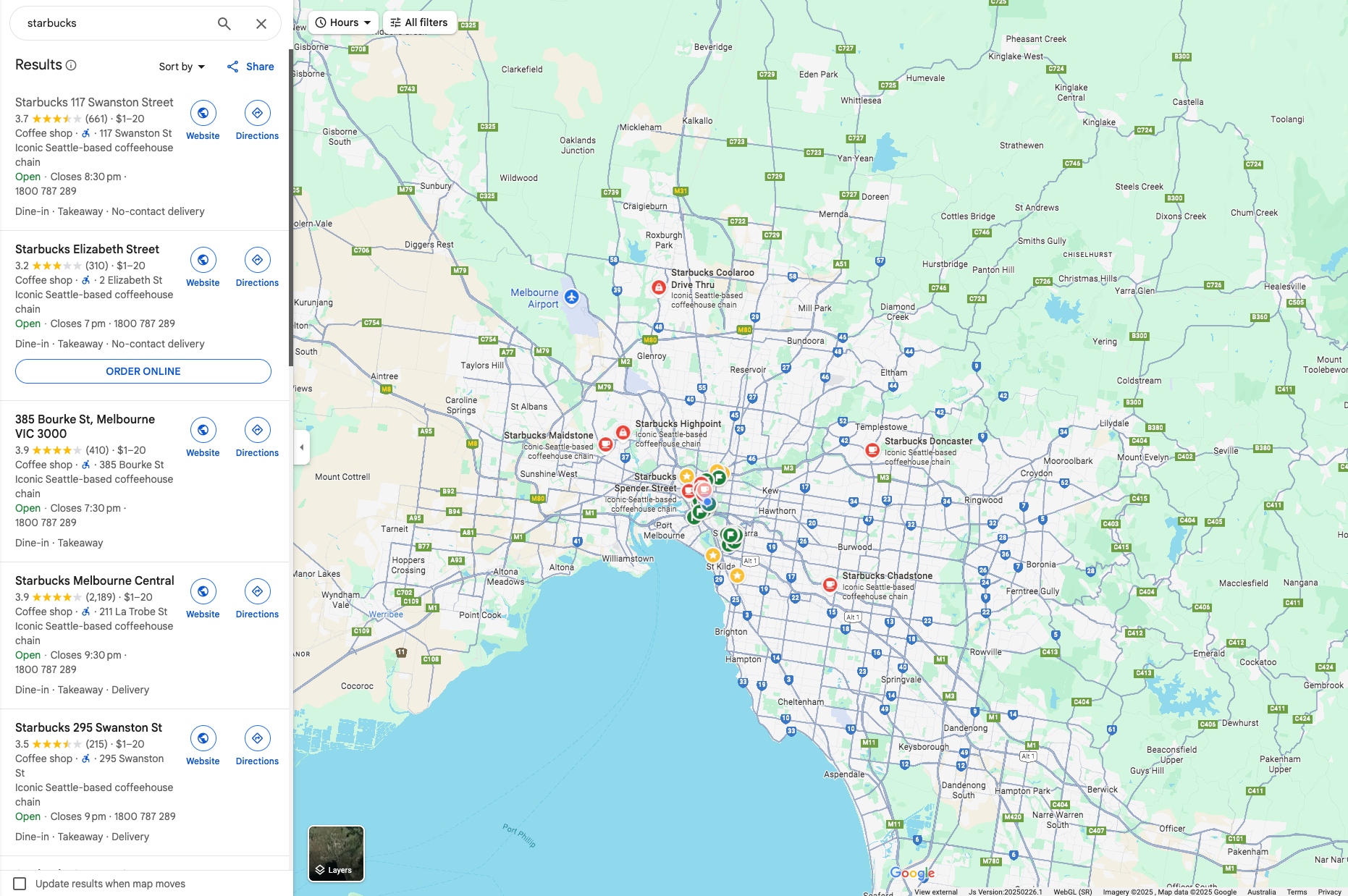
Ví dụ 5: Tìm kiếm một Starbucks cụ thể bằng tên địa điểm và mã địa điểm sẽ cho ra kết quả trên bản đồ sau:
https://www.google.com/maps/search/?api=1&query=starbucks&query_place_id=ChIJsU30zM1qkFQRbnOm1_LBoG0
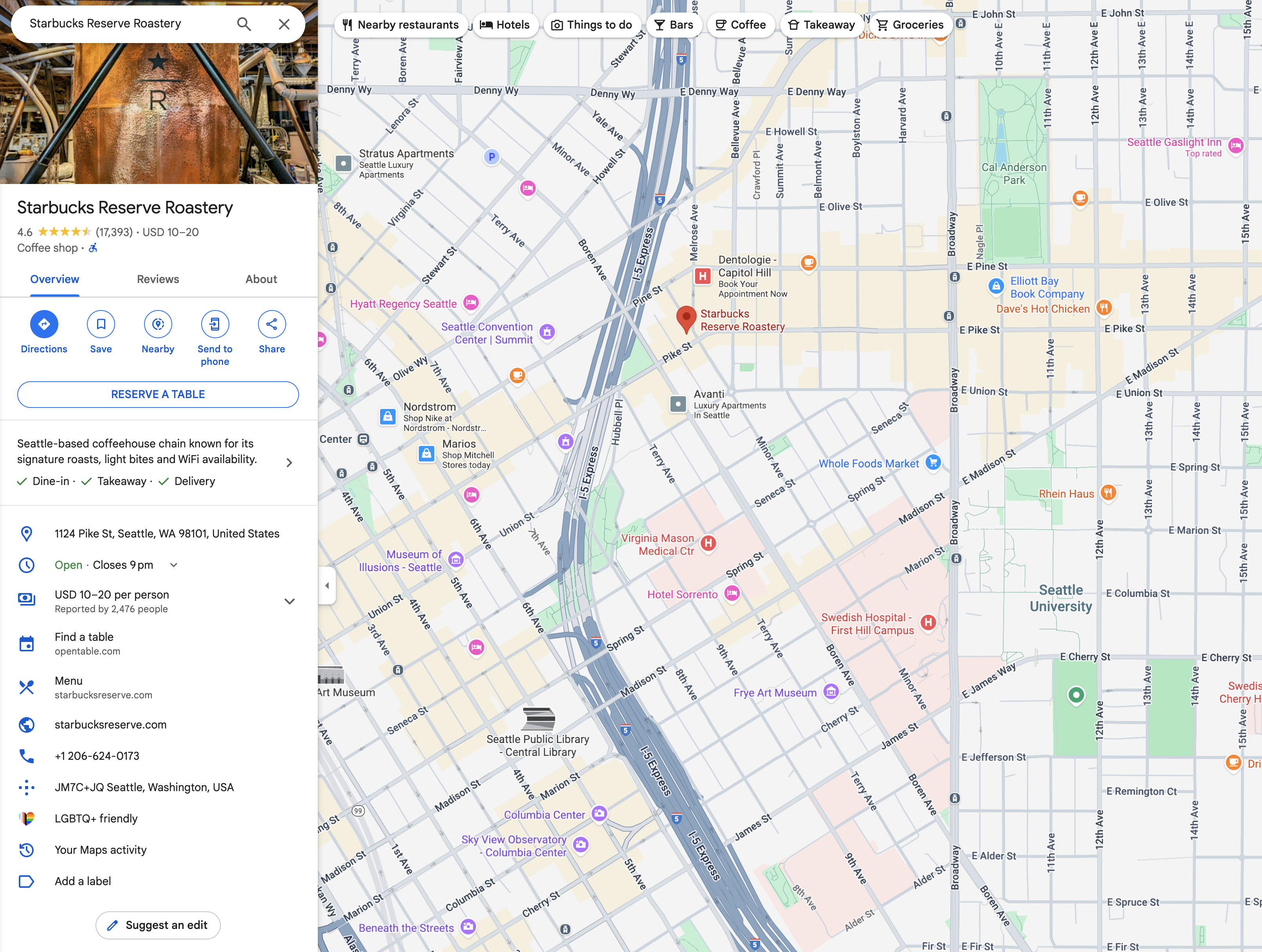
Khi mục tiêu của bạn là hiển thị thông tin chi tiết về một địa điểm cụ thể, hãy tạo URL Tìm kiếm bằng một trong các định dạng được đề xuất sau:
query=PLACE_NAME,ADDRESSquery=PLACE_NAME&query_place_id=PLACE_ID
Để truy xuất mã địa điểm theo phương thức lập trình, bạn có thể sử dụng các tính năng Places API: Tìm kiếm bằng văn bản(chỉ mã). Đây là phương thức không tốn phí để lấy mã địa điểm. Tìm hiểu thêm về Mã địa điểm và yêu cầu API Địa điểm(Mới).
Bạn cũng có thể truy xuất mã địa điểm khi người dùng nhấp hoặc nhấn vào một địa điểm yêu thích trên bản đồ. Tìm hiểu thêm thông tin chi tiết về biểu tượng địa điểm yêu thích có thể nhấp vào (JavaScript, Android, iOS)
Tìm kiếm theo danh mục
Trong một lượt tìm kiếm theo danh mục, bạn sẽ truyền một cụm từ tìm kiếm chung và Google Maps sẽ cố gắng tìm các trang thông tin phù hợp với tiêu chí của bạn ở gần vị trí mà bạn chỉ định.
Nếu bạn không chỉ định vị trí, Google Maps sẽ cố gắng tìm trang thông tin ở gần vị trí hiện tại của bạn. Nếu bạn muốn cung cấp vị trí cho một lượt tìm kiếm theo danh mục, hãy đưa vị trí đó vào chuỗi tìm kiếm chung (ví dụ: pizza+seattle+wa).
Trong ví dụ này, khi tìm kiếm nhà hàng pizza ở Seattle, Washington, bạn sẽ thấy bản đồ sau:
https://www.google.com/maps/search/?api=1&query=pizza+seattle+wa
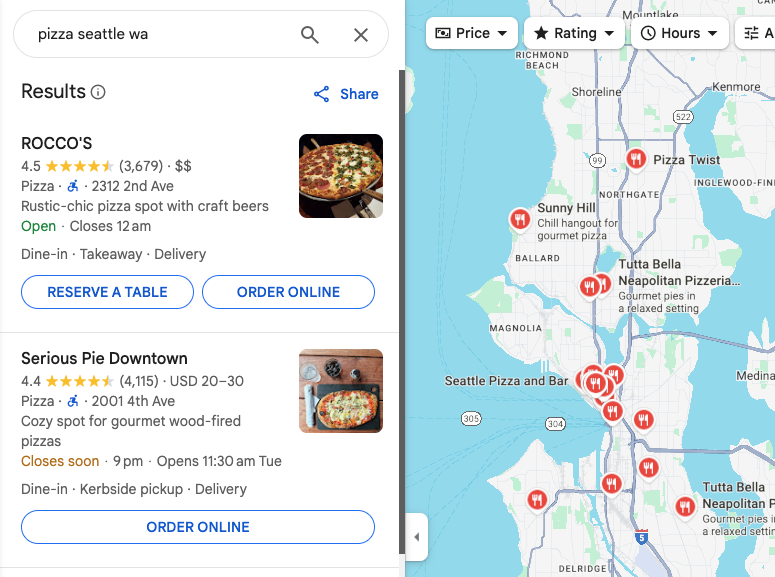
Đường đi
Thao tác Đường đi hiển thị đường dẫn giữa hai hoặc nhiều điểm đã chỉ định trên bản đồ, cũng như khoảng cách và thời gian di chuyển.
Tạo URL chỉ đường
https://www.google.com/maps/dir/?api=1¶meters
Thông số
origin: Xác định điểm xuất phát để hiển thị đường đi. Mặc định là vị trí bắt đầu phù hợp nhất, chẳng hạn như vị trí thiết bị, nếu có. Nếu không có, bản đồ thu được có thể cung cấp một biểu mẫu trống để cho phép người dùng nhập điểm xuất phát. Giá trị này có thể là tên địa điểm, địa chỉ hoặc toạ độ vĩ độ/kinh độ được phân tách bằng dấu phẩy. Chuỗi phải được mã hoá URL, vì vậy, địa chỉ như "City Hall, New York, NY" phải được chuyển đổi thànhCity+Hall%2C+New+York%2C+NY.Lưu ý: Bạn không bắt buộc phải sử dụng tham số này, trừ phi bạn chỉ định
origin_place_idtrong URL. Nếu chọn chỉ địnhorigin_place_id, bạn cũng phải đưaoriginvào URL.origin_place_id(không bắt buộc): Mã địa điểm là giá trị nhận dạng dạng văn bản giúp xác định riêng một địa điểm. Nếu bạn đang cố gắng chỉ định một cơ sở lưu trú một cách chắc chắn, thì việc sử dụng mã địa điểm là cách tốt nhất để đảm bảo rằng bạn sẽ liên kết đến đúng địa điểm. Các URL sử dụng tham số này cũng phải bao gồm mộtorigin.destination: Xác định điểm cuối của đường đi. Nếu không có, bản đồ thu được có thể cung cấp một biểu mẫu trống để cho phép người dùng nhập đích đến. Giá trị này có thể là tên địa điểm, địa chỉ hoặc toạ độ vĩ độ/kinh độ được phân tách bằng dấu phẩy. Chuỗi phải được mã hoá URL, vì vậy, địa chỉ như "City Hall, New York, NY" phải được chuyển đổi thànhCity+Hall%2C+New+York%2C+NY.Lưu ý: Bạn không bắt buộc phải sử dụng thông số này, trừ phi bạn chỉ định
destination_place_idtrong URL. Nếu chọn chỉ địnhdestination_place_id, bạn cũng phải đưadestinationvào URL.destination_place_id(không bắt buộc): Mã địa điểm là giá trị nhận dạng dạng văn bản giúp xác định riêng một địa điểm. Nếu bạn đang cố gắng chỉ định một cơ sở một cách rõ ràng, thì việc sử dụng mã địa điểm là cách tốt nhất để đảm bảo rằng bạn sẽ liên kết đến đúng địa điểm. Các URL sử dụng tham số này cũng phải bao gồm mộtdestination.travelmode(không bắt buộc): Xác định phương thức di chuyển. Dưới đây là danh sách các lựa chọn:drivingwalking: Ưu tiên lối đi bộ và vỉa hè (nếu có).bicycling: Các tuyến đường đi qua đường dành cho xe đạp (nếu có). "Đi xe đạp" là phương thức di chuyển bằng sức người.two-wheeler: Các tuyến đường đi qua những con đường ưu tiên cho xe hai bánh (nếu có). "Xe hai bánh" dùng để chỉ các loại xe gắn máy hai bánh, chẳng hạn như xe máy. Để biết thêm thông tin, hãy xem phần Phạm vi bảo hiểm xe hai bánh.transitdir_action=navigate(không bắt buộc): Chạy tính năng chỉ đường từng chặng hoặc xem trước tuyến đường đến điểm đến đã chỉ định, dựa trên việc điểm xuất phát có sẵn hay không. Nếu người dùng chỉ định một điểm xuất phát và điểm xuất phát đó không gần với vị trí hiện tại của người dùng hoặc không có vị trí hiện tại của thiết bị, thì bản đồ sẽ chạy bản xem trước tuyến đường. Nếu người dùng không chỉ định điểm xuất phát (trong trường hợp này, điểm xuất phát mặc định là vị trí hiện tại của thiết bị) hoặc điểm xuất phát gần với vị trí hiện tại của người dùng, thì bản đồ sẽ khởi chạy tính năng chỉ đường từng chặng. Xin lưu ý rằng tính năng chỉ đường không có trên tất cả các sản phẩm của Google Maps và/hoặc giữa tất cả các điểm đến; trong những trường hợp đó, tham số này sẽ bị bỏ qua.waypoints: Chỉ định một hoặc nhiều địa điểm trung gian để định tuyến đường đi giữaoriginvàdestination. Bạn có thể chỉ định nhiều điểm trung gian bằng cách sử dụng ký tự sổ thẳng (|) để phân tách các địa điểm (ví dụ:Berlin,Germany|Paris,France). Số lượng điểm trung gian được phép thay đổi tuỳ theo nền tảng nơi đường liên kết mở ra, với tối đa 3 điểm trung gian được hỗ trợ trên trình duyệt di động và tối đa 9 điểm trung gian được hỗ trợ nếu không. Các điểm trung gian sẽ xuất hiện trên bản đồ theo thứ tự được liệt kê trong URL. Mỗi điểm trung gian có thể là tên địa điểm, địa chỉ hoặc toạ độ vĩ độ/kinh độ được phân tách bằng dấu phẩy. Chuỗi phải được biểu diễn bằng mã URL, vì vậy, các điểm trung gian như "Berlin,Germany|Paris,France" phải được chuyển đổi thànhBerlin%2CGermany%7CParis%2CFrance.Lưu ý:
- Không phải sản phẩm nào của Google Maps cũng hỗ trợ điểm trung gian; trong những trường hợp đó, thông số này sẽ bị bỏ qua.
- Bạn không bắt buộc phải sử dụng thông số này, trừ phi bạn chỉ định
waypoint_place_idstrong URL. Nếu chọn chỉ địnhwaypoint_place_ids, bạn cũng phải đưawaypointsvào URL.
waypoint_place_ids(không bắt buộc): Mã địa điểm là giá trị nhận dạng dạng văn bản giúp xác định riêng một địa điểm.Waypoint_place_idscho phép bạn cung cấp danh sách mã địa điểm để so khớp với danh sáchwaypoints. Mã địa điểm phải được liệt kê theo thứ tự giống như các điểm trung gian và được phân tách bằng ký tự dấu gạch chéo "|" ( được mã hoá URL dưới dạng%7C). Nếu bạn đang cố gắng chỉ định một số cơ sở nhất định, thì mã địa điểm là cách tốt nhất để đảm bảo rằng bạn sẽ liên kết đến đúng địa điểm. Các URL sử dụng tham số này cũng phải bao gồmwaypoints.avoid(không bắt buộc): Đặt các tính năng mà tuyến đường nên tránh. Bạn có thể đặt thuộc tính này thành một hoặc nhiều tuỳ chọn sau, được phân tách bằng ký tự dấu phẩy "," ( được mã hoá URL là%2C):ferrieshighwaystolls
travelmode, Google Maps sẽ hiển thị một hoặc nhiều chế độ phù hợp nhất cho tuyến đường đã chỉ định và/hoặc lựa chọn ưu tiên của người dùng.
Ví dụ về chỉ đường
URL sau đây sẽ khởi chạy bản đồ ở chế độ chỉ đường và cung cấp một biểu mẫu để cho phép người dùng nhập điểm xuất phát và điểm đến.
https://www.google.com/maps/dir/?api=1
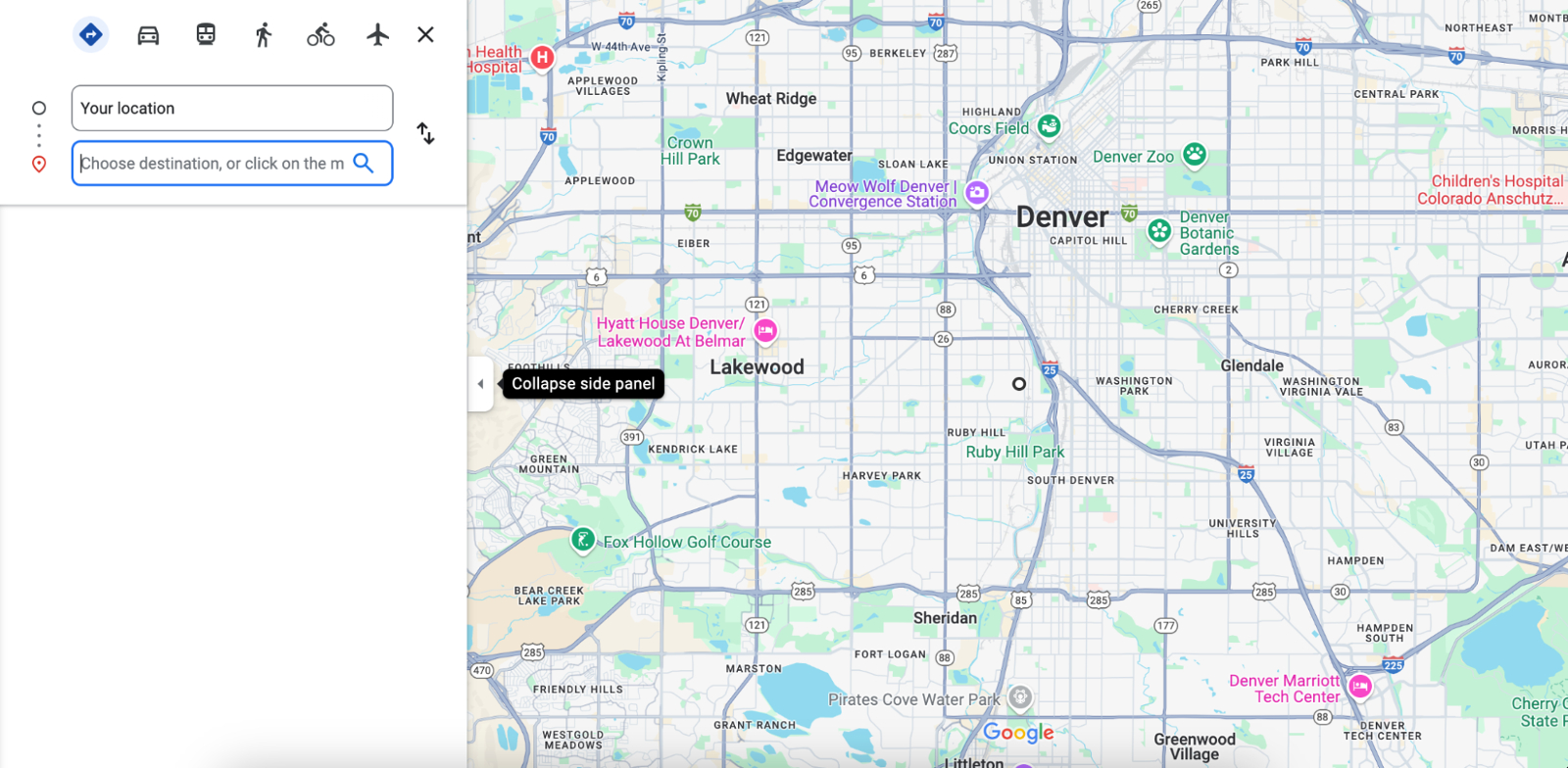
Ví dụ sau đây sẽ khởi chạy một bản đồ có chỉ dẫn đi xe đạp từ Space Needle đến Pike Place Market ở Seattle, Washington.

Ví dụ sau đây sẽ mở một bản đồ có đường đi bằng xe hai bánh từ Google Mumbai đến Sân bay quốc tế Mumbai.
.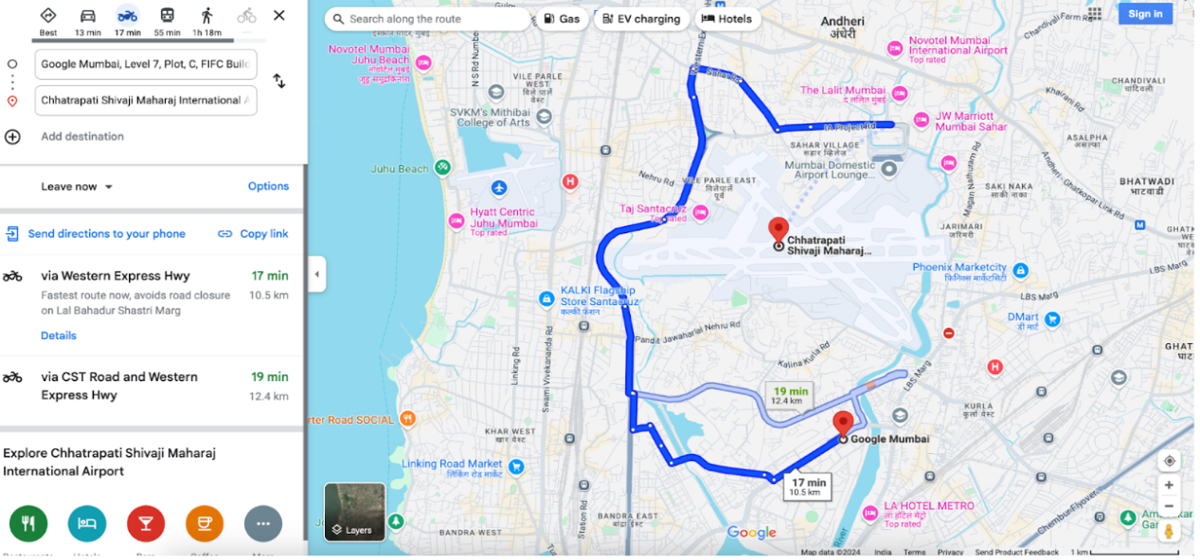
Ví dụ sau đây sẽ mở một bản đồ có đường đi bộ từ Google Sydney, Úc đến Tòa nhà Nữ hoàng Victoria.

Hiển thị bản đồ
Thao tác trên bản đồ trả về một bản đồ không có điểm đánh dấu hoặc đường đi.
Tạo URL của bản đồ
https://www.google.com/maps/@?api=1&map_action=map¶meters
Thông số
map_action=map(bắt buộc): Chỉ định loại chế độ xem bản đồ cần hiển thị. Maps và Chế độ xem đường phố có cùng một điểm cuối. Để đảm bảo bản đồ hiển thị, bạn phải chỉ địnhmap_actionlàmap.center(không bắt buộc): Xác định tâm của cửa sổ bản đồ và chấp nhận toạ độ vĩ độ/kinh độ dưới dạng các giá trị được phân tách bằng dấu phẩy (ví dụ:-33.8569,151.2152).zoom(không bắt buộc): Đặt mức thu phóng ban đầu của bản đồ. Giá trị được chấp nhận là số nguyên từ 0 (toàn thế giới) đến 21 (các toà nhà riêng lẻ). Giới hạn trên có thể thay đổi tuỳ thuộc vào dữ liệu bản đồ có sẵn tại vị trí đã chọn. Giá trị mặc định là 15.basemap(không bắt buộc): Xác định loại bản đồ cần hiển thị. Giá trị có thể làroadmap(mặc định),satellitehoặcterrain.layer(không bắt buộc): Xác định một lớp bổ sung để hiển thị trên bản đồ (nếu có). Giá trị có thể là một trong các giá trị sau:none(mặc định),transit,traffichoặcbicycling.
Ví dụ về bản đồ
URL mẫu này sẽ mở Google Maps mặc định, tập trung vào vị trí hiện tại của người dùng.
https://www.google.com/maps/@?api=1&map_action=map
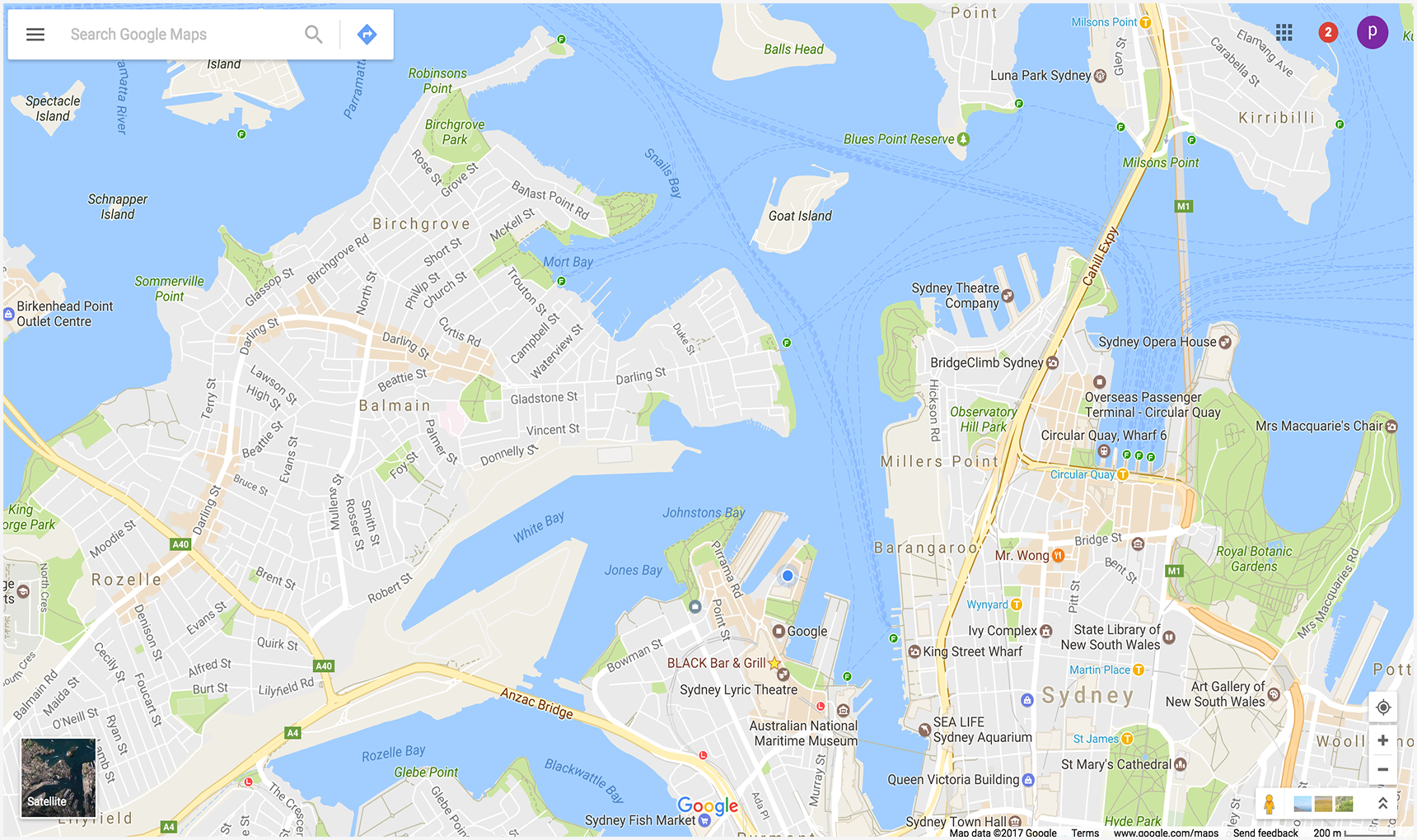
Ví dụ sau đây hiển thị một bản đồ tập trung vào Katoomba, NSW, Australia (tại -33.712206,150.311941) và đặt các tham số zoom và basemap không bắt buộc.
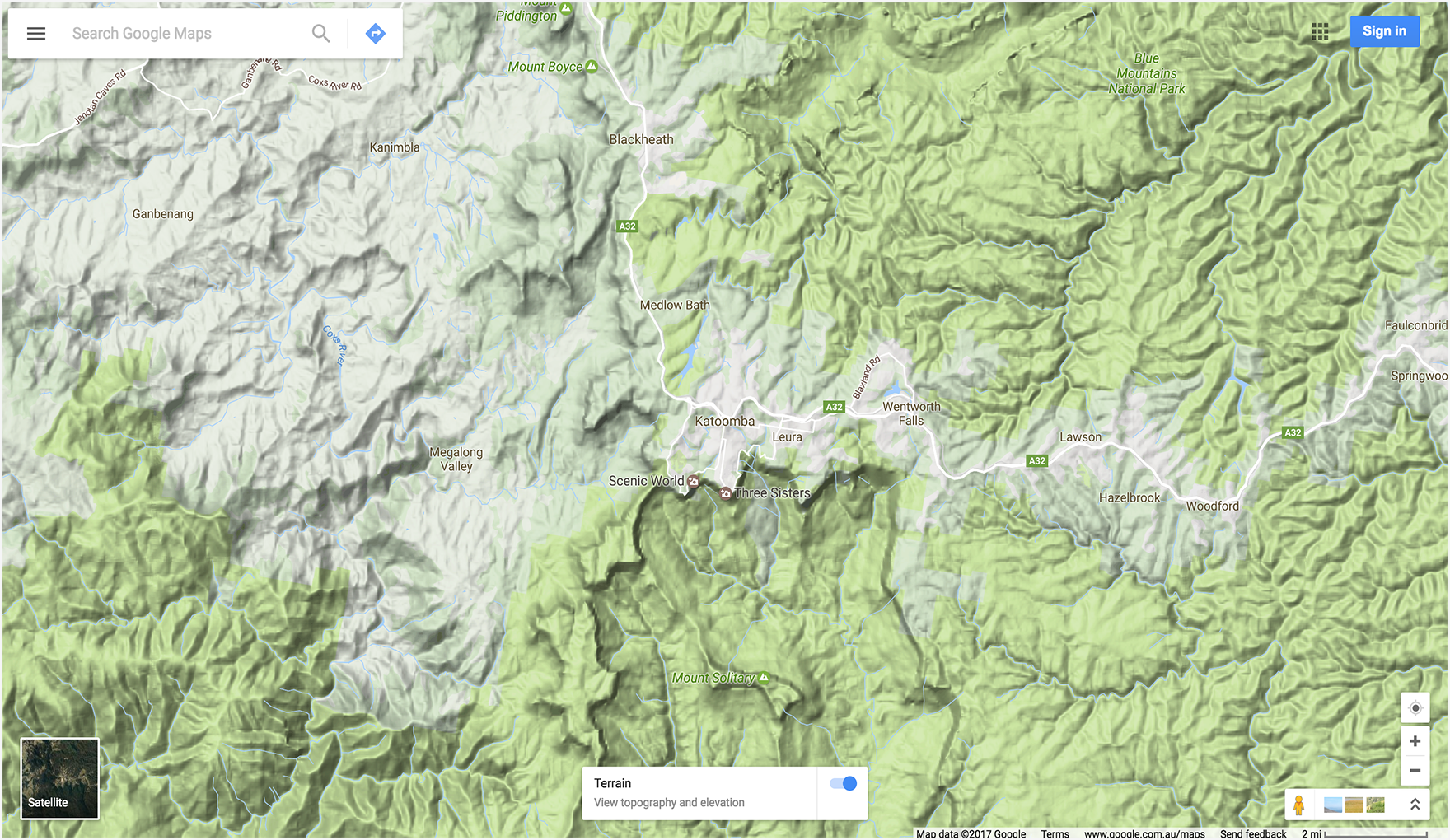
Hiển thị ảnh toàn cảnh trong Chế độ xem đường phố
Thao tác toàn cảnh cho phép bạn chạy một trình xem để hiển thị hình ảnh Chế độ xem đường phố dưới dạng ảnh toàn cảnh tương tác. Mỗi ảnh toàn cảnh trên Chế độ xem đường phố cung cấp tầm nhìn 360 độ đầy đủ từ một vị trí. Hình ảnh chứa chế độ xem ngang 360 độ (bao phủ toàn bộ) và chế độ xem dọc 180 độ (từ trên xuống dưới). Thao tác chụp ảnh toàn cảnh sẽ khởi chạy một trình xem hiển thị ảnh toàn cảnh thu được dưới dạng hình cầu có máy ảnh ở giữa. Bạn có thể điều khiển máy ảnh để kiểm soát độ thu phóng và hướng của máy ảnh.
Chế độ xem đường phố của Google cung cấp hình ảnh toàn cảnh từ các vị trí được chỉ định trong phạm vi cung cấp. Bạn cũng có thể xem Ảnh toàn cảnh do người dùng đóng góp và bộ sưu tập đặc biệt của Chế độ xem đường phố.
Tạo URL Chế độ xem đường phố
https://www.google.com/maps/@?api=1&map_action=pano¶meters
Thông số
map_action=pano(bắt buộc): Chỉ định loại thành phần hiển thị sẽ hiển thị. Maps và Chế độ xem đường phố có cùng một điểm cuối. Để đảm bảo ảnh toàn cảnh hiển thị, bạn phải chỉ địnhactionlàpano.
Bạn cũng phải có một trong các tham số URL sau:
viewpoint: Trình xem hiển thị ảnh toàn cảnh được chụp gần nhất với vị tríviewpoint, được chỉ định dưới dạng toạ độ vĩ độ/kinh độ được phân tách bằng dấu phẩy (ví dụ: 46.414382,10.013988). Vì hình ảnh Chế độ xem đường phố được làm mới định kỳ và mỗi lần chụp ảnh có thể ở vị trí hơi khác nhau, nên vị trí của bạn có thể chuyển sang một ảnh toàn cảnh khác khi hình ảnh được cập nhật.pano: Mã nhận dạng ảnh toàn cảnh cụ thể của hình ảnh cần hiển thị. Nếu chỉ địnhpano, bạn cũng có thể chỉ địnhviewpoint.viewpointchỉ được dùng nếu Google Maps không tìm thấy mã nhận dạng ảnh toàn cảnh. Nếu bạn chỉ địnhpanonhưng không tìm thấy và KHÔNG chỉ địnhviewpoint, thì sẽ không có hình ảnh toàn cảnh nào hiển thị. Thay vào đó, Google Maps sẽ mở ở chế độ mặc định, hiển thị bản đồ tập trung vào vị trí hiện tại của người dùng.
Các tham số URL sau đây là không bắt buộc:
heading: Cho biết hướng la bàn của máy ảnh theo độ theo chiều kim đồng hồ từ hướng Bắc. Các giá trị được chấp nhận là từ -180 đến 360 độ. Nếu bạn bỏ qua, tiêu đề mặc định sẽ được chọn dựa trên quan điểm (nếu được chỉ định) của truy vấn và vị trí thực tế của hình ảnh.pitch: Chỉ định góc, lên hoặc xuống, của máy ảnh. Độ cao được chỉ định theo độ từ -90 đến 90. Giá trị dương sẽ hướng máy ảnh lên trên, trong khi giá trị âm sẽ hướng máy ảnh xuống dưới. Độ dốc mặc định là 0 được đặt dựa trên vị trí của máy ảnh khi chụp ảnh. Do đó, độ dốc 0 thường là theo chiều ngang, nhưng không phải lúc nào cũng vậy. Ví dụ: hình ảnh được chụp trên một ngọn đồi có thể hiển thị độ dốc mặc định không phải là theo chiều ngang.fov: Xác định trường nhìn ngang của hình ảnh. Trường nhìn được biểu thị bằng độ, với phạm vi từ 10 đến 100. Giá trị mặc định là 90. Khi xử lý khung nhìn có kích thước cố định, trường nhìn được coi là mức thu phóng, với các số nhỏ hơn cho biết mức thu phóng cao hơn.
Ví dụ về Chế độ xem đường phố
Hai ví dụ đầu tiên hiển thị ảnh toàn cảnh của Tháp Eiffel. Ví dụ một chỉ sử dụng viewpoint cho vị trí và đặt các tham số heading, pitch và fov không bắt buộc. Để so sánh, ví dụ hai sử dụng mã pano cũng như các tham số giống như trong ví dụ đầu tiên. Ví dụ thứ ba hiển thị một hình ảnh toàn cảnh trong nhà.
Ví dụ 1: Chỉ sử dụng viewpoint để chỉ định vị trí.

Ví dụ 2: Sử dụng mã pano cũng như vị trí viewpoint.
Mã pano được ưu tiên hơn viewpoint.
Trong ví dụ này, mã nhận dạng ảnh toàn cảnh được tìm thấy, vì vậy, viewpoint sẽ bị bỏ qua. Lưu ý rằng hình ảnh toàn cảnh hiển thị cho mã pano hơi khác và mới hơn so với hình ảnh được tìm thấy khi chỉ sử dụng viewpoint.

Ví dụ 3: Hiển thị ảnh toàn cảnh nội thất của nhà hàng Sarastro ở London, Vương quốc Anh, được chỉ định bằng mã nhận dạng ảnh toàn cảnh.
https://www.google.com/maps/@?api=1&map_action=pano&pano=4U-oRQCNsC6u7r8gp02sLA

Tìm mã nhận dạng ảnh toàn cảnh
Để tìm mã nhận dạng của một hình ảnh toàn cảnh cụ thể, bạn có thể sử dụng nhiều phương thức.
- Đối với JavaScript, hãy sử dụng lớp StreetViewPanorama.
- Đối với Android, hãy sử dụng lớp công khai StreetViewPanoramaLocation.
- Đối với iOS, hãy sử dụng lớp GMSPanorama.
- Bạn cũng có thể gửi yêu cầu siêu dữ liệu bằng API Hình ảnh của Google Street View. Yêu cầu siêu dữ liệu hình ảnh cung cấp dữ liệu về ảnh toàn cảnh trên Chế độ xem đường phố, bao gồm cả mã nhận dạng ảnh toàn cảnh.
Ví dụ khác
Ví dụ về đường đi sử dụng điểm trung gian
Các ví dụ về đường đi sau đây sẽ khởi chạy Google Maps và hiển thị đường đi bằng ô tô từ Paris, Pháp đến Cherbourg, Pháp, đi qua các điểm trung gian sau:
| Thành phố, Quốc gia | Tên Địa điểm | Mã địa điểm |
|---|---|---|
| 1. Versailles, Pháp | Cung điện Versailles | ChIJdUyx15R95kcRj85ZX8H8OAU |
| 2. Chartres, Pháp | Nhà thờ Chartres | ChIJKzGHdEgM5EcR_OBTT3nQoEA |
| 3. Le Mans, Pháp | Nhà thờ Saint Julian of Le Mans | ChIJG2LvQNCI4kcRKXNoAsPi1Mc |
| 4. Caen, Pháp | Lâu đài Caen | ChIJ06tnGbxCCkgRsfNjEQMwUsc |
Trong các URL mẫu, các điểm trung gian được xác định theo nhiều cách để bạn có thể so sánh sự khác biệt trong cách hiển thị các điểm trung gian trên bản đồ thu được.
Ví dụ 1: Điểm trung gian được xác định là Thành phố, Quốc gia:
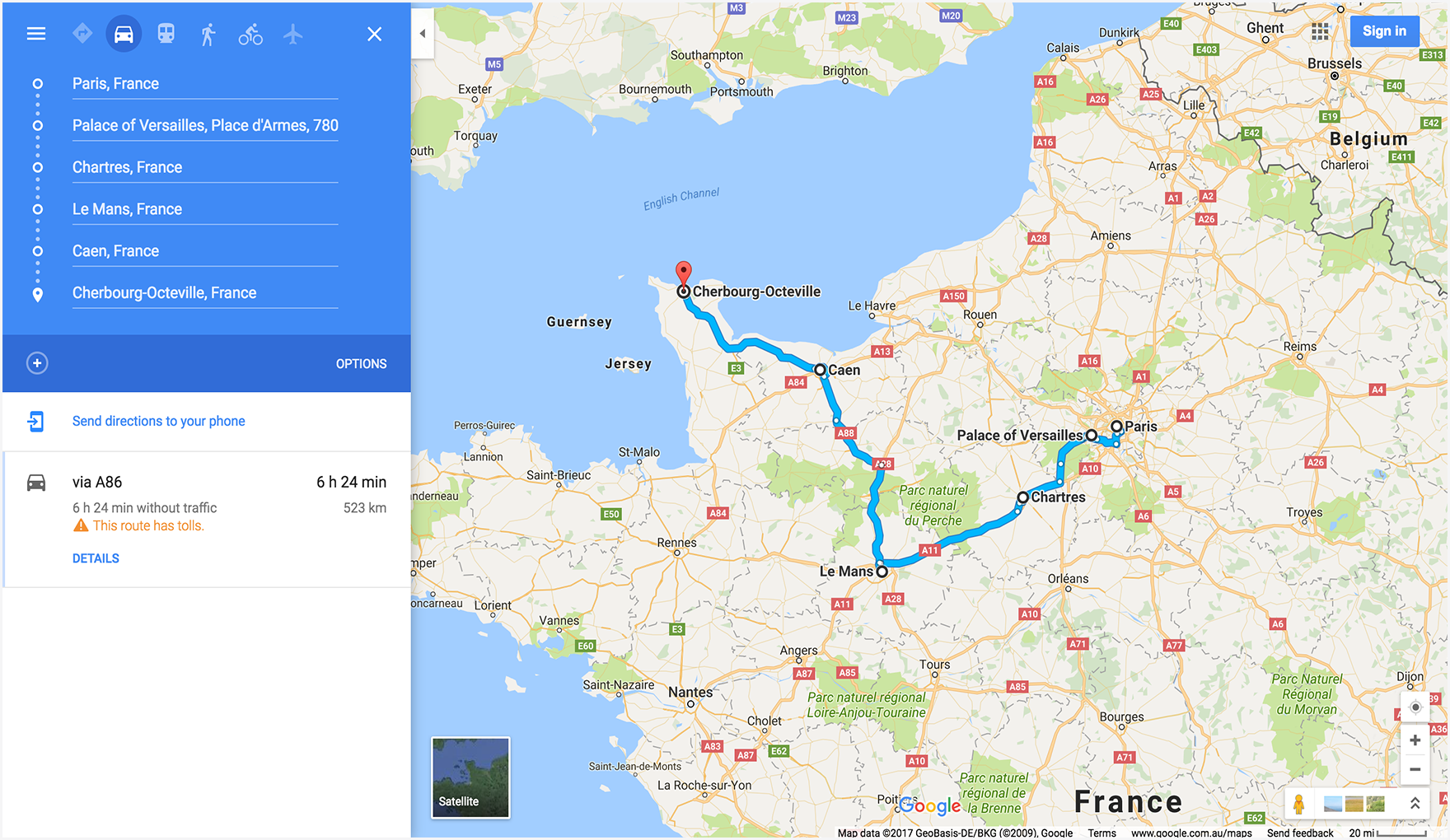
Ví dụ 2: Điểm trung gian được xác định là tên địa điểm cụ thể:

Ví dụ 3: Điểm trung gian được xác định là Thành phố, Quốc gia và cũng cung cấp waypoint_place_ids cho một cơ sở cụ thể trong mỗi điểm trung gian:

Ví dụ 4: Xác định điểm trung gian là Thành phố, Quốc gia, nhưng liệt kê các điểm trung gian theo thứ tự khác so với các ví dụ trước. Minh hoạ rằng bản đồ hiển thị các điểm trung gian theo thứ tự được liệt kê trong URL.

Ví dụ về bản đồ
Hiển thị bản đồ có basemap (vệ tinh) và layer (phương tiện công cộng) đã chỉ định.

Ví dụ về Chế độ xem đường phố
Hiển thị ảnh toàn cảnh Chế độ xem đường phố bằng khoá hình ảnh FIFE làm mã pano. Xin lưu ý rằng mã nhận dạng pano có tiền tố là F:.

Cải thiện URL trên Maps bằng tham số UTM
Để giúp Google hiểu rõ hơn cách nhà phát triển tích hợp URL của Maps và đảm bảo hiệu suất tối ưu, bạn nên thêm các thông số theo dõi UTM vào cấu trúc URL của mình. Bằng cách thêm các tham số utm_source và utm_campaign, bạn cung cấp dữ liệu có giá trị giúp chúng tôi phân tích các mẫu sử dụng và cải thiện sản phẩm URL trên Maps.
Đối với tham số utm_source, vui lòng sử dụng tên ứng dụng của bạn. Tham số utm_campaign phải phản ánh hành động mà người dùng dự định thực hiện, chẳng hạn như "location_sharing", "place_details_search" hoặc "directions_request".
Ví dụ: URL có tham số UTM có thể có dạng như sau:
https://www.google.com/maps/search/?api=1&query=Sydney+Opera+House&query_place_id=ChIJ3S-JXmauEmsRUcIaWtf4MzE&utm_source=YOUR_APP_NAME&utm_campaign=place_details_search

