AI-generated Key Takeaways
-
To edit issues in bulk in Google Issue Tracker, you must be signed in and have the necessary permissions.
-
You can find issues to edit in bulk using search, navigation, or hotlists.
-
Once issues are selected, you can use the bulk edit options to modify fields like Assignee, Component, Priority, add comments, manage links, change CC lists, add to hotlists, or flag as spam.
-
Issue Tracker provides notifications when bulk edits are successfully applied.
This page shows how to edit issues in bulk in Google Issue Tracker.
To edit issues, you must be signed in to a Google Account. You also must have Edit Issues or Admin Issues permission for the components that contain the issues in order to edit issue fields. If you have Comment on Issues permission, you can only view and add comments to the issues.
Edit issues in bulk
To edit issues in bulk:
Open Issue Tracker in your web browser.
Find the issues you want to edit using one of the following:
- The Issue Tracker search bar
- The search builder
- The search editor
- The left-hand navigation panel
- A hotlist
Select the issues you want to edit or click the checkbox at the top of the list to select them all.
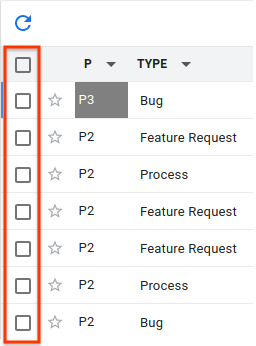
You can also use the keyboard shortcut x to select an issue.
When at least one issue has been selected, additional buttons become appear above the search results.
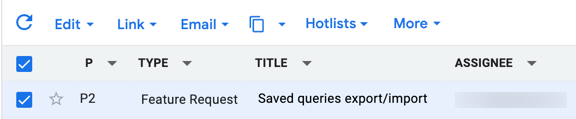
Use the Edit drop-down list to apply changes to all the selected issues. You can edit many of the common issue fields, such as Assignee, Component, and Priority.
If successful, Issue Tracker notifies you that the edits have been made. For example:
Issue Type set to "Bug" on 7 issues.
The Edit drop-down list can also be used to add a comment by selecting the Add Comment option.
Use the Link drop-down list to mark the issues as duplicates, mark or unmark them as blocking or blocked by, or add or remove a parent issue.
Use the CC drop-down list to change who is listed in the CC field of the selected issues.
If successful, Issue Tracker notifies you that the edits have been made. For example:
"user@google.com" added to CCs, "user2@google.com" removed from CCs on 2 issues.
There is no notification if you try to add an email address that already exists on the CC list, or remove an address that does not exist. Issue Tracker treats the action as successful.
Use the copy button to copy links to the issues or to copy a search for the issues.
Use the hotlist picker to add or remove the selected issues from hotlists.
If successful, Issue Tracker notifies you that the hotlist changes have been made. For example:
Added issue to Hotlist ['Sprints', 'Overhaul'] on 4 issues.
Selecting or deselecting a hotlist with its checkbox does not apply your change until you click the Apply button that appears at the bottom of the hotlist drop-down list.
Use the More icon to flag the issues as spam. If you have partner access to Issue Tracker, you also have the option to export the issues to CSV.