AI-generated Key Takeaways
-
Marking an issue as a duplicate in Google Issue Tracker changes its status to "Duplicate" and considers it closed.
-
You need "Edit Issues" permission for both components to mark an issue as a duplicate of another.
-
When an issue is marked as a duplicate, its content is considered reported in a "canonical issue", and certain user lists and hotlists are added to the canonical issue.
-
You can mark an issue as a duplicate from its page, a search results page using a bulk edit, or from the canonical issue's "Duplicates" tab.
-
Information about issues marked as duplicates is found in the "Duplicates" tab on the canonical issue's details page.
-
An issue can be unmarked as duplicate through several methods, including clicking "Unmark Duplicate", "Re-open", or changing its status.
This page shows how to mark one issue as a duplicate of another in Google Issue Tracker. When you mark an issue as a duplicate, its status is changed to Duplicate and it is considered closed.
You must have Edit Issues permission for the components that contain both issues in order to mark an issue as a duplicate of another.
Mark an issue as duplicate
When you mark an issue as duplicate, you indicate that the content of the issue is reported in another issue, called the canonical issue. The canonical issue may be chosen because it's older, has more visibility, or encompasses a larger scope when compared to the duplicate issue. You can mark an issue as duplicate either on that issue's page or in a search results page (using a bulk edit). You can also mark an issue as a duplicate from the canonical issue page by navigating to the Duplicates tab and clicking Add.
When you mark an issue as duplicate, it is considered closed and given a status of Duplicate. The Reporter, Assignee, Verifier, and any users or groups in the Collaborators and CC lists are added to the CC list of the canonical issue. Hotlists are also added to the canonical bug. The duplicate issue appears in the Duplicates tab of the canonical issue. The duplicate issue page indicates the duplicate status with a chip in the top bar. You can hold the pointer over the link in the top bar or status field to display a hovercard for the canonical issue.
Duplicates tab on the issue details page
Information for an issue marked as duplicate is found in the Duplicates tab in the on the details page of the canonical issue.
The number of duplicate issues that a canonical issue has is displayed in parenthesis within the Duplicates tab's title. Clicking on the tab displays a list of issues that are marked as duplicate of the canonical issue. The duplicate issues table displays the following values:
- Title: Click the title to open the issue's page.
- Team: The team associated with the duplicate issue.
- ID: Click the ID of the duplicate issue to copy it to the clipboard.
- Created: The date and time the issue was created.
- Reporter: The user who reported the issue.
Mark an issue as a duplicate
To mark an issue as a duplicate of another:
Open the issue.
In the App Bar near the top of the page, click Mark as Duplicate.

In the text field that appears, you have two options. You can search for the canonical issue (the issue you want to remain active) by typing a search query. Alternatively, you can enter the issue id.
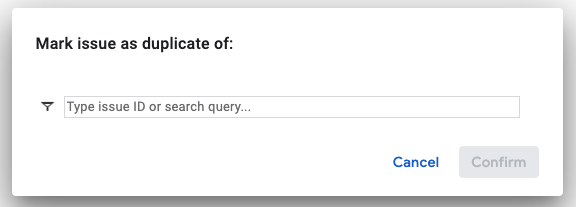
If you searched for the canonical issue, select it from the search results.
Click Close as duplicate.
The issue status will now indicate that the issue has been marked as a duplicate of another issue.
Unmark an issue as duplicate
An issue can be unmarked as duplicate in several ways:
- Click the Unmark Duplicate button in the App Bar.
- Click the Re-open link beneath the status field.
- Change the status of the issue.
An issue can also be unmarked as duplicate from the canonical issue page. From the Duplicates tab, find the issue you want to unmark as duplicate. Click the More options button on the right side and select Remove duplicate from the drop-down menu.
If you click Unmark Duplicate, Re-open, or Remove duplicate, the status for the issue becomes New if there is no Assignee, or Assigned if there is an Assignee.
Once unmarked, the issue no longer appears in the canonical issue's Duplicates tab. However, people that were automatically added to the CC for the canonical issue remain on that list unless explicitly removed.