AI-generated Key Takeaways
-
Search results are limited to issues in components where you have View Issues permission.
-
The search builder allows you to construct complex searches by choosing fields, operators, and values.
-
You can chain criteria using "Match all (AND)" or "Match any (OR)".
-
Search criteria can be saved for future use.
This page shows how to search for issues using the search builder in Google Issue Tracker.
Search results are limited to issues in the components where you have View Issues permission.
Search with the search builder
To search with the search builder:
Open Issue Tracker in your web browser.
Click the drop-down button on the right side of the search bar.
The search bar is always displayed at the top of Issue Tracker.

The Advanced search query builder opens.
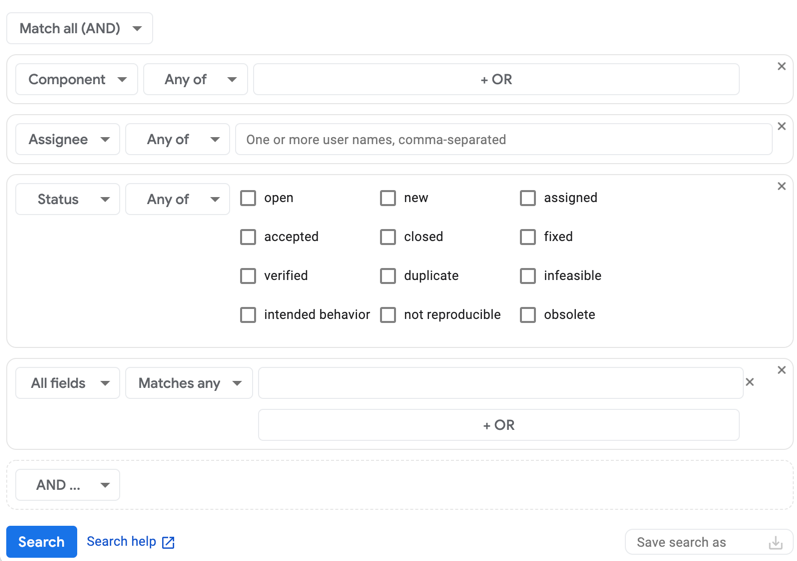
Depending on the view you have selected when you access it, the search builder may already be populated with search criteria.
Choose how you want to chain together criteria when searching for issues by using the match selector.
If you want to include issues only if they match all of the criteria you are adding to the search builder, choose Match all (AND). If you want to include issues that match at least one of the criteria you are adding to the search builder, choose Match any (OR).
Build the search criteria:
In the left-most drop-down list, choose the field that your search criteria applies to.
In the second drop-down list, choose how you want Issue Tracker to use search values for this criteria.
For example, the Status field lets you search by Any of or None of, while the Created field lets you search by Before, Between, On, or several other options.
In the last section, enter the search values.
For example, the Priority field lets you choose the values you want with checkboxes; the Hotlist field gives you hotlists to choose from a drop-down; the Blocking Id field gives you a box to enter IDs in a comma-separated list.
To search for an empty field, use the value
none. To exclude empty fields, use the-operator. See Search Query Language for a full description of the available operators.To add an additional piece of search criteria, click the button labeled either AND ... or OR ..., depending on how you choose to match your results to the criteria.
If you want to remove a piece of criteria, you can do so by clicking the X in the upper right corner of the box that encapsulates the specific criteria piece.

(Optional) Save the search criteria.
The Save search as field in the bottom right of the search builder lets you give your search a name and save it, so that you can run the same search in the future without having to re-enter criteria. For more information, see Saved searches.
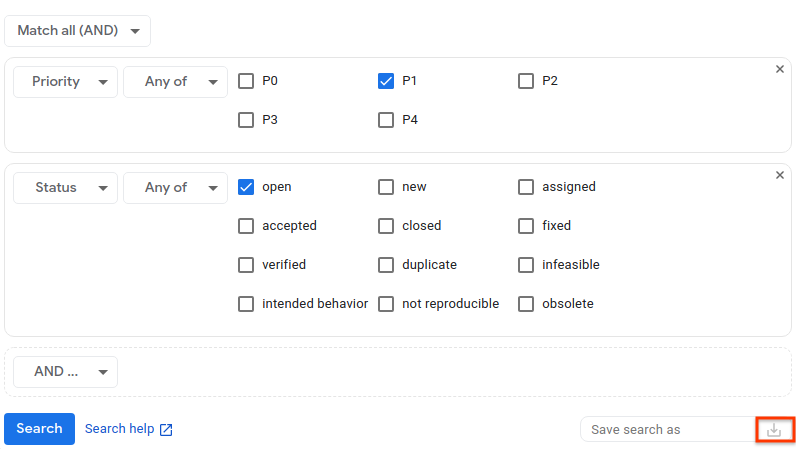
Click Search to perform the search, or the Save search icon to perform and save the search.
You can always save the search criteria after the search has been performed when viewing the search results page. To do so, return to the search builder from the results page, give the search a name, and save it.
The Search help link at the bottom of the search builder takes you to information about the Search Query Language, where you can learn more about the syntax that is used to perform searches in Issue Tracker.