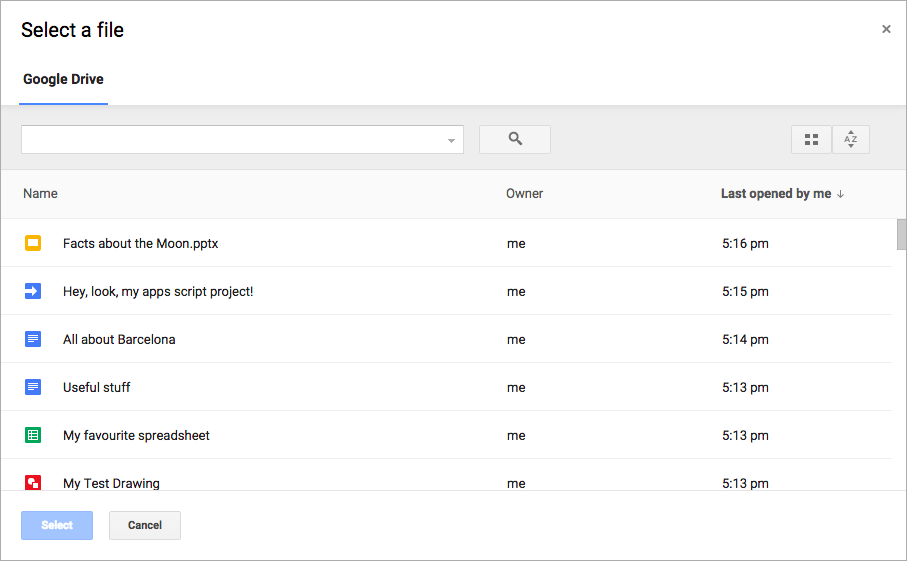
La API de Google Picker es una API de JavaScript que puedes usar en tus apps web para permitir que los usuarios seleccionen o suban archivos de Google Drive. Los usuarios pueden otorgar permiso a tus apps para que accedan a sus datos de Drive, lo que proporciona una forma segura y autorizada de interactuar con sus archivos.
El selector de Google actúa como un diálogo "Abrir archivo" para la información almacenada en Drive y tiene las siguientes funciones:
- Un aspecto similar al de la IU de Google Drive
- Varias vistas que muestran vistas previas y miniaturas de archivos de Drive.
- Una ventana modal intercalada para que los usuarios nunca salgan de la aplicación principal
Ten en cuenta que el selector de Google no permite a los usuarios organizar, mover ni copiar archivos de una carpeta a otra. Para hacerlo, puedes usar la API de Google Drive o la IU de Drive.
Requisitos de la solicitud
Las aplicaciones que usan el selector de Google deben cumplir con todas las Condiciones del Servicio existentes. Lo más importante es que debes identificarte correctamente en tus solicitudes.
También debes tener un proyecto de Google Cloud.Cómo configurar tu entorno
Para comenzar a usar la API de Google Picker, debes configurar tu entorno.
Habilita la API
Antes de usar las APIs de Google, debes activarlas en un proyecto de Google Cloud. Puedes activar una o más APIs en un solo proyecto de Google Cloud.
En la consola de Google Cloud, habilita la API de Google Picker.
Crea una clave de API
Una clave de API es una cadena larga que contiene letras mayúsculas y minúsculas, números,
guiones bajos y guiones, como AIzaSyDaGmWKa4JsXZ-HjGw7ISLn_3namBGewQe.
Este método de autenticación se usa para acceder de forma anónima a los datos disponibles públicamente, como los archivos de Google Workspace que se comparten con el parámetro de configuración de uso compartido “Cualquier persona en Internet con este vínculo”. Para obtener más información, consulta Autentícate mediante claves de API.
Para crear una clave de API, sigue estos pasos:
- En la consola de Google Cloud, ve a Menú > APIs y servicios > Credenciales.
- Haz clic en Crear credenciales > Clave de API.
- Se mostrará tu nueva clave de API.
- Haz clic en Copiar para copiar la clave de API y usarla en el código de tu app. La clave de API también se puede encontrar en la sección "Claves de API" de las credenciales de tu proyecto.
- Haz clic en Restringir clave para actualizar la configuración avanzada y limitar el uso de tu clave de API. Para obtener más detalles, consulta Aplica restricciones de claves de API.
Autoriza credenciales para una aplicación web
Para autenticar a los usuarios finales y acceder a sus datos en tu app, debes crear uno o más IDs de cliente de OAuth 2.0. Un ID de cliente se usa con el fin de identificar una sola app para los servidores de OAuth de Google. Si la app se ejecuta en varias plataformas, debes crear un ID de cliente distinto para cada una.
- En la consola de Google Cloud, ve a Menú > APIs y servicios > Credenciales.
- Haz clic en Crear credenciales > ID de cliente de OAuth.
- Haz clic en Tipo de aplicación > Aplicación web.
- En el campo Nombre, escribe un nombre para la credencial. Este nombre solo se muestra en la consola de Google Cloud.
- Agrega los URIs autorizados relacionados con tu app:
- Aplicaciones del cliente (JavaScript): En Orígenes de JavaScript autorizados, haz clic en Agregar URI. Luego, ingresa un URI para usar en las solicitudes del navegador. Esto identifica los dominios desde los que tu aplicación puede enviar solicitudes a la API al servidor de OAuth 2.0.
- Apps del servidor (Java, Python y mucho más): En URI de redireccionamiento autorizados, haz clic en Agregar URI. Luego, ingresa un URI de extremo al que el servidor de OAuth 2.0 pueda enviar respuestas.
- Haz clic en Crear. Aparecerá la pantalla Se creó el cliente de OAuth, que muestra tu nuevo ID de cliente y secreto de cliente.
Toma nota del ID de cliente. Los secretos del cliente no se usan para las aplicaciones web.
- Haz clic en Aceptar. La credencial creada recientemente aparece en ID de cliente de OAuth 2.0.
Picker. Para solicitar un token de acceso, consulta Cómo usar OAuth 2.0 para acceder a las APIs de Google.
Cómo mostrar el selector de Google
En el resto de esta guía, se explica cómo cargar y mostrar el selector de Google desde una app web. Para ver el ejemplo completo, ve al ejemplo de código del selector de Google.Carga la biblioteca del selector de Google
Para cargar la biblioteca de Google Picker, llama a gapi.load() con el nombre de la biblioteca y una función de devolución de llamada para invocar después de una carga correcta:
<script> let tokenClient; let accessToken = null; let pickerInited = false; let gisInited = false; // Use the API Loader script to load google.picker function onApiLoad() { gapi.load('picker', onPickerApiLoad); } function onPickerApiLoad() { pickerInited = true; } function gisLoaded() { // TODO(developer): Replace with your client ID and required scopes. tokenClient = google.accounts.oauth2.initTokenClient({ client_id: 'CLIENT_ID', scope: 'SCOPES', callback: '', // defined later }); gisInited = true; } </script> <!-- Load the Google API Loader script. --> <script async defer src="https://apis.google.com/js/api.js" onload="onApiLoad()"></script> <script async defer src="https://accounts.google.com/gsi/client" onload="gisLoaded()"></script>
Reemplaza lo siguiente:
CLIENT_ID: Es el ID de cliente de tu aplicación web.SCOPES: Uno o más permisos de OAuth 2.0 que debes solicitar para acceder a las APIs de Google, según el nivel de acceso que necesites. Si deseas obtener más información, consulta Permisos de OAuth 2.0 para las APIs de Google.
La biblioteca de JavaScript google.accounts.oauth2 te ayuda a solicitar el consentimiento del usuario y obtener un token de acceso para trabajar con sus datos.
El método initTokenClient() inicializa un nuevo cliente de tokens con el ID de cliente de tu app web. Para obtener más información, consulta Cómo usar el modelo de token.
La función onApiLoad() carga las bibliotecas de Google Picker. Se llama a la función de devolución de llamada onPickerApiLoad() después de que la biblioteca del selector de Google se carga correctamente.
Cómo mostrar el selector de Google
La función createPicker() verifica que la API de Google Picker termine de cargarse y que se cree un token de OAuth. Usa el método PickerBuilder.setAppId para establecer el ID de la app de Drive con el número de proyecto de Cloud y permitir que la app acceda a los archivos del usuario. Luego, esta función crea una instancia del selector de Google y la muestra:
// Create and render a Google Picker object for selecting from Drive. function createPicker() { const showPicker = () => { // TODO(developer): Replace with your API key const picker = new google.picker.PickerBuilder() .addView(google.picker.ViewId.DOCS) .setOAuthToken(accessToken) .setDeveloperKey('API_KEY') .setCallback(pickerCallback) .setAppId(APP_ID) .build(); picker.setVisible(true); } // Request an access token. tokenClient.callback = async (response) => { if (response.error !== undefined) { throw (response); } accessToken = response.access_token; showPicker(); }; if (accessToken === null) { // Prompt the user to select a Google Account and ask for consent to share their data // when establishing a new session. tokenClient.requestAccessToken({prompt: 'consent'}); } else { // Skip display of account chooser and consent dialog for an existing session. tokenClient.requestAccessToken({prompt: ''}); } }
Para crear una instancia de Google Picker, debes crear un objeto Picker con PickerBuilder. PickerBuilder toma un View, un token de OAuth, una clave de desarrollador y una función de devolución de llamada para llamar en caso de éxito (pickerCallback).
El objeto Picker renderiza un View a la vez. Especifica al menos una vista, ya sea con ViewId (google.picker.ViewId.*) o creando una instancia de un DocsView para tener un control adicional sobre cómo se renderiza la vista.
Si se agrega más de una vista al selector de Google, los usuarios pueden cambiar de una vista a otra haciendo clic en una pestaña de la izquierda. Las pestañas se pueden agrupar de forma lógica con objetos ViewGroup.
Cómo implementar la devolución de llamada del selector de Google
Se puede usar una devolución de llamada de Google Picker para reaccionar a las interacciones del usuario en Google Picker, como seleccionar un archivo o presionar Cancelar. La interfaz de ResponseObject transmite información sobre las selecciones del usuario.
// A simple callback implementation. function pickerCallback(data) { const url = 'nothing'; if (data[google.picker.Response.ACTION] == google.picker.Action.PICKED) { const doc = data[google.picker.Response.DOCUMENTS][0]; url = doc[google.picker.Document.URL]; } const message = `You picked: ${url}`; document.getElementById('result').textContent = message; }
La devolución de llamada recibe un objeto data codificado en JSON. Este objeto contiene un Action que el usuario realiza con el selector de Google (google.picker.Response.ACTION). Si el usuario selecciona un elemento, también se propaga el array google.picker.Response.DOCUMENTS. En este ejemplo, el google.picker.Document.URL se muestra en la página principal.
Para obtener más información sobre los campos de datos, consulta la interfaz ResponseObject.
Cómo filtrar tipos de archivos específicos
Usa un ViewGroup como una forma de filtrar elementos específicos.
En la siguiente muestra de código, se muestra cómo la vista secundaria "Google Drive" solo muestra documentos y presentaciones.
const picker = new google.picker.PickerBuilder() .addViewGroup( new google.picker.ViewGroup(google.picker.ViewId.DOCS) .addView(google.picker.ViewId.DOCUMENTS) .addView(google.picker.ViewId.PRESENTATIONS)) .setOAuthToken(oauthToken) .setDeveloperKey(developerKey) .setAppId(cloudProjectNumber) .setCallback(pickerCallback) .build();
ViewId.
Ajusta la apariencia del selector de Google
Puedes usar el objeto Feature para activar o desactivar las funciones de varias vistas.
Para ajustar el aspecto de la ventana del selector de Google, usa la función PickerBuilder.enableFeature() o PickerBuilder.disableFeature(). Por ejemplo, si solo tienes una vista, te recomendamos que ocultes el panel de navegación (Feature.NAV_HIDDEN) para darles a los usuarios más espacio para ver los elementos.
La siguiente muestra de código muestra un ejemplo del selector de búsqueda de una hoja de cálculo con esta función:
const picker = new google.picker.PickerBuilder() .addView(google.picker.ViewId.SPREADSHEETS) .enableFeature(google.picker.Feature.NAV_HIDDEN) .setDeveloperKey(developerKey) .setCallback(pickerCallback) .build();
