1. Tổng quan

Lớp học lập trình này sẽ hướng dẫn bạn cách tạo ứng dụng Trình thu web tuỳ chỉnh để phát nội dung trên các thiết bị có hỗ trợ tính năng Truyền.
Google Cast là gì?
Google Cast cho phép người dùng truyền nội dung từ thiết bị di động sang TV. Sau đó, người dùng có thể sử dụng thiết bị di động hoặc Trình duyệt Chrome trên máy tính làm điều khiển từ xa để phát nội dung nghe nhìn trên TV.
SDK Google Cast cho phép ứng dụng của bạn điều khiển các thiết bị hỗ trợ Google Cast (ví dụ: TV hoặc hệ thống âm thanh). SDK Cast cung cấp cho bạn các thành phần giao diện người dùng cần thiết dựa trên Danh sách kiểm tra thiết kế của Google Cast.
Danh sách kiểm tra thiết kế của Google Cast được cung cấp để giúp trải nghiệm người dùng Cast trở nên đơn giản và dễ dự đoán trên tất cả các nền tảng được hỗ trợ. Xem thêm tại đây.
Chúng ta sẽ xây dựng gì?
Khi hoàn tất lớp học lập trình này, bạn sẽ có một ứng dụng HTML5 hoạt động như một bộ thu tuỳ chỉnh của riêng bạn có khả năng hiển thị nội dung video trên các thiết bị hỗ trợ Cast.
Kiến thức bạn sẽ học được
- Cách thiết lập để phát triển bộ thu.
- Thông tin cơ bản về bộ thu hỗ trợ tính năng Truyền dựa trên Khung ứng dụng truyền.
- Cách nhận video truyền.
- Cách tích hợp Trình ghi nhật ký gỡ lỗi.
- Cách tối ưu hoá bộ thu cho màn hình thông minh.
Bạn cần có
- Trình duyệt Google Chrome mới nhất.
- Dịch vụ lưu trữ HTTPS như Lưu trữ Firebase hoặc ngrok.
- Thiết bị Google Cast như Chromecast hoặc Android TV được định cấu hình để có quyền truy cập Internet.
- TV hoặc màn hình có đầu vào HDMI.
Trải nghiệm
- Bạn cần có kiến thức phát triển web trước đó.
- Bạn cũng cần có kiến thức trước đây về việc xem TV :)
Bạn sẽ dùng hướng dẫn này như thế nào?
Bạn đánh giá thế nào về trải nghiệm tạo ứng dụng web?
Bạn đánh giá trải nghiệm xem TV của mình ở mức nào?
2. Nhận mã mẫu
Bạn có thể tải tất cả mã mẫu xuống máy tính...
và giải nén tệp zip đã tải xuống.
3. Triển khai trình nhận cục bộ
Để có thể sử dụng bộ thu web với Thiết bị truyền, thiết bị cần được lưu trữ ở nơi nào đó mà thiết bị Truyền của bạn có thể tiếp cận. Nếu bạn đã có một máy chủ hỗ trợ https, hãy bỏ qua hướng dẫn sau và ghi lại URL vì bạn sẽ cần đến URL đó trong phần tiếp theo.
Nếu không có máy chủ để sử dụng, bạn có thể sử dụng Lưu trữ Firebase hoặc ngrok.
Chạy máy chủ
Sau khi thiết lập dịch vụ bạn chọn, hãy chuyển đến app-start và khởi động máy chủ.
Ghi lại URL của trình nhận được lưu trữ. Bạn sẽ dùng tính năng này trong phần tiếp theo.
4. Đăng ký ứng dụng trong Bảng điều khiển dành cho nhà phát triển Cast
Bạn phải đăng ký ứng dụng của mình để có thể chạy trình thu tuỳ chỉnh (như được tích hợp trong lớp học lập trình này) trên các thiết bị Chromecast. Sau khi đăng ký ứng dụng, bạn sẽ nhận được một mã ứng dụng mà ứng dụng gửi phải sử dụng để thực hiện các lệnh gọi API, chẳng hạn như để khởi chạy ứng dụng nhận.
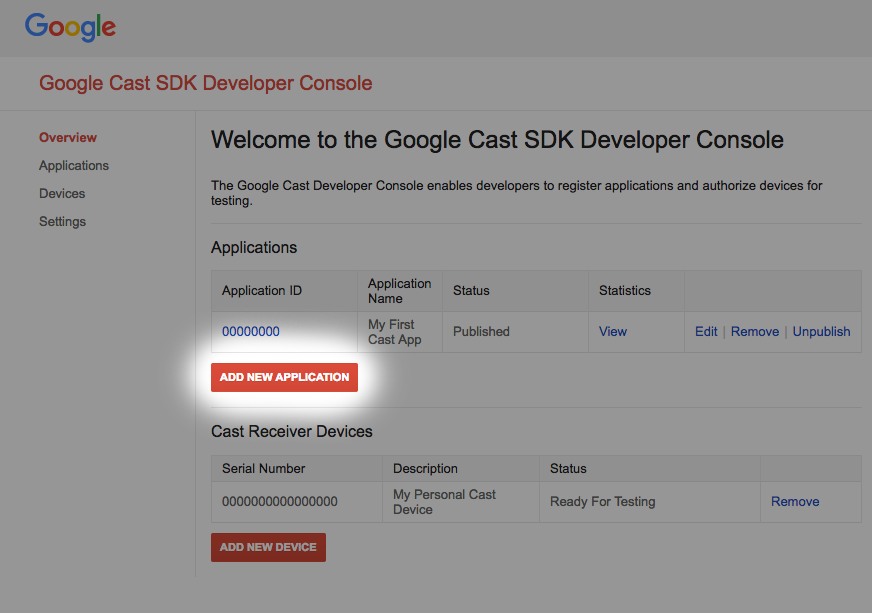
Nhấp vào "Thêm ứng dụng mới"
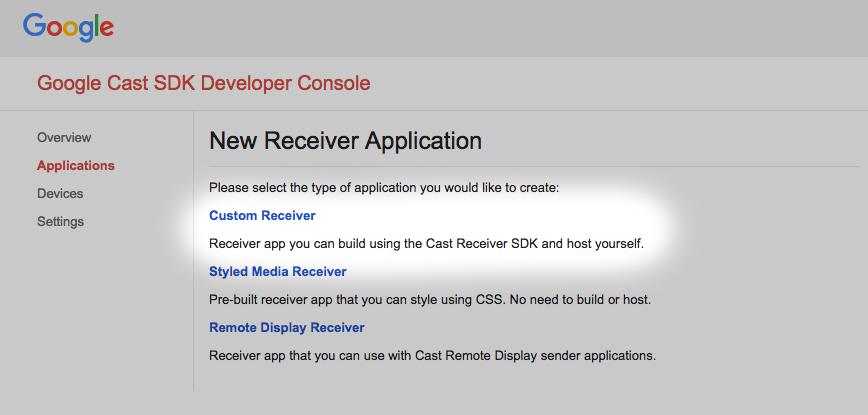
Chọn "Custom receiver" (Bộ thu tuỳ chỉnh) đây là những gì chúng tôi đang tạo ra.
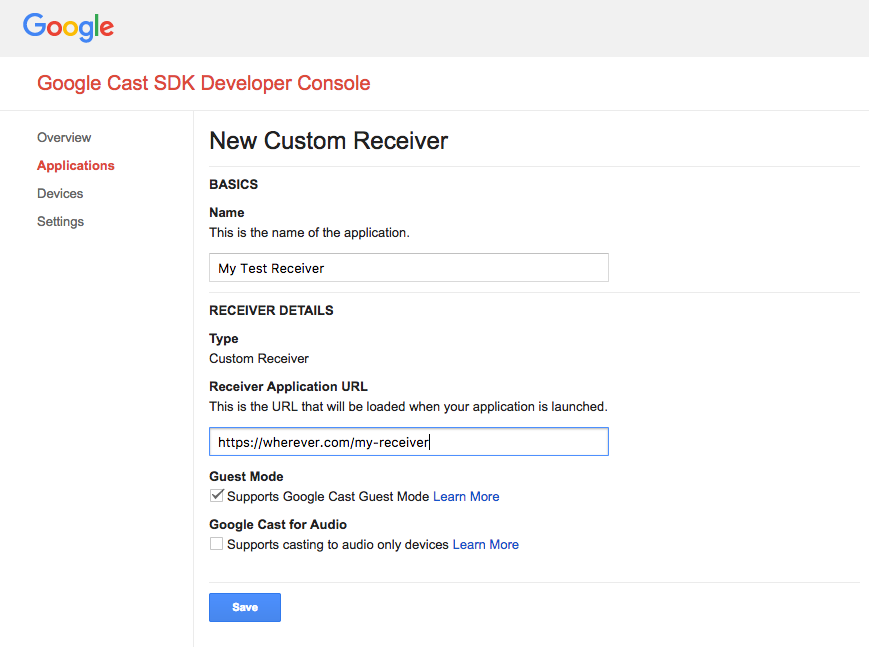
Nhập thông tin chi tiết về người nhận mới, nhớ sử dụng URL mà bạn đã kết thúc
trong phần cuối. Ghi lại Mã ứng dụng được chỉ định cho bộ thu hoàn toàn mới.
Bạn cũng phải đăng ký thiết bị Google Cast để thiết bị đó có thể truy cập vào ứng dụng receiver trước khi bạn phát hành ứng dụng. Sau khi bạn phát hành ứng dụng receiver, ứng dụng đó sẽ có sẵn cho tất cả thiết bị Google Cast. Để phục vụ mục đích của lớp học lập trình này, bạn nên làm việc với ứng dụng receiver chưa được xuất bản.
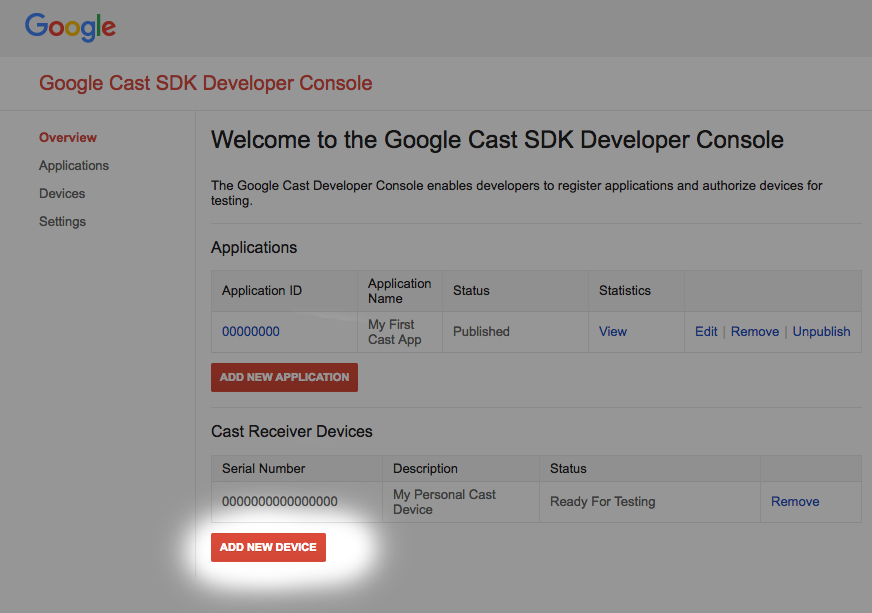
Nhấp vào "Thêm thiết bị mới"
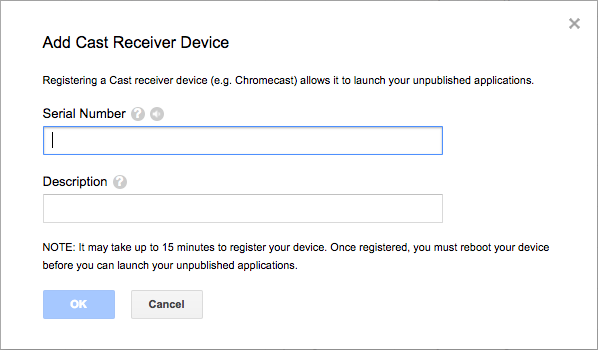
Nhập số sê-ri in ở mặt sau của Thiết bị truyền và đặt tên mô tả cho số sê-ri đó. Bạn cũng có thể tìm thấy số sê-ri bằng cách truyền màn hình trong Chrome khi truy cập vào Bảng điều khiển dành cho nhà phát triển SDK của Google Cast
Bạn sẽ mất từ 5 đến 15 phút để bộ thu và thiết bị của bạn sẵn sàng kiểm thử. Sau khi đợi 5 đến 15 phút, bạn phải khởi động lại thiết bị Truyền.
5. Chạy ứng dụng mẫu
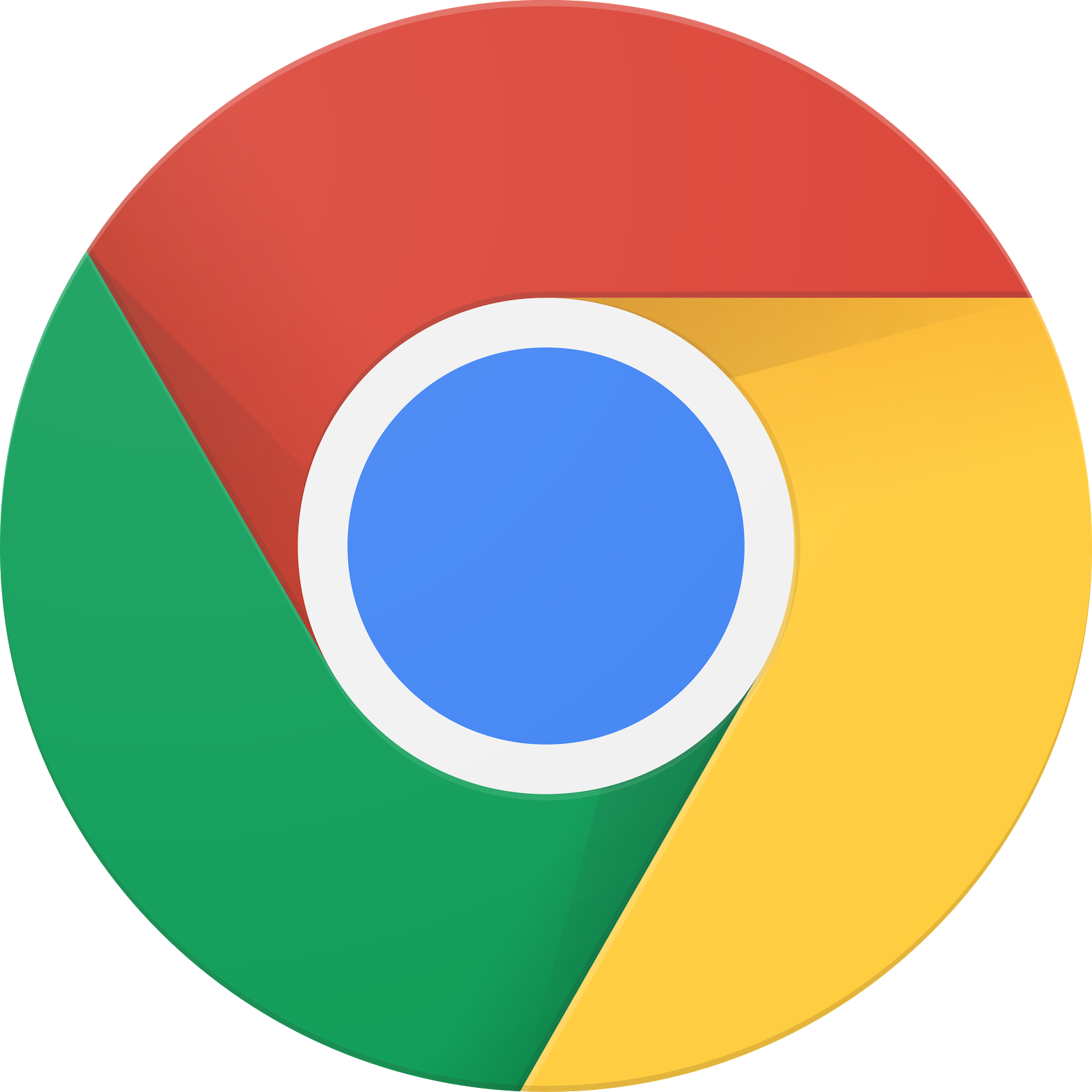
Trong khi chờ ứng dụng receiver mới của chúng ta sẵn sàng để kiểm thử, hãy xem ứng dụng receiver hoàn chỉnh mẫu trông như thế nào. Bộ thu mà chúng tôi sắp xây dựng sẽ có khả năng phát nội dung nghe nhìn bằng tính năng truyền trực tuyến tốc độ bit thích ứng (chúng tôi sẽ sử dụng nội dung mẫu được mã hoá cho tính năng Truyền phát thích ứng động qua HTTP (DASH)).
Trong trình duyệt, hãy mở Công cụ Command và Control (CaC).
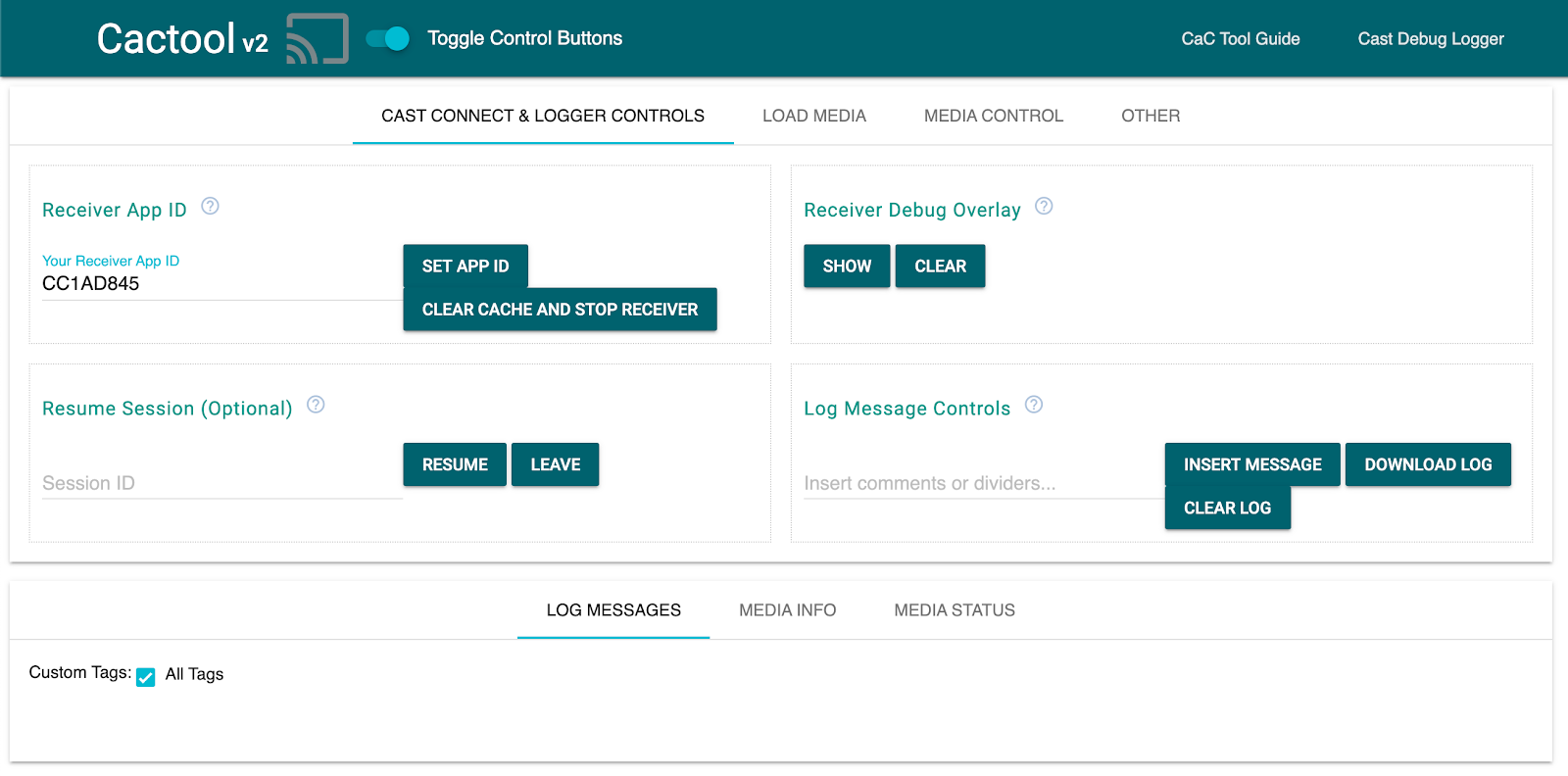
- Bạn sẽ thấy Công cụ CaC của chúng tôi.
- Sử dụng giá trị mặc định "CC1AD845" mã nhận dạng mẫu và nhấp vào "Đặt mã ứng dụng" .
- Nhấp vào nút Truyền ở trên cùng bên trái rồi chọn thiết bị Google Cast.
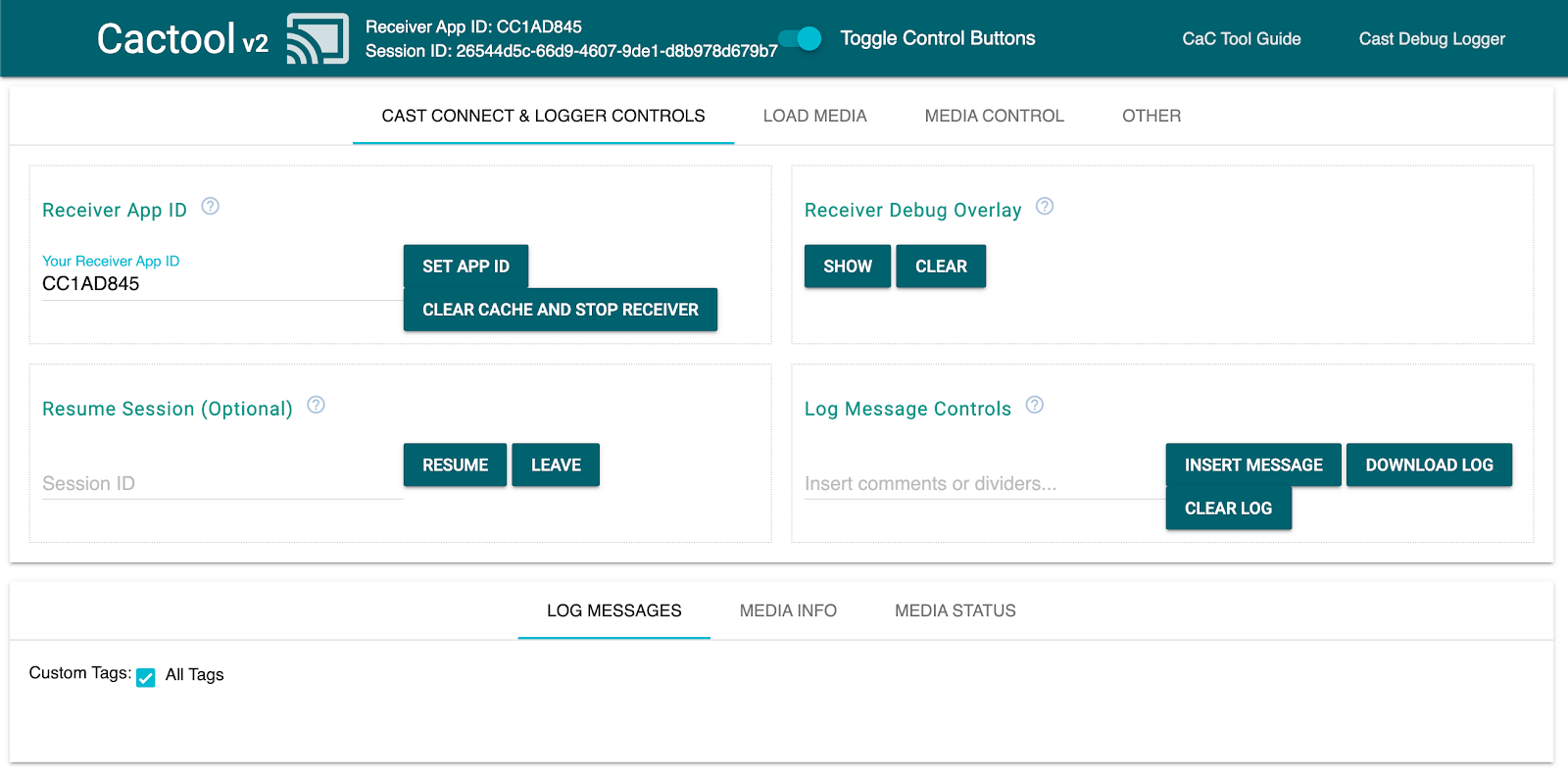
- Chuyển đến thẻ "Tải nội dung nghe nhìn" ở trên cùng.
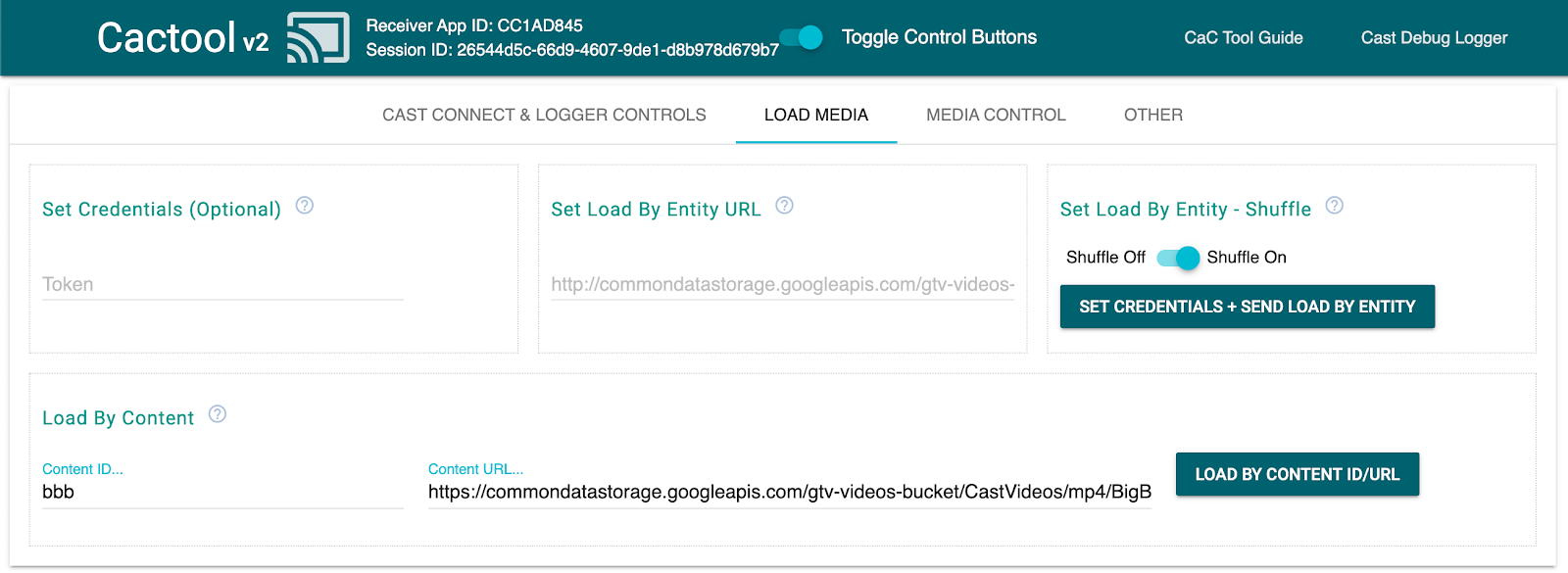
- Nhấp vào nút "Tải theo nội dung" để phát một video mẫu.
- Video sẽ bắt đầu phát trên thiết bị Google Cast của bạn để cho thấy chức năng cơ bản của bộ thu khi sử dụng Bộ thu mặc định.
6. Chuẩn bị dự án khởi động
Chúng tôi cần thêm tính năng hỗ trợ cho Google Cast vào ứng dụng khởi động mà bạn đã tải xuống. Dưới đây là một số thuật ngữ của Google Cast mà chúng ta sẽ sử dụng trong lớp học lập trình này:
- một ứng dụng của người gửi chạy trên thiết bị di động hoặc máy tính xách tay
- một ứng dụng receiver (trình thu nhận) chạy trên thiết bị Google Cast.
Bây giờ, bạn đã sẵn sàng xây dựng dựa trên dự án khởi động bằng trình soạn thảo văn bản yêu thích:
- Chọn thư mục

app-starttrong tệp mã mẫu mà bạn tải xuống. - Mở
js/receiver.jsvàindex.html
Lưu ý: khi bạn thực hiện lớp học lập trình này, http-server sẽ nhận được các thay đổi mà bạn thực hiện. Nếu bạn nhận thấy không có, hãy thử tắt và khởi động lại http-server.
Thiết kế ứng dụng
Ứng dụng nhận sẽ khởi chạy phiên Truyền và sẽ ở chế độ chờ cho đến khi nhận được yêu cầu LOAD (tức là lệnh phát lại nội dung nghe nhìn) từ ứng dụng gửi.
Ứng dụng này bao gồm một khung hiển thị chính, được xác định trong index.html và một tệp JavaScript có tên là js/receiver.js chứa tất cả logic để giúp receiver của chúng ta hoạt động.
index.html
Tệp html này sẽ chứa giao diện người dùng cho ứng dụng nhận của chúng ta. Hiện tại, mã này đang trống và chúng ta sẽ thêm mã này trong lớp học lập trình.
receiver.js
Tập lệnh này sẽ quản lý tất cả logic cho ứng dụng receiver của chúng ta. Hiện tại, tập lệnh này chỉ là một tệp trống, nhưng chúng ta sẽ biến tập lệnh này thành một receiver Cast hoạt động đầy đủ chỉ bằng một vài dòng mã trong phần tiếp theo.
7. Một trình nhận Cast cơ bản
Một trình nhận Cast cơ bản sẽ khởi chạy phiên Cast khi khởi động. Điều này là cần thiết để thông báo cho tất cả ứng dụng người gửi đã kết nối rằng đã khởi chạy thành công trình nhận. Ngoài ra, SDK mới này được định cấu hình sẵn để xử lý nội dung đa phương tiện truyền trực tuyến với tốc độ bit thích ứng (sử dụng DASH, HLS và moot Streaming) và các tệp MP4 đơn giản ngay từ đầu. Hãy thử xem.
Khởi chạy
Thêm mã sau vào index.html trong tiêu đề:
<head>
...
<script src="//www.gstatic.com/cast/sdk/libs/caf_receiver/v3/cast_receiver_framework.js"></script>
</head>
Thêm mã sau vào index.html <body> trước <footer> đang tải receiver.js, nhằm cung cấp cho SDK receiver có không gian để hiển thị giao diện người dùng của receiver mặc định đang được vận chuyển cùng với tập lệnh mà bạn vừa thêm.
<cast-media-player></cast-media-player>
Bây giờ, chúng ta cần khởi chạy SDK trong js/receiver.js, bao gồm:
- lấy thông tin tham chiếu đến
CastReceiverContext, điểm truy cập chính của bạn đến toàn bộ SDK Bộ thu - lưu trữ tham chiếu đến
PlayerManager, đối tượng xử lý phát và cung cấp cho bạn tất cả các trình bổ trợ bạn cần để cắm logic tuỳ chỉnh của riêng mình - khởi chạy SDK bằng cách gọi
start()trênCastReceiverContext
Thêm nội dung sau vào js/receiver.js.
const context = cast.framework.CastReceiverContext.getInstance();
const playerManager = context.getPlayerManager();
context.start();
8. Truyền nội dung video "cơ bản"
Với mục đích của lớp học lập trình này, hãy sử dụng Công cụ CaC để dùng thử bộ thu hoàn toàn mới của bạn.
Trỏ trình duyệt web của bạn vào Công cụ Command và Control (CaC).
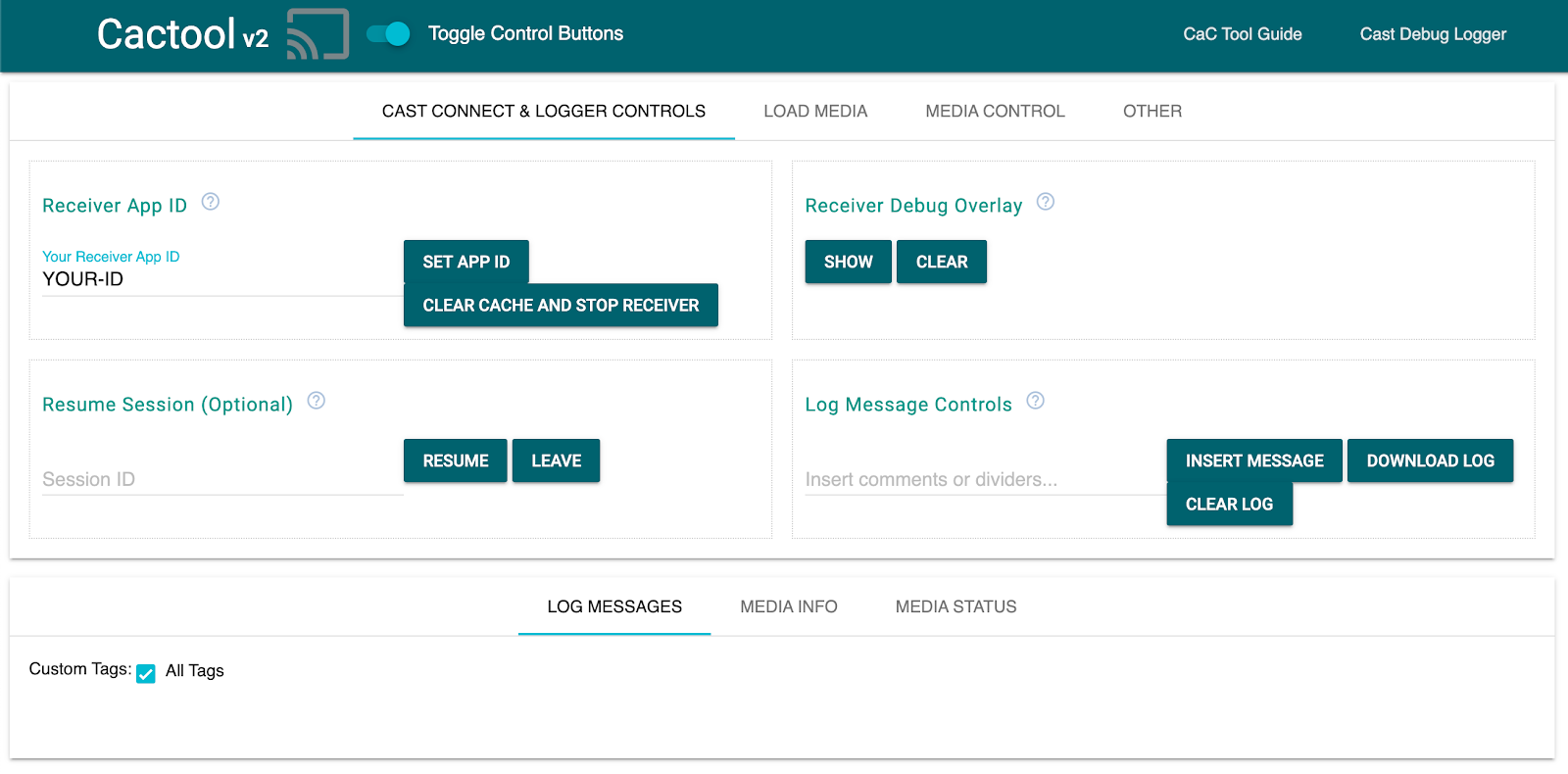
Hãy nhớ thay thế Mã ứng dụng của riêng bạn đã đăng ký trước đó trong trường này rồi nhấp vào "Đặt mã ứng dụng". Thao tác này sẽ hướng dẫn công cụ sử dụng bộ thu của bạn khi bắt đầu phiên Truyền.
Truyền nội dung đa phương tiện
Nhìn chung, để phát nội dung nghe nhìn trên thiết bị Cast, bạn cần thực hiện những bước sau:
- Trình gửi tạo một đối tượng
JSONMediaInfotừ SDK truyền để mô hình hoá một mục nội dung nghe nhìn. - Phương thức gửi kết nối với thiết bị Cast để chạy ứng dụng nhận.
- Trình nhận tải đối tượng
MediaInfothông qua yêu cầuLOADđể phát nội dung. - Trình thu phát theo dõi và theo dõi trạng thái nội dung nghe nhìn.
- Người gửi gửi lệnh phát đến người nhận để điều khiển chế độ phát dựa trên hoạt động tương tác của người dùng với ứng dụng của người gửi.
Trong nỗ lực cơ bản đầu tiên này, chúng ta sẽ điền sẵn MediaInfo bằng URL thành phần có thể phát (được lưu trữ trong MediaInfo.contentUrl).
Người gửi trong thực tế sử dụng mã nhận dạng nội dung nghe nhìn dành riêng cho ứng dụng trong MediaInfo.contentId. Bên nhận sử dụng contentId làm giá trị nhận dạng để thực hiện các lệnh gọi API phụ trợ thích hợp nhằm phân giải URL của thành phần thực tế và đặt thành MediaInfo.contentUrl.. Bên thu cũng sẽ xử lý các công việc như mua giấy phép DRM hoặc chèn thông tin về điểm chèn quảng cáo.
Chúng tôi sẽ mở rộng tính năng nhận tín hiệu để làm điều tương tự như vậy trong phần tiếp theo. Hiện tại, hãy nhấp vào biểu tượng Truyền rồi chọn thiết bị của bạn để mở trình nhận.
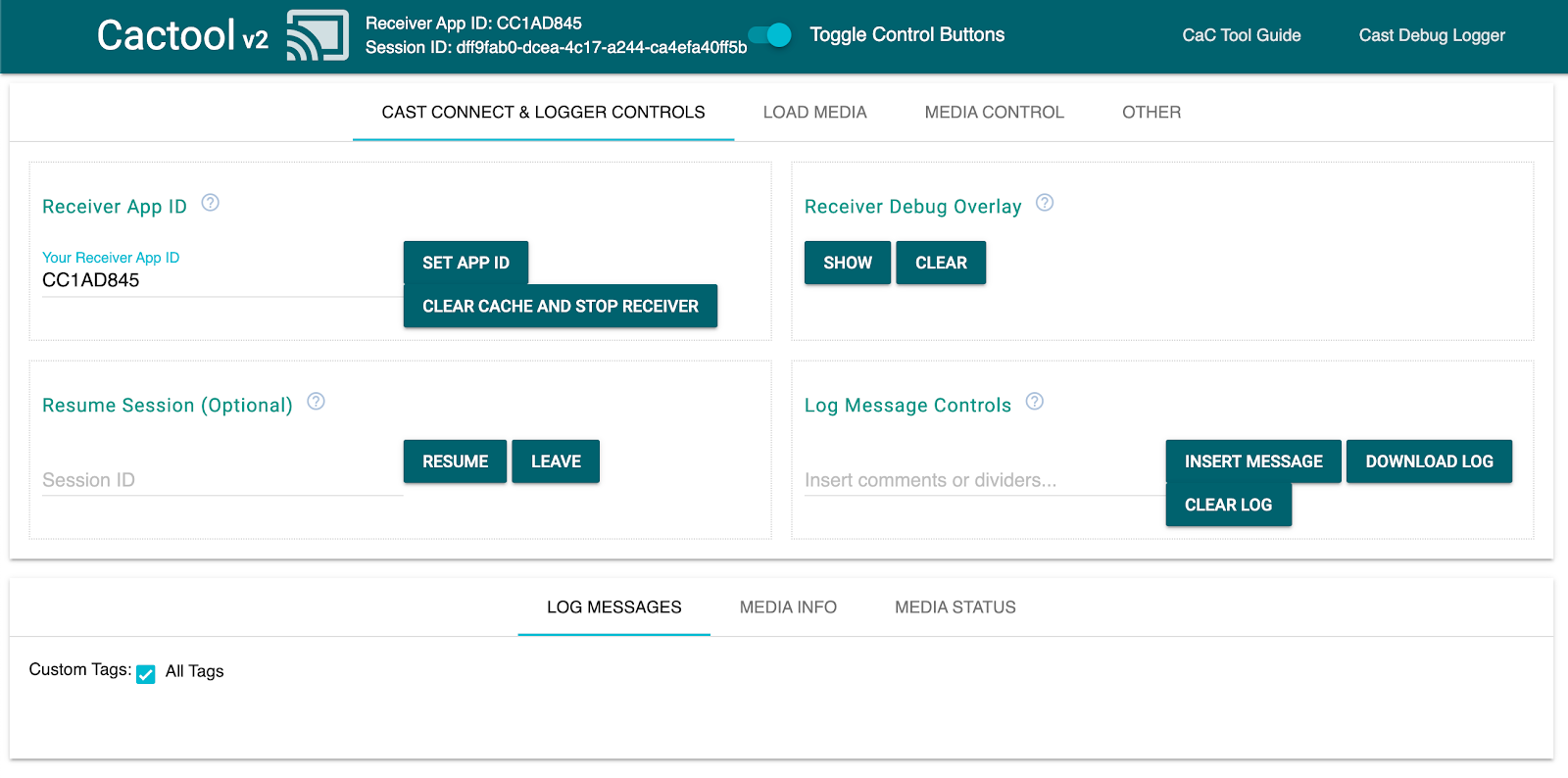
Chuyển đến thẻ "Tải nội dung nghe nhìn" rồi nhấp vào nút "Tải theo nội dung". Trình thu của bạn sẽ bắt đầu phát nội dung mẫu.
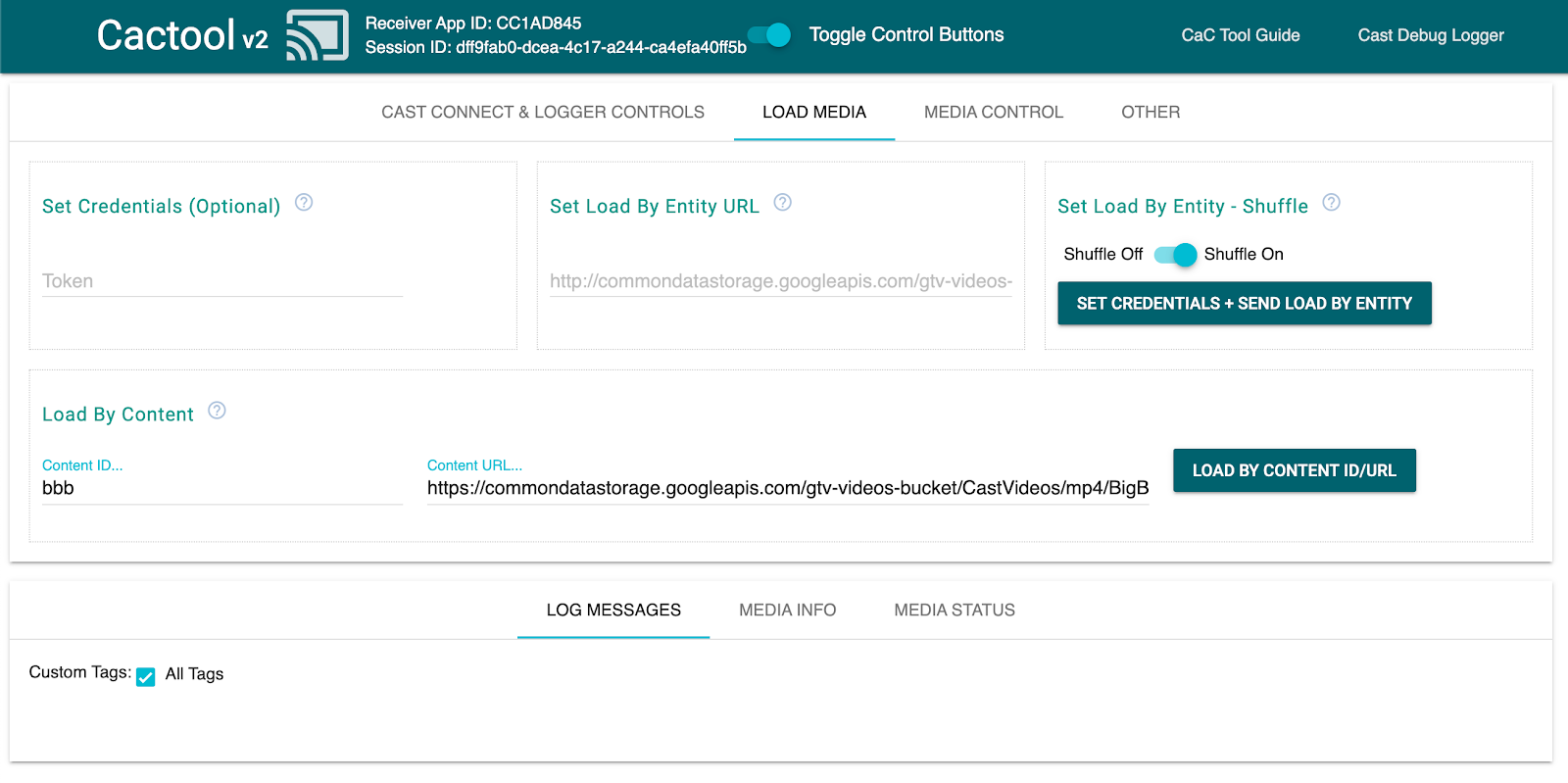
Vì vậy, ngay từ đầu, SDK Trình nhận sẽ xử lý:
- Khởi chạy phiên Truyền
- Xử lý các yêu cầu
LOADđược gửi đến từ người gửi có chứa tài sản có thể phát - Cung cấp giao diện người dùng trình phát cơ bản sẵn sàng hiển thị trên màn hình lớn.
Bạn có thể khám phá Công cụ CaC và mã của công cụ này trước khi chuyển sang phần tiếp theo. Chúng ta sẽ mở rộng receiver để trò chuyện với một API mẫu đơn giản nhằm thực hiện các yêu cầu LOAD đến từ người gửi.
9. Tích hợp với API bên ngoài
Theo cách mà hầu hết các nhà phát triển tương tác với Bộ thu truyền của họ trong các ứng dụng thực tế, chúng ta sẽ sửa đổi receiver để xử lý các yêu cầu LOAD tham chiếu đến nội dung nghe nhìn mong muốn bằng khoá API thay vì gửi qua URL tài sản có thể phát.
Các ứng dụng thường làm điều này vì:
- Người gửi có thể không biết URL nội dung.
- Ứng dụng Cast được thiết kế để xử lý việc xác thực, logic nghiệp vụ khác hoặc lệnh gọi API trực tiếp trên thiết bị nhận.
Chức năng này chủ yếu được triển khai trong phương thức PlayerManager setMessageInterceptor(). Điều này cho phép bạn chặn các thông báo đến theo loại và sửa đổi các thông báo đó trước khi chúng đến trình xử lý thông báo nội bộ của SDK. Trong phần này, chúng ta sẽ xử lý các yêu cầu LOAD, trong đó chúng ta sẽ làm như sau:
- Đọc yêu cầu
LOADsắp tới vàcontentIdtuỳ chỉnh của yêu cầu đó. - Gọi
GETđến API của chúng tôi để tra cứu thành phần có thể truyền trực tuyến theocontentIdcủa thành phần đó. - Sửa đổi yêu cầu
LOADbằng URL của luồng. - Sửa đổi đối tượng
MediaInformationđể đặt tham số loại luồng. - Chuyển yêu cầu này đến SDK để phát lại hoặc từ chối lệnh này nếu chúng tôi không thể tra cứu nội dung nghe nhìn được yêu cầu.
API mẫu được cung cấp cho thấy các trình nối của SDK để tuỳ chỉnh các tác vụ phổ biến của trình thu, đồng thời vẫn dựa vào trải nghiệm hầu hết là sẵn có.
API mẫu
Hướng trình duyệt của bạn đến https://storage.googleapis.com/cpe-sample-media/content.json và xem danh mục video mẫu của chúng tôi. Nội dung này bao gồm URL của hình ảnh áp phích ở định dạng png cũng như cả luồng DASH và HLS. Các luồng DASH và HLS trỏ đến các nguồn video và âm thanh đã tách biệt, được lưu trữ trong các vùng chứa mp4 phân đoạn.
{
"bbb": {
"author": "The Blender Project",
"description": "Grumpy Bunny is grumpy",
"poster": "https://[...]/[...]/BigBuckBunny/images/screenshot1.png",
"stream": {
"dash": "https://[...]/[...]/BigBuckBunny/BigBuckBunny_master.mpd",
"hls": "https://[...]/[...]/BigBuckBunny/BigBuckBunny_master.m3u8",
"title": "Big Buck Bunny"
},
"fbb_ad": {
"author": "Google Inc.",
"description": "Introducing Chromecast. The easiest way to enjoy [...]",
"poster": "https://[...]/[...]/ForBiggerBlazes/images/screenshot8.png",
"stream": {
"dash": "https://[...]/[...]/ForBiggerBlazes/ForBiggerBlazes.mpd",
"hls": "https://[...]/[...]/ForBiggerBlazes/ForBiggerBlazes.m3u8",
"title": "For Bigger Blazes"
},
[...]
}
Ở bước tiếp theo, chúng ta sẽ liên kết khoá của từng mục nhập (ví dụ: bbb, fbb_ad ) với URL của luồng sau khi trình thu được gọi bằng một yêu cầu LOAD.
Chặn yêu cầu TẢI
Ở bước này, chúng ta sẽ tạo một trình chặn tải bằng một hàm tạo yêu cầu XHR đến tệp JSON được lưu trữ. Sau khi nhận được tệp JSON, chúng ta sẽ phân tích cú pháp nội dung và đặt siêu dữ liệu. Trong các phần sau, chúng ta sẽ tuỳ chỉnh tham số MediaInformation để chỉ định loại nội dung.
Thêm mã sau vào tệp js/receiver.js, ngay trước lệnh gọi đến context.start().
function makeRequest (method, url) {
return new Promise(function (resolve, reject) {
let xhr = new XMLHttpRequest();
xhr.open(method, url);
xhr.onload = function () {
if (this.status >= 200 && this.status < 300) {
resolve(JSON.parse(xhr.response));
} else {
reject({
status: this.status,
statusText: xhr.statusText
});
}
};
xhr.onerror = function () {
reject({
status: this.status,
statusText: xhr.statusText
});
};
xhr.send();
});
}
playerManager.setMessageInterceptor(
cast.framework.messages.MessageType.LOAD,
request => {
return new Promise((resolve, reject) => {
// Fetch content repository by requested contentId
makeRequest('GET', 'https://storage.googleapis.com/cpe-sample-media/content.json').then(function (data) {
let item = data[request.media.contentId];
if(!item) {
// Content could not be found in repository
reject();
} else {
// Add metadata
let metadata = new
cast.framework.messages.GenericMediaMetadata();
metadata.title = item.title;
metadata.subtitle = item.author;
request.media.metadata = metadata;
// Resolve request
resolve(request);
}
});
});
});
Phần tiếp theo sẽ trình bày cách định cấu hình thuộc tính media của yêu cầu tải cho nội dung DASH.
Sử dụng nội dung DASH API mẫu
Bây giờ, chúng ta đã chuẩn bị trình chặn tải, chúng ta sẽ chỉ định loại nội dung cho trình nhận. Thông tin này sẽ cung cấp cho trình nhận URL danh sách phát chính và loại MIME của luồng. Thêm mã sau vào tệp js/receiver.js trong Promise() của trình chặn LOAD:
...
playerManager.setMessageInterceptor(
cast.framework.messages.MessageType.LOAD,
request => {
return new Promise((resolve, reject) => {
...
} else {
// Adjusting request to make requested content playable
request.media.contentUrl = item.stream.dash;
request.media.contentType = 'application/dash+xml';
...
}
});
});
});
Sau khi hoàn tất bước này, bạn có thể chuyển sang bước Kiểm thử để thử tải nội dung DASH. Nếu bạn muốn thử nghiệm tải bằng nội dung HLS, hãy xem bước tiếp theo.
Sử dụng nội dung HLS của API mẫu
API mẫu bao gồm nội dung HLS cũng như DASH. Ngoài việc thiết lập contentType như chúng ta đã làm trong bước trước, yêu cầu tải sẽ cần thêm một số thuộc tính để sử dụng URL HLS của API mẫu. Khi bộ nhận được định cấu hình để phát luồng HLS, loại vùng chứa mặc định dự kiến là luồng truyền tải (TS). Do đó, trình thu nhận sẽ cố gắng mở luồng MP4 mẫu ở định dạng TS nếu chỉ có thuộc tính contentUrl được sửa đổi. Trong yêu cầu tải, đối tượng MediaInformation cần được sửa đổi với các thuộc tính bổ sung để receiver biết rằng nội dung thuộc loại MP4 chứ không phải TS. Thêm mã sau vào tệp js/receiver.js trong trình chặn tải để sửa đổi các thuộc tính contentUrl và contentType. Ngoài ra, hãy thêm các thuộc tính HlsSegmentFormat và HlsVideoSegmentFormat.
...
playerManager.setMessageInterceptor(
cast.framework.messages.MessageType.LOAD,
request => {
return new Promise((resolve, reject) => {
...
} else {
// Adjusting request to make requested content playable
request.media.contentUrl = item.stream.hls;
request.media.contentType = 'application/x-mpegurl';
request.media.hlsSegmentFormat = cast.framework.messages.HlsSegmentFormat.FMP4;
request.media.hlsVideoSegmentFormat = cast.framework.messages.HlsVideoSegmentFormat.FMP4;
...
}
});
});
});
Thử nghiệm
Một lần nữa, hãy mở Công cụ điều khiển và kiểm soát (CaC) rồi đặt mã nhận dạng ứng dụng thành mã nhận dạng ứng dụng của thiết bị nhận. Chọn thiết bị của bạn bằng nút Truyền.
Chuyển đến thẻ "Tải nội dung nghe nhìn". Lần này, hãy xoá văn bản trong trường "URL nội dung" bên cạnh nút "Tải theo nội dung". Thao tác này sẽ buộc ứng dụng của chúng ta gửi một yêu cầu LOAD chỉ chứa tham chiếu contentId đến nội dung nghe nhìn của chúng ta.
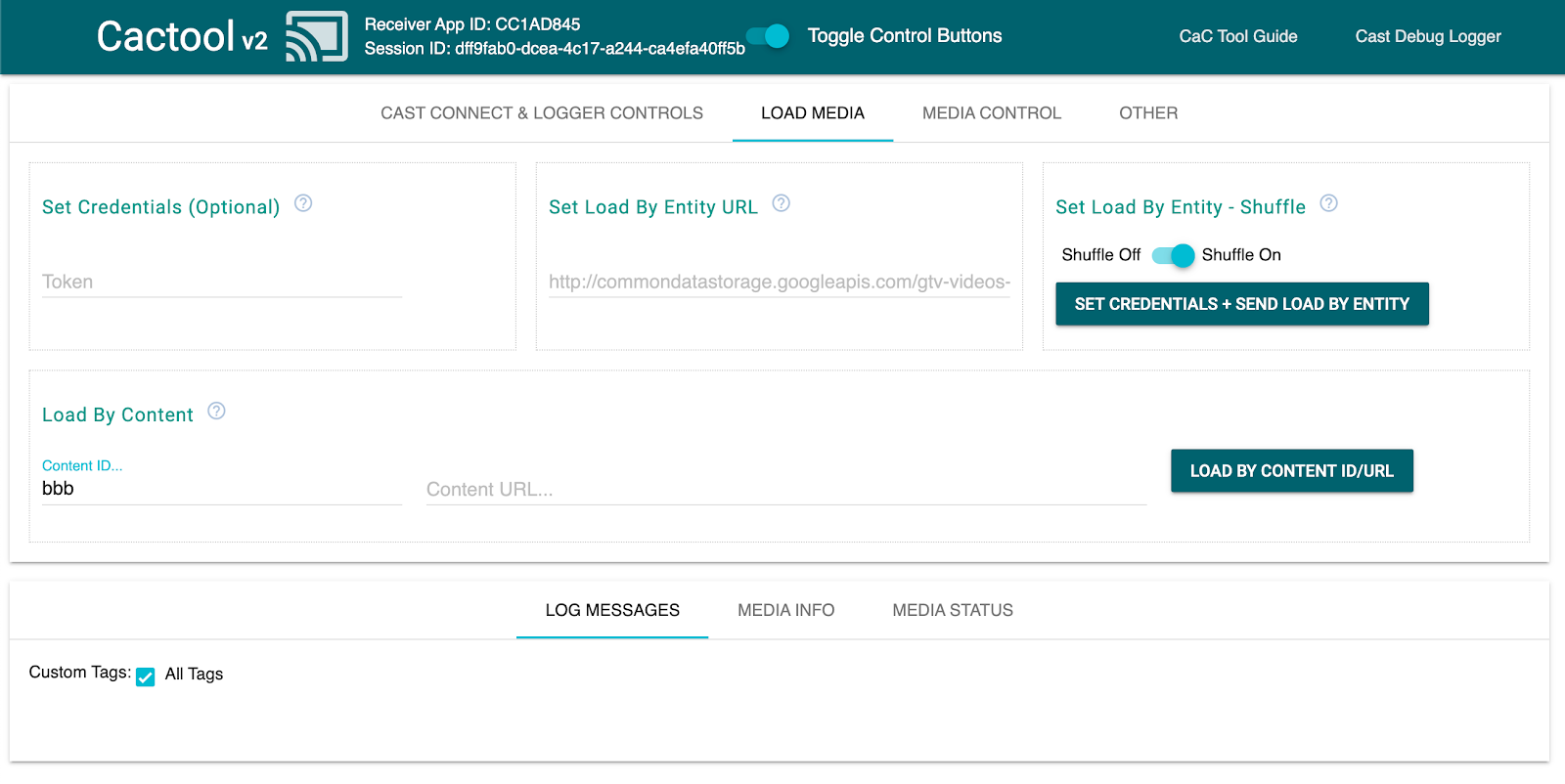
Giả sử mọi thứ hoạt động tốt với các sửa đổi của bạn đối với trình thu, trình chặn sẽ xử lý việc định hình đối tượng MediaInfo thành nội dung mà SDK có thể phát trên màn hình.
Nhấp vào nút "Tải theo nội dung" để xem nội dung nghe nhìn của bạn có phát đúng cách không. Bạn có thể thay đổi mã Content ID thành một mã khác trong tệp content.json.
10. Tối ưu hoá cho màn hình thông minh
Màn hình thông minh là các thiết bị có chức năng cảm ứng cho phép ứng dụng nhận hỗ trợ các chế độ điều khiển có hỗ trợ cảm ứng.
Phần này giải thích cách tối ưu hoá ứng dụng nhận tín hiệu khi khởi chạy trên màn hình thông minh, cũng như cách tuỳ chỉnh các nút điều khiển trình phát.
Truy cập các chế độ điều khiển giao diện người dùng
Bạn có thể truy cập vào đối tượng Điều khiển giao diện người dùng cho Màn hình thông minh bằng cast.framework.ui.Controls.GetInstance(). Thêm mã sau vào tệp js/receiver.js phía trên context.start():
...
// Optimizing for smart displays
const touchControls = cast.framework.ui.Controls.getInstance();
context.start();
Nếu bạn không sử dụng <cast-media-player> , bạn cần đặt touchScreenOptimizedApp trong CastReceiverOptions. Trong lớp học lập trình này, chúng ta sẽ sử dụng <cast-media-player> .
context.start({ touchScreenOptimizedApp: true });
Các nút điều khiển mặc định được chỉ định cho từng khe dựa trên MetadataType và MediaStatus.supportedMediaCommands.
Các nút điều khiển video
Đối với MetadataType.MOVIE, MetadataType.TV_SHOW và MetadataType.GENERIC, đối tượng Điều khiển giao diện người dùng cho Màn hình thông minh sẽ xuất hiện như trong ví dụ dưới đây.
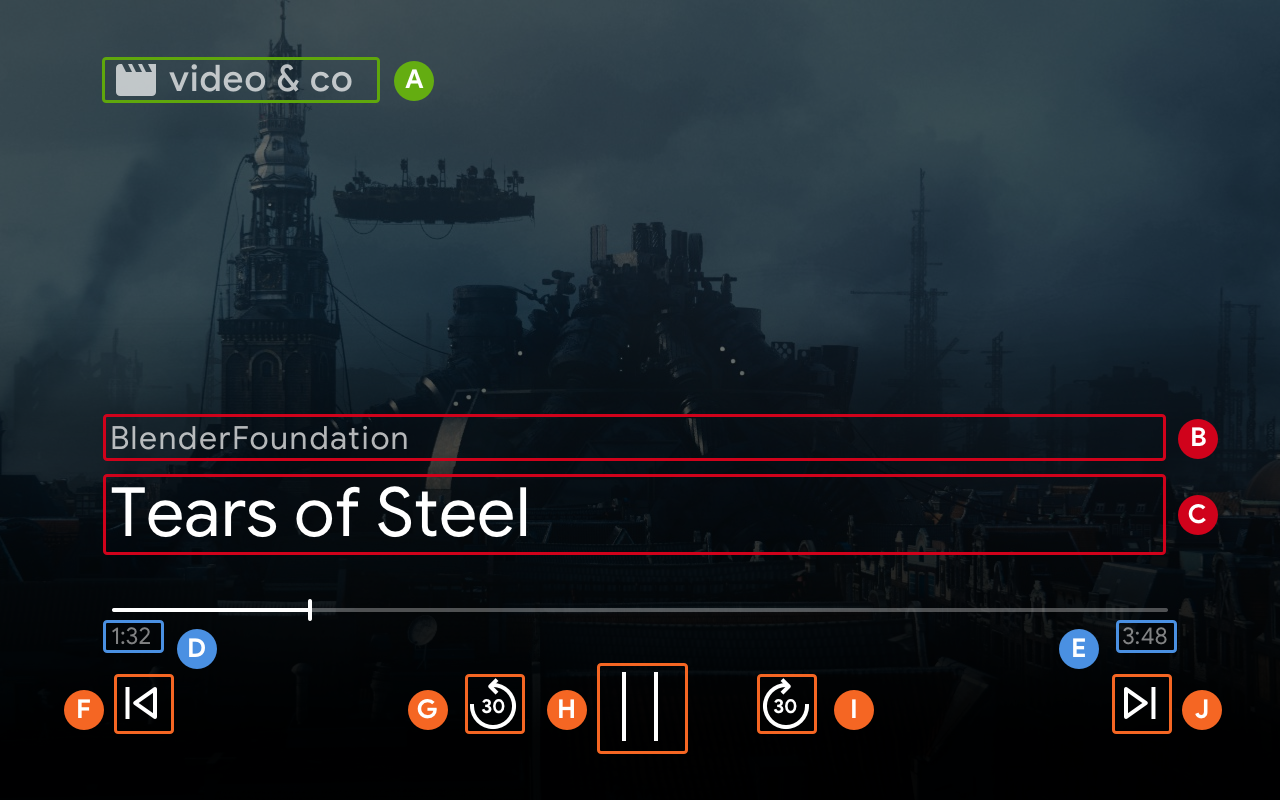
--playback-logo-imageMediaMetadata.subtitleMediaMetadata.titleMediaStatus.currentTimeMediaInformation.durationControlsSlot.SLOT_SECONDARY_1:ControlsButton.QUEUE_PREVControlsSlot.SLOT_PRIMARY_1:ControlsButton.SEEK_BACKWARD_30PLAY/PAUSEControlsSlot.SLOT_PRIMARY_2:ControlsButton.SEEK_FORWARD_30ControlsSlot.SLOT_SECONDARY_2:ControlsButton.QUEUE_NEXT
Điều khiển âm thanh
Đối với MetadataType.MUSIC_TRACK, đối tượng Điều khiển giao diện người dùng cho Màn hình thông minh sẽ xuất hiện như sau:
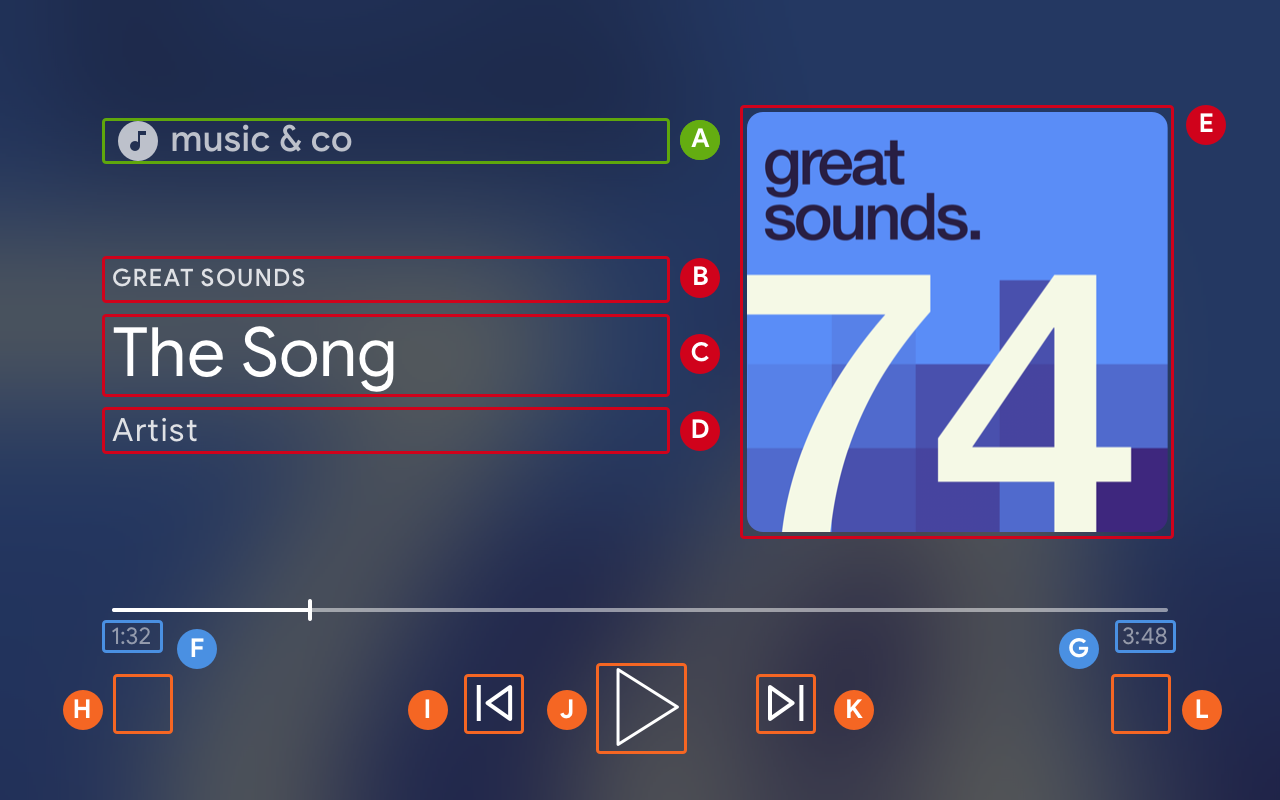
--playback-logo-imageMusicTrackMediaMetadata.albumNameMusicTrackMediaMetadata.titleMusicTrackMediaMetadata.albumArtistMusicTrackMediaMetadata.images[0]MediaStatus.currentTimeMediaInformation.durationControlsSlot.SLOT_SECONDARY_1:ControlsButton.NO_BUTTONControlsSlot.SLOT_PRIMARY_1:ControlsButton.QUEUE_PREVPLAY/PAUSEControlsSlot.SLOT_PRIMARY_2:ControlsButton.QUEUE_NEXTControlsSlot.SLOT_SECONDARY_2:ControlsButton.NO_BUTTON
Cập nhật các lệnh đa phương tiện được hỗ trợ
Đối tượng Điều khiển giao diện người dùng cũng xác định liệu ControlsButton có xuất hiện hay không dựa trên MediaStatus.supportedMediaCommands.
Khi giá trị của supportedMediaCommands bằng ALL_BASIC_MEDIA, bố cục điều khiển mặc định sẽ hiển thị như bên dưới:

Khi giá trị của supportedMediaCommands bằng ALL_BASIC_MEDIA | QUEUE_PREV | QUEUE_NEXT, bố cục điều khiển mặc định sẽ hiển thị như dưới đây:

Khi giá trị của supportedMediaCommands bằng PAUSE | QUEUE_PREV | QUEUE_NEXT, bố cục điều khiển mặc định sẽ hiển thị như sau:

Khi có bản lồng tiếng, nút phụ đề sẽ luôn xuất hiện tại SLOT_1.

Để thay đổi linh động giá trị của supportedMediaCommands sau khi bắt đầu ngữ cảnh của receiver, bạn có thể gọi PlayerManager.setSupportedMediaCommands để ghi đè giá trị này. Ngoài ra, bạn có thể thêm lệnh mới bằng cách sử dụng addSupportedMediaCommands hoặc xoá lệnh hiện có bằng cách sử dụng removeSupportedMediaCommands.
Tuỳ chỉnh các nút điều khiển
Bạn có thể tuỳ chỉnh các chế độ điều khiển bằng cách sử dụng PlayerDataBinder. Thêm mã sau vào tệp js/receiver.js bên dưới touchControls để đặt khe đầu tiên của các nút điều khiển:
...
// Optimizing for smart displays
const touchControls = cast.framework.ui.Controls.getInstance();
const playerData = new cast.framework.ui.PlayerData();
const playerDataBinder = new cast.framework.ui.PlayerDataBinder(playerData);
playerDataBinder.addEventListener(
cast.framework.ui.PlayerDataEventType.MEDIA_CHANGED,
(e) => {
if (!e.value) return;
// Clear default buttons and re-assign
touchControls.clearDefaultSlotAssignments();
touchControls.assignButton(
cast.framework.ui.ControlsSlot.SLOT_PRIMARY_1,
cast.framework.ui.ControlsButton.SEEK_BACKWARD_30
);
});
context.start();
11. Triển khai tính năng duyệt nội dung nghe nhìn trên màn hình thông minh
Duyệt qua nội dung nghe nhìn là một tính năng của Bộ thu CAF cho phép người dùng khám phá thêm nội dung trên thiết bị cảm ứng. Để triển khai việc này, bạn sẽ sử dụng PlayerDataBinder để thiết lập giao diện người dùng BrowseContent. Sau đó, bạn có thể điền BrowseItems vào trường này dựa trên nội dung bạn muốn hiển thị.
BrowseContent
Dưới đây là ví dụ về giao diện người dùng BrowseContent và các thuộc tính tương ứng:
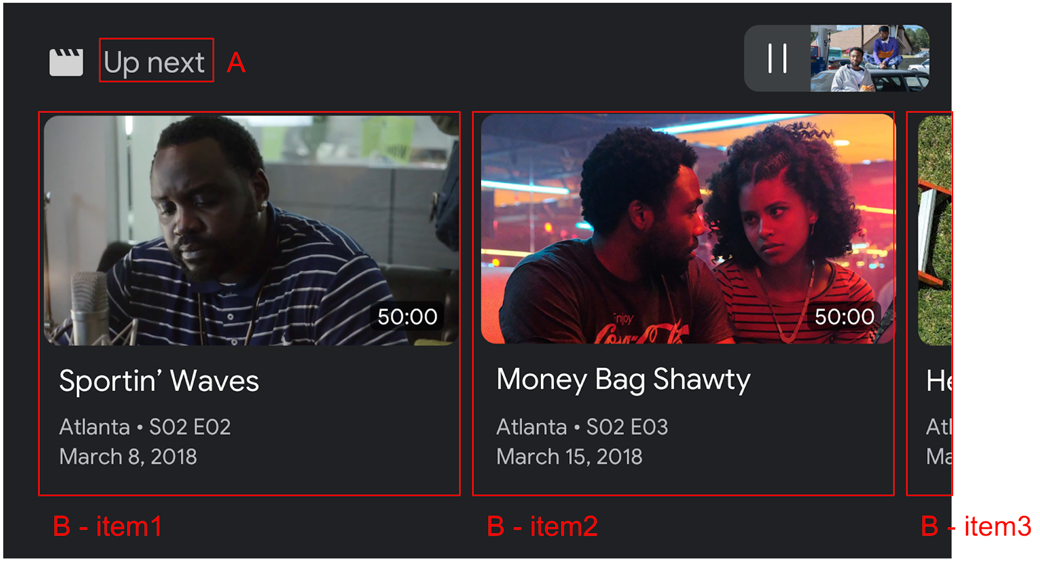
BrowseContent.titleBrowseContent.items
Tỷ lệ khung hình
Sử dụng targetAspectRatio property để chọn tỷ lệ khung hình phù hợp nhất cho thành phần hình ảnh. SDK Bộ thu CAF hỗ trợ 3 tỷ lệ khung hình: SQUARE_1_TO_1, PORTRAIT_2_TO_3, LANDSCAPE_16_TO_9.
BrowseItem
Sử dụng BrowseItem để hiển thị tiêu đề, phụ đề, thời lượng và hình ảnh cho từng mục:
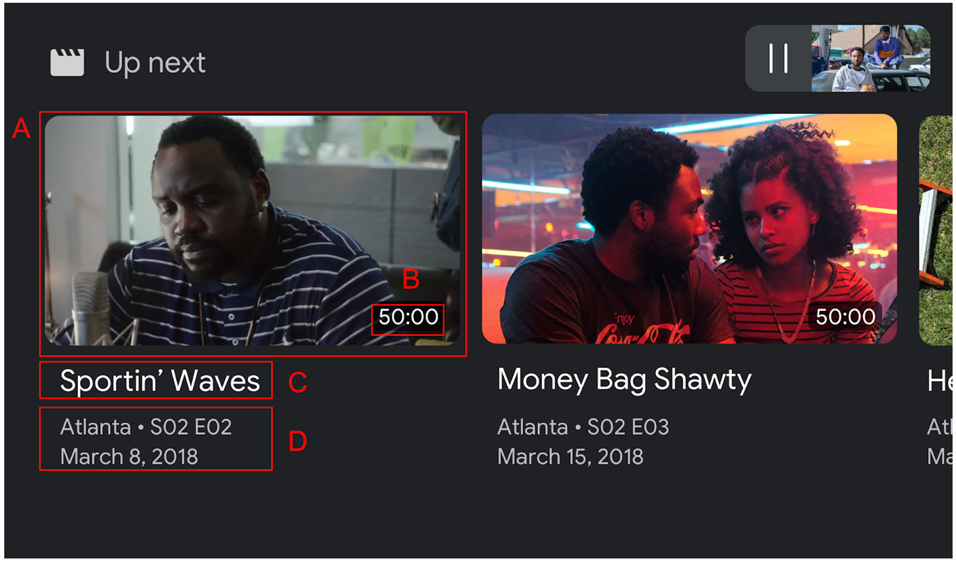
BrowseItem.imageBrowseItem.durationBrowseItem.titleBrowseItem.subtitle
Thiết lập dữ liệu Duyệt qua nội dung nghe nhìn
Bạn có thể cung cấp danh sách nội dung nghe nhìn để duyệt web bằng cách gọi setBrowseContent. Thêm mã sau vào tệp js/receiver.js bên dưới playerDataBinder và trong trình nghe sự kiện MEDIA_CHANGED để thiết lập tiêu đề "Tiếp theo" cho các mục duyệt qua.
// Optimizing for smart displays
const touchControls = cast.framework.ui.Controls.getInstance();
const playerData = new cast.framework.ui.PlayerData();
const playerDataBinder = new cast.framework.ui.PlayerDataBinder(playerData);
...
let browseItems = getBrowseItems();
function getBrowseItems() {
let browseItems = [];
makeRequest('GET', 'https://storage.googleapis.com/cpe-sample-media/content.json')
.then(function (data) {
for (let key in data) {
let item = new cast.framework.ui.BrowseItem();
item.entity = key;
item.title = data[key].title;
item.subtitle = data[key].description;
item.image = new cast.framework.messages.Image(data[key].poster);
item.imageType = cast.framework.ui.BrowseImageType.MOVIE;
browseItems.push(item);
}
});
return browseItems;
}
let browseContent = new cast.framework.ui.BrowseContent();
browseContent.title = 'Up Next';
browseContent.items = browseItems;
browseContent.targetAspectRatio = cast.framework.ui.BrowseImageAspectRatio.LANDSCAPE_16_TO_9;
playerDataBinder.addEventListener(
cast.framework.ui.PlayerDataEventType.MEDIA_CHANGED,
(e) => {
if (!e.value) return;
....
// Media browse
touchControls.setBrowseContent(browseContent);
});
Thao tác nhấp vào một mục duyệt qua nội dung nghe nhìn sẽ kích hoạt trình chặn LOAD. Thêm mã sau vào trình chặn LOAD để ánh xạ request.media.contentId với request.media.entity từ mục duyệt qua nội dung nghe nhìn:
playerManager.setMessageInterceptor(
cast.framework.messages.MessageType.LOAD,
request => {
...
// Map contentId to entity
if (request.media && request.media.entity) {
request.media.contentId = request.media.entity;
}
return new Promise((resolve, reject) => {
...
});
});
Bạn cũng có thể đặt đối tượng BrowseContent thành null để xoá giao diện người dùng Duyệt xem nội dung nghe nhìn.
12. Gỡ lỗi ứng dụng Receiver
SDK Cast Receiver cung cấp một lựa chọn khác để nhà phát triển dễ dàng gỡ lỗi ứng dụng receiver bằng cách sử dụng API CastDebugLogger và Công cụ điều khiển và kiểm soát (CaC) đồng hành để ghi nhật ký.
Khởi chạy
Để kết hợp API, hãy thêm tập lệnh nguồn CastDebugLogger vào tệp index.html. Nguồn phải được khai báo trong thẻ <head> sau khi khai báo SDK của Cast receiver.
<head>
...
<script src="//www.gstatic.com/cast/sdk/libs/caf_receiver/v3/cast_receiver_framework.js"></script>
<!-- Cast Debug Logger -->
<script src="//www.gstatic.com/cast/sdk/libs/devtools/debug_layer/caf_receiver_logger.js"></script>
</head>
Trong js/receiver.js ở đầu tệp và bên dưới playerManager, hãy thêm mã sau để truy xuất phiên bản CastDebugLogger và bật trình ghi nhật ký:
const context = cast.framework.CastReceiverContext.getInstance();
const playerManager = context.getPlayerManager();
// Debug Logger
const castDebugLogger = cast.debug.CastDebugLogger.getInstance();
const LOG_TAG = 'MyAPP.LOG';
// Enable debug logger and show a 'DEBUG MODE' overlay at top left corner.
context.addEventListener(cast.framework.system.EventType.READY, () => {
if (!castDebugLogger.debugOverlayElement_) {
castDebugLogger.setEnabled(true);
}
});
Khi bật trình ghi nhật ký gỡ lỗi, một lớp phủ hiển thị DEBUG MODE sẽ hiển thị trên trình nhận.

Ghi nhật ký sự kiện của người chơi
Khi sử dụng CastDebugLogger, bạn có thể dễ dàng ghi nhật ký các sự kiện của người chơi được kích hoạt bởi SDK Bộ thu CAF và sử dụng nhiều cấp độ trình ghi nhật ký để ghi nhật ký dữ liệu sự kiện. Cấu hình loggerLevelByEvents sử dụng cast.framework.events.EventType và cast.framework.events.category để chỉ định những sự kiện sẽ được ghi lại.
Thêm mã sau vào bên dưới phần khai báo castDebugLogger để ghi lại khi sự kiện CORE của người chơi được kích hoạt hoặc thay đổi về mediaStatus được truyền đi:
// Debug Logger
const castDebugLogger = cast.debug.CastDebugLogger.getInstance();
// Enable debug logger and show a 'DEBUG MODE' overlay at top left corner.
context.addEventListener(cast.framework.system.EventType.READY, () => {
if (!castDebugLogger.debugOverlayElement_) {
castDebugLogger.setEnabled(true);
}
});
// Set verbosity level for Core events.
castDebugLogger.loggerLevelByEvents = {
'cast.framework.events.category.CORE': cast.framework.LoggerLevel.INFO,
'cast.framework.events.EventType.MEDIA_STATUS': cast.framework.LoggerLevel.DEBUG
}
Thông báo nhật ký và thẻ tuỳ chỉnh
API CastDebugLogger cho phép bạn tạo thông điệp nhật ký xuất hiện trên lớp phủ gỡ lỗi của trình nhận bằng nhiều màu. Các phương thức ghi nhật ký sau đây hiện có sẵn, được liệt kê theo thứ tự ưu tiên từ cao nhất đến thấp nhất:
castDebugLogger.error(custom_tag, message);castDebugLogger.warn(custom_tag, message);castDebugLogger.info(custom_tag, message);castDebugLogger.debug(custom_tag, message);
Đối với mỗi phương thức ghi nhật ký, thông số đầu tiên là một thẻ tuỳ chỉnh. Đây có thể là chuỗi ký tự nhận dạng bất kỳ mà bạn thấy có ý nghĩa. CastDebugLogger sử dụng các thẻ để lọc nhật ký. Cách sử dụng thẻ được giải thích chi tiết hơn ở phần dưới đây. Tham số thứ hai là thông báo nhật ký.
Để hiển thị nhật ký trong thực tế, hãy thêm nhật ký vào trình chặn LOAD.
playerManager.setMessageInterceptor(
cast.framework.messages.MessageType.LOAD,
request => {
castDebugLogger.info(LOG_TAG, 'Intercepting LOAD request');
// Map contentId to entity
if (request.media && request.media.entity) {
request.media.contentId = request.media.entity;
}
return new Promise((resolve, reject) => {
// Fetch content repository by requested contentId
makeRequest('GET', 'https://storage.googleapis.com/cpe-sample-media/content.json')
.then(function (data) {
let item = data[request.media.contentId];
if(!item) {
// Content could not be found in repository
castDebugLogger.error(LOG_TAG, 'Content not found');
reject();
} else {
// Adjusting request to make requested content playable
request.media.contentUrl = item.stream.dash;
request.media.contentType = 'application/dash+xml';
castDebugLogger.warn(LOG_TAG, 'Playable URL:', request.media.contentUrl);
// Add metadata
let metadata = new cast.framework.messages.MovieMediaMetadata();
metadata.metadataType = cast.framework.messages.MetadataType.MOVIE;
metadata.title = item.title;
metadata.subtitle = item.author;
request.media.metadata = metadata;
// Resolve request
resolve(request);
}
});
});
});
Bạn có thể kiểm soát thông điệp nào xuất hiện trên lớp phủ gỡ lỗi bằng cách đặt cấp độ nhật ký trong loggerLevelByTags cho từng thẻ tuỳ chỉnh. Ví dụ: việc bật một thẻ tuỳ chỉnh có cấp độ nhật ký cast.framework.LoggerLevel.DEBUG sẽ hiển thị tất cả thông điệp được thêm cùng với thông điệp nhật ký lỗi, cảnh báo, thông tin và thông điệp gỡ lỗi. Việc bật thẻ tuỳ chỉnh ở cấp WARNING sẽ chỉ hiển thị thông báo lỗi và cảnh báo nhật ký.
Cấu hình loggerLevelByTags là không bắt buộc. Nếu một thẻ tuỳ chỉnh không được định cấu hình cho cấp trình ghi nhật ký của thẻ đó, thì tất cả thông điệp nhật ký sẽ hiển thị trên lớp phủ gỡ lỗi.
Thêm mã sau bên dưới trình ghi sự kiện CORE:
// Set verbosity level for Core events.
castDebugLogger.loggerLevelByEvents = {
'cast.framework.events.category.CORE': cast.framework.LoggerLevel.INFO,
'cast.framework.events.EventType.MEDIA_STATUS': cast.framework.LoggerLevel.DEBUG
}
// Set verbosity level for custom tags.
castDebugLogger.loggerLevelByTags = {
[LOG_TAG]: cast.framework.LoggerLevel.DEBUG,
};
Lớp phủ gỡ lỗi
Trình ghi nhật ký gỡ lỗi Cast cung cấp một lớp phủ gỡ lỗi trên bộ nhận để hiển thị thông điệp nhật ký tuỳ chỉnh của bạn trên thiết bị truyền. Sử dụng showDebugLogs để bật/tắt lớp phủ gỡ lỗi và clearDebugLogs để xoá thông điệp nhật ký trên lớp phủ.
Thêm mã sau để xem trước lớp phủ gỡ lỗi trên trình thu nhận.
context.addEventListener(cast.framework.system.EventType.READY, () => {
if (!castDebugLogger.debugOverlayElement_) {
// Enable debug logger and show a 'DEBUG MODE' overlay at top left corner.
castDebugLogger.setEnabled(true);
// Show debug overlay
castDebugLogger.showDebugLogs(true);
// Clear log messages on debug overlay
castDebugLogger.clearDebugLogs();
}
});
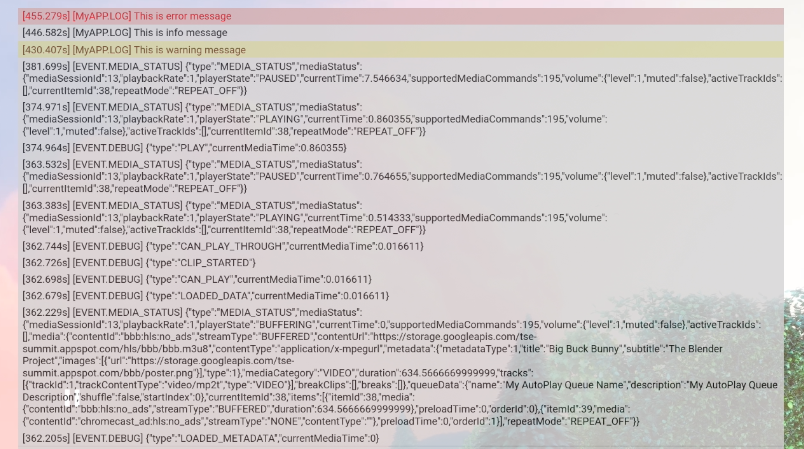
13. Xin chúc mừng
Giờ đây, bạn đã biết cách tạo ứng dụng trình thu phát web tuỳ chỉnh bằng cách sử dụng SDK Trình thu phát web của tính năng Truyền.
Để biết thêm thông tin, hãy xem hướng dẫn cho nhà phát triển về Web receiver.
