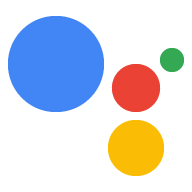Google アシスタントのルーティンは、複数のアクションを 1 つのコマンドで実行できるため、ユーザーが朝起きるとき、家から出かけるとき、寝る準備をときなど、一日を通じて実行する多くのタスクに最適です。ユーザーがアクションに関与したら、そのアクションをユーザーのルーティンに追加するようユーザーに促すルーティンの提案を提供します。
ルーティン提案を設定する
アクションのルーティンの提案のインテントを設定する手順は次のとおりです。
トリガー インテントを準備する
アクションのインテントの 1 つをトリガー インテントとして構成します。ユーザーが提案に従うと、このインテントがユーザーのルーティンに追加されます。ユーザーがルーティンを実行すると、インテントがトリガーされ、そこからルーティンが続行されます。
トリガー インテントのフルフィルメントは、レスポンスを提供し、追加のユーザー操作なしで会話を終了します。ルーティンの一部としてインテントを呼び出すと、アシスタントはそのレスポンスを自動的にトリミングして会話を終了します。
Dialogflow でトリガー インテントを定義する手順は次のとおりです。
- Dialogflow コンソールで、[Integrations] をクリックします。
- [Google Assistant](Google アシスタント)セクションで、[Integration Settings](統合設定)をクリックします。
- [Discovery] > [Implicit invocation] で、[Add intent] をクリックし、トリガー インテントがまだ存在しない場合は選択します。
- [Auto-preview](自動プレビュー)をオンにして変更の自動プレビューを有効にします(まだ有効にしていない場合)。
- [閉じる] をクリックします。
Actions SDK のアクション パッケージで、トリガーとなるインテントを定義します。
通知を有効にする
トリガー インテントに対してルーティンの提案をオンにする手順は次のとおりです。
- Actions Console で、[Develop] > [Actions] に移動します。
- トリガー インテントを選択します。インテントがリストにない場合は、そのインテントがトリガー インテントとして構成されており、Dialogflow のアシスタント統合が変更の自動プレビューに設定されていることを確認してください。
- [ユーザー エンゲージメント] セクションまで下にスクロールし、[ユーザーにルーティンの提案を表示しますか?] をオンにします。
- [Content title](コンテンツのタイトル)にタイトルを入力します。
- [保存] をクリックします。
これで、このアクションからインテントのルーティン提案が提示されるようになりました。
ルーティン提案をテストする

Google アシスタント搭載のモバイル デバイスでルーティンの提案をテストする手順は次のとおりです。
- アクションの作成に使用した Google アカウントを使用していることを確認します。
- アクションを呼び出します。
- アクションとやり取りをしてから、会話を終了します。
- [ルーティン] 候補ワードを選択します。このチップが表示されない場合は、会話全体を通して別のインテントを呼び出して、アクションを再度テストします。
- プロンプトに従ってアクションをルーティンに追加します。
- デバイスでルーティンを起動し、目的のアクションが呼び出されることを確認します。