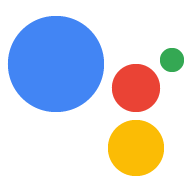Vous pouvez générer une URL qui redirige directement vers un intent spécifique de votre action. Les utilisateurs qui cliquent sur un lien Assistant (anciennement "Liens d'action") dans un navigateur Web ou mobile sont redirigés vers la page Assistant sur leur appareil, où ils interagissent directement avec votre action.
Les liens de l'Assistant sont différents des liens d'annuaire Web, qui envoient à l'utilisateur sur la page de votre action dans le répertoire de l'Assistant.
Voici quelques situations dans lesquelles les liens de l'Assistant peuvent être utiles:
- Rediriger les utilisateurs vers des instructions vocales sur un site Web de démonstration.
- Rediriger les utilisateurs vers une expérience de service client à partir d'une page d'aide.
- Rediriger les utilisateurs vers un intent de mise à jour afin qu'ils puissent activer vos futures mises à jour.
Générer un lien vers l'Assistant
Vous pouvez générer des liens vers l'Assistant depuis votre projet dans la console Actions. Les liens vers l'Assistant sont disponibles via tous les canaux de déploiement (alpha, bêta, et production). Par exemple, si le lien Assistant est activé dans la version alpha, version de votre action, le lien est disponible pour les testeurs alpha.
Pour générer l'URL d'une action, procédez comme suit:
- Dans la console Actions, accédez à Déployer > Liens de l'Assistant.
- Dans le champ Intent, sélectionnez l'intent pour lequel vous souhaitez générer un lien.
- Activez l'option Souhaitez-vous activer l'association pour intent_name ?.
- (Facultatif) Dans la section Paramètres de la campagne, saisissez les informations que vous souhaitez Ils capturent également le lien en tant que paramètres d'URL.
- (Facultatif) Saisissez le titre du lien. Utilisez ce titre pour décrire ce que fait l'action. Pour Exemple : si votre action redirige l'utilisateur vers un parcours de transaction pour effectuer un achat des billets de concert, votre lien peut être "acheter des places de concert".
Après avoir saisi vos informations, vous pouvez afficher et copier l'URL générée ou l'extrait de code généré pour le lien Assistant. Utilisez le lien Assistant où que vous soyez que vous voulez rediriger les utilisateurs vers cette action spécifique.
Tester les liens vers l'Assistant
Vous pouvez tester les liens de l'Assistant pour n'importe quel intent (principal ou personnalisé, avec ou sans paramètres) via le simulateur ou sur un appareil.
Pour tester le lien Assistant sur un appareil, procédez comme suit:
- Générez le lien Assistant dans la console Actions.
- Envoyez-vous le lien de l'Assistant sous forme d'URL dans un e-mail, un message de chat ou un autre .
- Connectez-vous à l'Assistant avec le même compte sur un appareil avec Assistant Google intégré que vous avez utilisés pour créer votre projet Actions.
- Sur le même appareil, cliquez sur le lien Assistant que vous vous êtes envoyé.
Une fois que vous avez confirmé que l'association à l'Assistant fonctionne comme prévu, vous devez redéployer votre action pour que vos utilisateurs puissent accéder au lien.
Paramètres du lien de l'Assistant
Les liens de l'Assistant peuvent éventuellement contenir un intent et des paramètres dans l'URL. Utilisez les Paramètres de campagne pour ajouter des paramètres de campagne.
Lorsqu'une association à l'Assistant ne contient aucun paramètre supplémentaire, l'Assistant Google l'associe à
l'intent MAIN (actions.intent.MAIN) de votre action avec les éléments suivants :
comportement:
- Si vous n'avez pas activé explicitement l'intent
MAINdans le lien de l'Assistant, L'Assistant établit une correspondance avec l'intent principal sans aucun paramètre, comme dans l' pour "Parler à app_name". - Si vous avez explicitement activé l'intent
MAIN, l'Assistant transmet les paramètres à vos actions.
Voici un exemple d'URL de lien Assistant utilisant l'intent MAIN sans
paramètres supplémentaires:
https://assistant.google.com/services/invoke/uid/000000d139bbc4d4
Spécifications de l'URL du lien vers l'Assistant
La syntaxe générale de l'URL d'un lien Assistant est la suivante:
https://assistant.google.com/services/invoke[/$action_id][?intent=$intent¶m.$param=$value][&$utm_param=$utm_value]
Les paramètres d'URL que vous pouvez définir sont décrits dans le tableau suivant:
| Paramètre d'URL | Description |
|---|---|
$action_id |
Identifiant numérique de l'action. |
$intent |
Nom complet d'un intent intégré ou d'un intent utilisateur. |
$param |
Nom complet d'un paramètre d'intent spécifié dans le package Action. |
$value |
Valeur encodée au format URL du type déclaré pour $param dans
Package d'actions. |
$utm_param |
Liste d'un ou plusieurs types de paramètres UTM. Les valeurs possibles sont les suivantes:
utm_source, utm_medium
utm_campaign, utm_term et
utm_content |
$utm_value |
Valeur de chaîne du paramètre UTM. |
URL des liens vers l'Assistant avec des intents intégrés
Si le lien de l'Assistant contient un intent intégré (il commence par
actions.intent.), l'Assistant Google tente d'extraire tout intent intégré
dans l'URL et les transmet à votre action. Tous les paramètres qui
L'Assistant ne comprend pas que les paramètres d'intent intégrés sont supprimés.
Pour les actions de conversation, l'Assistant envoie ces paramètres à votre traitement
dans le message AppRequest.
L'exemple suivant montre comment spécifier une URL de lien Assistant inclut un intent intégré avec un seul paramètre d'intent:
https://assistant.google.com/services/invoke/uid/0000008ddd7eabec?intent=actions.intent.PLAY_GAME¶m.name=%22ExampleGame%22
URL des liens de l'Assistant avec des intents utilisateur
Pour les intents utilisateur, l'Assistant Google n'extrait que les paramètres qui sont défini par votre action dans le cadre de l'intent et supprime tous les autres paramètres.
L'exemple suivant montre comment spécifier une URL de lien Assistant inclut un intent de l'utilisateur:
https://assistant.google.com/services/invoke/uid/0000001f575305a0?intent=NEWS_UPDATE_DEEP_LINK¶m.topic=sports
Pour l'exemple d'URL ci-dessus, dans AppRequest, l'Assistant ajoute un objet JSON en tant que
ce qui suit:
argument {
name: 'topic',
raw_text: 'sports',
text_value: 'sports',
}
URL des liens de l'Assistant avec paramètres UTM
Les paramètres UTM sont des chaînes que l'Assistant Google envoie à votre Action lorsque les utilisateurs cliquent sur un lien Assistant. Vous pouvez utiliser les informations contenues dans ces chaînes à des fins d'analyse.
Voici les paramètres UTM que l'Assistant envoie à votre action:
utm_sourceutm_mediumutm_campaignutm_termutm_content
L'exemple suivant montre comment spécifier une URL de lien Assistant inclut des paramètres UTM:
https://assistant.google.com/services/invoke/uid/000000d139bbc4d4?utm_source=Google&utm_medium=email&utm_campaign=holiday+sale
Pour l'exemple d'URL ci-dessus, l'Assistant ajoute les arguments suivants dans
Message AppRequest:
argument {
name: 'utm_source',
raw_text: 'Google',
text_value: 'Google',
}
argument {
name: 'utm_medium',
raw_text: 'email',
text_value: 'email',
}
argument {
name: 'utm_campaign',
raw_text: 'holiday sale',
text_value: 'holiday sale',
}
Liens enrichis vers l'Assistant
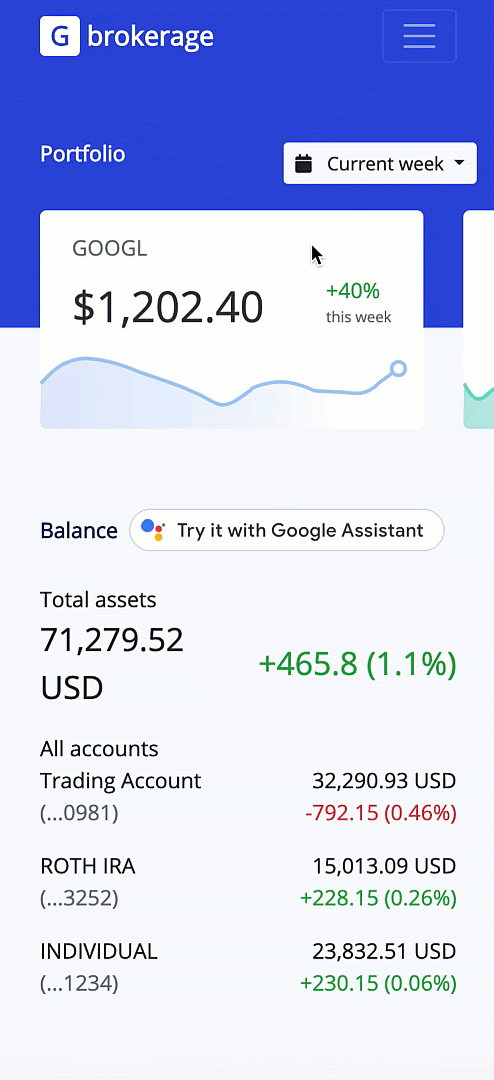
Les liens enrichis vers l'Assistant vous permettent d'améliorer la visibilité de votre action via à l'aide d'assister.js. Les utilisateurs peuvent tester votre action et lier leurs un compte Google à votre service, à l'aide de l'association de compte.
Lorsqu'un utilisateur visite votre site Web, le message "Essayer avec l'Assistant Google" s'affiche qui déclenche le flux d'association de l'Assistant Google enrichi.
En activant l'association de comptes pour votre action, vous permettez aux utilisateurs d'y accéder sur n'importe quel appareil avec Assistant Google intégré. De plus, les utilisateurs peuvent associer leur compte Google à votre compte pour bénéficier d'une expérience plus personnalisée.
Lorsqu'elles sont utilisées avec l'association de comptes, les liens de l'Assistant enrichi utilisent votre URL d'autorisation, définie dans votre projet dans la console Actions. Pour en savoir plus, consultez la documentation sur l'association de comptes.
Prérequis
Pour utiliser les liens vers l'Assistant enrichi, vous avez besoin des éléments suivants:
- Projet Actions
- Lien vers l'Assistant activé pour votre action.
- (Facultatif) Association de comptes activée pour votre action.
Développement local
Pour inclure un lien enrichi vers l'Assistant sur votre site Web, procédez comme suit:
Incluez la bibliothèque JavaScript suivante sur votre page, en remplaçant
<PROJECT_ID>par l'ID de votre projet Actions:<script async src="https://actions.google.com/api/assist.js?projectId={PROJECT_ID}&dev=true"> </script>Ajoutez la balise HTML suivante sur votre page. La page "Essayer avec l'Assistant Google" intégrée s'affiche. bouton:
<google-assistant-link-group> <!-- One or more <google-assistant-link> tags --> <google-assistant-link href="{ASSISTANT_LINK_1}"> </google-assistant-link> <google-assistant-link href="{ASSISTANT_LINK_2}"> </google-assistant-link> </google-assistant-link-group>
Déclenchement proactif
Si vous souhaitez que le flux de liens enrichis de l'Assistant se lance automatiquement lorsque les utilisateurs consultent votre page pour la première fois, utilisez la balise <google-assistant-proactive-link>. Lorsque vous appliquez cette balise, le lien s'active sans que les utilisateurs aient à cliquer sur le bouton intégré lors de leur première visite.
Ajoutez
idà votre balise de groupe de liens Assistant:<google-assistant-link-group id="my-group"> <!-- One or more <google-assistant-link> tags --> <google-assistant-link href="{ASSISTANT_LINK_1}"> </google-assistant-link> <google-assistant-link href="{ASSISTANT_LINK_2}"> </google-assistant-link> </google-assistant-link-group>Placez une balise
<google-assistant-proactive-action-link>sur votre page Web et définissez son attributgroupIdsurid:<google-assistant-link-group id="my-group"> <!-- One or more <google-assistant-link> tags --> <google-assistant-link href="{ASSISTANT_LINK_1}"> </google-assistant-link> <google-assistant-link href="{ASSISTANT_LINK_2}"> </google-assistant-link> </google-assistant-link-group> <google-assistant-proactive-link groupId="my-group"> </google-assistant-proactive-link>
Déploiement
Les liens enrichis vers l'Assistant ne fonctionnent que pour les domaines dont vous êtes propriétaire et qui ont été validés auprès de Google. Lors du développement en local, cette exigence est contournée par le fait d'avoir accès au projet Actions, d'être connecté à votre compte Google et de définir le paramètre de requête dev=true dans votre balise de script.
<script async
src="https://actions.google.com/api/assist.js?projectId={PROJECT_ID}&dev=true">
</script>
Pour déployer votre action avec les liens enrichis de l'Assistant:
- Enregistrez votre domaine public dans la console Actions sous Déployer > Validation de la marque > Connect Site.
Supprimez le paramètre de requête
dev=truedu script:<script async src="https://actions.google.com/api/assist.js?projectId={PROJECT_ID}"> </script>
Restrictions et bonnes pratiques
Les restrictions et bonnes pratiques suivantes s'appliquent pour que l'URL du lien vers l'Assistant peuvent être distribuées et référencées en dehors de l'annuaire ou d'autres services services:
- Continuez à accepter tous vos liens vers l'Assistant. Si vous distribuez un Lien Assistant qui ne fonctionne plus par la suite, votre projet Actions risque d'être signalé comme non opérationnel et supprimé.
La publication d'un lien signifie que vous acceptez le déclenchement à partir de sources non fiables. Pour toute des actions associées, vous devez vous assurer explicitement auprès de l'utilisateur avant d'effectuer l'action dans le monde réel. Par exemple, une action qui désactive une maison connectée l'appareil doit demander à l'utilisateur "Voulez-vous vraiment désactiver
$applianceName?"Dans ce contexte, une action réelle est une action qui affecte l'expérience utilisateur de services, de données, d'appareils, de réseaux, d'ordinateurs ou d'API. Par exemple, l'envoi d'une e-mail, effectuer une transaction, modifier l'état d'une maison connectée un appareil, la création d'un abonnement ou la mise à jour d'un contenu.