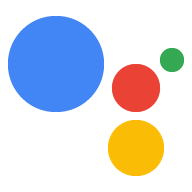Typ połączenia OAuth obsługuje 2 standardowe przepływy OAuth 2.0: implicit i autoryzacji.
W pośrednim przepływie kodu Google otwiera punkt końcowy autoryzacji w przeglądarce użytkownika. Po udanym logowaniu zwracasz token dostępu o długim czasie do Google. Ten token dostępu jest teraz dołączany do każdego żądania wysyłanego przez Asystenta do działania.
W ramach procesu kodu autoryzacji potrzebujesz 2 punktów końcowych:
- Punkt końcowy autoryzacji, który odpowiada za wyświetlanie interfejsu logowania użytkownikom, którzy nie są jeszcze zalogowani, i rejestrowanie zgody w żądanym terminie w postaci kodu o ograniczonym czasie ważności.
- Punkt końcowy giełdy tokenów odpowiedzialny za 2 typy giełd:
- Wymienia kod autoryzacji tokena długoterminowego i tokena dostępu o ograniczonym czasie ważności. Ta wymiana ma miejsce, gdy użytkownik przechodzi przez proces łączenia kont.
- Wymienia długotrwały token odświeżania na token dostępu o ograniczonym czasie ważności. Ta giełda ma miejsce, gdy Google potrzebuje nowego tokena dostępu, ponieważ wygasł.
Implementacja niejawnego przepływu kodu jest prostsza, ale Google zaleca, aby tokeny dostępu wydane z wykorzystaniem niejawnego przepływu nigdy nie wygasały, ponieważ korzystanie z tożsamości w wyniku takiego działania wymusza na użytkowniku ponowne połączenie konta. Jeśli ze względów bezpieczeństwa zależy Ci na wygaśnięciu tokena, rozważ użycie kodu uwierzytelniania.
Wdrażanie łączenia kont OAuth
Konfigurowanie projektu
Aby skonfigurować w projekcie połączenie z kontami OAuth, wykonaj te czynności:
- Otwórz konsolę Actions i wybierz projekt, którego chcesz użyć.
- Kliknij kartę Programowanie i wybierz Łączenie kont.
- Włącz przełącznik obok opcji Łączenie kont.
- W sekcji Tworzenie konta wybierz Nie, chcę zezwolić na tworzenie konta tylko w mojej witrynie.
W sekcji Typ połączenia wybierz OAuth i Niejednoznaczne.
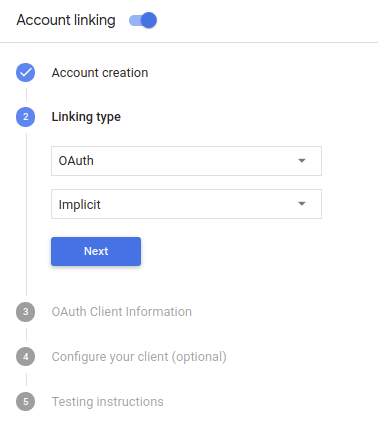
W sekcji Informacje o kliencie:
- Przypisz wartość do identyfikatora klienta wystawionego przez Twoje działania dla Google, aby zidentyfikować: pochodzących od Google.
- Wstaw adresy URL punktów końcowych Authorization i Token Exchange.
- Kliknij Zapisz.
Wdróż serwer OAuth
Aby obsługiwać niejawny przepływ OAuth 2.0, Twoja usługa wymaga autoryzacji punktu końcowego dostępnego przez HTTPS. Ten punkt końcowy odpowiada za uwierzytelnianie i uzyskiwania od użytkowników zgody na dostęp do danych. Punkt końcowy autoryzacji wyświetla interfejs logowania użytkownikom, którzy nie są jeszcze zalogowani, wyrazić zgodę na żądany dostęp.
Gdy akcja musi wywołać jeden z autoryzowanych interfejsów API usługi, Google używa ten punkt końcowy, aby uzyskać od użytkowników uprawnienia do wywoływania tych interfejsów API w imieniu Google.
Typowa sesja niejawnego przepływu zainicjowana przez Google w języku OAuth 2.0 ma następujący przepływ:
- Google otworzy punkt końcowy autoryzacji w przeglądarce użytkownika. loguje się, jeśli jeszcze nie jest zalogowany, i zezwala Google na dostęp swoich danych za pomocą interfejsu API, jeśli nie udzielili jeszcze zgody.
- Usługa tworzy token dostępu i zwraca go do Google przez przekierowanie przeglądarki użytkownika z powrotem do Google wraz z tokenem dostępu. do żądania.
- Google wywołuje interfejsy API Twojej usługi i łączy token dostępu z każdego żądania. Usługa sprawdza, czy token dostępu przyznaje Google aby uzyskać dostęp do interfejsu API, a następnie wykonać jego wywołanie.
Obsługa żądań autoryzacji
Jeśli akcja musi połączyć konta przez niejawny przepływ OAuth2, Google wysyła użytkownika do punktu końcowego autoryzacji z żądaniem zawierającym ciąg następujące parametry:
| Parametry punktu końcowego autoryzacji | |
|---|---|
client_id |
Identyfikator klienta przypisany przez Ciebie do Google. |
redirect_uri |
Adres URL, na który została wysłana odpowiedź na to żądanie. |
state |
wartości księgowej, która jest przesyłana do Google bez zmian w identyfikator URI przekierowania. |
response_type |
Typ wartości do zwrócenia w odpowiedzi. W przypadku protokołu OAuth 2.0 implicit
przepływu, typ odpowiedzi to zawsze token. |
Jeśli na przykład punkt końcowy autoryzacji jest dostępny pod adresem https://myservice.example.com/auth,
żądanie może wyglądać tak:
GET https://myservice.example.com/auth?client_id=GOOGLE_CLIENT_ID&redirect_uri=REDIRECT_URI&state=STATE_STRING&response_type=token
Aby punkt końcowy autoryzacji mógł obsługiwać żądania logowania, wykonaj te czynności:
Sprawdź wartości
client_idiredirect_uriw zapobiegaj przyznawaniu dostępu do niezamierzonych lub błędnie skonfigurowanych aplikacji klienckich:- Sprawdź, czy identyfikator
client_idjest zgodny z Twoim identyfikatorem klienta przypisane do Google. - Sprawdź, czy URL podany w pliku
redirect_urima taką postać:https://oauth-redirect.googleusercontent.com/r/YOUR_PROJECT_ID
- Sprawdź, czy identyfikator
Sprawdź, czy użytkownik jest zalogowany w Twojej usłudze. Jeśli użytkownik nie jest zalogowany dokończ proces logowania lub rejestracji w usłudze.
Wygeneruj token dostępu, którego Google będzie używać, aby uzyskiwać dostęp do Twojego interfejsu API. token dostępu może być dowolną wartością ciągu, ale musi jednoznacznie reprezentować i klienta, dla którego jest przeznaczony token, i nie może być odgadywany.
Wyślij odpowiedź HTTP przekierowującą przeglądarkę użytkownika na ten adres URL wskazywaną przez parametr
redirect_uri. Uwzględnij wszystkie następujące parametry we fragmencie adresu URL:access_token: wygenerowany właśnie przez Ciebie token dostępu.token_type: ciąg znakówbearerstate: niezmodyfikowana wartość stanu pierwotnego, prośba Oto przykład powstałego adresu URL:https://oauth-redirect.googleusercontent.com/r/YOUR_PROJECT_ID#access_token=ACCESS_TOKEN&token_type=bearer&state=STATE_STRING
Moduł obsługi przekierowań OAuth 2.0 od Google otrzyma token dostępu i potwierdzi
że wartość state się nie zmieniła. Po uzyskaniu przez Google
dla Twojej usługi, Google będzie dołączać ten token do kolejnych wywołań
do akcji w ramach żądania AppRequest.
Rozpoczynanie procesu uwierzytelniania
Użyj intencji Asystenta logowania się na konto. aby rozpocząć proces uwierzytelniania. Fragmenty kodu poniżej opisują, wysłać odpowiedź w Dialogflow i Action SDK, aby użyć tego pomocnika.
Dialogflow:
const {dialogflow, SignIn} = require('actions-on-google'); const app = dialogflow({ // REPLACE THE PLACEHOLDER WITH THE CLIENT_ID OF YOUR ACTIONS PROJECT clientId: CLIENT_ID, }); // Intent that starts the account linking flow. app.intent('Start Signin', (conv) => { conv.ask(new SignIn('To get your account details')); });
@ForIntent("Start Signin") public ActionResponse text(ActionRequest request) { ResponseBuilder rb = getResponseBuilder(request); return rb.add(new SignIn().setContext("To get your account details")).build(); }
{ "payload": { "google": { "expectUserResponse": true, "richResponse": { "items": [ { "simpleResponse": { "textToSpeech": "PLACEHOLDER" } } ] }, "userStorage": "{\"data\":{}}", "systemIntent": { "intent": "actions.intent.SIGN_IN", "data": { "@type": "type.googleapis.com/google.actions.v2.SignInValueSpec", "optContext": "To get your account details" } } } }, "outputContexts": [ { "name": "/contexts/_actions_on_google", "lifespanCount": 99, "parameters": { "data": "{}" } } ] }
Pakiet SDK Actions:
const {actionssdk, SignIn} = require('actions-on-google'); const app = actionssdk({ // REPLACE THE PLACEHOLDER WITH THE CLIENT_ID OF YOUR ACTIONS PROJECT clientId: CLIENT_ID, }); // Intent that starts the account linking flow. app.intent('actions.intent.TEXT', (conv) => { conv.ask(new SignIn('To get your account details')); });
@ForIntent("actions.intent.TEXT") public ActionResponse text(ActionRequest request) { ResponseBuilder rb = getResponseBuilder(request); return rb.add(new SignIn().setContext("To get your account details")).build(); }
{ "expectUserResponse": true, "expectedInputs": [ { "inputPrompt": { "richInitialPrompt": { "items": [ { "simpleResponse": { "textToSpeech": "PLACEHOLDER" } } ] } }, "possibleIntents": [ { "intent": "actions.intent.SIGN_IN", "inputValueData": { "@type": "type.googleapis.com/google.actions.v2.SignInValueSpec", "optContext": "To get your account details" } } ] } ], "conversationToken": "{\"data\":{}}", "userStorage": "{\"data\":{}}" }
Obsługa żądań dostępu do danych
Jeśli prośba o Asystenta zawiera token dostępu, najpierw sprawdź, czy token dostępu jest prawidłowy (i nie stracił ważności), a następnie pobierz powiązane konto użytkownika z bazy danych.