Descripción general
En la página "Inventario", puedes ver todo el inventario que se envió a Acciones Centro junto con su estado de coincidencia. En el caso de los comercios cuya información coincide con un elemento de Google Maps, puedes hacer clic en un vínculo para ver esa información asociada.
Cómo filtrar el inventario del comercio
En la pestaña Inventario, podrás filtrar el inventario por lo siguiente:
- Marca
- Tipo de integración
- Estado de integración (primero selecciona el tipo de integración)
Para obtener más información sobre la definición de cada estado del inventario, consulta el instructivo Vista de inventario.
ID del comerciante
ID de servicio
País (según la dirección coincidente o el campo
countryestructurado en el feed de Merchant)
Cómo establecer o editar una coincidencia
Existen puntos de acceso para editar o realizar una coincidencia de comercios, que se editan con el mismo mecanismo:
- Vista de lista: Edita en "¿Coinciden?".
- Vista de detalles del comercio: Edita en “Coincidencias”
- Vista de detalles del servicio: Edita en “Comercio coincidente”
Independientemente del punto de entrada coincidente, todas las actualizaciones coincidentes se realizarán a nivel del comercio.
Instrucciones para realizar la coincidencia a través de la vista de lista
Primero, busca el comercio para el cual quieres establecer o editar una coincidencia.
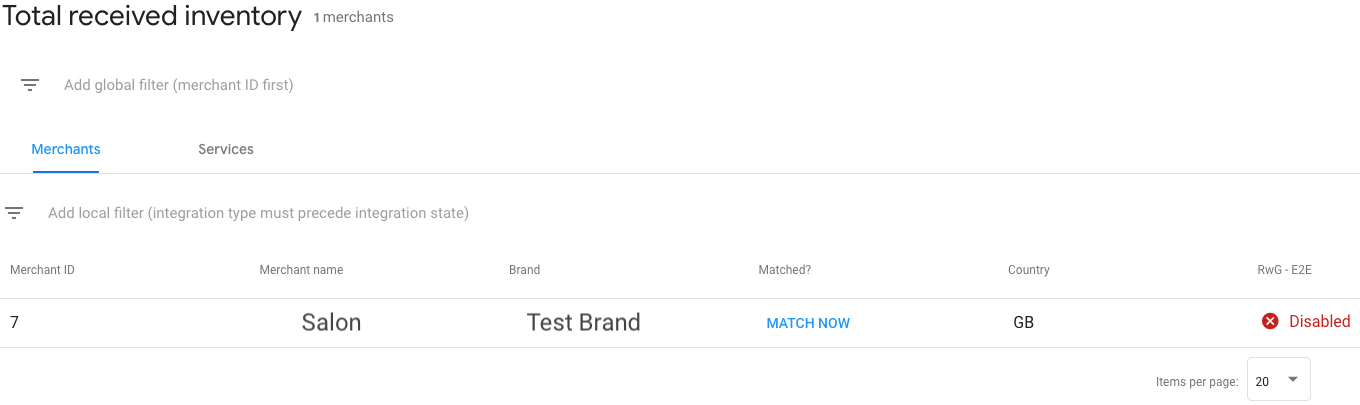
Si observas que un comercio se vinculó con un elemento incorrecto o si un comercio figura sin coincidencias, haz clic en el botón Edit en la columna Matched? para editar el comercio. Luego, en la lista con las principales opciones de coincidencia, selecciona una y vincula el comercio con el elemento correcto. Selecciona la que corresponda y haz clic en Guardar, en la parte inferior del modal para aplicar tus cambios.
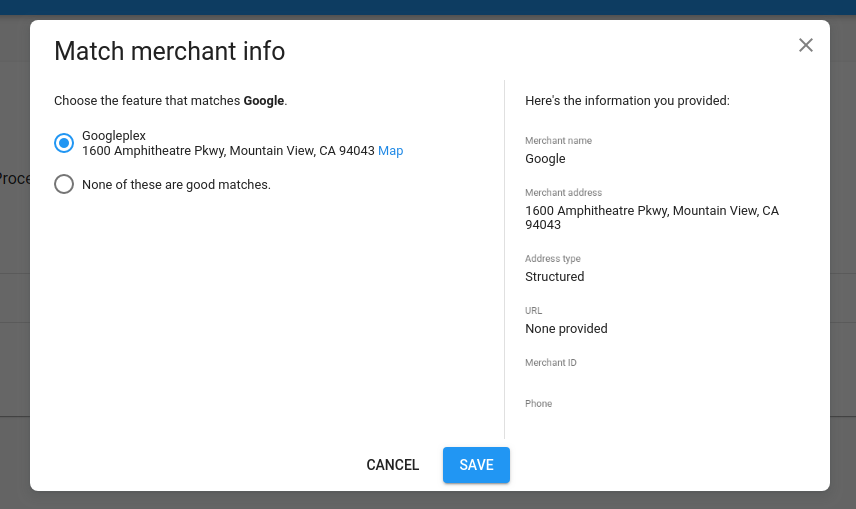
Para la mayoría de los candidatos, se establece la coincidencia automáticamente con el elemento correcto. El equipo de Operaciones de Google revisa periódicamente los candidatos que no tienen coincidencias o cuyas coincidencias están marcadas como incorrectas. El equipo intenta establecer una coincidencia entre los comercios que enviaste y el elemento correcto. Pero, en última instancia, es responsabilidad del socio garantizar que las coincidencias sean correctas.
Para obtener más información sobre cómo asociar los datos del comercio con un elemento de Maps, consulta Lineamientos sobre las coincidencias.
Cómo quitar una coincidencia
Si notas que un comercio está relacionado con un elemento incorrecto, puedes anular esa coincidencia.
Para deshacer una coincidencia, haz clic en el botón Edit en la columna Matched? a fin de editar el comercio. Luego, selecciona la opción “None of these are good matches” para desvincular el comercio del elemento presentado y, luego, haz clic en Save para aplicar los cambios.
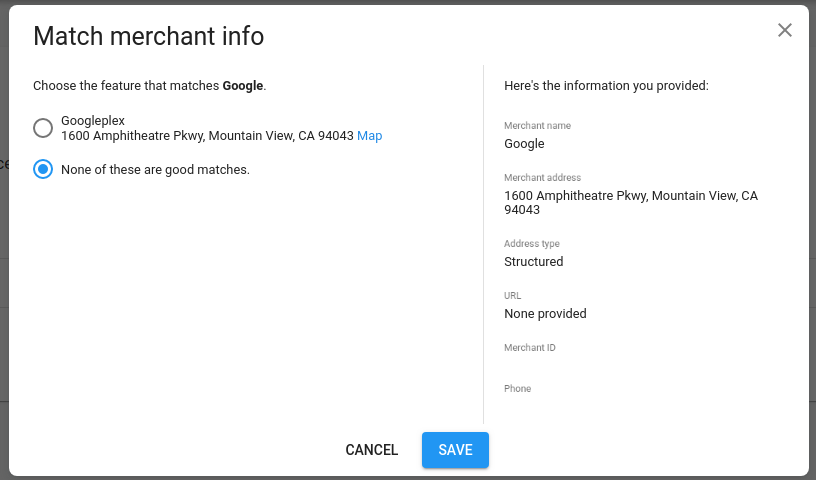
Errores al establecer coincidencias
Es posible que a veces no se pueda editar o quitar una coincidencia. Esto puede deberse a un proceso de coincidencia anterior que no se puede anular.
Si crees que la coincidencia es incorrecta, abre un caso en el Centro de socios para obtener más orientación.
Estados de los comercios
Los comercios pueden tener uno de los siguientes estados:
| Estado | |
|---|---|
| Servable | Se estableció una coincidencia entre el comercio y un elemento de Google Maps. Este comercio es apto para aceptar reservas una vez que se envíen los datos de servicios y disponibilidad. |
| Processing | Los datos del comercio se subieron y se están procesando. |
| Unmatched | Se procesaron los datos del comercio, pero no se encontraron elementos coincidentes en Google Maps. También es posible que las coincidencias parciales estén en proceso de revisión manual. |
| Deleted | El comercio se borró recientemente del feed o se eliminó mediante una actualización de la API. |
Para obtener más información sobre los motivos por los que un comercio no tiene coincidencias, revisa su Match Status en la tabla Inventory Details > Unmatched Merchants.
Pruebas del inventario de lanzamiento reducido
Antes de que se lance públicamente, tu cuenta se colocará en estado de "vista previa". Eso significa que todo tu inventario de producción se podrá reservar, pero no será visible para los usuarios externos. Esto te permite realizar pruebas de extremo a extremo en tu inventario de producción.
Para acceder a tu inventario con lanzamiento gradual, selecciona tu entorno de producción, haz clic en un comercio que tenga el estado Listo y, luego, haz clic en el comercio para ingresar a la vista de detalles del comercio. En “Plataformas”, haz clic en los vínculos para acceder a la página de reservas del comercio.
Notas importantes
Estos vínculos reflejan tu inventario de producción en vivo, incluidos los comercios que aceptan pagos. Cuando ejecutes pruebas de extremo a extremo, se recomienda que crees reservas con, al menos, un comercio real. Antes de ejecutar cualquier prueba, informa al comercio involucrado sobre lo que harás y, luego, cancela todas las reservas de prueba que se hayan creado.
No compartas las URL de reserva directa fuera de tu organización. Cualquier usuario que acceda a estas URL podrá crear reservas reales con el inventario publicado.
Estos vínculos de prueba del lanzamiento gradual son diferentes de las URLs y páginas que los usuarios verán una vez que lances tu servicio públicamente en Google.
