Ce guide de démarrage rapide explique comment configurer une application de ligne de commande Java simple qui envoie des requêtes à l'API YouTube Data. Ce démarrage rapide explique comment effectuer deux requêtes API :
- Vous utiliserez une clé API, qui identifie votre application, pour récupérer des informations sur la chaîne YouTube GoogleDevelopers.
- Vous utiliserez un ID client OAuth 2.0 pour envoyer une requête autorisée qui récupère des informations sur votre propre chaîne YouTube.
Prérequis
Pour exécuter ce guide de démarrage rapide, vous avez besoin des éléments suivants :
- Java 1.7 ou version ultérieure
- Gradle 2.3 ou version ultérieure.
- Accès à Internet et à un navigateur Web.
- Un compte Google.
Étape 1 : Configurez votre projet et vos identifiants
Créez ou sélectionnez un projet dans la console APIs. Effectuez les tâches suivantes dans la console APIs pour votre projet :
Dans le panneau de la bibliothèque, recherchez l'API YouTube Data v3. Cliquez sur la fiche de cette API et assurez-vous qu'elle est activée pour votre projet.
Dans le panneau des identifiants, créez deux identifiants :
Créer une clé API Vous utiliserez la clé API pour effectuer des requêtes API qui ne nécessitent pas d'autorisation de l'utilisateur. Par exemple, vous n'avez pas besoin de l'autorisation de l'utilisateur pour récupérer des informations sur une chaîne YouTube publique.
Créez un ID client OAuth 2.0. Définissez le type d'application sur Autre. Vous devez utiliser des identifiants OAuth 2.0 pour les requêtes qui nécessitent une autorisation de l'utilisateur. Par exemple, vous avez besoin de l'autorisation de l'utilisateur pour récupérer des informations sur la chaîne YouTube de l'utilisateur actuellement authentifié.
Téléchargez le fichier JSON contenant vos identifiants OAuth 2.0. Le fichier porte un nom tel que
client_secret_CLIENTID.json, oùCLIENTIDest l'ID client de votre projet.
Étape 2 : Préparez le projet
Pour préparer votre projet Gradle, procédez comme suit :
Dans votre répertoire de travail, exécutez les commandes suivantes pour créer une structure de projet :
$ gradle init --type basic $ mkdir -p src/main/java src/main/resourcesDéplacez le fichier JSON que vous avez téléchargé après avoir créé votre ID client OAuth 2.0 dans le répertoire
src/main/resourcessous votre répertoire de travail, puis renommez le fichier enclient_secret.json.Ouvrez le fichier
build.gradledans votre répertoire de travail et remplacez son contenu par ce qui suit :apply plugin: 'java' apply plugin: 'application' mainClassName = 'ApiExample' sourceCompatibility = 1.7 targetCompatibility = 1.7 version = '1.0' repositories { mavenCentral() } dependencies { compile 'com.google.api-client:google-api-client:1.23.0' compile 'com.google.oauth-client:google-oauth-client-jetty:1.23.0' compile 'com.google.apis:google-api-services-youtube:v3-revREVISION-CL_VERSION' }
Dans le fichier
build.gradle, vous devez remplacer les variables REVISION et CL_VERSION par deux valeurs issues de la documentation de la bibliothèque cliente pour l'API YouTube Data. La capture d'écran ci-dessous, qui montre la documentation de l'API YouTube Analytics, indique où les deux variables apparaissent sur la page.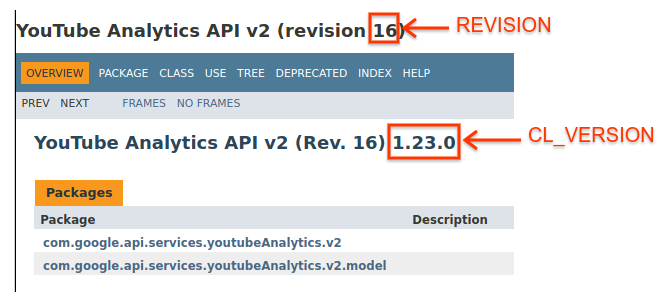
Étape 3 : Configurer et exécuter l'exemple
Utilisez le widget APIs Explorer dans le panneau latéral pour obtenir un exemple de code permettant de récupérer des informations sur la chaîne YouTube GoogleDevelopers. Cette requête utilise une clé API pour identifier votre application. Elle ne nécessite pas d'autorisation de l'utilisateur ni d'autorisations spéciales de la part de l'utilisateur qui exécute l'exemple.
- Ouvrez la documentation de la méthode channels.list de l'API.
Sur cette page, la section "Cas d'utilisation courants" contient un tableau qui explique plusieurs façons courantes d'utiliser la méthode. La première ligne du tableau concerne les résultats de la liste par ID de chaîne.
Cliquez sur le symbole de code de la première fiche pour ouvrir et remplir l'explorateur d'API en plein écran.
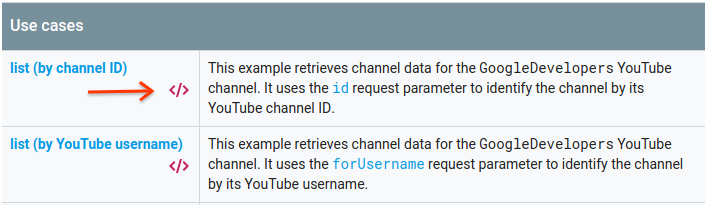
La partie gauche de l'explorateur d'API en plein écran affiche les éléments suivants :
Sous l'en-tête Paramètres de la requête, vous trouverez la liste des paramètres acceptés par la méthode. Les valeurs des paramètres
partetiddoivent être définies. La valeur du paramètreid,UC_x5XG1OV2P6uZZ5FSM9Ttw, correspond à l'ID de la chaîne YouTube GoogleDevelopers.Sous les paramètres, vous trouverez une section intitulée Identifiants. Le menu déroulant de cette section doit afficher la valeur Clé API. L'explorateur d'API utilise des identifiants de démonstration par défaut pour vous aider à vous lancer plus facilement. Toutefois, vous utiliserez votre propre clé API pour exécuter l'exemple en local.
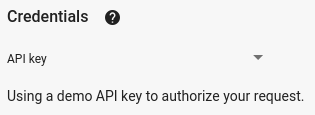
Sur la droite de l'explorateur d'API en plein écran, des onglets affichent des exemples de code dans différentes langues. Sélectionnez l'onglet Java.
Copiez l'exemple de code et enregistrez-le dans un fichier nommé
src/main/java/ApiExample.java. Chaque exemple utilise le même nom de classe (ApiExample) pour que vous n'ayez pas besoin de modifier le fichierbuild.gradlepour exécuter différents exemples.Dans l'exemple que vous avez téléchargé, recherchez la chaîne
YOUR_API_KEYet remplacez-la par la clé API que vous avez créée à l'étape 1 de ce guide de démarrage rapide.Exécutez l'exemple à partir de la ligne de commande. Dans votre répertoire de travail, exécutez la commande suivante :
gradle -q runL'exemple doit exécuter la requête et imprimer la réponse dans
STDOUT.
Étape 4 : Exécuter une requête autorisée
Au cours de cette étape, vous allez modifier l'exemple de code afin qu'il récupère des informations sur votre chaîne YouTube au lieu de récupérer des informations sur la chaîne YouTube GoogleDevelopers. Cette requête nécessite l'autorisation de l'utilisateur.
Revenez à la documentation de la méthode channels.list de l'API.
Dans la section "Cas d'utilisation courants", cliquez sur le symbole de code de la troisième ligne du tableau. Dans ce cas d'utilisation, il s'agit d'appeler la méthode
listpour "ma chaîne".Une fois encore, sur la gauche de l'explorateur d'API en plein écran, vous verrez une liste de paramètres suivie de la section Identifiants. Toutefois, deux modifications ont été apportées par rapport à l'exemple dans lequel vous avez récupéré des informations sur la chaîne GoogleDevelopers :
Dans la section des paramètres, au lieu de définir la valeur du paramètre
id, définissez la valeur du paramètreminesurtrue. Cette instruction demande au serveur d'API de récupérer des informations sur la chaîne de l'utilisateur actuellement authentifié.Dans la section Identifiants, le menu déroulant doit sélectionner l'option Google OAuth 2.0.
De plus, si vous cliquez sur le lien Afficher les champs d'application, le champ d'application https://www.googleapis.com/auth/youtube.readonly doit être coché.
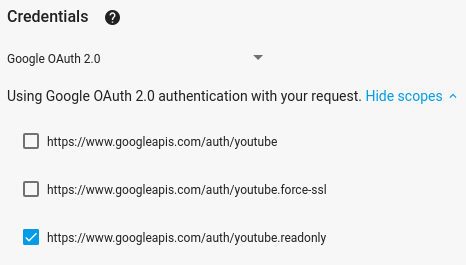
Comme dans l'exemple précédent, sélectionnez l'onglet Java, copiez l'exemple de code et enregistrez-le dans
src/main/java/ApiExample.java.Exécutez l'exemple à partir de la ligne de commande. Dans votre répertoire de travail, exécutez la commande suivante :
gradle -q runL'exemple doit tenter d'ouvrir une nouvelle fenêtre ou un nouvel onglet dans votre navigateur par défaut. Si cela ne fonctionne pas, copiez l'URL depuis le terminal et ouvrez-la manuellement dans votre navigateur.
Si vous n'êtes pas encore connecté à votre compte Google, vous serez invité à le faire. Si vous êtes connecté à plusieurs comptes Google, vous serez invité à en sélectionner un pour l'autorisation.
Cliquez sur le bouton pour accorder à votre application l'accès aux niveaux d'accès spécifiés dans votre exemple de code.
L'échantillon se poursuivra automatiquement. Vous pouvez fermer l'onglet du navigateur utilisé pour le flux d'authentification.
La réponse de l'API doit à nouveau être imprimée dans
STDOUT.
