AI-generated Key Takeaways
-
This guide walks through setting up a Java command-line application to interact with the YouTube Data API.
-
You will learn to make API requests using both an API key for public data and OAuth 2.0 for accessing user-specific data.
-
The tutorial provides step-by-step instructions for project setup, credential configuration, and sample code execution using Gradle.
-
You'll use an API key to retrieve public information about the GoogleDevelopers YouTube channel and OAuth 2.0 credentials to access information about your own YouTube channel.
-
The guide covers how to configure your project, retrieve sample code, replace placeholders with your actual credentials, and execute the Java code to make API calls.
This quickstart guide explains how to set up a simple, Java command-line application that makes requests to the YouTube Data API. This quickstart actually explains how to make two API requests:
- You will use an API key, which identifies your application, to retrieve information about the GoogleDevelopers YouTube channel.
- You will use an OAuth 2.0 client ID to submit an authorized request that retrieves information about your own YouTube channel.
Prerequisites
To run this quickstart, you'll need:
- Java 1.7 or greater.
- Gradle 2.3 or greater.
- Access to the internet and a web browser.
- A Google account.
Step 1: Set up your project and credentials
Create or select a project in the API Console. Complete the following tasks in the API Console for your project:
In the library panel, search for the YouTube Data API v3. Click into the listing for that API and make sure the API is enabled for your project.
In the credentials panel, create two credentials:
Create an API key You will use the API key to make API requests that do not require user authorization. For example, you do not need user authorization to retrieve information about a public YouTube channel.
Create an OAuth 2.0 client ID Set the application type to Other. You need to use OAuth 2.0 credentials for requests that require user authorization. For example, you need user authorization to retrieve information about the currently authenticated user's YouTube channel.
Download the JSON file that contains your OAuth 2.0 credentials. The file has a name like
client_secret_CLIENTID.json, whereCLIENTIDis the client ID for your project.
Step 2: Prepare the project
Complete the following steps to prepare your Gradle project:
In your working directory, run the following commands to create a new project structure:
$ gradle init --type basic $ mkdir -p src/main/java src/main/resourcesMove the JSON file that you downloaded after creating your OAuth 2.0 client ID to the
src/main/resourcesdirectory below your working directory, and rename the file toclient_secret.json.Open the
build.gradlefile in your working directory and replace its contents with the following:apply plugin: 'java' apply plugin: 'application' mainClassName = 'ApiExample' sourceCompatibility = 1.7 targetCompatibility = 1.7 version = '1.0' repositories { mavenCentral() } dependencies { compile 'com.google.api-client:google-api-client:1.23.0' compile 'com.google.oauth-client:google-oauth-client-jetty:1.23.0' compile 'com.google.apis:google-api-services-youtube:v3-revREVISION-CL_VERSION' }
In the
build.gradlefile, you need to replace the REVISION and CL_VERSION variables with two values from the client library documentation for the YouTube Data API. The screenshot below, which shows the documentation for the YouTube Analytics API, shows where the two variables appear on the page.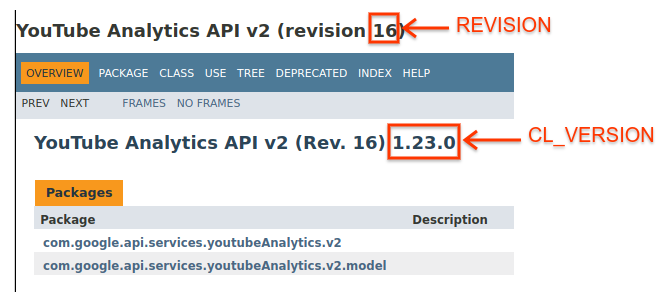
Step 3: Set up and run the sample
Use the APIs Explorer widget in the side panel to obtain sample code for retrieving information about the GoogleDevelopers YouTube channel. This request uses an API key to identify your application, and it does not require user authorization or any special permissions from the user running the sample.
- Open the documentation for the API's channels.list method.
On that page, the "Common use cases" section contains a table that explains several common ways that the method is used. The first listing in the table is for listing results by channel ID.
Click the code symbol for the first listing to open and populate the fullscreen APIs Explorer.

The left side of the fullscreen APIs Explorer shows the following:
Below the Request parameters header, there is a list of parameters that the method supports. The
partandidparameter values should be set. Theidparameter value,UC_x5XG1OV2P6uZZ5FSM9Ttw, is the ID for the GoogleDevelopers YouTube channel.Below the parameters, there is a section named Credentials. The pulldown menu in that section should display the value API key. The APIs Explorer uses demo credentials by default to make it easier to get started. But you'll use your own API key to run the sample locally.
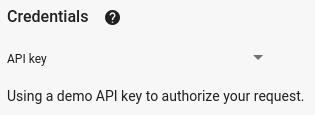
The right side of the fullscreen APIs Explorer shows tabs with code samples in different languages. Select the Java tab.
Copy the code sample and save it in a file named
src/main/java/ApiExample.java. Every sample uses the same class name (ApiExample) so that you don't need to modify thebuild.gradlefile to run different samples.In the sample that you downloaded, find the
YOUR_API_KEYstring and replace that with the API key that you created in step 1 of this quickstart.Run the sample from the command line. In your working directory, run:
gradle -q runThe sample should execute the request and print the response to
STDOUT.
Step 4: Run an authorized request
In this step, you'll modify your code sample so that instead of retrieving information about the GoogleDevelopers YouTube channel, it retrieves information about your YouTube channel. This request does require user authorization.
Go back to the documentation for the API's channels.list method.
In the "Common use cases" section, click the code symbol for the third listing in the table. That use case is to call the
listmethod for "my channel."Again, in the left side of the fullscreen APIs Explorer, you will see a list of parameters followed by the Credentials section. However, there are two changes from the example where you retrieved information about the GoogleDevelopers channel:
In the parameters section, instead of the
idparameter value being set, themineparameter value should be set totrue. This instructs the API server to retrieve information about the currently authenticated user's channel.In the Credentials section, the pulldown menu should select the option for Google OAuth 2.0.
In addition, if you click the Show scopes link, the https://www.googleapis.com/auth/youtube.readonly scope should be checked.
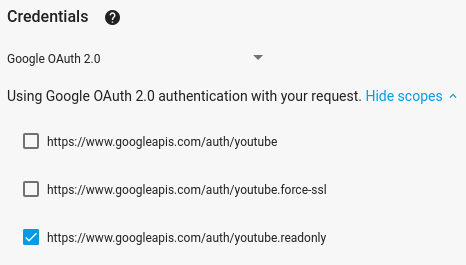
As with the previous example, select the Java tab, copy the code sample, and save it to
src/main/java/ApiExample.java.Run the sample from the command line. In your working directory, run:
gradle -q runThe sample should attempt to open a new window or tab in your default browser. If this fails, copy the URL from the terminal and manually open it in your browser.
If you are not already logged into your Google account, you will be prompted to log in. If you are logged into multiple Google accounts, you will be asked to select one account to use for the authorization.
Click the button to grant your application access to the scopes specified in your code sample.
The sample will proceed automatically, and you may close the browser tab used for the auth flow.
The API response should again be printed to
STDOUT.