Infokarte
Eine Karte, die in einer Google Chat-Nachricht oder einem Google Workspace-Add-on angezeigt wird
Karten unterstützen ein festgelegtes Layout, interaktive UI-Elemente wie Schaltflächen und Rich Media wie Bilder. Verwenden Sie Karten, um detaillierte Informationen zu präsentieren, Informationen von Nutzern zu erfassen und sie bei den nächsten Schritten zu unterstützen.
Entwerfen Sie Karten mit dem Card Builder und zeigen Sie Vorschauen an.
Card Builder öffnen
Informationen zum Erstellen von Karten finden Sie in der folgenden Dokumentation:
- Informationen zu Google Chat-Apps finden Sie unter Entwerfen Sie die Komponenten einer Karte oder eines Dialogfelds.
- Informationen zu Google Workspace-Add-ons finden Sie unter Kartenbasierte Oberflächen:
Beispiel: Kartennachricht für eine Google Chat App
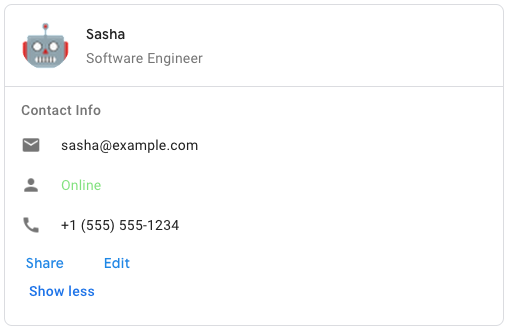
Verwenden Sie den folgenden JSON-Code, um die Beispielkartennachricht in Google Chat zu erstellen:
{
"cardsV2": [
{
"cardId": "unique-card-id",
"card": {
"header": {
"title": "Sasha",
"subtitle": "Software Engineer",
"imageUrl":
"https://developers.google.com/workspace/chat/images/quickstart-app-avatar.png",
"imageType": "CIRCLE",
"imageAltText": "Avatar for Sasha"
},
"sections": [
{
"header": "Contact Info",
"collapsible": true,
"uncollapsibleWidgetsCount": 1,
"widgets": [
{
"decoratedText": {
"startIcon": {
"knownIcon": "EMAIL"
},
"text": "sasha@example.com"
}
},
{
"decoratedText": {
"startIcon": {
"knownIcon": "PERSON"
},
"text": "<font color=\"#80e27e\">Online</font>"
}
},
{
"decoratedText": {
"startIcon": {
"knownIcon": "PHONE"
},
"text": "+1 (555) 555-1234"
}
},
{
"buttonList": {
"buttons": [
{
"text": "Share",
"onClick": {
"openLink": {
"url": "https://example.com/share"
}
}
},
{
"text": "Edit",
"onClick": {
"action": {
"function": "goToView",
"parameters": [
{
"key": "viewType",
"value": "EDIT"
}
]
}
}
}
]
}
}
]
}
]
}
}
]
}
| JSON-Darstellung |
|---|
{ "header": { object ( |
| Felder | |
|---|---|
header
|
Der Header der Karte. Eine Überschrift enthält normalerweise ein führendes Bild und einen Titel. Überschriften werden immer oben auf einer Karte angezeigt. |
sections[]
|
Enthält eine Sammlung von Widgets. Jeder Abschnitt hat eine eigene, optionale Kopfzeile. Abschnitte sind durch eine Trennlinie visuell voneinander getrennt. Ein Beispiel in Google Chat-Apps finden Sie unter Abschnitt einer Karte definieren |
sectionDividerStyle
|
Der Trennungsstil zwischen Abschnitten. |
cardActions[]
|
Die Aktionen der Karte. Aktionen werden dem Symbolleistenmenü der Karte hinzugefügt.
Die folgende JSON-Datei erstellt beispielsweise ein Kartenaktionsmenü mit
|
name
|
Name der Karte. Wird als Kartenkennung in der Kartennavigation verwendet.
|
fixedFooter
|
Die feste Fußzeile, die unten auf dieser Karte angezeigt wird.
Einstellung
|
displayStyle
|
Legen Sie in den Google Workspace-Add-ons die Anzeigeeigenschaften der
|
peekCardHeader
|
Bei der Anzeige von kontextbezogenen Inhalten fungiert der Header der Peek-Karte als Platzhalter, sodass der Nutzer zwischen den Startseiten- und den Kontextkarten vorwärts navigieren kann.
|
CardHeader
Stellt eine Kartenüberschrift dar. Ein Beispiel in Google Chat-Apps finden Sie unter Header hinzufügen


| JSON-Darstellung |
|---|
{
"title": string,
"subtitle": string,
"imageType": enum (
|
| Felder | |
|---|---|
title
|
Erforderlich. Der Titel der Kartenüberschrift. Die Kopfzeile hat eine feste Höhe: Wenn sowohl ein Titel als auch eine Unterüberschrift angegeben sind, belegt jede eine Zeile. Wenn nur der Titel angegeben ist, werden beide Zeilen ausgefüllt. |
subtitle
|
Der Untertitel der Kartenüberschrift. Erscheint gegebenenfalls in einer eigenen Zeile unterhalb der
|
imageType
|
Die Form, die zum Zuschneiden des Bildes verwendet wird.
|
imageUrl
|
Die HTTPS-URL des Bildes im Kartenheader. |
imageAltText
|
Der alternative Text dieses Bildes, der als Bedienungshilfe verwendet wird. |
ImageType
Die Form, die zum Zuschneiden des Bildes verwendet wird.


| Enums | |
|---|---|
SQUARE
|
Standardwert. Wendet eine quadratische Maske auf das Bild an. Ein 4 x 3-Bild wird beispielsweise zu 3 x 3. |
CIRCLE
|
Wendet eine runde Maske auf das Bild an. Beispielsweise wird ein 4x3-Bild zu einem Kreis mit einem Durchmesser von 3. |
Abschnitt
Ein Abschnitt enthält eine Sammlung von Widgets, die vertikal in der angegebenen Reihenfolge gerendert werden.


| JSON-Darstellung |
|---|
{ "header": string, "widgets": [ { object ( |
| Felder | |
|---|---|
header
|
Text, der oben in einem Abschnitt angezeigt wird. Unterstützt einfachen HTML-formatierten Text. Weitere Informationen zum Formatieren von Text finden Sie unter Text in Google Chat-Apps formatieren und Text in Google Workspace-Add-ons formatieren |
widgets[]
|
Alle Widgets in diesem Abschnitt. Muss mindestens ein Widget enthalten. |
collapsible
|
Gibt an, ob dieser Abschnitt minimierbar ist. Minimierbare Abschnitte blenden einige oder alle Widgets aus, Nutzer können den Abschnitt aber maximieren, um die ausgeblendeten Widgets anzuzeigen, indem sie auf Mehr anzeigen. Nutzer können die Widgets wieder ausblenden, indem sie auf Weniger anzeigen
Um festzulegen, welche Widgets ausgeblendet sind, geben Sie
|
uncollapsibleWidgetsCount
|
Die Anzahl der nicht minimierbaren Widgets, die auch dann sichtbar bleiben, wenn ein Bereich minimiert wird.
Wenn ein Abschnitt beispielsweise fünf Widgets und das Widget
|
collapseControl
|
Optional. Definieren Sie die Schaltfläche zum Maximieren und Minimieren des Abschnitts. Diese Schaltfläche wird nur angezeigt, wenn der Bereich minimierbar ist. Ist dieses Feld nicht festgelegt, wird die Standardschaltfläche verwendet.
|
Widget
Jede Karte besteht aus Widgets.
Ein Widget ist ein zusammengesetztes Objekt, das Text, Bilder, Schaltflächen oder andere Objekttypen darstellen kann.
| JSON-Darstellung |
|---|
{ "horizontalAlignment": enum ( |
| Felder | |
|---|---|
horizontalAlignment
|
Gibt an, ob Widgets links, rechts oder Mitte einer Spalte ausgerichtet werden. |
Union-Feld
data Ein Widget kann nur eines der folgenden Elemente haben. Sie können mehrere Widget-Felder verwenden, um mehr Elemente anzuzeigen.
data
kann nur einer der folgenden Werte sein:
|
|
textParagraph
|
Zeigt einen Textabschnitt an. Unterstützt einfachen HTML-formatierten Text. Weitere Informationen zum Formatieren von Text finden Sie unter Text in Google Chat-Apps formatieren und Text in Google Workspace-Add-ons formatieren Durch die folgende JSON-Datei wird beispielsweise ein fett formatierter Text erstellt: |
image
|
Zeigt ein Bild an. Die folgende JSON-Datei erstellt beispielsweise ein Bild mit alternativem Text: |
decoratedText
|
Zeigt einen dekorierten Textgegenstand an. Mit der folgenden JSON-Datei wird beispielsweise ein Widget mit dekoriertem Text erstellt, das die E-Mail-Adresse anzeigt: |
buttonList
|
Eine Liste mit Schaltflächen. Mit dem folgenden JSON-Code werden beispielsweise zwei Schaltflächen erstellt. Die erste ist eine blaue Textschaltfläche und die zweite eine Bildschaltfläche, die einen Link öffnet: |
textInput
|
Zeigt ein Textfeld an, in das Nutzer Text eingeben können. Mit dem folgenden JSON-Code wird beispielsweise eine Texteingabe für eine E-Mail-Adresse erstellt: Als weiteres Beispiel erstellt die folgende JSON-Datei eine Texteingabe für eine Programmiersprache mit statischen Vorschlägen: |
selectionInput
|
Zeigt ein Auswahlsteuerelement an, mit dem Nutzer Elemente auswählen können. Auswahlsteuerelemente können Kontrollkästchen, Optionsfelder, Schalter oder Drop-down-Menüs sein. Mit der folgenden JSON wird beispielsweise ein Drop-down-Menü erstellt, über das Nutzer eine Größe auswählen können: |
dateTimePicker
|
Zeigt ein Widget an, über das Nutzer ein Datum, eine Uhrzeit oder ein Datum und eine Uhrzeit eingeben können. Mit der folgenden JSON-Datei wird beispielsweise eine Datums-/Uhrzeitauswahl zum Planen eines Termins erstellt: |
divider
|
Zeigt eine horizontale Trennlinie zwischen den Widgets an. Die folgende JSON-Datei erstellt beispielsweise eine Trennlinie: |
grid
|
Zeigt ein Raster mit einer Sammlung von Elementen an. Ein Raster unterstützt eine beliebige Anzahl von Spalten und Elementen. Die Anzahl der Zeilen wird durch die Obergrenzen der Anzahl der Elemente geteilt durch die Anzahl der Spalten bestimmt. Ein Raster mit 10 Elementen und 2 Spalten hat 5 Zeilen. Ein Raster mit 11 Elementen und 2 Spalten hat 6 Zeilen.
Die folgende JSON erstellt beispielsweise ein zweispaltiges Raster mit einem einzelnen Element: |
columns
|
Es werden bis zu zwei Spalten angezeigt.
Wenn Sie mehr als zwei Spalten einfügen oder Zeilen verwenden möchten, verwenden Sie die Methode
Mit der folgenden JSON-Datei werden beispielsweise zwei Spalten erstellt, die jeweils Textabsätze enthalten: |
chipList
|
Eine Liste mit Chips. Mit der folgenden JSON-Datei werden beispielsweise zwei Chips erstellt. Der erste ist ein Textchip und der zweite ein Symbolchip, über den ein Link geöffnet wird:
|
TextParagraph
Ein Textabschnitt, der formatiert werden kann. Ein Beispiel in Google Chat-Apps finden Sie unter Fügen Sie einen Absatz mit formatiertem Text hinzu. Weitere Informationen zum Formatieren von Text finden Sie unter Text in Google Chat-Apps formatieren und Text in Google Workspace-Add-ons formatieren


| JSON-Darstellung |
|---|
{ "text": string, "maxLines": integer } |
| Felder | |
|---|---|
text
|
Der Text, der im Widget angezeigt wird. |
maxLines
|
Die maximale Anzahl von Textzeilen, die im Widget angezeigt werden. Überschreitet der Text die angegebene maximale Zeilenanzahl, wird der überschüssige Inhalt hinter einem Mehr anzeigen Schaltfläche. Wenn der Text gleich oder kürzer als die angegebene maximale Zeilenanzahl ist, wird ein Mehr anzeigen wird nicht angezeigt.
Der Standardwert ist 0, sodass der gesamte Kontext angezeigt wird. Negative Werte werden ignoriert.
|
Bild
Ein Bild, das durch eine URL angegeben wird und ein
onClick
Aktion ausführen. Ein Beispiel finden Sie unter
Fügen Sie ein Bild hinzu.


| JSON-Darstellung |
|---|
{
"imageUrl": string,
"onClick": {
object (
|
| Felder | |
|---|---|
imageUrl
|
Die HTTPS-URL, auf der das Bild gehostet wird. Beispiel: |
onClick
|
Wenn ein Nutzer auf das Bild klickt, wird diese Aktion ausgelöst. |
altText
|
Der alternative Text dieses Bildes, der als Bedienungshilfe verwendet wird. |
OnClick
Stellt dar, wie eine Reaktion erfolgen soll, wenn Nutzer auf ein interaktives Element auf einer Karte, z. B. eine Schaltfläche, klicken.


| JSON-Darstellung |
|---|
{ // Union field |
| Felder | |
|---|---|
|
Union-Feld
|
|
action
|
Wenn angegeben, wird eine Aktion dadurch ausgelöst.
|
openLink
|
Falls angegeben,
|
openDynamicLinkAction
|
Diese Aktion wird durch ein Add-on ausgelöst, wenn mit der Aktion ein Link geöffnet werden muss. Dies unterscheidet sich von der
|
card
|
Wenn angegeben, wird nach dem Klicken eine neue Karte in den Stapel verschoben.
|
overflowMenu
|
Falls angegeben,
|
Aktion
Eine Aktion, die das Verhalten beim Senden des Formulars beschreibt. Sie können beispielsweise ein Apps Script-Skript aufrufen, um das Formular zu verarbeiten. Wenn die Aktion ausgelöst wird, werden die Formularwerte an den Server gesendet.


| JSON-Darstellung |
|---|
{ "function": string, "parameters": [ { object ( |
| Felder | |
|---|---|
function
|
Eine benutzerdefinierte Funktion, die aufgerufen wird, wenn auf das enthaltende Element geklickt oder es anderweitig aktiviert wird. Anwendungsbeispiele: Formulardaten lesen |
parameters[]
|
Liste der Aktionsparameter. |
loadIndicator
|
Gibt den Ladeindikator an, der angezeigt wird, während die Aktion ausgeführt wird. |
persistValues
|
Gibt an, ob Formularwerte nach der Aktion bestehen bleiben. Der Standardwert ist
Wenn
Wenn
|
interaction
|
Optional. Erforderlich beim Öffnen eines dialog eingegeben. Was als Reaktion auf eine Interaktion mit einem Nutzer geschehen soll, z. B. wenn ein Nutzer auf eine Schaltfläche in einer Kartennachricht klickt.
Wenn keine Angabe gemacht wird, reagiert die Anwendung mit dem folgenden Befehl:
Durch die Angabe eines
|
requiredWidgets[]
|
Optional. Füllen Sie diese Liste mit den Namen der Widgets, die diese Aktion für eine gültige Einreichung benötigt.
Wenn die hier aufgeführten Widgets beim Aufrufen dieser Aktion keinen Wert aufweisen, wird die Formularübermittlung abgebrochen.
|
allWidgetsAreRequired
|
Optional. Wenn dies wahr ist, gelten für diese Aktion alle Widgets als erforderlich.
|
ActionParameter
Liste der Stringparameter, die beim Aufrufen der Aktionsmethode angegeben werden sollen. Betrachten Sie zum Beispiel drei Schaltflächen für die Schlummerfunktion: "Jetzt pausieren", "Schlummern an einem Tag" und "Schlummern für nächste Woche". Sie können
action method = snooze() und übergeben den Typ und die Zeit für die Schlummerfunktion in der Liste der Stringparameter.
Weitere Informationen finden Sie unter
CommonEventObject


| JSON-Darstellung |
|---|
{ "key": string, "value": string } |
| Felder | |
|---|---|
key
|
Der Name des Parameters für das Aktionsskript. |
value
|
Wert des Parameters. |
LoadIndicator
Gibt den Ladeindikator an, der angezeigt wird, während die Aktion ausgeführt wird.


| Enums | |
|---|---|
SPINNER
|
Ein rotierendes Ladesymbol wird angezeigt, wenn der Inhalt geladen wird. |
NONE
|
Es wird nichts angezeigt. |
Interaktion
Optional. Erforderlich beim Öffnen eines dialog eingegeben.
Was als Reaktion auf eine Interaktion mit einem Nutzer geschehen soll, z. B. wenn ein Nutzer auf eine Schaltfläche in einer Kartennachricht klickt.
Wenn keine Angabe gemacht wird, reagiert die Anwendung mit dem folgenden Befehl:
action
wie das Öffnen eines Links oder das Ausführen einer Funktion.
Durch die Angabe eines
interaction, kann die App auf besondere interaktive Weise reagieren. Wenn Sie beispielsweise
interaction
bis
OPEN_DIALOG, kann die App Folgendes öffnen:
dialog dargestellt.
Wenn angegeben, wird keine Ladeanzeige angezeigt. Wenn für ein Add-on angegeben, wird die gesamte Karte entfernt und im Client wird nichts angezeigt.

| Enums | |
|---|---|
INTERACTION_UNSPECIFIED
|
Standardwert. Die
action
wie gewohnt ausgeführt.
|
OPEN_DIALOG
|
Öffnet ein dialog ist eine kartenbasierte Oberfläche im Fenstermodus, über die Chat-Apps mit Nutzern interagieren. Wird nur von Chat-Apps als Reaktion auf Schaltflächenklicks auf Kartennachrichten unterstützt. Wenn für ein Add-on angegeben, wird die gesamte Karte entfernt und im Client wird nichts angezeigt.
|
OpenLink
Stellt ein
onClick
das einen Hyperlink öffnet.


| JSON-Darstellung |
|---|
{ "url": string, "openAs": enum ( |
| Felder | |
|---|---|
url
|
Die zu öffnende URL. |
openAs
|
So öffnen Sie einen Link.
|
onClose
|
Ob der Kunde einen Link nach dem Öffnen vergisst oder ihn bis zum Schließen des Fensters beobachtet.
|
OpenAs
Wenn ein
OnClick
-Aktion einen Link öffnet, dann kann der Client diesen entweder als Fenster in voller Größe (falls dieser Frame vom Client verwendet wird) oder als Overlay (z. B. ein Popup-Fenster) öffnen. Die Implementierung hängt von den Funktionen der Clientplattform ab. Der ausgewählte Wert wird möglicherweise ignoriert, wenn er vom Client nicht unterstützt wird.
FULL_SIZE
wird von allen Clients unterstützt.

| Enums | |
|---|---|
FULL_SIZE
|
Der Link wird in voller Größe geöffnet (wenn dieser Frame vom Client verwendet wird). |
OVERLAY
|
Der Link wird als Overlay geöffnet, z. B. als Pop-up. |
OnClose
Was passiert, wenn ein Link von einem
OnClick
abgeschlossen ist.
Die Implementierung hängt von den Funktionen der Clientplattform ab. Beispielsweise kann ein Webbrowser einen Link in einem Pop-up-Fenster mit einem
OnClose
-Handler.
Wenn beides
OnOpen
und
OnClose
Handler festgelegt sind und die Client-Plattform
nicht beide Werte unterstützt,
OnClose
hat Vorrang.

| Enums | |
|---|---|
NOTHING
|
Standardwert. Die Karte wird nicht aufgeladen. passiert nichts. |
RELOAD
|
Lädt die Karte neu, nachdem das untergeordnete Fenster geschlossen wurde.
Bei Verwendung in Verbindung mit
|
OverflowMenu
Ein Widget, das ein Pop-up-Menü mit einer oder mehreren Aktionen anzeigt, die Nutzer aufrufen können. Beispiel: Anzeige von nicht primären Aktionen in einer Karte. Sie können dieses Widget verwenden, wenn der verfügbare Platz für Aktionen nicht ausreicht. Geben Sie dieses Widget zur Verwendung in der
OnClick
unterstützen. Beispiel: In einer
Button

| JSON-Darstellung |
|---|
{
"items": [
{
object (
|
| Felder | |
|---|---|
items[]
|
Erforderlich. Die Liste der Menüoptionen. |
OverflowMenuItem
Eine Option, die Nutzer in einem Dreipunkt-Menü aufrufen können.

| JSON-Darstellung |
|---|
{ "startIcon": { object ( |
| Felder | |
|---|---|
startIcon
|
Das vor dem Text angezeigte Symbol |
text
|
Erforderlich. Der Text, mit dem der Artikel für Nutzer identifiziert oder beschrieben wird. |
onClick
|
Erforderlich. Die Aktion, die aufgerufen wird, wenn eine Menüoption ausgewählt wird. Dieses
|
disabled
|
Gibt an, ob die Menüoption deaktiviert ist. Die Standardeinstellung ist "false". |
Symbol
Ein Symbol, das in einem Widget auf einer Karte angezeigt wird. Ein Beispiel in Google Chat-Apps finden Sie unter Symbol hinzufügen:
Wird unterstützt integriert und benutzerdefiniert Symbole.


| JSON-Darstellung |
|---|
{ "altText": string, "imageType": enum ( |
| Felder | |
|---|---|
altText
|
Optional. Eine Beschreibung des Symbols, das für die Barrierefreiheit verwendet wird. Wenn nicht angegeben, der Standardwert
Wenn das Symbol in einem
|
imageType
|
Der auf das Bild angewendete Zuschnittsstil. In einigen Fällen kann das Anwenden einer
|
Union-Feld
icons Das Symbol, das im Widget auf der Karte angezeigt wird.
icons
kann nur einer der folgenden Werte sein:
|
|
knownIcon
|
Rufen Sie eines der integrierten Symbole von Google Workspace auf.
Wenn beispielsweise ein Flugzeugsymbol angezeigt werden soll, geben Sie
Eine vollständige Liste der unterstützten Symbole finden Sie unter integrierten Symbolen hinzufügen. |
iconUrl
|
Zeigt ein benutzerdefiniertes Symbol an, das unter einer HTTPS-URL gehostet wird. Beispiel:
Folgende Dateitypen werden unterstützt:
|
materialIcon
|
Zeigen Sie eine der Material-Symbole von Google: Um beispielsweise eine Kästchensymbol, verwenden Sie
|
MaterialIcon
A Google Material Icon mit über 2.500 Optionen.
Um beispielsweise eine Kästchensymbol mit individueller Gewichtung und Note schreiben Sie Folgendes:
{
"name": "check_box",
"fill": true,
"weight": 300,
"grade": -25
}

| JSON-Darstellung |
|---|
{ "name": string, "fill": boolean, "weight": integer, "grade": integer } |
| Felder | |
|---|---|
name
|
Der im
Google Material Icon, zum Beispiel:
|
fill
|
Gibt an, ob das Symbol gefüllt wird. Der Standardwert ist "false". Eine Vorschau der verschiedenen Symboleinstellungen finden Sie unter Google-Schriftarten und passen Sie die Einstellungen Anpassen. |
weight
|
Die Strichstärke des Symbols. Wählen Sie {100, 200, 300, 400, 500, 600, 700} aus. Wenn nicht vorhanden, ist der Standardwert 400. Wird ein anderer Wert angegeben, wird der Standardwert verwendet. Eine Vorschau der verschiedenen Symboleinstellungen finden Sie unter Google-Schriftarten und passen Sie die Einstellungen Anpassen. |
grade
|
Gewicht und Grad wirken sich auf die Stärke eines Symbols aus. Anpassungen der Noten sind detaillierter als Anpassungen der Gewichtung und wirken sich nur geringfügig auf die Größe des Symbols aus. Wählen Sie {-25, 0, 200} aus. Wenn nicht vorhanden, ist der Standardwert 0. Wird ein anderer Wert angegeben, wird der Standardwert verwendet. Eine Vorschau der verschiedenen Symboleinstellungen finden Sie unter Google-Schriftarten und passen Sie die Einstellungen Anpassen. |
DecoratedText
Ein Widget, das Text mit optionalen Dekorationen anzeigt, z. B. mit einem Label über oder unter dem Text, einem Symbol vor dem Text, einem Auswahl-Widget oder einer Schaltfläche nach dem Text. Ein Beispiel in Google Chat-Apps finden Sie unter Anzeigetext mit dekorativem Text


| JSON-Darstellung |
|---|
{ "icon": { object ( |
| Felder | |
|---|---|
icon
|
Zugunsten von
|
startIcon
|
Das vor dem Text angezeigte Symbol |
topLabel
|
Der oben angezeigte Text
|
text
|
Erforderlich. Der Haupttext. Unterstützt einfache Formatierung. Weitere Informationen zum Formatieren von Text finden Sie unter Text in Google Chat-Apps formatieren und Text in Google Workspace-Add-ons formatieren |
wrapText
|
Die Einstellung für den Textumbruch. Wenn
Gilt nur für
|
bottomLabel
|
Der Text, der unten angezeigt wird,
|
onClick
|
Diese Aktion wird ausgelöst, wenn Nutzer auf
|
Union-Feld
control Eine Schaltfläche, ein Schalter, ein Kontrollkästchen oder ein Bild, das rechts neben dem Text in der
decoratedText
Widget.
control
kann nur einer der folgenden Werte sein:
|
|
button
|
Eine Schaltfläche, auf die Nutzende klicken können, um eine Aktion auszulösen. |
switchControl
|
Ein Schalter-Widget, auf das ein Nutzer klicken kann, um seinen Status zu ändern und eine Aktion auszulösen. |
endIcon
|
Ein Symbol, das nach dem Text angezeigt wird. Wird unterstützt integriert und benutzerdefiniert Symbole. |
Schaltfläche
Text-, Symbol- oder Text- und Symbolschaltflächen, auf die Nutzende klicken können. Ein Beispiel in Google Chat-Apps finden Sie unter Schaltfläche hinzufügen:
Damit ein Bild zu einer klickbaren Schaltfläche wird, geben Sie eine
ImageImageComponentonClick
Aktion ausführen.


| JSON-Darstellung |
|---|
{ "text": string, "icon": { object ( |
| Felder | |
|---|---|
text
|
Der auf der Schaltfläche angezeigte Text. |
icon
|
Das Symbolbild. Wenn beides
|
color
|
Wenn diese Option aktiviert ist, wird die Schaltfläche mit einer einfarbigen Hintergrundfarbe gefüllt und die Schriftfarbe ändert sich, um einen Kontrast zur Hintergrundfarbe beizubehalten. Beispielsweise führt ein blauer Hintergrund in der Regel zu weißem Text. Wird kein Wert festgelegt, ist der Bildhintergrund weiß und die Schriftfarbe blau.
Für Rot, Grün und Blau ist der Wert jedes Feldes ein
Optional festgelegt
Für
Die folgende Farbe steht beispielsweise für halbtransparentes Rot: |
onClick
|
Erforderlich. Die auszuführende Aktion, wenn ein Nutzer auf die Schaltfläche klickt, z. B. das Öffnen eines Hyperlinks oder das Ausführen einer benutzerdefinierten Funktion. |
disabled
|
Wenn
|
altText
|
Der alternative Text, der für Barrierefreiheit verwendet wird. Legen Sie einen beschreibenden Text fest, der die Nutzer über die Funktion der Schaltfläche informiert. Wenn durch eine Schaltfläche beispielsweise ein Hyperlink geöffnet wird, könnten Sie schreiben: „Öffnet einen neuen Browsertab und navigiert zur Google Chat-Entwicklerdokumentation unter https://developers.google.com/workspace/chat". |
type
|
Bestimmt den Typ einer Schaltfläche.
|
Farbe
Ermöglicht die Darstellung einer Farbe im RGBA-Farbraum. Diese Darstellung ist darauf ausgelegt, die Konvertierung in und aus Farbdarstellungen in verschiedenen Sprachen vor der Kompaktheit zu vereinfachen. Die Felder dieser Darstellung können beispielsweise einfach dem Konstruktor von
java.awt.Color
in Java; kann auch einfach dem UIColor-Tool
+colorWithRed:green:blue:alpha
in iOS verwenden: und kann mit wenig Aufwand in ein CSS-Format
rgba()
in JavaScript verwenden.
Diese Referenzseite enthält keine Informationen zum absoluten Farbraum, der zur Interpretation des RGB-Werts verwendet werden sollte, z. B. sRGB, Adobe RGB, DCI-P3 und BT.2020. Standardmäßig sollte in Anwendungen der sRGB-Farbraum verwendet werden.
Wenn die Farbgleichheit beschlossen werden muss, werden Implementierungen, sofern nicht anders angegeben, zwei Farben als gleich behandelt, wenn sich alle ihre Rot-, Grün-, Blau- und Alpha-Werte um höchstens
1e-5
Beispiel (Java):
import com.google.type.Color;
// ...
public static java.awt.Color fromProto(Color protocolor) {
float alpha = protocolor.hasAlpha()
? protocolor.getAlpha().getValue()
: 1.0;
return new java.awt.Color(
protocolor.getRed(),
protocolor.getGreen(),
protocolor.getBlue(),
alpha);
}
public static Color toProto(java.awt.Color color) {
float red = (float) color.getRed();
float green = (float) color.getGreen();
float blue = (float) color.getBlue();
float denominator = 255.0;
Color.Builder resultBuilder =
Color
.newBuilder()
.setRed(red / denominator)
.setGreen(green / denominator)
.setBlue(blue / denominator);
int alpha = color.getAlpha();
if (alpha != 255) {
result.setAlpha(
FloatValue
.newBuilder()
.setValue(((float) alpha) / denominator)
.build());
}
return resultBuilder.build();
}
// ...
Beispiel (iOS/Obj-C):
// ...
static UIColor* fromProto(Color* protocolor) {
float red = [protocolor red];
float green = [protocolor green];
float blue = [protocolor blue];
FloatValue* alpha_wrapper = [protocolor alpha];
float alpha = 1.0;
if (alpha_wrapper != nil) {
alpha = [alpha_wrapper value];
}
return [UIColor colorWithRed:red green:green blue:blue alpha:alpha];
}
static Color* toProto(UIColor* color) {
CGFloat red, green, blue, alpha;
if (![color getRed:&red green:&green blue:&blue alpha:&alpha]) {
return nil;
}
Color* result = [[Color alloc] init];
[result setRed:red];
[result setGreen:green];
[result setBlue:blue];
if (alpha <= 0.9999) {
[result setAlpha:floatWrapperWithValue(alpha)];
}
[result autorelease];
return result;
}
// ...
Beispiel (JavaScript):
// ...
var protoToCssColor = function(rgb_color) {
var redFrac = rgb_color.red || 0.0;
var greenFrac = rgb_color.green || 0.0;
var blueFrac = rgb_color.blue || 0.0;
var red = Math.floor(redFrac * 255);
var green = Math.floor(greenFrac * 255);
var blue = Math.floor(blueFrac * 255);
if (!('alpha' in rgb_color)) {
return rgbToCssColor(red, green, blue);
}
var alphaFrac = rgb_color.alpha.value || 0.0;
var rgbParams = [red, green, blue].join(',');
return ['rgba(', rgbParams, ',', alphaFrac, ')'].join('');
};
var rgbToCssColor = function(red, green, blue) {
var rgbNumber = new Number((red << 16) | (green << 8) | blue);
var hexString = rgbNumber.toString(16);
var missingZeros = 6 - hexString.length;
var resultBuilder = ['#'];
for (var i = 0; i < missingZeros; i++) {
resultBuilder.push('0');
}
resultBuilder.push(hexString);
return resultBuilder.join('');
};
// ...
| JSON-Darstellung |
|---|
{ "red": number, "green": number, "blue": number, "alpha": number } |
| Felder | |
|---|---|
red
|
Der Rotanteil der Farbe als Wert im Intervall [0, 1]. |
green
|
Der Grünanteil der Farbe als Wert im Intervall [0, 1]. |
blue
|
Der Blauanteil der Farbe als Wert im Intervall [0, 1]. |
alpha
|
Der Anteil dieser Farbe, der auf den Pixel angewendet werden soll. Die endgültige Pixelfarbe wird durch folgende Gleichung definiert:
Der Wert 1,0 entspricht einer soliden Farbdarstellung, während die Farbe bei einem Wert von 0,0 vollständig transparent ist. Dabei wird anstelle eines einfachen Float-Skalarwerts eine Wrapper-Nachricht verwendet, sodass zwischen einem Standardwert und dem zurückgesetzten Wert unterschieden werden kann. Wenn keine Angabe gemacht wird, wird dieses Farbobjekt als Volltonfarbe gerendert, so als ob dem Alphawert explizit der Wert 1,0 zugewiesen worden wäre. |
Typ
Die Typ einer Schaltfläche.

| Enums | |
|---|---|
TYPE_UNSPECIFIED
|
Nicht verwenden. Nicht angegeben |
OUTLINED
|
Umrissene Schaltflächen sind Schaltflächen mit mittlerer Betonung. Sie enthalten in der Regel wichtige Aktionen, die nicht die primäre Aktion in einer Chat-App oder einem Add-on sind. |
FILLED
|
Eine ausgefüllte Schaltfläche hat einen Container mit einer Volltonfarbe. Sie hat die größte visuelle Wirkung und wird für die wichtige und primäre Aktion in einer Chat-App oder einem Add-on empfohlen. |
FILLED_TONAL
|
Eine ausgefüllte Tonschaltfläche ist ein alternativer Mittelweg zwischen ausgefüllten und umrissenen Schaltflächen. Sie sind nützlich, wenn eine Schaltfläche mit niedrigerer Priorität etwas mehr Betonung erfordert als eine Umrissschaltfläche. |
BORDERLESS
|
Im Standardzustand hat eine Schaltfläche keinen unsichtbaren Container. Sie wird häufig für Aktionen mit der niedrigsten Priorität verwendet, insbesondere wenn mehrere Optionen präsentiert werden. |
SwitchControl
Entweder ein Umschalter oder ein Kontrollkästchen in einem
decoratedText
Widget.


Nur unterstützt im
decoratedText
Widget.
| JSON-Darstellung |
|---|
{ "name": string, "value": string, "selected": boolean, "onChangeAction": { object ( |
| Felder | |
|---|---|
name
|
Der Name, mit dem das Schalter-Widget in einem Formulareingabeereignis identifiziert wird. Weitere Informationen zur Arbeit mit Formulareingaben finden Sie unter Formulardaten abrufen |
value
|
Der von einem Nutzer eingegebene Wert, der als Teil eines Formulareingabeereignisses zurückgegeben wird. Weitere Informationen zur Arbeit mit Formulareingaben finden Sie unter Formulardaten abrufen |
selected
|
Wann?
|
onChangeAction
|
Die auszuführende Aktion, wenn der Schalterstatus geändert wird, z. B. welche Funktion ausgeführt werden soll. |
controlType
|
Darstellung des Schalters auf der Benutzeroberfläche
|
ControlType
Darstellung des Schalters auf der Benutzeroberfläche


| Enums | |
|---|---|
SWITCH
|
Ein Schalter |
CHECKBOX
|
Zugunsten von
CHECK_BOX
|
CHECK_BOX
|
Ein Kästchen. |
ButtonList
Eine Liste von Schaltflächen, die horizontal angeordnet sind. Ein Beispiel in Google Chat-Apps finden Sie unter Schaltfläche hinzufügen:


| JSON-Darstellung |
|---|
{
"buttons": [
{
object (
|
| Felder | |
|---|---|
buttons[]
|
Eine Reihe von Schaltflächen. |
TextInput
Ein Feld, in das Nutzer Text eingeben können. Unterstützt Vorschläge und Aktionen bei Änderungen. Ein Beispiel in Google Chat-Apps finden Sie unter Fügen Sie ein Feld hinzu, in das Nutzer Text eingeben können.
Chat-Apps empfangen und können den Wert des eingegebenen Textes während der Formulareingabe verarbeiten. Weitere Informationen zur Arbeit mit Formulareingaben finden Sie unter Formulardaten abrufen
Wenn Sie nicht definierte oder abstrakte Daten von Nutzenden erfassen müssen, verwenden Sie eine Texteingabe. Um definierte oder aufgezählte Daten von Nutzern zu erfassen, verwenden Sie die Methode
SelectionInput
Widget.


| JSON-Darstellung |
|---|
{ "name": string, "label": string, "hintText": string, "value": string, "type": enum ( |
| Felder | |
|---|---|
name
|
Der Name, mit dem die Texteingabe in einem Formulareingabeereignis identifiziert wird. Weitere Informationen zur Arbeit mit Formulareingaben finden Sie unter Formulardaten abrufen |
label
|
Der Text, der in der Benutzeroberfläche über dem Texteingabefeld angezeigt wird.
Geben Sie Text ein, der dem Nutzer die Eingabe der Informationen erleichtert, die Ihre App benötigt. Wenn Sie beispielsweise nach dem Namen einer Person fragen, aber ausdrücklich den Nachnamen benötigen, schreiben Sie
Erforderlich, wenn
|
hintText
|
Text, der unter dem Texteingabefeld erscheint und Nutzer auffordern soll, einen bestimmten Wert einzugeben. Dieser Text ist immer sichtbar.
Erforderlich, wenn
|
value
|
Der von einem Nutzer eingegebene Wert, der als Teil eines Formulareingabeereignisses zurückgegeben wird. Weitere Informationen zur Arbeit mit Formulareingaben finden Sie unter Formulardaten abrufen |
type
|
Wie ein Texteingabefeld auf der Benutzeroberfläche angezeigt wird. z. B. ob das Feld ein- oder mehrzeilig ist. |
onChangeAction
|
Vorgehensweise bei einer Änderung im Texteingabefeld Beispiel: Ein Nutzer fügt dem Feld etwas hinzu oder löscht Text. Beispiele für auszuführende Aktionen sind das Ausführen einer benutzerdefinierten Funktion oder das Öffnen einer dialog in Google Chat. |
initialSuggestions
|
Vorgeschlagene Werte, die Nutzer eingeben können. Diese Werte werden angezeigt, wenn Nutzende in das Texteingabefeld klicken. Während die Nutzer tippen, werden die vorgeschlagenen Werte dynamisch gefiltert, damit sie den Eingaben der Nutzer entsprechen.
Ein Texteingabefeld für eine Programmiersprache könnte beispielsweise Java, JavaScript, Python und C++ vorschlagen. Wenn Nutzer mit der Eingabe beginnen
Vorgeschlagene Werte helfen Nutzern, Werte einzugeben, die für Ihre App sinnvoll sind. Wenn auf JavaScript verwiesen wird, geben einige Nutzer
Wenn angegeben,
|
autoCompleteAction
|
Optional. Geben Sie an, welche Aktion ausgeführt werden soll, wenn das Texteingabefeld Vorschläge für Nutzer enthält, die damit interagieren.
Wenn kein Wert angegeben ist, werden die Vorschläge durch
Wenn angegeben, führt die App die hier angegebene Aktion aus, z. B. das Ausführen einer benutzerdefinierten Funktion.
|
validation
|
Gib die für dieses Texteingabefeld erforderliche Validierung an.
|
placeholderText
|
Text, der im Texteingabefeld erscheint, wenn das Feld leer ist. Verwenden Sie diesen Text, um Nutzer zur Eingabe eines Werts aufzufordern. Beispiel:
|
Typ
Wie ein Texteingabefeld auf der Benutzeroberfläche angezeigt wird. Das kann beispielsweise ein einzeiliges Eingabefeld oder eine mehrzeilige Eingabe sein. Wenn
initialSuggestions
angegeben ist,
type
ist immer
SINGLE_LINE, auch wenn folgendes festgelegt ist:
MULTIPLE_LINE.


| Enums | |
|---|---|
SINGLE_LINE
|
Das Texteingabefeld hat eine feste Höhe von einer Zeile. |
MULTIPLE_LINE
|
Das Texteingabefeld hat eine feste Höhe von mehreren Zeilen. |
RenderActions
Eine Reihe von Rendering-Anweisungen, die eine Karte auffordern, eine Aktion auszuführen, oder die Add-on-Host-App oder die Chat-App anweisen, eine appspezifische Aktion auszuführen.


| Felder | |
|---|---|
action | |
Aktion
| Felder | |
|---|---|
navigations[] |
Angezeigte Karten verschieben oder aktualisieren. |
Vorschläge
Vorgeschlagene Werte, die Nutzer eingeben können. Diese Werte werden angezeigt, wenn Nutzende in das Texteingabefeld klicken. Während die Nutzer tippen, werden die vorgeschlagenen Werte dynamisch gefiltert, damit sie den Eingaben der Nutzer entsprechen.
Ein Texteingabefeld für eine Programmiersprache könnte beispielsweise Java, JavaScript, Python und C++ vorschlagen. Wenn Nutzer mit der Eingabe beginnen
Jav, die Liste der anzuzeigenden Vorschläge-Filter
Java
und
JavaScript
Vorgeschlagene Werte helfen Nutzern, Werte einzugeben, die für Ihre App sinnvoll sind. Wenn auf JavaScript verwiesen wird, geben einige Nutzer
javascript
und weitere
java script. Vorschlagen
JavaScript
wie Nutzer mit Ihrer App interagieren.
Wenn angegeben,
TextInput.type
ist immer
SINGLE_LINE, auch wenn folgendes festgelegt ist:
MULTIPLE_LINE


| JSON-Darstellung |
|---|
{
"items": [
{
object (
|
| Felder | |
|---|---|
items[]
|
Eine Liste mit Vorschlägen, die für Empfehlungen zur automatischen Vervollständigung in Texteingabefeldern verwendet werden. |
SuggestionItem
Ein vorgeschlagener Wert, den Nutzer in ein Texteingabefeld eingeben können.


| JSON-Darstellung |
|---|
{ // Union field |
| Felder | |
|---|---|
|
Union-Feld
|
|
text
|
Der Wert einer vorgeschlagenen Eingabe für ein Texteingabefeld. Dies entspricht den Angaben, die Nutzer selbst eingeben. |
Validierung
Die erforderlichen Daten zur Validierung des mit ihm verbundenen Widgets.


| JSON-Darstellung |
|---|
{
"characterLimit": integer,
"inputType": enum (
|
| Felder | |
|---|---|
characterLimit
|
Geben Sie die Zeichenbeschränkung für Texteingabe-Widgets an. Beachten Sie, dass dies nur für die Texteingabe verwendet und bei anderen Widgets ignoriert wird.
|
inputType
|
Geben Sie den Typ der Eingabe-Widgets an.
|
InputType
Der Typ des Eingabe-Widgets.
| Enums | |
|---|---|
INPUT_TYPE_UNSPECIFIED
|
Nicht definierter Typ. Nicht verwenden. |
TEXT
|
Normaler Text, der alle Zeichen akzeptiert. |
INTEGER
|
Ein ganzzahliger Wert. |
FLOAT
|
Ein Gleitkommawert. |
EMAIL
|
Eine E-Mail-Adresse. |
EMOJI_PICKER
|
Ein Emoji, das aus der vom System bereitgestellten Emoji-Auswahl ausgewählt wurde. |
SelectionInput
Ein Widget, das ein oder mehrere UI-Elemente erstellt, die Nutzer auswählen können. Zum Beispiel ein Drop-down-Menü oder Kästchen. Mit diesem Widget können Sie Daten erfassen, die vorhergesagt oder aufgezählt werden können. Ein Beispiel in Google Chat-Apps finden Sie unter Fügen Sie auswählbare UI-Elemente hinzu.
Chat-Apps können den Wert von Elementen verarbeiten, die Nutzer auswählen oder eingeben. Weitere Informationen zur Arbeit mit Formulareingaben finden Sie unter Formulardaten abrufen
Um undefinierte oder abstrakte Daten von Nutzenden zu sammeln, verwenden Sie die
TextInput
Widget.


| JSON-Darstellung |
|---|
{ "name": string, "label": string, "type": enum ( |
| Felder | |
|---|---|
name
|
Erforderlich. Der Name, der die Auswahleingabe in einem Formulareingabeereignis kennzeichnet. Weitere Informationen zur Arbeit mit Formulareingaben finden Sie unter Formulardaten abrufen |
label
|
Der Text, der auf der Benutzeroberfläche über dem Auswahleingabefeld angezeigt wird. Geben Sie Text ein, der dem Nutzer die Eingabe der Informationen erleichtert, die Ihre App benötigt. Wenn Nutzer beispielsweise die Dringlichkeit eines Arbeitstickets aus einem Drop-down-Menü auswählen, kann das Label „Dringlichkeit“ lauten. oder „Dringlichkeit auswählen“. |
type
|
Die Art der Elemente, die Nutzern in einem
|
items[]
|
Ein Array mit auswählbaren Elementen. Dies kann beispielsweise ein Array von Optionsfeldern oder Kästchen sein. Unterstützt bis zu 100 Artikel. |
onChangeAction
|
Falls angegeben, wird das Formular gesendet, wenn sich die Auswahl ändert. Wenn nicht angegeben, musst du eine separate Schaltfläche zum Senden des Formulars angeben. Weitere Informationen zur Arbeit mit Formulareingaben finden Sie unter Formulardaten abrufen |
multiSelectMaxSelectedItems
|
Bei Menüs mit Mehrfachauswahl die maximale Anzahl von Elementen, die ein Nutzer auswählen kann. Der Mindestwert beträgt 1 Element. Wenn keine Vorgabe erfolgt, werden standardmäßig 3 Elemente verwendet. |
multiSelectMinQueryLength
|
Bei Mehrfachauswahl-Menüs die Anzahl der Textzeichen, die ein Nutzer eingibt, bevor die App die automatische Vervollständigung abfragt und vorgeschlagene Elemente im Menü anzeigt. Wenn kein Wert angegeben ist, werden standardmäßig 0 Zeichen für statische Datenquellen und 3 Zeichen für externe Datenquellen verwendet. |
validation
|
Bei Drop-down-Menüs die Validierung für dieses Auswahleingabefeld.
|
|
Union-Feld
|
|
externalDataSource
|
Eine externe Datenquelle, z. B. eine relationale Datenbank. |
platformDataSource
|
Eine Datenquelle aus Google Workspace. |
SelectionType
Das Format für die Elemente, die Nutzer auswählen können. Unterschiedliche Optionen unterstützen unterschiedliche Arten von Interaktionen. Nutzer können beispielsweise mehrere Kästchen anklicken, aber aus einem Drop-down-Menü nur ein Element auswählen.
Jede Auswahleingabe unterstützt einen Auswahltyp. Das Kombinieren von Kästchen und Schaltern wird beispielsweise nicht unterstützt.


| Enums | |
|---|---|
CHECK_BOX
|
Mehrere Kästchen. Nutzer können ein oder mehrere Kästchen auswählen. |
RADIO_BUTTON
|
Mehrere Optionsfelder. Nutzer können ein Optionsfeld auswählen. |
SWITCH
|
Eine Reihe von Schaltern. Nutzer können einen oder mehrere Schalter aktivieren. |
DROPDOWN
|
Ein Drop-down-Menü. Nutzer können ein Element aus dem Menü auswählen. |
MULTI_SELECT
|
Ein Mehrfachauswahl-Menü für statische oder dynamische Daten. In der Menüleiste wählen Nutzer ein oder mehrere Elemente aus. Nutzer können auch Werte eingeben, um dynamische Daten zu füllen. Nutzer können beispielsweise mit der Eingabe des Namens eines Google Chat-Bereichs beginnen und das Widget schlägt den Gruppenbereich automatisch vor. Wenn Sie Elemente in einem Mehrfachauswahlmenü füllen möchten, können Sie einen der folgenden Datenquellentypen verwenden:
Beispiele für die Implementierung von Menüs mit Mehrfachauswahl finden Sie unter Mehrfachauswahlmenü hinzufügen:
|
SelectionItem
Ein Element, das Nutzer in einer Auswahleingabe auswählen können, z. B. ein Kästchen oder einen Schalter.


| JSON-Darstellung |
|---|
{ "text": string, "value": string, "selected": boolean, "startIconUri": string, "bottomText": string } |
| Felder | |
|---|---|
text
|
Der Text, mit dem der Artikel für Nutzer identifiziert oder beschrieben wird. |
value
|
Der mit diesem Element verknüpfte Wert. Der Client sollte diesen Wert als Eingabewert für das Formular verwenden. Weitere Informationen zur Arbeit mit Formulareingaben finden Sie unter Formulardaten abrufen |
selected
|
Gibt an, ob das Element standardmäßig ausgewählt ist. Wenn in der Auswahl nur ein Wert zulässig ist (z. B. für Optionsfelder oder ein Dropdown-Menü), legen Sie dieses Feld nur für ein Element fest. |
startIconUri
|
Bei Menüs mit Mehrfachauswahl wird die URL für das Symbol neben der Option
|
bottomText
|
Bei Menüs mit Mehrfachauswahl wird eine Textbeschreibung oder ein Label unterhalb des
|
PlatformDataSource
Für eine
SelectionInput

| JSON-Darstellung |
|---|
{ // Union field |
| Felder | |
|---|---|
Union-Feld
data_source Die Datenquelle.
data_source
kann nur einer der folgenden Werte sein:
|
|
commonDataSource
|
Eine Datenquelle, die von allen Google Workspace-Anwendungen freigegeben wird, z. B. Nutzern in einer Google Workspace-Organisation. |
hostAppDataSource
|
Eine Datenquelle, die für eine Google Workspace-Hostanwendung eindeutig ist, z. B. Gruppenbereiche in Google Chat. |
CommonDataSource
Eine Datenquelle, die von allen gemeinsam genutzt wird Google Workspace-Anwendungen.

| Enums | |
|---|---|
UNKNOWN
|
Standardwert. Nicht verwenden. |
USER
|
Google Workspace-Nutzer. Der Nutzer kann Nutzer aus seiner Google Workspace-Organisation nur ansehen und auswählen. |
HostAppDataSourceMarkup
Für eine
SelectionInput

| JSON-Darstellung |
|---|
{ // Union field |
| Felder | |
|---|---|
Union-Feld
data_source Die Google Workspace-Anwendung, mit der Elemente für ein Mehrfachauswahlmenü ausgefüllt werden.
data_source
kann nur einer der folgenden Werte sein:
|
|
chatDataSource
|
Eine Datenquelle aus Google Chat. |
ChatClientDataSourceMarkup
Für eine
SelectionInput

| JSON-Darstellung |
|---|
{ // Union field |
| Felder | |
|---|---|
Union-Feld
source Die Google Chat-Datenquelle.
source
kann nur einer der folgenden Werte sein:
|
|
spaceDataSource
|
Google Chat-Gruppenbereiche, in denen der Nutzer Mitglied ist. |
SpaceDataSource
Eine Datenquelle, über die Gruppenbereiche in Google Chat als Auswahlelemente für ein Mehrfachauswahlmenü gefüllt werden. Es werden nur Gruppenbereiche ausgefüllt, in denen der Nutzer Mitglied ist.

| JSON-Darstellung |
|---|
{ "defaultToCurrentSpace": boolean } |
| Felder | |
|---|---|
defaultToCurrentSpace
|
Wenn festgelegt auf
|
DateTimePicker
Damit können Nutzer ein Datum, eine Uhrzeit oder beides eingeben. Ein Beispiel in Google Chat-Apps finden Sie unter Nutzer dürfen Datum und Uhrzeit auswählen.
Nutzer können Text eingeben oder die Auswahl verwenden, um Datum und Uhrzeit auszuwählen. Wenn Nutzer ein ungültiges Datum oder eine ungültige Uhrzeit eingeben, wird in der Auswahl eine Fehlermeldung angezeigt, in der sie aufgefordert werden, die Informationen korrekt einzugeben.


| JSON-Darstellung |
|---|
{ "name": string, "label": string, "type": enum ( |
| Felder | |
|---|---|
name
|
Der Name, unter dem der
Weitere Informationen zur Arbeit mit Formulareingaben finden Sie unter Formulardaten abrufen |
label
|
Text, mit dem die Nutzer aufgefordert werden, ein Datum, eine Uhrzeit oder ein Datum und eine Uhrzeit einzugeben. Wenn Nutzende beispielsweise einen Termin vereinbaren, verwenden Sie ein Label wie
|
type
|
Gibt an, ob das Widget die Eingabe eines Datums, einer Uhrzeit oder von Datum und Uhrzeit unterstützt. |
valueMsEpoch
|
Der im Widget angezeigte Standardwert in Millisekunden seit Unix-Epochenzeit.
Geben Sie den Wert basierend auf dem Auswahltyp (
|
timezoneOffsetDate
|
Zahl in Minuten, die die Zeitzonenverschiebung gegenüber UTC darstellt. Wenn festgelegt,
|
onChangeAction
|
Wird ausgelöst, wenn der Nutzer auf
Speichern
oder
Löschen
aus der
|
validation
|
Optional. Geben Sie die Validierung an, die für diese Datetimer-Auswahl erforderlich ist.
|
DateTimePickerType
Das Format für Datum und Uhrzeit im Feld
DateTimePicker
Widget. Legt fest, ob Nutzer ein Datum, eine Uhrzeit oder beides eingeben können.


| Enums | |
|---|---|
DATE_AND_TIME
|
Nutzer geben ein Datum und eine Uhrzeit ein. |
DATE_ONLY
|
Nutzer geben ein Datum ein. |
TIME_ONLY
|
Nutzer geben eine Uhrzeit ein. |
Trennlinie
Dieser Typ hat keine Felder.
Zeigt eine Trennlinie zwischen Widgets als horizontale Linie an. Ein Beispiel in Google Chat-Apps finden Sie unter Fügen Sie eine horizontale Trennung zwischen Widgets hinzu.


Die folgende JSON-Datei erstellt beispielsweise eine Trennlinie:
"divider": {}
Raster
Zeigt ein Raster mit einer Sammlung von Elementen an. Elemente dürfen nur Text oder Bilder enthalten. Für responsive Spalten oder wenn Sie mehr als Text oder Bilder einfügen möchten, verwenden Sie
Columns
Ein Raster unterstützt eine beliebige Anzahl von Spalten und Elementen. Die Anzahl der Zeilen ergibt sich aus den Elementen geteilt durch die Spalten. Ein Raster mit 10 Elementen und 2 Spalten hat 5 Zeilen. Ein Raster mit 11 Elementen und 2 Spalten hat 6 Zeilen.


Die folgende JSON erstellt beispielsweise ein zweispaltiges Raster mit einem einzelnen Element:
"grid": {
"title": "A fine collection of items",
"columnCount": 2,
"borderStyle": {
"type": "STROKE",
"cornerRadius": 4
},
"items": [
{
"image": {
"imageUri": "https://www.example.com/image.png",
"cropStyle": {
"type": "SQUARE"
},
"borderStyle": {
"type": "STROKE"
}
},
"title": "An item",
"textAlignment": "CENTER"
}
],
"onClick": {
"openLink": {
"url": "https://www.example.com"
}
}
}
| JSON-Darstellung |
|---|
{ "title": string, "items": [ { object ( |
| Felder | |
|---|---|
title
|
Der Text, der in der Rasterüberschrift angezeigt wird. |
items[]
|
Die Elemente, die im Raster angezeigt werden sollen. |
borderStyle
|
Der Rahmenstil, der auf die einzelnen Rasterelemente angewendet werden soll. |
columnCount
|
Die Anzahl der Spalten, die im Raster angezeigt werden sollen. Wenn dieses Feld nicht angegeben ist, wird ein Standardwert verwendet. Dieser ist unterschiedlich, je nachdem, wo das Raster angezeigt wird (Dialogfeld oder Companion). |
onClick
|
Dieser Callback wird von jedem einzelnen Rasterelement wiederverwendet, wobei jedoch die Kennung und der Index des Elements in der Elementliste den Parametern des Callbacks hinzugefügt werden. |
GridItem
Stellt ein Element in einem Rasterlayout dar. Elemente können Text, ein Bild oder sowohl Text als auch ein Bild enthalten.


| JSON-Darstellung |
|---|
{ "id": string, "image": { object ( |
| Felder | |
|---|---|
id
|
Eine benutzerdefinierte Kennung für dieses Rasterelement. Diese Kennung wird im übergeordneten Raster
|
image
|
Das Bild, das im Rasterelement angezeigt wird. |
title
|
Der Titel des Rasterelements. |
subtitle
|
Untertitel des Rasterelements |
layout
|
Das für das Rasterelement zu verwendende Layout. |
ImageComponent
Stellt ein Bild dar.


| JSON-Darstellung |
|---|
{ "imageUri": string, "altText": string, "cropStyle": { object ( |
| Felder | |
|---|---|
imageUri
|
Die Bild-URL. |
altText
|
Das Bedienungshilfen-Label für das Bild. |
cropStyle
|
Der Zuschneidemodus, der auf das Bild angewendet werden soll. |
borderStyle
|
Der Rahmenstil, der auf das Bild angewendet werden soll. |
ImageCropStyle
Stellt den auf ein Bild angewendeten Zuschnittsstil dar.


So können Sie beispielsweise ein Seitenverhältnis von 16:9 verwenden:
cropStyle {
"type": "RECTANGLE_CUSTOM",
"aspectRatio": 16/9
}
| JSON-Darstellung |
|---|
{
"type": enum (
|
| Felder | |
|---|---|
type
|
Der Zuschneidetyp. |
aspectRatio
|
Das Seitenverhältnis, das verwendet werden soll, wenn die Zuschneideart auf
So können Sie beispielsweise ein Seitenverhältnis von 16:9 verwenden: |
ImageCropType
Stellt den auf ein Bild angewendeten Zuschnittsstil dar.


| Enums | |
|---|---|
IMAGE_CROP_TYPE_UNSPECIFIED
|
Nicht verwenden. Nicht angegeben |
SQUARE
|
Standardwert. Quadratzuschneiden. |
CIRCLE
|
Macht einen kreisförmigen Schnitt. |
RECTANGLE_CUSTOM
|
schneidet einen rechteckigen Ausschnitt mit einem benutzerdefinierten Seitenverhältnis zu. Benutzerdefiniertes Seitenverhältnis festlegen mit
aspectRatio
|
RECTANGLE_4_3
|
schneidet einen rechteckigen Ausschnitt mit einem Seitenverhältnis von 4:3 zu. |
BorderStyle
Die Stiloptionen für den Rahmen einer Karte oder eines Widgets, einschließlich Rahmentyp und -farbe.


| JSON-Darstellung |
|---|
{ "type": enum ( |
| Felder | |
|---|---|
type
|
Der Rahmentyp. |
strokeColor
|
Die zu verwendenden Farben für den Typ
|
cornerRadius
|
Der Eckenradius für den Rahmen. |
BorderType
Stellt die Rahmentypen dar, die auf Widgets angewendet werden.


| Enums | |
|---|---|
BORDER_TYPE_UNSPECIFIED
|
Nicht verwenden. Nicht angegeben |
NO_BORDER
|
Standardwert. Kein Rahmen. |
STROKE
|
Gliederung. |
GridItemLayout
Stellt die verschiedenen Layoutoptionen dar, die für ein Rasterelement verfügbar sind.


| Enums | |
|---|---|
GRID_ITEM_LAYOUT_UNSPECIFIED
|
Nicht verwenden. Nicht angegeben |
TEXT_BELOW
|
Titel und Untertitel werden unter dem Bild des Rasterelements angezeigt. |
TEXT_ABOVE
|
Titel und Untertitel werden über dem Bild des Rasterelements angezeigt. |
Spalten
Die
Columns
zeigt das Widget bis zu zwei Spalten in einer Karte oder einem Dialogfeld an. Sie können Widgets zu jeder Spalte hinzufügen. werden die Widgets in der angegebenen Reihenfolge angezeigt. Ein Beispiel in Google Chat-Apps finden Sie unter
Karten und Dialogfelder in Spalten anzeigen
Die Höhe jeder Spalte wird durch die höhere Spalte bestimmt. Wenn beispielsweise die erste Spalte höher ist als die zweite Spalte, haben beide Spalten die Höhe der ersten Spalte. Da jede Spalte eine unterschiedliche Anzahl von Widgets enthalten kann, können Sie keine Zeilen definieren oder Widgets zwischen den Spalten ausrichten.
Die Spalten werden nebeneinander angezeigt. Sie können die Breite jeder Spalte mithilfe der
HorizontalSizeStyle
ein. Wenn die Bildschirmbreite des Nutzers zu schmal ist, wird die zweite Spalte unter der ersten angezeigt:
- Im Web wird die zweite Spalte umgebrochen, wenn die Bildschirmbreite kleiner oder gleich 480 Pixel ist.
- Auf iOS-Geräten wird die zweite Spalte umgebrochen, wenn die Bildschirmbreite kleiner oder gleich 300 pt ist.
- Auf Android-Geräten wird die zweite Spalte umgebrochen, wenn die Bildschirmbreite kleiner oder gleich 320 dp ist.
Wenn Sie mehr als zwei Spalten einfügen oder Zeilen verwenden möchten, verwenden Sie die Methode
Grid


| JSON-Darstellung |
|---|
{
"columnItems": [
{
object (
|
| Felder | |
|---|---|
columnItems[]
|
Ein Array von Spalten. Eine Karte oder ein Dialogfeld kann bis zu zwei Spalten enthalten. |
Spalte
Spalte
| JSON-Darstellung |
|---|
{ "horizontalSizeStyle": enum ( |
| Felder | |
|---|---|
horizontalSizeStyle
|
Gibt an, wie eine Spalte die Breite der Karte einnimmt. |
horizontalAlignment
|
Gibt an, ob Widgets links, rechts oder Mitte einer Spalte ausgerichtet werden. |
verticalAlignment
|
Gibt an, ob Widgets am oberen, unteren oder mittleren Rand einer Spalte ausgerichtet werden. |
widgets[]
|
Ein Array von Widgets, die in einer Spalte enthalten sind. Widgets werden in der angegebenen Reihenfolge angezeigt. |
HorizontalSizeStyle
Gibt an, wie eine Spalte die Breite der Karte einnimmt. Die Breite jeder Spalte hängt sowohl vom
HorizontalSizeStyle
und die Breite der Widgets in der Spalte.
| Enums | |
|---|---|
HORIZONTAL_SIZE_STYLE_UNSPECIFIED
|
Nicht verwenden. Nicht angegeben |
FILL_AVAILABLE_SPACE
|
Standardwert. Die Spalte füllt den verfügbaren Platz aus, und zwar bis zu 70% der Kartenbreite. Wenn beide Spalten auf
FILL_AVAILABLE_SPACE, jede Spalte füllt 50% der Fläche aus.
|
FILL_MINIMUM_SPACE
|
Die Spalte füllt den geringsten Platz aus und nicht mehr als 30% der Kartenbreite. |
HorizontalAlignment
Gibt an, ob Widgets links, rechts oder Mitte einer Spalte ausgerichtet werden.

| Enums | |
|---|---|
HORIZONTAL_ALIGNMENT_UNSPECIFIED
|
Nicht verwenden. Nicht angegeben |
START
|
Standardwert. Richtet Widgets an der Startposition der Spalte aus. Wird bei rechtsläufigen Layouts linksbündig ausgerichtet. Bei linksläufigen Layouts wird sie rechtsbündig ausgerichtet. |
CENTER
|
Richtet Widgets an der Mitte der Spalte aus. |
END
|
Richtet Widgets an der Endposition der Spalte aus. Bei rechtsläufigen Layouts werden Widgets rechts ausgerichtet. Bei linksläufigen Layouts werden Widgets linksbündig ausgerichtet. |
VerticalAlignment
Gibt an, ob Widgets am oberen, unteren oder mittleren Rand einer Spalte ausgerichtet werden.
| Enums | |
|---|---|
VERTICAL_ALIGNMENT_UNSPECIFIED
|
Nicht verwenden. Nicht angegeben |
CENTER
|
Standardwert. Richtet Widgets an der Mitte einer Spalte aus. |
TOP
|
Richtet Widgets am Anfang einer Spalte aus. |
BOTTOM
|
Richtet Widgets am unteren Rand einer Spalte aus. |
Widgets
Die unterstützten Widgets, die Sie in eine Spalte aufnehmen können.
| JSON-Darstellung |
|---|
{ // Union field |
| Felder | |
|---|---|
|
Union-Feld
|
|
textParagraph
|
|
image
|
|
decoratedText
|
|
buttonList
|
|
textInput
|
|
selectionInput
|
|
dateTimePicker
|
|
chipList
|
|
ChipList
Eine Liste von horizontal angeordneten Chips, die entweder horizontal gescrollt werden oder zur nächsten Zeile springen können.

| JSON-Darstellung |
|---|
{ "layout": enum ( |
| Felder | |
|---|---|
layout
|
Angegebenes Layout der Chipliste. |
chips[]
|
Eine Reihe von Chips. |
Layout
Das Layout der Chipliste.
| Enums | |
|---|---|
LAYOUT_UNSPECIFIED
|
Nicht verwenden. Nicht angegeben |
WRAPPED
|
Standardwert. Wenn horizontal nicht genügend Platz vorhanden ist, wird von der Chipliste zur nächsten Zeile gewechselt. |
HORIZONTAL_SCROLLABLE
|
Die Chips scrollen horizontal, wenn sie nicht in den verfügbaren Platz passen. |
Chip
Ein Text, ein Symbol oder ein Text- und Symbolchip, auf den Nutzer klicken können.

| JSON-Darstellung |
|---|
{ "icon": { object ( |
| Felder | |
|---|---|
icon
|
Das Symbolbild. Wenn beides
|
label
|
Der im Chip angezeigte Text. |
onClick
|
Optional. Die auszuführende Aktion, wenn ein Nutzer auf den Chip klickt, z. B. das Öffnen eines Hyperlinks oder das Ausführen einer benutzerdefinierten Funktion. |
enabled
|
Gibt an, ob der Chip aktiv ist und auf Nutzeraktionen reagiert. Standardeinstellung:
|
disabled
|
Gibt an, ob der Chip inaktiv ist und Nutzeraktionen ignoriert werden. Standardeinstellung:
|
altText
|
Der alternative Text, der für Barrierefreiheit verwendet wird. Legen Sie einen beschreibenden Text fest, der Nutzer über die Funktion des Chips informiert. Wenn durch einen Chip beispielsweise ein Hyperlink geöffnet wird, schreiben Sie: „Öffnet einen neuen Browsertab und navigiert zur Google Chat-Entwicklerdokumentation unter https://developers.google.com/workspace/chat". |
CollapseControl
Stellt ein Steuerelement zum Maximieren und Minimieren dar.

| JSON-Darstellung |
|---|
{ "horizontalAlignment": enum ( |
| Felder | |
|---|---|
horizontalAlignment
|
Die horizontale Ausrichtung der Schaltfläche zum Maximieren und Minimieren. |
expandButton
|
Optional. Definieren Sie eine anpassbare Schaltfläche, um den Bereich zu maximieren. Es muss sowohl das Feld "expandButton" als auch das Feld "collapsbutton" festgelegt werden. Nur ein Feldsatz wird nicht wirksam. Ist dieses Feld nicht festgelegt, wird die Standardschaltfläche verwendet. |
collapseButton
|
Optional. Definieren Sie eine anpassbare Schaltfläche, um den Abschnitt zu minimieren. Es muss sowohl das Feld "expandButton" als auch das Feld "collapsbutton" festgelegt werden. Nur ein Feldsatz wird nicht wirksam. Ist dieses Feld nicht festgelegt, wird die Standardschaltfläche verwendet. |
DividerStyle
Der Trennlinienstil einer Karte. Wird derzeit nur für Trennlinien zwischen Kartenabschnitten verwendet.


| Enums | |
|---|---|
DIVIDER_STYLE_UNSPECIFIED
|
Nicht verwenden. Nicht angegeben |
SOLID_DIVIDER
|
Standardoption. Stellt eine durchgehende Trennlinie zwischen Abschnitten dar. |
NO_DIVIDER
|
Falls festgelegt, wird zwischen Abschnitten keine Trennlinie dargestellt. |
CardAction
Eine Kartenaktion ist die mit der Karte verknüpfte Aktion. Eine Rechnungskarte kann beispielsweise Aktionen wie das Löschen einer Rechnung, eine E-Mail-Rechnung oder das Öffnen der Rechnung in einem Browser enthalten.

| JSON-Darstellung |
|---|
{
"actionLabel": string,
"onClick": {
object (
|
| Felder | |
|---|---|
actionLabel
|
Das Label, das als Menüelement für Aktionen angezeigt wird. |
onClick
|
Die
|
DisplayStyle
In Google Workspace-Add-ons legen Sie fest, wie eine Karte angezeigt wird.

| Enums | |
|---|---|
DISPLAY_STYLE_UNSPECIFIED
|
Nicht verwenden. Nicht angegeben |
PEEK
|
Der Header der Karte wird unten in der Seitenleiste angezeigt und verdeckt die aktuelle oberste Karte des Stapels teilweise. Wenn Sie auf den Header klicken, wird die Karte im Kartenstapel geöffnet. Wenn die Karte keine Kopfzeile hat, wird stattdessen eine generierte Kopfzeile verwendet. |
REPLACE
|
Standardwert. Die obere Karte im Stapel wird durch die neue Ansicht ersetzt. |
