หากต้องการจัดสรรป้ายประจำตัวพนักงานใหม่ ผู้ใช้ต้องดำเนินการตามขั้นตอนการตรวจสอบสิทธิ์ และการเชื่อมโยงในอุปกรณ์ให้เสร็จสมบูรณ์ ซึ่งจะลิงก์บัญชีผู้ใช้ภายนอกกับบัญชี Google Wallet เอกสารนี้อธิบายกระบวนการดังกล่าวในระดับสูงในแพลตฟอร์มต่างๆ
เพิ่มลงใน Google Wallet จากแอป Android
ในส่วนนี้ เราจะอธิบายขั้นตอนการบันทึกบัตรไปยัง Google Wallet จากแอป Android ของผู้ให้บริการ
โฟลว์ผู้ใช้
ตัวเลขเหล่านี้แสดงขั้นตอนของผู้ใช้ในการจัดสรรบัตรประจำตัวพนักงานจากมุมมองของ Google Wallet
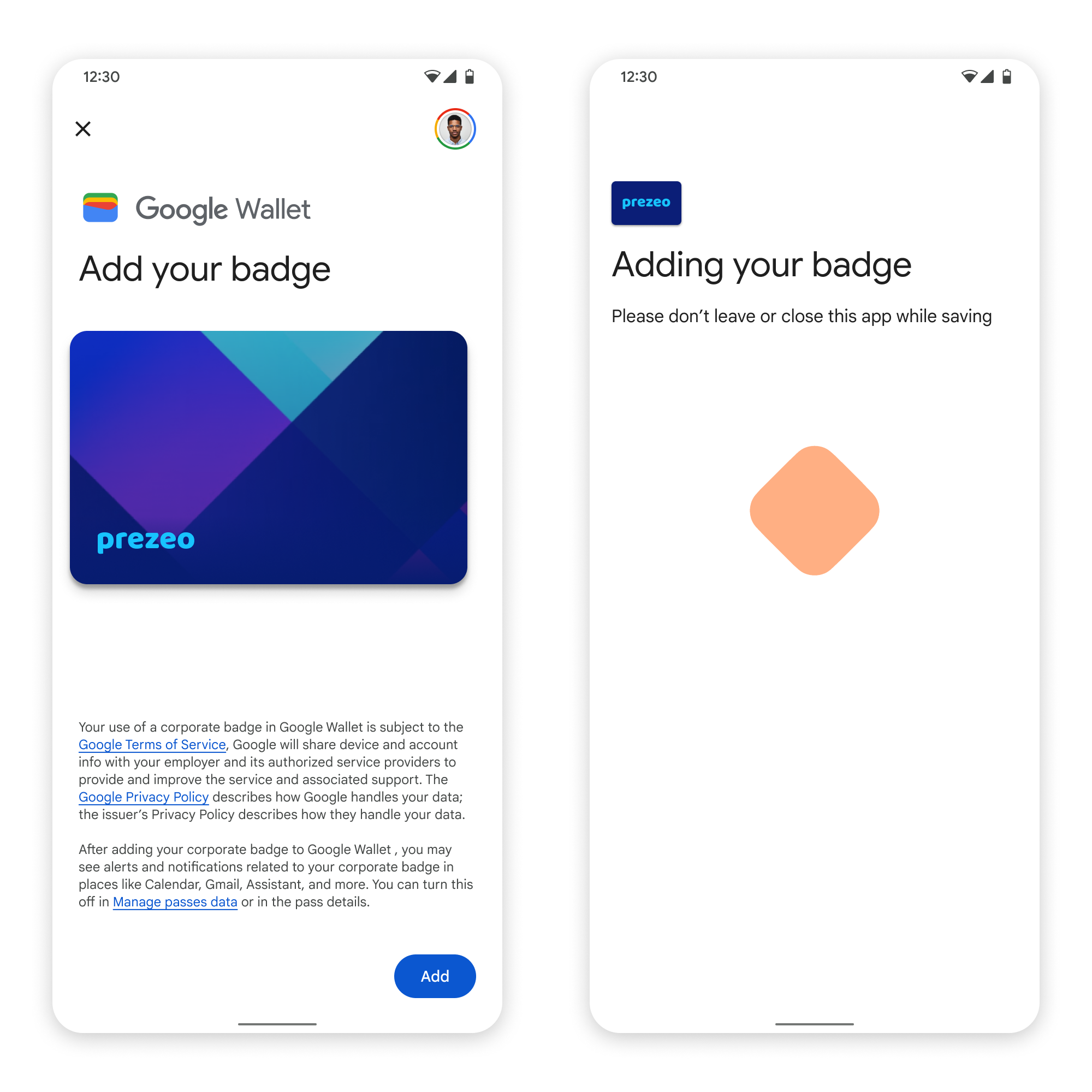
- ภาพเคลื่อนไหวการเชื่อมต่อที่หมุนจะแสดงต่อผู้ใช้ในขณะที่ระบบ กำหนดค่าการเชื่อมต่อเครือข่ายและบริการเริ่มต้น
- หลังจากดำเนินการเสร็จแล้ว ผู้ใช้จะยอมรับข้อกำหนดในการให้บริการและ ดำเนินการตามขั้นตอนต่อ
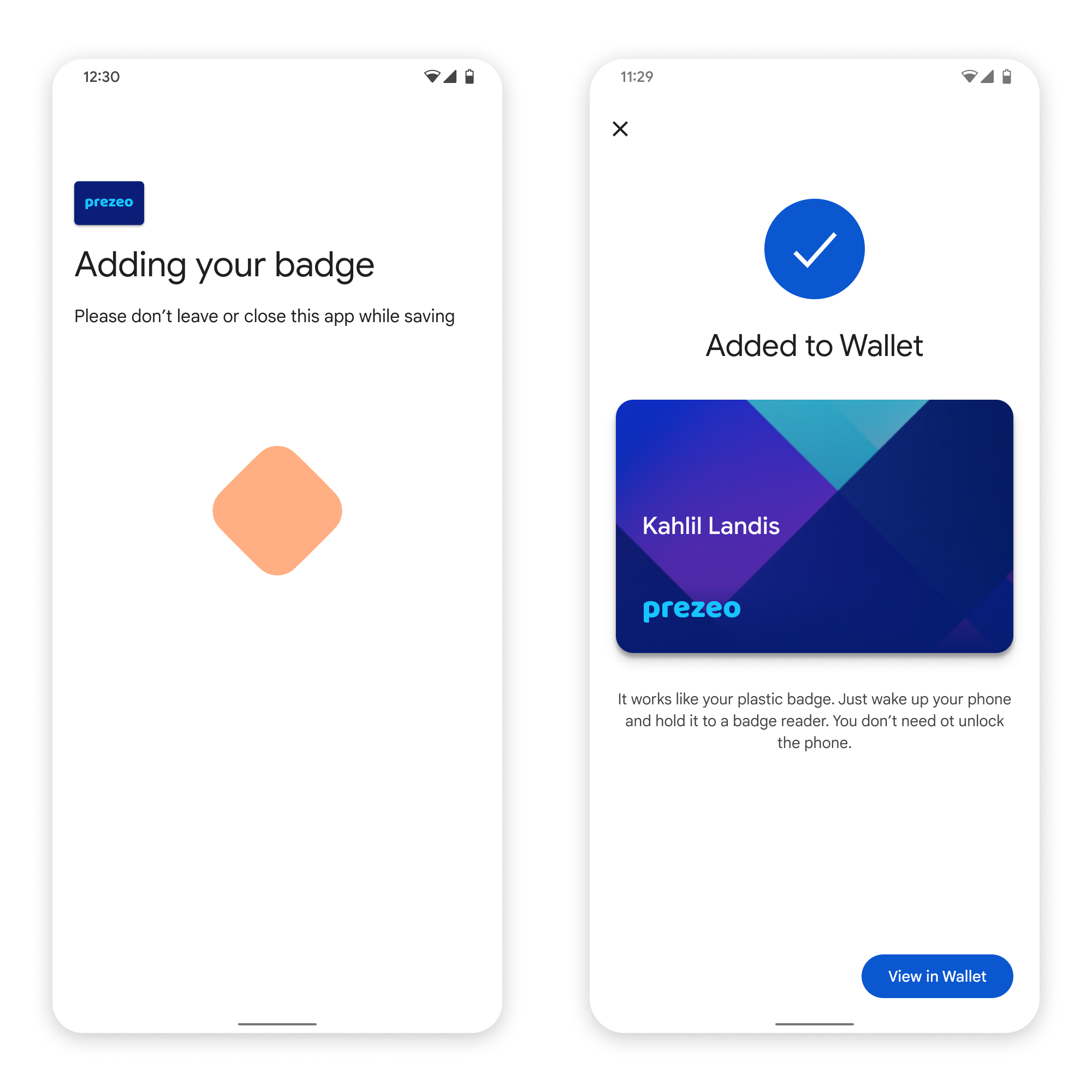
- ระบบจะแสดงภาพเคลื่อนไหวการบันทึกที่หมุนอยู่ให้ผู้ใช้เห็นในขณะที่บริการในเบื้องหลัง จัดสรรบัญชีในอุปกรณ์
- หลังจากบริการเสร็จสมบูรณ์แล้ว หน้าจอแสดงความสำเร็จจะปรากฏขึ้น
- ผู้ใช้อาจได้รับแจ้งในหน้าจอถัดไปให้ดาวน์โหลดแอป Google Wallet หากยังไม่มีในอุปกรณ์ ของผู้ใช้
ข้อมูลสำคัญ
- หากบันทึกบัตรไว้ในบัญชี Google ที่เลือกแล้ว ระบบจะแสดงลิงก์ให้ผู้ใช้เปิดบัตรในแอป Google Wallet แทน ซึ่งผู้ใช้จะดูรายละเอียดบัตรได้
- หากบันทึกบัตรไว้ในบัญชี Google อื่นที่ไม่ใช่บัญชีที่ผู้ใช้ เข้าสู่ระบบ ผู้ใช้จะได้รับข้อความที่ระบุว่าบัญชี Google อื่นได้บันทึกบัตรนั้นไว้แล้ว
- หากผู้ใช้พยายามเพิ่มบัตรและไม่มีบัญชี Google ระบบจะแสดงข้อความแจ้งให้สร้างบัญชี หลังจากสร้างบัญชี Google แล้ว ขั้นตอนจะดำเนินต่อไปตามปกติ
- แอปที่รองรับขั้นตอนการใช้บัตรประจำตัวพนักงานต้องผสานรวมกับ Google Play Services API อย่างไรก็ตาม การเรียกเมธอดจากแอปผู้ให้บริการไปยังบริการ Google Play จะไม่พร้อมใช้งานในเวอร์ชันที่เผยแพร่ต่อสาธารณะของบริการ Google Play นักพัฒนาแอปของผู้ให้บริการต้องเพิ่มและรับสิทธิ์เข้าถึงโมดูลที่กำหนดเองเพื่อเรียกใช้เมธอดบางอย่าง โปรดขอข้อมูลเพิ่มเติมจากผู้ให้บริการ
เพิ่มลงใน Google Wallet บนอุปกรณ์ที่สวมใส่ได้จากแอป Android
ผู้ใช้สามารถจัดสรรอุปกรณ์ที่สวมใส่ได้โดยเริ่มขั้นตอนการจัดสรรในโทรศัพท์และเลือกอุปกรณ์ที่สวมใส่ได้เพียงเครื่องเดียว ดังที่แสดงในรูปนี้
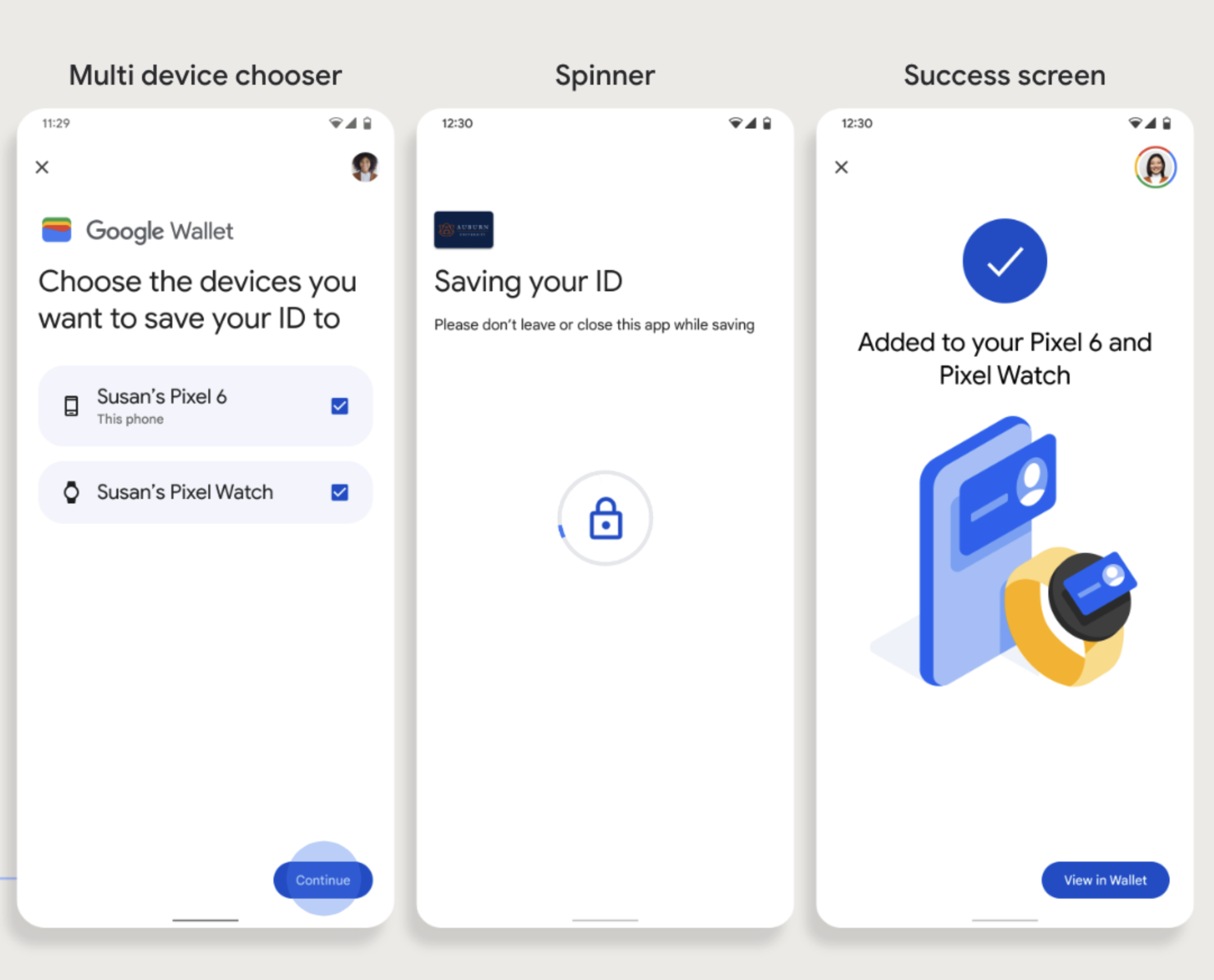
ข้อมูลสำคัญ
- การจัดสรรไปยังอุปกรณ์ที่สวมใส่ได้ต้องใช้โทรศัพท์ที่จัดสรรบัตรได้
- ผู้ใช้สามารถจัดสรรไปยังโทรศัพท์และอุปกรณ์ที่สวมใส่ได้ในขั้นตอนเดียว หรือจะรีสตาร์ทขั้นตอนเพื่อเพิ่มไปยังอุปกรณ์ที่สวมใส่ได้หลังจากจัดสรรครั้งแรกไปยังโทรศัพท์เสร็จสมบูรณ์แล้วก็ได้
- ผู้ให้บริการควรจำกัดผู้ใช้ให้จัดสรรอุปกรณ์ที่สวมใส่ได้เพียงเครื่องเดียวเท่านั้น
- สอบถามผู้ให้บริการเกี่ยวกับความพร้อมให้บริการการจัดสรรอุปกรณ์ที่สวมใส่ได้
- แอปที่รองรับขั้นตอนการใช้บัตรประจำตัวพนักงานต้องผสานรวมกับ Google Play Services API อย่างไรก็ตาม การเรียกเมธอดจากแอปผู้ให้บริการไปยังบริการ Google Play จะไม่พร้อมใช้งานในเวอร์ชันที่เผยแพร่ต่อสาธารณะของบริการ Google Play นักพัฒนาแอปของผู้ให้บริการต้องเพิ่มและรับสิทธิ์เข้าถึงโมดูลที่กำหนดเองเพื่อเรียกใช้เมธอดบางอย่าง โปรดขอข้อมูลเพิ่มเติมจากผู้ให้บริการ
เพิ่มลงใน Google Wallet จากเว็บไซต์
ส่วนนี้จะอธิบายขั้นตอนการบันทึกบัตรลงใน Google Wallet จากเว็บไซต์ของผู้ออกบัตร
ขั้นตอนที่ 1: ลงชื่อเข้าใช้เว็บไซต์
ขั้นตอนแรกในโฟลว์คือการลงชื่อเข้าใช้เว็บไซต์ของผู้ออกบัตรและเลือกปุ่ม เพิ่มลงใน Google Wallet
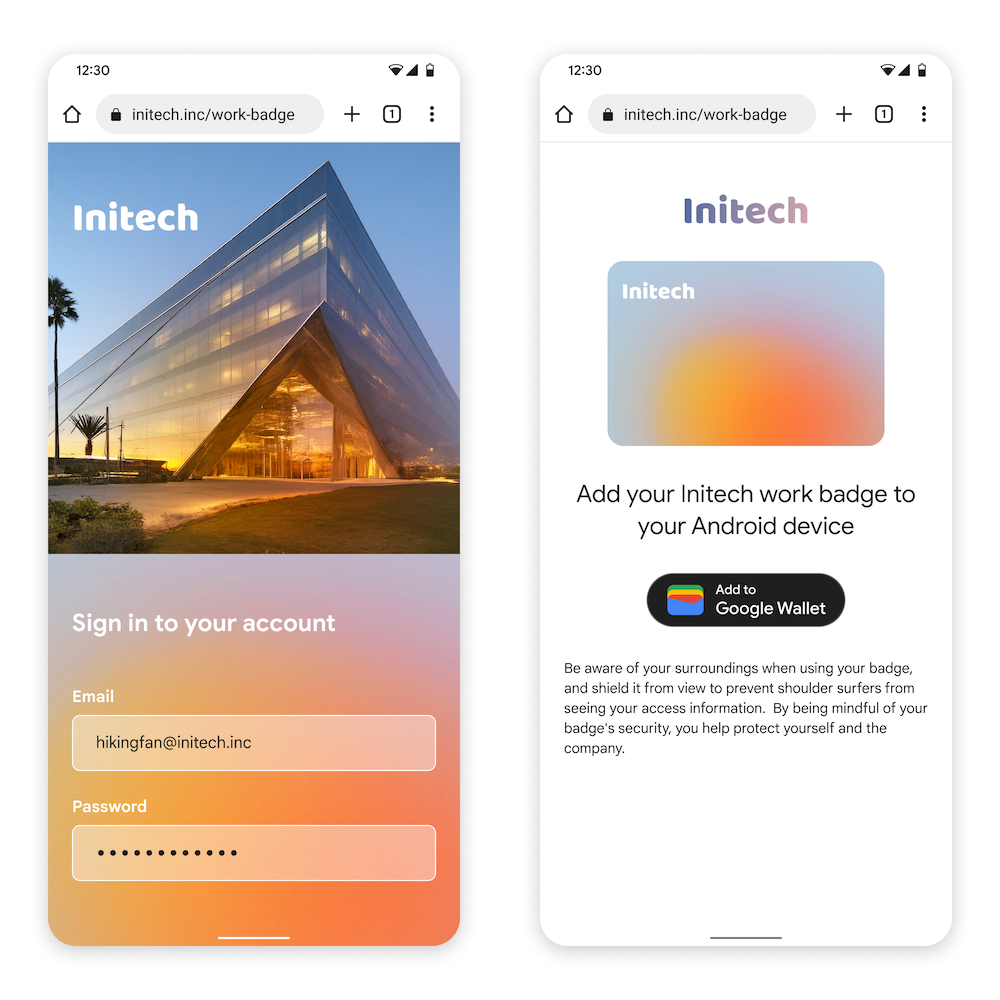
ขั้นตอนที่ 2: ลงชื่อเข้าใช้ด้วย Google
ผู้ใช้ลงชื่อเข้าใช้ด้วย Google เสร็จสมบูรณ์แล้วจะเห็นหน้าจอการโหลดในเว็บไซต์ของผู้ออกบัตรก่อนที่จะเปลี่ยนเส้นทางไปยัง Google Wallet ในขั้นตอนถัดไป

ขั้นตอนที่ 3: จัดสรรให้เสร็จสมบูรณ์
ผู้ใช้จะดำเนินการตามขั้นตอนการจัดสรรภายใน Google Wallet จนเสร็จสมบูรณ์
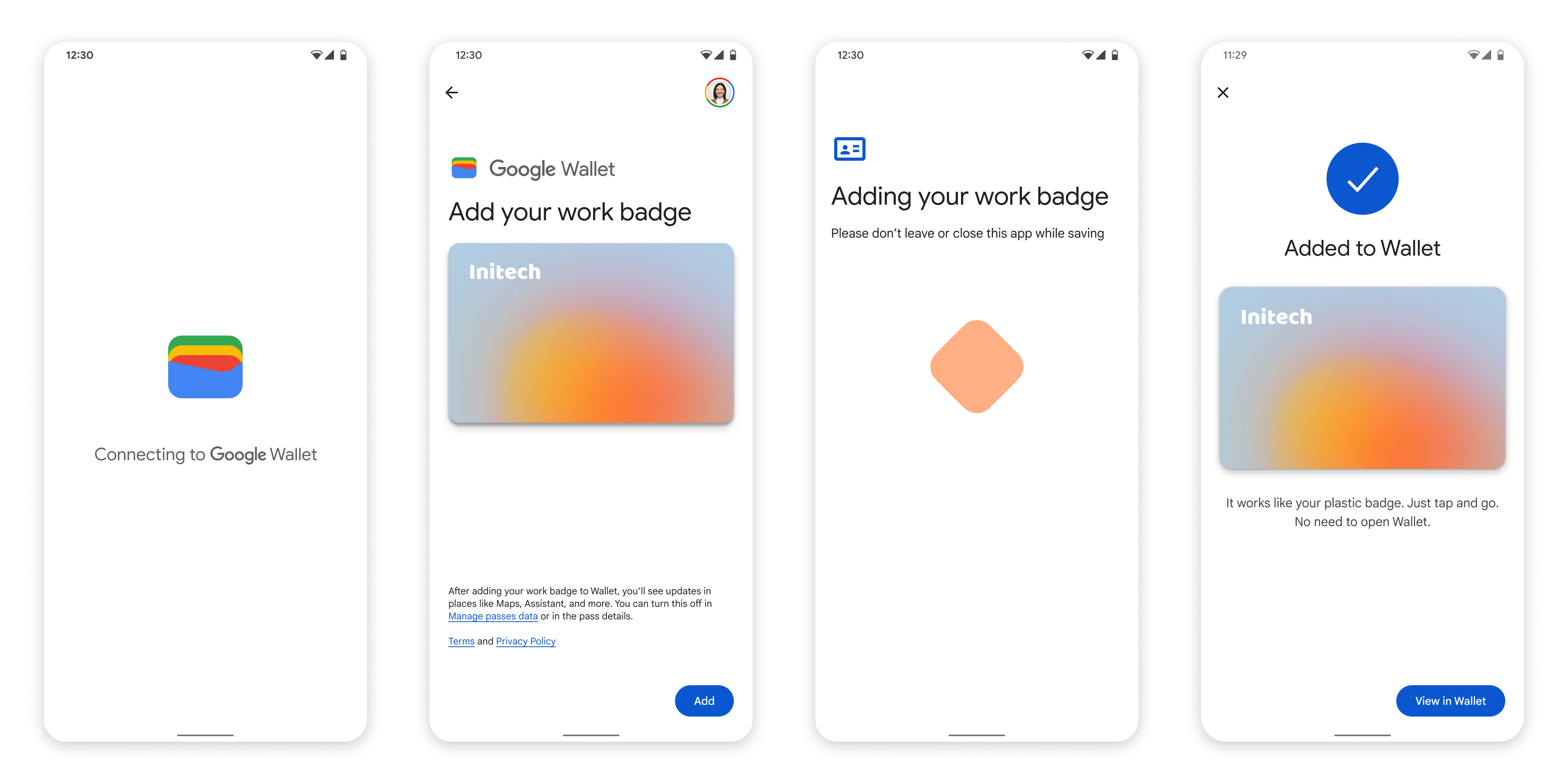
เพิ่มลงใน Google Wallet จากแอปในโปรไฟล์งาน
หากผู้ใช้ติดตั้งแอปของผู้ให้บริการในโปรไฟล์งาน Android ผู้ใช้จะยังเพิ่มบัตรประจำตัวพนักงานลงใน Google Wallet ได้ ซึ่งจะทำงานในโปรไฟล์ส่วนตัว เมื่อผู้ใช้แตะปุ่มเพิ่มลงใน Google Wallet จากแอปในโปรไฟล์งาน Google Wallet จะนำผู้ใช้ไปยัง แอป Google Wallet ในโปรไฟล์ส่วนตัว ซึ่งผู้ใช้จะเพิ่มบัตรต่อได้ การจัดการบัตรที่เหลือจะสอดคล้องกับวิธีจัดการบัตร เมื่อบันทึกบัตรจากโปรไฟล์ส่วนตัวโดยตรง

