Чтобы получить новый корпоративный значок, пользователь должен пройти процедуру аутентификации и привязки на своём устройстве. Это привяжет его учётную запись внешнего пользователя к учётной записи Google Кошелька. В этом документе этот процесс подробно описан для различных устройств.
Добавить в Google Wallet из приложения для Android
В этом разделе мы описываем процесс сохранения карты в Google Wallet из Android-приложения поставщика услуг.
Поток пользователей
На этих рисунках показан процесс предоставления корпоративного значка пользователем с точки зрения Google Wallet.
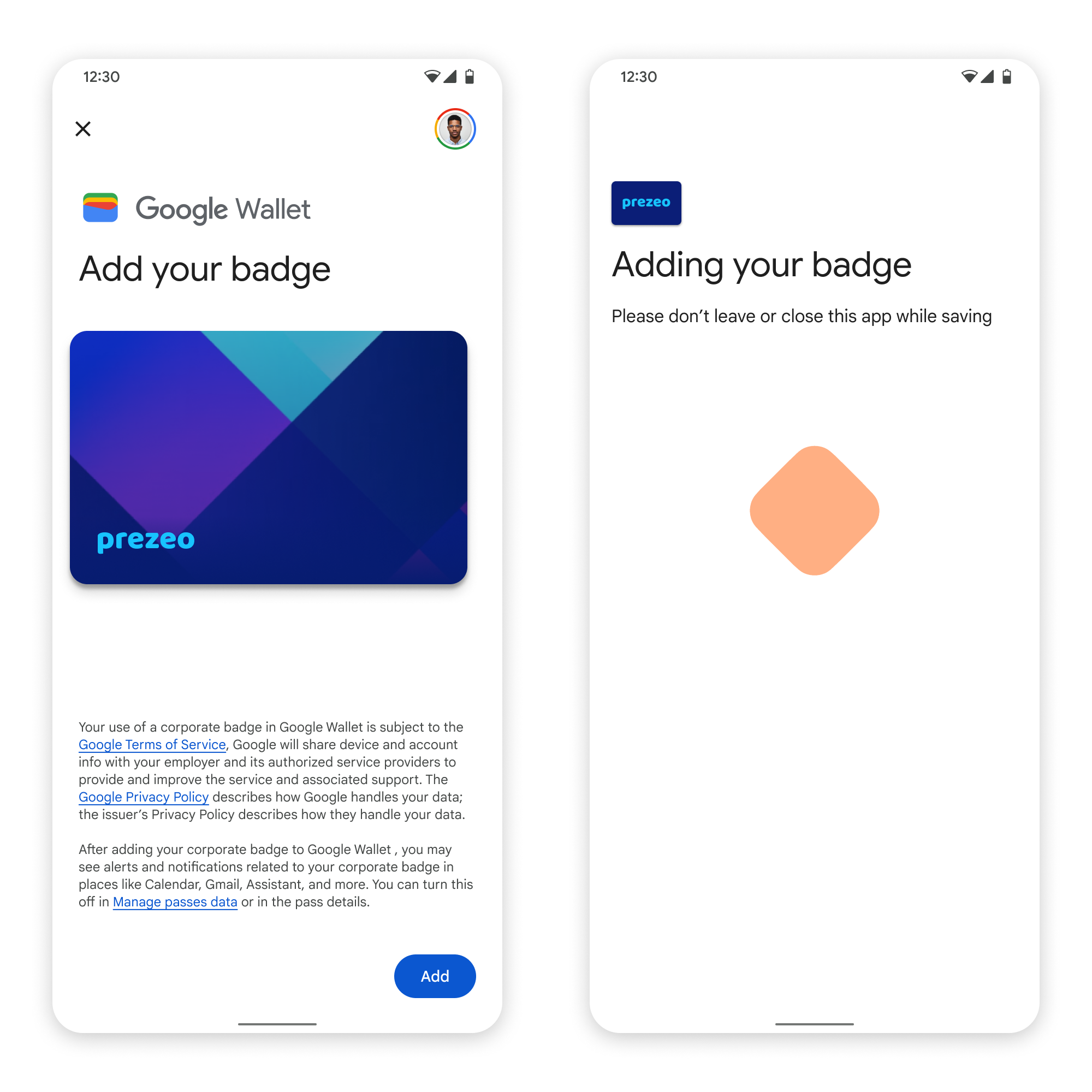
- Во время настройки сетевого подключения и начальных служб пользователю демонстрируется вращающаяся анимация соединения.
- После этого пользователь принимает Условия обслуживания и продолжает работу.
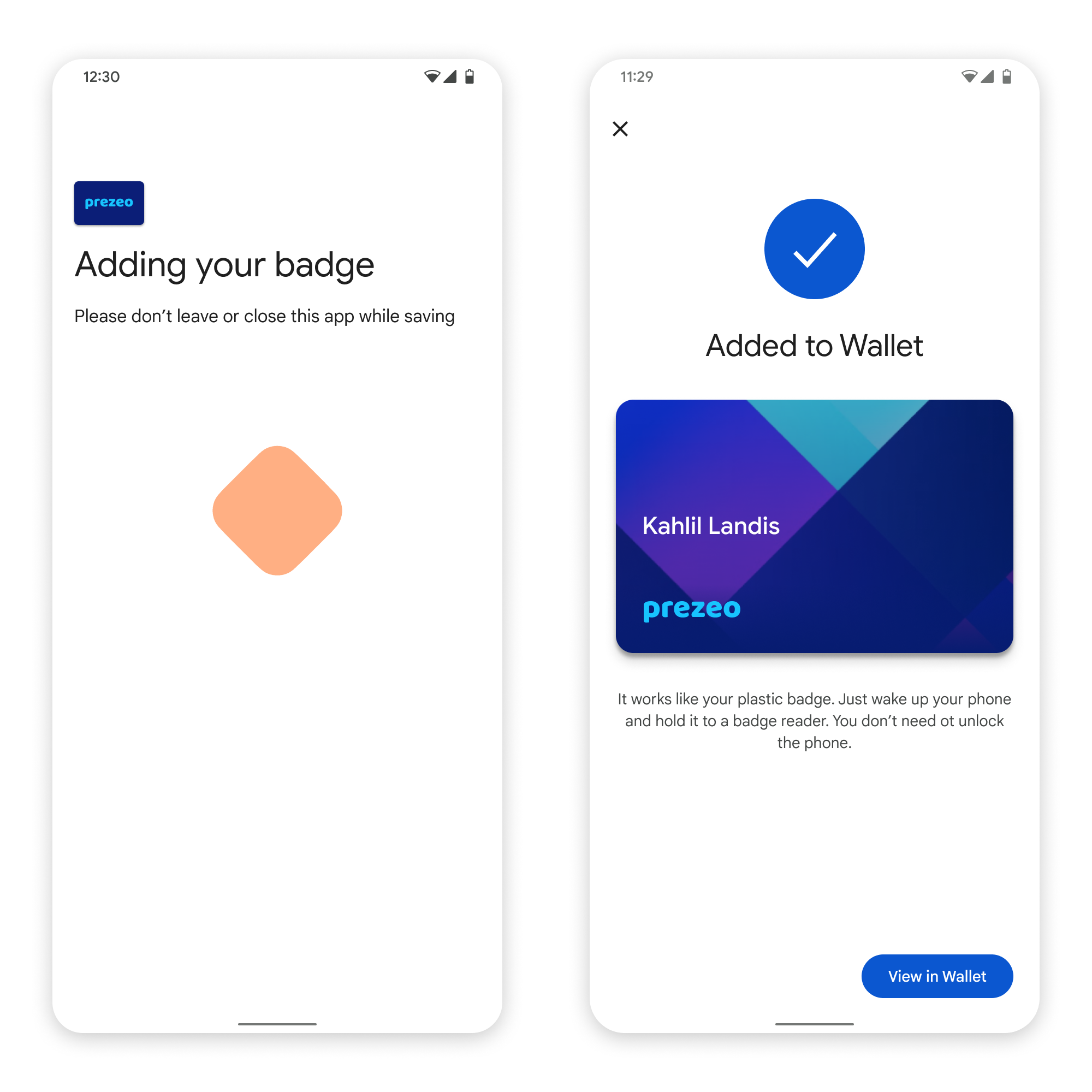
- Пользователю демонстрируется вращающаяся анимация сохранения, пока фоновые службы подготавливают учетную запись на устройстве.
- После завершения обслуживания появится экран успешного выполнения.
- На последующих экранах пользователю может быть предложено загрузить приложение Google Wallet, если его еще нет на его устройстве.
Ключевые моменты
- Если карта уже сохранена в выбранной учетной записи Google, пользователю вместо этого будет показана ссылка для открытия карты в приложении Google Wallet, где он сможет просмотреть данные карты.
- Если карта сохранена в учетной записи Google, отличной от той, в которую вошел пользователь, пользователь получит сообщение о том, что другая учетная запись Google уже сохранила эту карту.
- Если пользователь пытается добавить карту, не имея учётной записи Google, появляется запрос на её создание. После создания учётной записи Google процесс продолжается в обычном режиме.
- Приложения, поддерживающие потоки корпоративных значков, должны быть интегрированы с API сервисов Google Play. Однако вызовы методов из приложения поставщика услуг к сервисам Google Play недоступны в общедоступной версии сервисов Google Play . Разработчик приложения поставщика услуг должен добавить пользовательские модули и получить к ним доступ для вызова определённых методов. За дополнительной информацией обращайтесь к своему поставщику услуг.
Добавить в Google Wallet на носимом устройстве из приложения Android
Пользователи могут подключить свои носимые устройства, запустив процесс подготовки на своем телефоне и выбрав одно носимое устройство, как показано на этом рисунке:
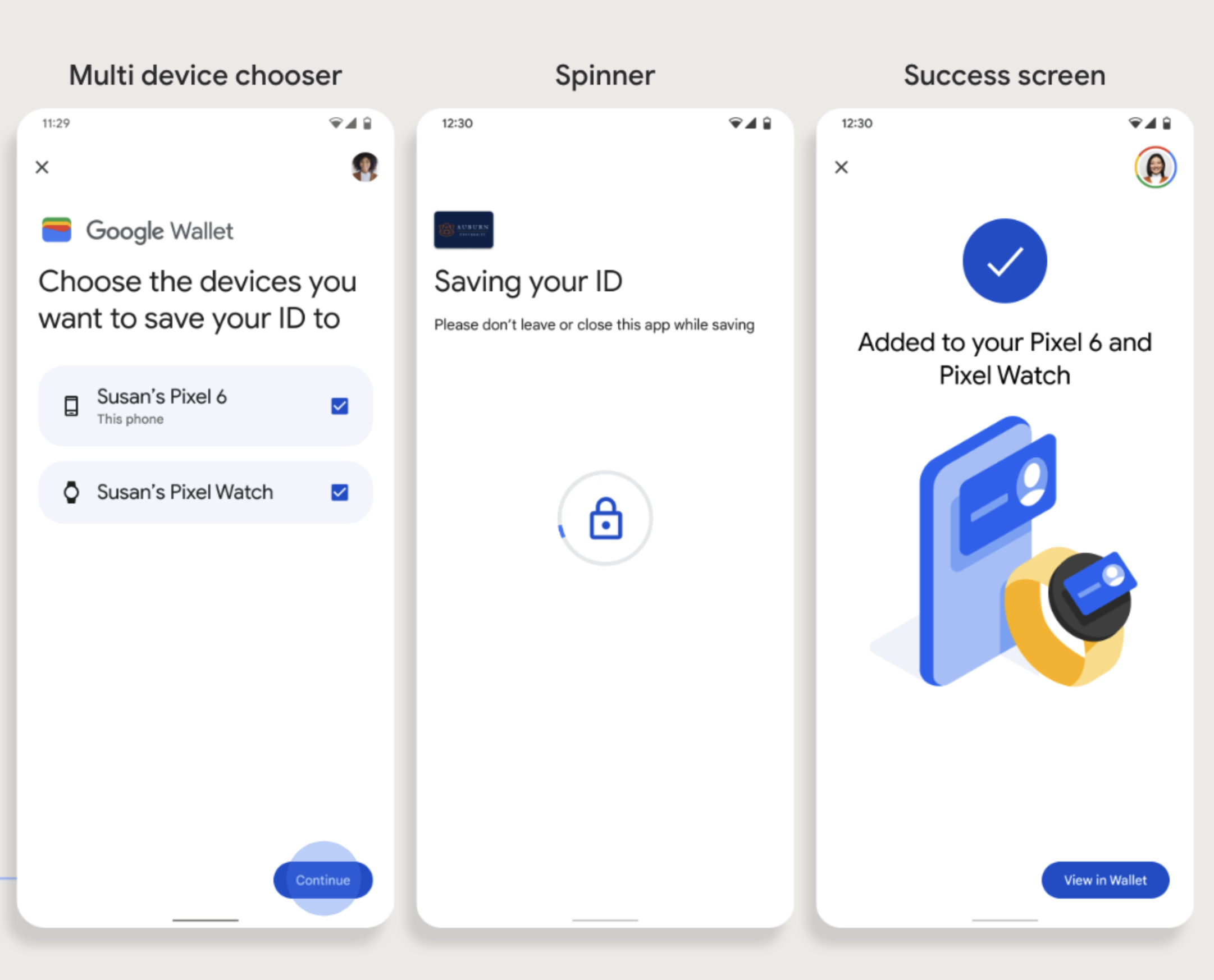
Ключевые моменты
- Для подключения носимого устройства требуется телефон, поддерживающий функцию подготовки карты.
- Пользователи могут подключиться к своему телефону и носимому устройству в рамках одного процесса или перезапустить процесс, чтобы добавить его к носимому устройству после завершения первой подготовки к телефону.
- Поставщик услуг должен ограничить пользователей возможностью использования только одного носимого устройства.
- Узнайте у своего поставщика услуг о возможности предоставления услуг носимых устройств.
- Приложения, поддерживающие потоки корпоративных значков, должны быть интегрированы с API сервисов Google Play. Однако вызовы методов из приложения поставщика услуг к сервисам Google Play недоступны в общедоступной версии сервисов Google Play . Разработчик приложения поставщика услуг должен добавить пользовательские модули и получить к ним доступ для вызова определённых методов. За дополнительной информацией обращайтесь к своему поставщику услуг.
Добавить в Google Wallet с веб-сайта
В этом разделе описывается процесс сохранения карты в Google Wallet с сайта эмитента.
Шаг 1: Войдите на сайт
Первым шагом в этом процессе является вход на сайт эмитента и нажатие кнопки «Добавить в Google Wallet».

Шаг 2: Войдите через Google
Пользователь завершает вход через Google, после чего видит загрузочный экран на веб-сайте эмитента, после чего на следующем этапе перенаправляется в Google Wallet.
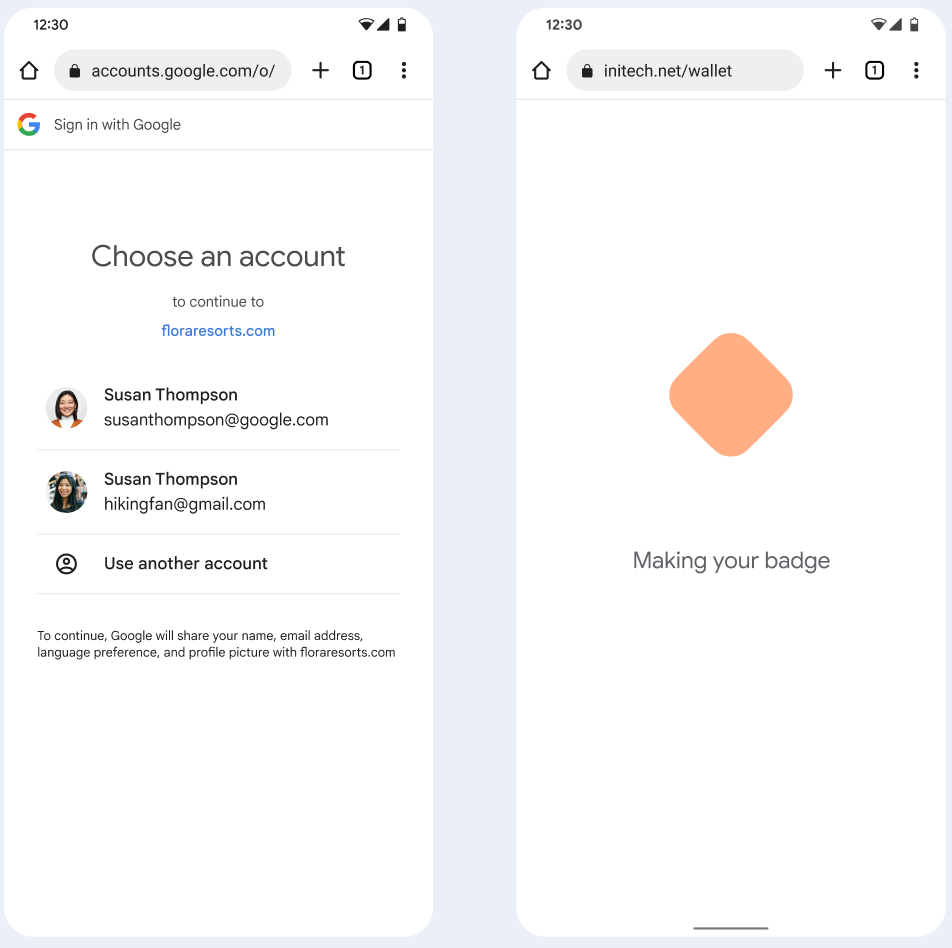
Шаг 3: Завершение подготовки
Пользователь завершает процесс подготовки в Google Wallet.
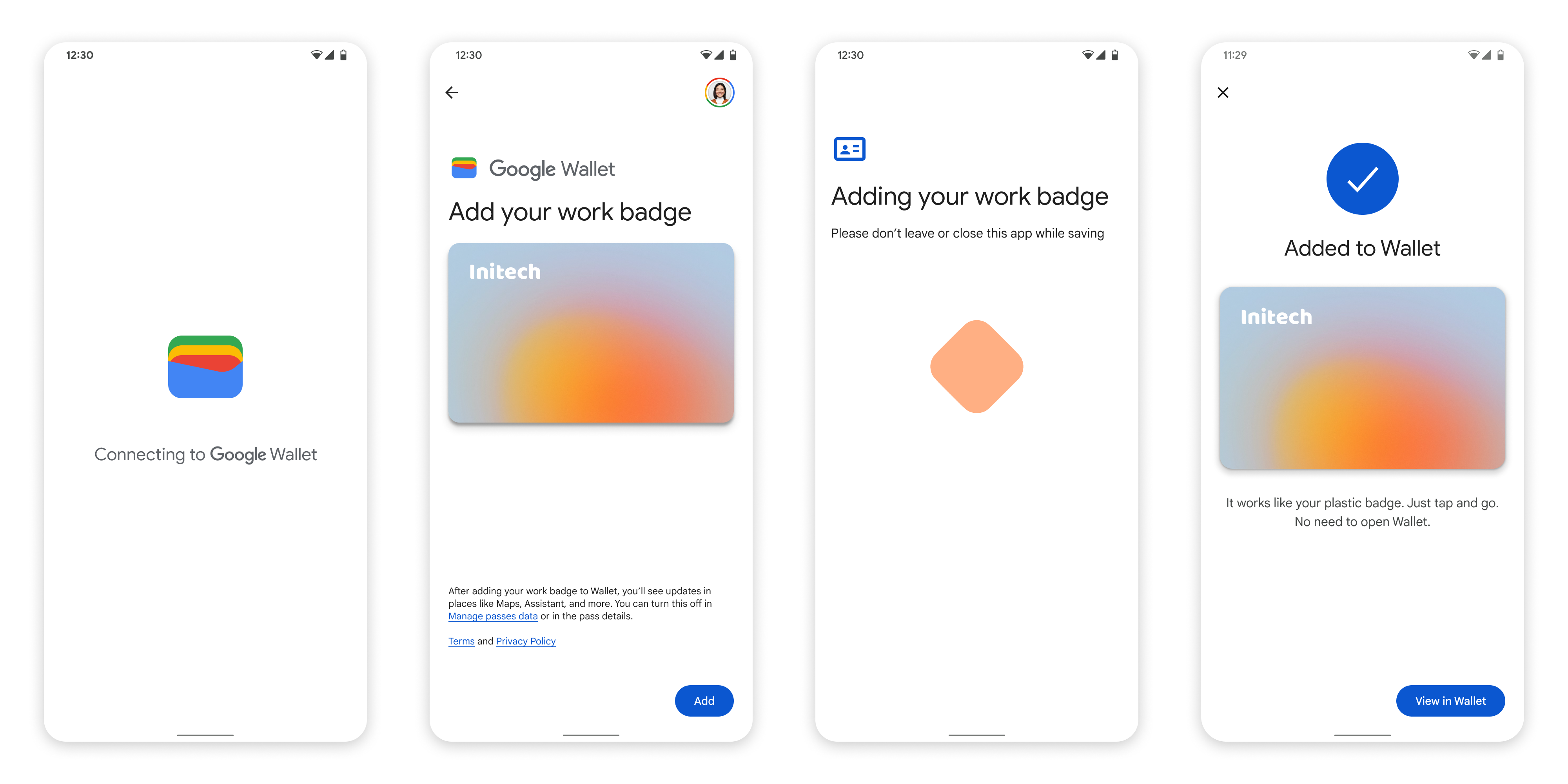
Добавить в Google Wallet из приложения в рабочем профиле
Если у пользователя установлено приложение поставщика услуг в рабочем профиле Android, он всё равно может добавить корпоративный значок в Google Wallet, который работает в его личном профиле. При нажатии кнопки «Добавить в Google Wallet» в приложении рабочего профиля Google Wallet перенаправляет пользователя в приложение Google Wallet в личном профиле, где он может продолжить добавление своей карты. Дальнейшее управление картами осуществляется так же, как при сохранении карты непосредственно из личного профиля.

