L'API Google Sheets vous permet de créer et de mettre à jour les règles de mise en forme conditionnelle dans les feuilles de calcul. Seuls certains types de mise en forme (gras, italique, barrer, couleur de premier plan et couleur d'arrière-plan) peuvent être contrôlés à l'aide de la mise en forme conditionnelle. Les exemples de cette page montrent comment effectuer des opérations de mise en forme conditionnelle courantes avec l'API Sheets.
Ces exemples sont présentés sous forme de requêtes HTTP pour être neutres en termes de langue. Pour découvrir comment implémenter une mise à jour par lot dans différentes langues à l'aide des bibliothèques clientes de l'API Google, consultez Mettre à jour des feuilles de calcul.
Dans ces exemples, les espaces réservés SPREADSHEET_ID et SHEET_ID indiquent où vous devez fournir ces ID. Vous trouverez l'identifiant de la feuille de calcul dans l'URL de la feuille de calcul. Vous pouvez obtenir l'ID de la feuille à l'aide de la méthode spreadsheets.get. Les plages sont spécifiées à l'aide de la notation A1. Par exemple, Feuille1!A1:D5.
Ajouter un dégradé de couleurs conditionnel sur une ligne
L'exemple de code de méthode spreadsheets.batchUpdate suivant montre comment utiliser AddConditionalFormatRuleRequest pour établir de nouvelles règles de mise en forme conditionnelle en dégradé pour les lignes 10 et 11 d'une feuille. La première règle indique que les couleurs d'arrière-plan des cellules de cette ligne sont définies en fonction de leur valeur. La valeur la plus basse de la ligne est de couleur rouge foncé, tandis que la valeur la plus élevée est de couleur vert clair. La couleur des autres valeurs est interpolée. La deuxième règle fait de même, mais avec des valeurs numériques spécifiques qui déterminent les points de terminaison du dégradé (et différentes couleurs). La requête utilise sheets.InterpolationPointType comme type.
Le protocole de requête est présenté ci-dessous.
POST https://sheets.googleapis.com/v4/spreadsheets/SPREADSHEET_ID:batchUpdate
{ "requests": [ { "addConditionalFormatRule": { "rule": { "ranges": [ { "sheetId": SHEET_ID, "startRowIndex": 9, "endRowIndex": 10, } ], "gradientRule": { "minpoint": { "color": { "green": 0.2, "red": 0.8 }, "type": "MIN" }, "maxpoint": { "color": { "green": 0.9 }, "type": "MAX" }, } }, "index": 0 } }, { "addConditionalFormatRule": { "rule": { "ranges": [ { "sheetId": SHEET_ID, "startRowIndex": 10, "endRowIndex": 11, } ], "gradientRule": { "minpoint": { "color": { "green": 0.8, "red": 0.8 }, "type": "NUMBER", "value": "0" }, "maxpoint": { "color": { "blue": 0.9, "green": 0.5, "red": 0.5 }, "type": "NUMBER", "value": "256" }, } }, "index": 1 } }, ] }
Après la requête, la règle de mise en forme appliquée met à jour la feuille. Étant donné que le point maximal du dégradé de la ligne 11 est défini sur 256, toutes les valeurs supérieures ont la couleur du point maximal:

Ajouter une règle de mise en forme conditionnelle à un ensemble de plages
L'exemple de code de méthode spreadsheets.batchUpdate suivant montre comment utiliser AddConditionalFormatRuleRequest pour établir une nouvelle règle de mise en forme conditionnelle pour les colonnes A et C d'une feuille.
La règle indique que les cellules dont la valeur est égale ou inférieure à 10 ont une couleur d'arrière-plan rouge foncé. La règle est insérée à l'indice 0. Elle a donc la priorité sur les autres règles de mise en forme. La requête utilise ConditionType comme type pour BooleanRule.
Le protocole de requête est présenté ci-dessous.
POST https://sheets.googleapis.com/v4/spreadsheets/SPREADSHEET_ID:batchUpdate
{ "requests": [ { "addConditionalFormatRule": { "rule": { "ranges": [ { "sheetId": SHEET_ID, "startColumnIndex": 0, "endColumnIndex": 1, }, { "sheetId": SHEET_ID, "startColumnIndex": 2, "endColumnIndex": 3, }, ], "booleanRule": { "condition": { "type": "NUMBER_LESS_THAN_EQ", "values": [ { "userEnteredValue": "10" } ] }, "format": { "backgroundColor": { "green": 0.2, "red": 0.8, } } } }, "index": 0 } } ] }
Après la requête, la règle de format appliquée met à jour la feuille:
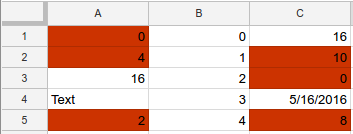
Ajouter des règles de mise en forme conditionnelle pour les dates et le texte à une plage
L'exemple de code de méthode spreadsheets.batchUpdate suivant montre comment utiliser AddConditionalFormatRuleRequest pour établir de nouvelles règles de mise en forme conditionnelle pour la plage A1:D5 d'une feuille, en fonction des valeurs de date et de texte de ces cellules. Si le texte contient la chaîne "Coût" (sans distinction entre majuscules et minuscules), la première règle définit le texte de la cellule en gras. Si la cellule contient une date antérieure à la semaine passée, la deuxième règle définit le texte de la cellule en italique et le colore en bleu. La requête utilise ConditionType comme type pour BooleanRule.
Le protocole de requête est présenté ci-dessous.
POST https://sheets.googleapis.com/v4/spreadsheets/SPREADSHEET_ID:batchUpdate
{ "requests": [ { "addConditionalFormatRule": { "rule": { "ranges": [ { "sheetId": SHEET_ID, "startRowIndex": 0, "endRowIndex": 5, "startColumnIndex": 0, "endColumnIndex": 4, } ], "booleanRule": { "condition": { "type": "TEXT_CONTAINS", "values": [ { "userEnteredValue": "Cost" } ] }, "format": { "textFormat": { "bold": true } } } }, "index": 0 } }, { "addConditionalFormatRule": { "rule": { "ranges": [ { "sheetId": SHEET_ID, "startRowIndex": 0, "endRowIndex": 5, "startColumnIndex": 0, "endColumnIndex": 4, } ], "booleanRule": { "condition": { "type": "DATE_BEFORE", "values": [ { "relativeDate": "PAST_WEEK" } ] }, "format": { "textFormat": { "italic": true, "foregroundColor": { "blue": 1 } } } } }, "index": 1 } } ] }
Après la requête, la règle de mise en forme appliquée met à jour la feuille. Dans cet exemple, la date actuelle est le 26/09/2016:
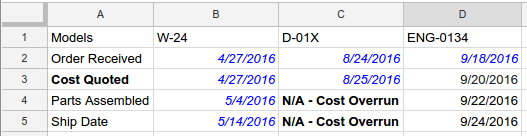
Ajouter une règle de formule personnalisée à une plage
L'exemple de code de méthode spreadsheets.batchUpdate suivant montre comment utiliser AddConditionalFormatRuleRequest pour établir une nouvelle règle de mise en forme conditionnelle pour la plage B5:B8 d'une feuille, en fonction d'une formule personnalisée. La règle calcule le produit des cellules des colonnes A et B. Si le produit est supérieur à 120, le texte de la cellule est affiché en gras et en italique. La requête utilise ConditionType comme type pour BooleanRule.
Le protocole de requête est présenté ci-dessous.
POST https://sheets.googleapis.com/v4/spreadsheets/SPREADSHEET_ID:batchUpdate
{ "requests": [ { "addConditionalFormatRule": { "rule": { "ranges": [ { "sheetId": SHEET_ID, "startColumnIndex": 2, "endColumnIndex": 3, "startRowIndex": 4, "endRowIndex": 8 } ], "booleanRule": { "condition": { "type": "CUSTOM_FORMULA", "values": [ { "userEnteredValue": "=GT(A5*B5,120)" } ] }, "format": { "textFormat": { "bold": true, "italic": true } } } }, "index": 0 } } ] }
Après la requête, la règle de format appliquée met à jour la feuille:
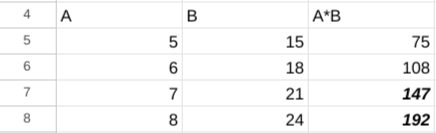
Supprimer une règle de mise en forme conditionnelle
L'exemple de code de méthode spreadsheets.batchUpdate suivant montre comment utiliser DeleteConditionalFormatRuleRequest pour supprimer la règle de mise en forme conditionnelle avec l'indice 0 dans la feuille spécifiée par SHEET_ID.
Le protocole de requête est présenté ci-dessous.
POST https://sheets.googleapis.com/v4/spreadsheets/SPREADSHEET_ID:batchUpdate
{
"requests": [
{
"deleteConditionalFormatRule": {
"sheetId": SHEET_ID,
"index": 0
}
}
]
}Lire la liste des règles de mise en forme conditionnelle
L'exemple de code de méthode spreadsheets.get suivant montre comment obtenir le titre, SHEET_ID et la liste de toutes les règles de mise en forme conditionnelle pour chaque feuille d'une feuille de calcul. Le paramètre de requête fields détermine les données à renvoyer.
Le protocole de requête est présenté ci-dessous.
GET https://sheets.googleapis.com/v4/spreadsheets/SPREADSHEET_ID?fields=sheets(properties(title,sheetId),conditionalFormats)
La réponse se compose d'une ressource Spreadsheet, qui contient un tableau d'objets Sheet, chacun comportant un élément SheetProperties et un tableau d'éléments ConditionalFormatRule. Si un champ de réponse donné est défini sur la valeur par défaut, il est omis de la réponse. La requête utilise ConditionType comme type pour BooleanRule.
{ "sheets": [ { "properties": { "sheetId": 0, "title": "Sheet1" }, "conditionalFormats": [ { "ranges": [ { "startRowIndex": 4, "endRowIndex": 8, "startColumnIndex": 2, "endColumnIndex": 3 } ], "booleanRule": { "condition": { "type": "CUSTOM_FORMULA", "values": [ { "userEnteredValue": "=GT(A5*B5,120)" } ] }, "format": { "textFormat": { "bold": true, "italic": true } } } }, { "ranges": [ { "startRowIndex": 0, "endRowIndex": 5, "startColumnIndex": 0, "endColumnIndex": 4 } ], "booleanRule": { "condition": { "type": "DATE_BEFORE", "values": [ { "relativeDate": "PAST_WEEK" } ] }, "format": { "textFormat": { "foregroundColor": { "blue": 1 }, "italic": true } } } }, ... ] } ] }
Modifier une règle de mise en forme conditionnelle ou sa priorité
L'exemple de code de méthode spreadsheets.batchUpdate suivant montre comment utiliser UpdateConditionalFormatRuleRequest avec plusieurs requêtes. La première requête déplace une règle de format conditionnel existante vers un indice plus élevé (de 0 à 2, ce qui diminue sa priorité). La deuxième requête remplace la règle de mise en forme conditionnelle à l'indice 0 par une nouvelle règle qui met en forme les cellules contenant le texte exact spécifié ("Coût total") dans la plage A1:D5. Le déplacement de la première requête est terminé avant le début de la seconde. La seconde requête remplace donc la règle qui se trouvait à l'index 1 à l'origine. La requête utilise ConditionType comme type pour BooleanRule.
Le protocole de requête est présenté ci-dessous.
POST https://sheets.googleapis.com/v4/spreadsheets/SPREADSHEET_ID:batchUpdate
{ "requests": [ { "updateConditionalFormatRule": { "sheetId": SHEET_ID, "index": 0, "newIndex": 2 }, "updateConditionalFormatRule": { "sheetId": SHEET_ID, "index": 0, "rule": { "ranges": [ { "sheetId": SHEET_ID, "startRowIndex": 0, "endRowIndex": 5, "startColumnIndex": 0, "endColumnIndex": 4, } ], "booleanRule": { "condition": { "type": "TEXT_EQ", "values": [ { "userEnteredValue": "Total Cost" } ] }, "format": { "textFormat": { "bold": true } } } } } } ] }
