Letzte Aktualisierung: 28. März 2025
- Das zu testende Gerät (Device Under Test, DUT) muss ein Gerät im Werkszustand sein. Es darf also kein persönliches Gerät sein und keine personenbezogenen Daten enthalten.
- Die hier verfügbaren Testmaterialien (z.B. Prozesse, Richtlinien und andere Informationen) sind Teil der Google-Dienste, unterliegen den Rechten an geistigem Eigentum von Google und den Google-Nutzungsbedingungen unter http://www.google.com/accounts/TOS, als wären sie „Software“. ## 1. Vorbereitung auf die Zertifizierung
In diesem Abschnitt werden die erforderlichen Vorbereitungen beschrieben, die vor Beginn des Zertifizierungsprozesses getroffen werden müssen. Darin werden wichtige Definitionen, Anforderungen und Einrichtungsschritte beschrieben, um eine reibungslose Zertifizierung zu gewährleisten.
1.1 Definition
Erstes Pairing bezeichnet die Abfolge von Ereignissen, die auftreten, wenn ein Nutzer ein Gerät zum ersten Mal mit einem Google-Konto koppelt, in dem er auf dem Smartphone angemeldet ist. In dieser Sequenz erkennt ein Smartphone die Anzeige des Geräts und zeigt eine Benachrichtigung an, in der der Nutzer aufgefordert wird, eine Verbindung zum Gerät herzustellen und es zu speichern. In dieser Richtlinie bezieht sich „Gerät“ auf das Bluetooth-Headset oder den Bluetooth-Lautsprecher und nicht auf ein Referenzsmartphone.
Nachfolgendes Pairing ist die Abfolge von Ereignissen, die auftreten, wenn sich ein Nutzer auf einem neuen Smartphone in seinem Google-Konto anmeldet und versucht, ein Gerät zu koppeln, das bereits in seinem Google-Konto gespeichert ist. In dieser Sequenz erkennt das neue Smartphone, dass die beworbene Modell-ID bereits im Google-Konto des Nutzers gespeichert ist, und zeigt eine Benachrichtigung an, um die Kopplung des Geräts mit diesem Smartphone zu beschleunigen.
1.2 Anforderungen
- Alle Smartphones müssen mit dem Internet verbunden sein und Bluetooth und Standort in den Einstellungen aktiviert haben.
- Auf allen Smartphones muss dasselbe Google-Konto angemeldet sein.
- Referenz-Smartphones sollten aktuell auf dem Markt sein und eine relativ große Nutzergruppe abdecken.
- Ein Bluetooth-Gerät, das die zu zertifizierende Version von „Schnelles Pairing“ und die zugehörigen Erweiterungen implementiert.
Klassisch mit A2DP+HPF
- Drei (3) Referenz-Smartphones mit drei (3) verschiedenen Android-Versionen. Die Android-Betriebssystemversionen müssen mindestens Version 11 sein.
- Empfohlene Referenz-Smartphones für alle Android-Betriebssystemversionen:
- Google Pixel 8 (Android 15)
- Samsung S23 oder höher mit Android 14
- Google Pixel 7 (Android 13)
- Google Pixel 6 (Android 12)
- Google Pixel 5 (Android 11)
- Samsung S20 oder höher mit Android 12 oder 13
BLE mit „Nur Daten“
- Fünf (5) Referenz-Smartphones mit drei (3) verschiedenen Android-Versionen. Die Android-Betriebssystemversionen müssen mindestens Version 11 sein.
- Empfohlene Referenz-Smartphones für alle Android-Betriebssystemversionen:
- Google Pixel 8 (Android 15)
- Samsung S23 oder höher mit Android 14
- Google Pixel 7 (Android 13)
- Google Pixel 6 (Android 12)
- Google Pixel 5 (Android 11)
- Samsung S20 oder höher mit Android 12 oder 13
BLE mit LE Audio
- Fünf (5) Referenz-Smartphones mit drei (3) verschiedenen Android-Versionen. Die Android-Betriebssystemversionen müssen mindestens Version 11 sein.
- Empfohlene Referenz-Smartphones für alle Android-Betriebssystemversionen:
- Google Pixel 8 (Android 15)
- Samsung S23 oder höher mit Android 14
- Google Pixel 7 (Android 13)
- Google Pixel 6 (Android 12)
- Google Pixel 5 (Android 11)
- Samsung S20 oder höher mit Android 12 oder 13
1.3 Version der Google Play-Dienste prüfen
Zweck: Bestätigen, dass die richtige GMS Core-Version für Tests verwendet wird.
Gehen Sie zu Einstellungen > Google > Fragezeichen in der rechten Ecke > Dreipunkt-Menü in der rechten Ecke > „Versionsinformationen“ und prüfen Sie die Version der Google Play-Dienste (sie sollte
22.XX.XXoder höher sein).
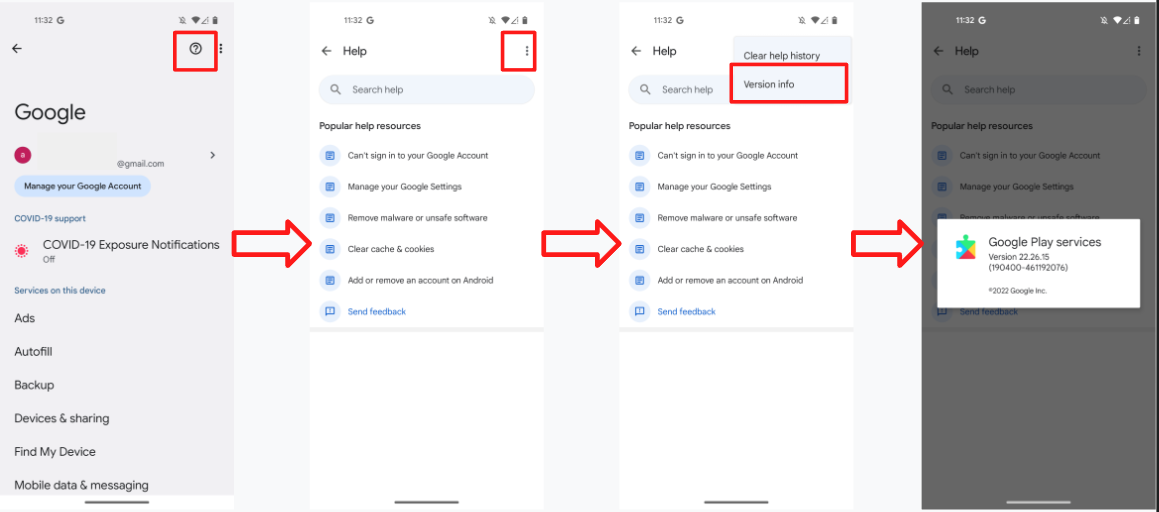
1.4 Debug-Modus-ID aktivieren
- Die Modell-ID, die Sie erhalten haben, ist eine ID für den Debug-Modus. Wenn Sie die Funktion aktivieren möchten, gehen Sie zu Einstellungen > Google > Geräte & Teilen > Geräte und aktivieren Sie „Debug-Ergebnisse einbeziehen“. Wenn die Option „Debug-Ergebnisse einbeziehen“ auf dieser Seite fehlt, prüfen Sie, ob die Entwickleroptionen im Seeker aktiviert sind.
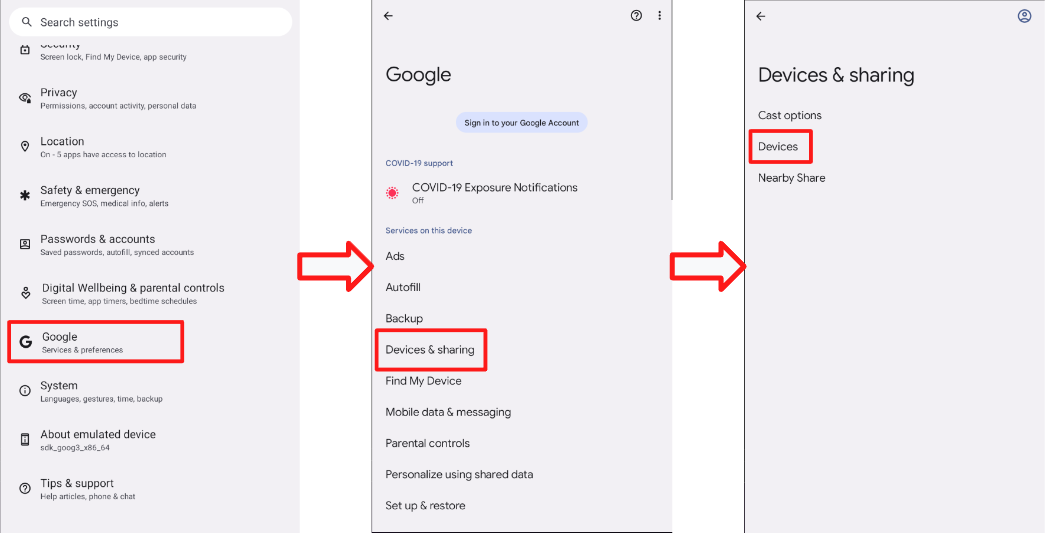
1.5 Benachrichtigungen für Google Play-Dienste aktivieren
- Gehen Sie zu Einstellungen > Benachrichtigungen > App-Einstellungen > Google Play-Dienste und prüfen Sie, ob der Schalter „Benachrichtigungen“ aktiviert ist.
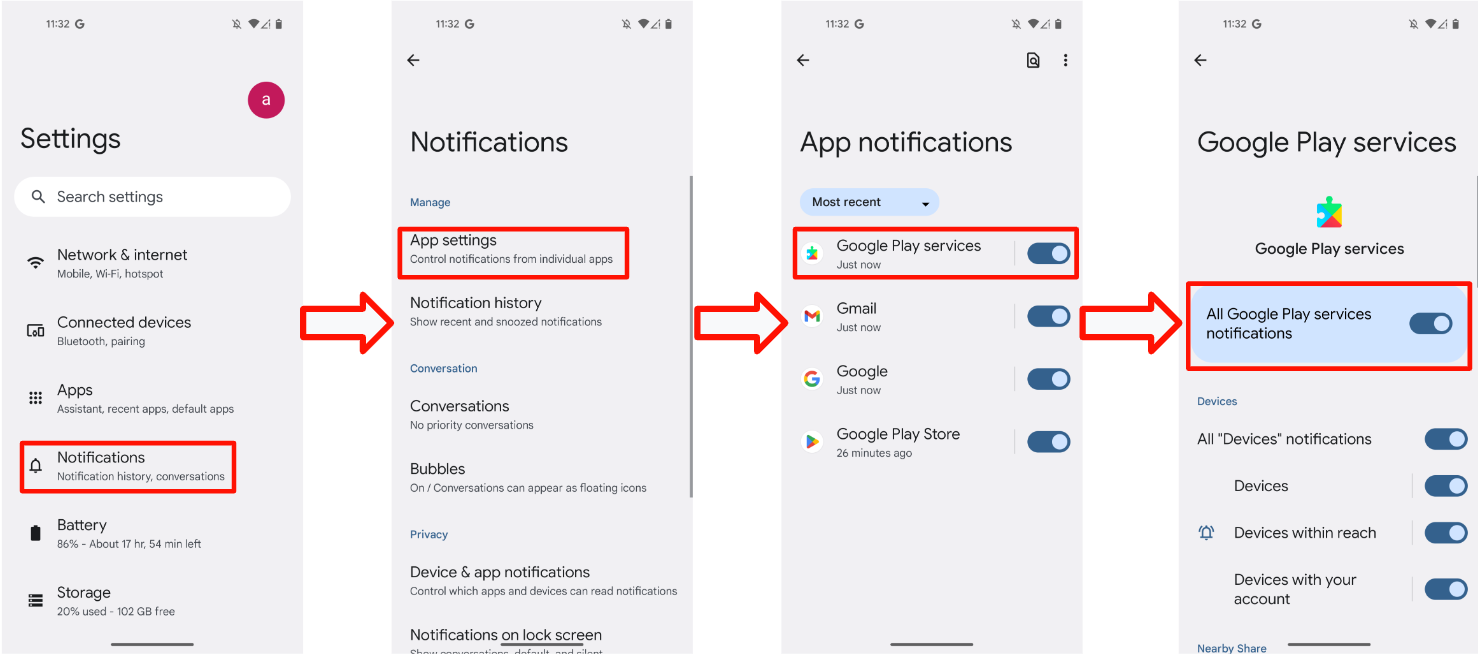
1.6 Prüfen, ob Sie den Server mit den Testergebnissen erreichen können
Einige Testdaten werden direkt auf Google-Server hochgeladen. Diese Daten sind erforderlich, um den Selbsttest vor Beginn der Laborzertifizierung durchzuführen. Prüfen Sie, ob Ihr Testsmartphone Folgendes hat:
- Ein angemeldetes Testkonto, das der FP-Testgruppe beigetreten ist.
- Das Gerät muss während und nach dem Ausführen der ersten und nachfolgenden Pairing-Tests 25 Stunden lang mit Strom versorgt und mit dem Internet verbunden sein. Das Smartphone versucht in dieser Zeit, Testdaten und ‑ergebnisse hochzuladen.
- Ein Testzeitraum und eine Testmodell-ID, die den Werten im BT Classic- oder BT LE Audio-Selbsttestbericht entsprechen.
- Die Einstellungen für „Nutzung & Diagnose“ sind auf dem Testgerät aktiviert. Sie können dies überprüfen, indem Sie zu Einstellungen > Google > Dreipunkt-Menü oben rechts > Nutzung & Diagnose > Nutzung & Diagnose aktivieren gehen.
2. Zertifizierungskriterien
In diesem Abschnitt werden die spezifischen Kriterien beschrieben, die erfüllt sein müssen, damit ein Gerät zertifiziert werden kann. Diese Kriterien decken verschiedene Aspekte der Fast Pair-Leistung ab, darunter Erfolgsraten bei der Kopplung, Timing und benachrichtigungsbasiertes Verhalten in Abhängigkeit von der Entfernung.
2.1 Definitionen
- „Alle Smartphones“ bezieht sich auf alle Referenzsmartphones mit einem Betriebssystem, das den im Abschnitt „Anforderungen“ definierten Mindestversionen entspricht.
- Die „durchschnittliche Kopplungszeit“ ist (die Summe aller erfolgreichen Kopplungszeiten) / (10 – die Anzahl der fehlgeschlagenen Kopplungen). Die Berechnung der Pairing-Zeit beginnt, wenn der Nutzer auf die Benachrichtigung zum schnellen Pairing tippt, und endet, wenn auf dem Smartphone eine Benachrichtigung über eine erfolgreiche Verbindung angezeigt wird.
- Die Erfolgsrate für Distanztests ist (die Anzahl der Benachrichtigungs-Pop-ups innerhalb von 1 Minute / 10).
2.2 Benachrichtigungsdialogfeld für die erste Kopplung
- Die Benachrichtigung sollte innerhalb von 5 Sekunden angezeigt werden.
2.3 Zertifizierungsspezifikation für die Kopplung
- Jedes Referenzsmartphone wird jeweils 100 Mal auf die erste und die nachfolgenden Kopplungen getestet.
Die Erfolgsrate für die erste und die nachfolgende Kopplung wird gemessen, indem das Gerät 0,3 Meter vom Referenzsmartphone entfernt platziert wird.
- Die durchschnittliche Kopplungszeit muss innerhalb von 12 Sekunden liegen, wenn die Firmware für die Kopplung nur eine Komponente unterstützt (z.B. ein Headset oder einen einzelnen Lautsprecher).
- Die durchschnittliche Kopplungszeit muss innerhalb von 14 Sekunden liegen, wenn die Firmware die Kopplung von koordinierten Set-Mitgliedern (z.B. linke und rechte Kopfhörer) unterstützt.
Klassisch mit A2DP+HPF
- Die anfängliche und die nachfolgende Bestehensrate müssen mindestens 95 % betragen.
BLE mit „Nur Daten“
- Die anfängliche und die nachfolgende Bestehensrate müssen mindestens 90 % betragen.
BLE mit LE Audio
- Die anfängliche und die nachfolgende Bestehensrate müssen mindestens 90 % betragen.
80% der anfänglichen und nachfolgenden Kopplungszeit des Referenzsmartphones müssen die Kriterien erfüllen.
2.4 Zertifizierungsspezifikation für Entfernung
Mindestens 80% aller Referenz-Smartphones müssen die Kriterien dieses Abschnitts erfüllen, wenn sie in den drei vorgeschriebenen Entfernungen (0,3 Meter, 1,2 Meter und 2 Meter) getestet werden.
- Die Erfolgsquote bei 0,3 Metern muss 100 % betragen. Das bedeutet, dass jedes Referenzsmartphone den 0,3-Meter-Test zehnmal durchlaufen und jede Benachrichtigung anzeigen muss.
- Die Häufigkeit, mit der die Benachrichtigung zur Kopplung auf Referenzsmartphones in 1,2 Metern Entfernung angezeigt wird, muss bei 10 Versuchen höchstens 20% betragen.
- Bei jedem Test, der in einem Abstand von 2 Metern durchgeführt wird, darf auf den Referenzsmartphones mindestens 1 Minute lang keine Benachrichtigung angezeigt werden.
- Jede Entfernung wird für jedes Referenzsmartphone zehnmal getestet.
2.5 [Optional] Zertifizierungsspezifikation für die Einführung von Anwendungen
Diese Spezifikation beschreibt die Kriterien für den Start von Anwendungen, darunter:
- Weiterleitung zum Play Store zum Herunterladen der Companion-App, wenn sie nicht auf dem Referenzsmartphone installiert ist.
- Direktes Starten der Companion-App, wenn sie bereits auf dem Referenzsmartphone installiert ist.
- Jedes Szenario muss dreimal durchlaufen werden, um eine konsistente Leistung zu gewährleisten.
Ausführliche Testverfahren finden Sie im Abschnitt 4.6 Anwendungsstart.
3. Leitfaden für Tests von Fast Pair 2.0
In diesem Abschnitt finden Sie eine detaillierte Anleitung zum Testen von Fast Pair 2.0, einschließlich der Überprüfung der Benutzeroberfläche, der Testverfahren und des erwarteten Verhaltens.
3.1 Benutzeroberfläche
Die folgenden Bilder zeigen vier verschiedene Pairing-Abläufe:
- Erste Kopplung ohne heruntergeladene Companion-App des Geräts.
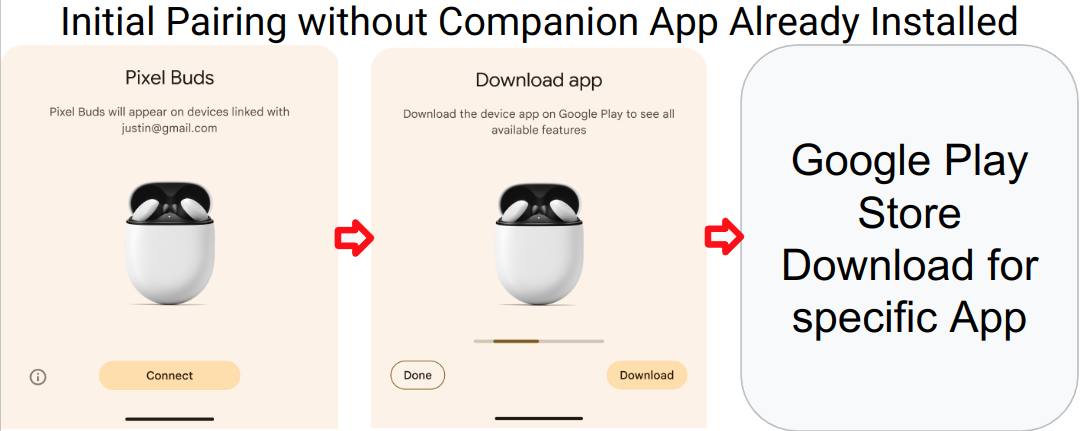
- Erstes Koppeln mit der Companion-App des Geräts, die heruntergeladen wurde.
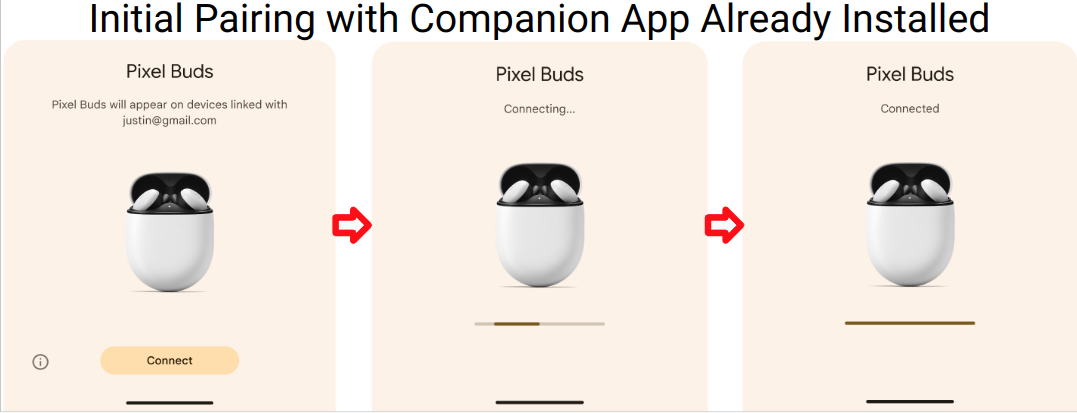
- Die Companion-App des Geräts wurde heruntergeladen und das Gerät wurde gekoppelt.
Späteres Koppeln ohne heruntergeladene Companion-App des Geräts.
Die Fälle 3 und 4 verwenden denselben Ablauf.
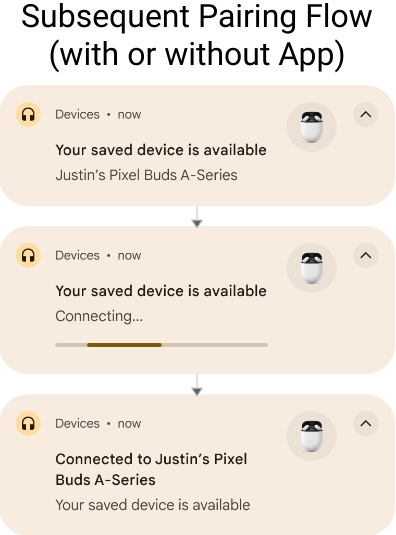
- Fehlerstatus
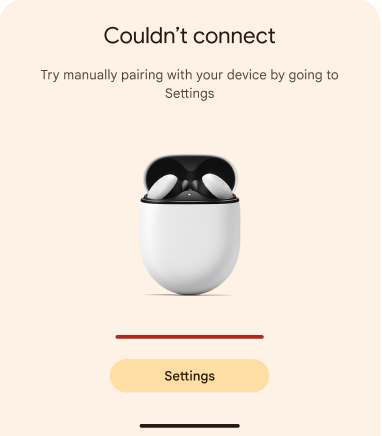
Die Benachrichtigung zum Herunterladen einer Companion-App wird nur angezeigt, wenn die Modell-ID des DUT mit einem Companion-App-Link verknüpft ist. Wenn keine Companion-App-Verknüpfung vorhanden ist, sieht der Tester in der Benachrichtigung „Gerät verbunden“ nur den Gerätenamen, wie bei nachfolgenden Kopplungen.
3.2 Testlauf 1: Erstmaliges Koppeln
In diesem Abschnitt werden die Schritte zum Testen des ersten Kopplungsvorgangs beschrieben. Sie können damit prüfen, ob Geräte zum ersten Mal erfolgreich gekoppelt werden können.
3.2.1 Einrichtung und Test
- Prüfe, ob das zu testende Gerät auf einem Smartphone als gespeichertes Gerät angezeigt wird. Gehen Sie auf jedem Smartphone, auf dem das DUT gespeichert ist und auf dem das Google-Testkonto angemeldet ist, zu den Bluetooth-Einstellungen, wählen Sie „Gerät vergessen“ aus und aktivieren Sie den Flugmodus, um sicherzustellen, dass das DUT vergessen wird.
Prüfen Sie, ob „Geräte automatisch speichern“ aktiviert ist. Dieser Schalter ist standardmäßig deaktiviert. Sie finden diese Option auf Smartphone A unter Einstellungen > Google > Geräte > Gespeicherte Geräte.
Klassisch mit A2DP+HPF
Es sind keine zusätzlichen Schritte erforderlich.
BLE mit „Nur Daten“
Es sind keine zusätzlichen Schritte erforderlich.
BLE mit LE Audio
- Gehen Sie zu Einstellungen > Verbundene Geräte > Gerätedetails.
- Prüfe, ob der LE Audio-Schalter auf „Deaktiviert“ eingestellt ist.
- Auf Smartphones, die nur Bluetooth Classic unterstützen (z. B. das Pixel 6 und ältere Modelle), ist diese Ein/Aus-Schaltfläche in den Menüeinstellungen nicht verfügbar.
- Für die Smartphones, die LE Audio unterstützen und in den Tests verwendet wurden:
- Gehen Sie zu Einstellungen > Verbundene Geräte > Gerätedetails.
- Prüfe, ob der LE Audio-Schalter auf „Aktiviert“ eingestellt ist.
Versetzen Sie das Bluetooth-Gerät in den Kopplungsmodus.
Lege das Bluetooth-Gerät 0,3 m von Smartphone A entfernt ab.
Warten Sie auf das Benachrichtigungsdialogfeld auf dem Referenzsmartphone A. Die Benachrichtigung sollte innerhalb von 5 Sekunden angezeigt werden.
Stoppe die Zeit ab dem Tippen auf die erste Benachrichtigung bis zum Erscheinen des Benachrichtigungsdialogfelds „Gerät verbunden“ auf Smartphone A.
Notieren Sie die Zeit im Abschnitt „Erste Kopplung“ des Testberichts.
3.2.2 Erwartetes Verhalten
- Das erste Blatt für die Kopplung wird angezeigt:
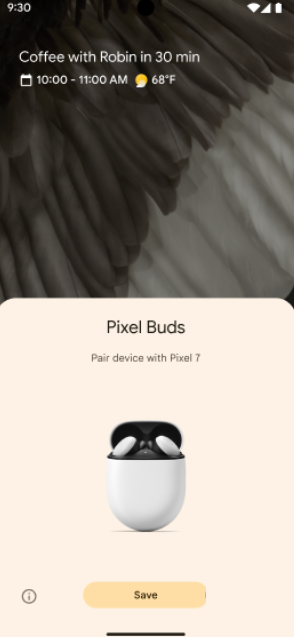
- Tippen Sie auf die Benachrichtigung, um das schnelle Pairing zu starten. Die Benachrichtigung zeigt den Fortschritt an:
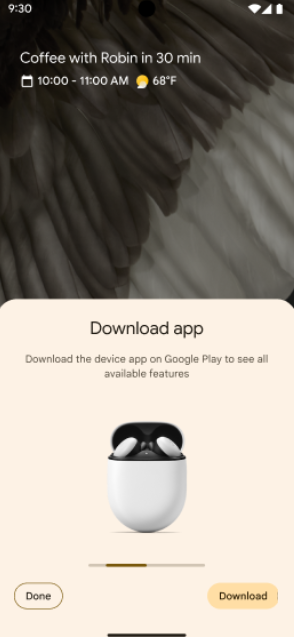
- Auf dem Smartphone wird eine Benachrichtigung angezeigt, wenn das Pairing über „Schnelles Pairing“ erfolgreich war. Das Smartphone fordert den Nutzer außerdem auf, die Companion-App des Geräts aus dem Google Play Store herunterzuladen, wenn der Gerätehersteller eine Companion-App veröffentlicht.
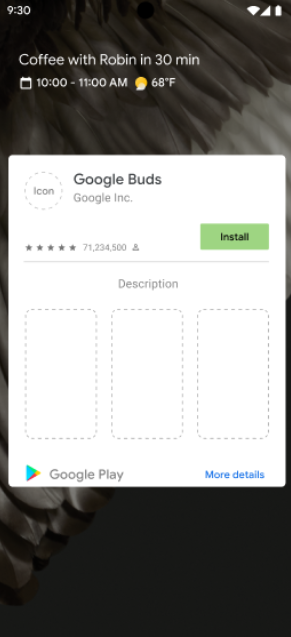
- Auf dem Smartphone wird eine Fehlermeldung angezeigt, wenn das Pairing über „Schnelles Pairing“ fehlschlägt:
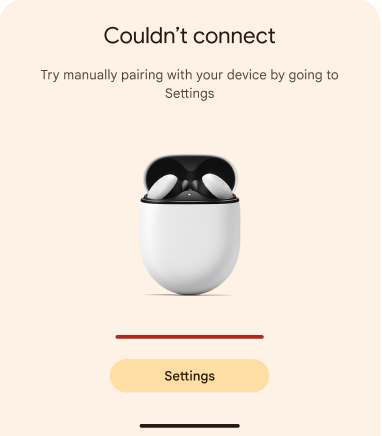
3.3 Testlauf 2: Dieses Gerät mit zwei Referenzsmartphones koppeln, die im selben Google-Konto angemeldet sind (nachfolgende Kopplung)
In diesem Abschnitt wird beschrieben, wie Sie den nachfolgenden Kopplungsvorgang testen und prüfen, ob Geräte erfolgreich mit einem neuen Smartphone gekoppelt werden können, wenn sie bereits in einem Google-Konto gespeichert sind.
3.3.1 Einrichtung und Test
Prüfe, ob das DUT zuvor mit dem anderen Smartphone (Smartphone A) gekoppelt war, das mit demselben Google-Konto angemeldet ist.
So prüfen Sie, ob das Bluetooth-Gerät mit Smartphone A gekoppelt wurde:
- Rufen Sie zuerst auf dem Smartphone, das die erste Kopplung durchgeführt hat (Smartphone A), die Einstellungen > Google > Geräte und Teilen (oder Geräteverbindungen) > Geräte > Gespeicherte Geräte auf. Das zu testende Gerät sollte in der Liste der gespeicherten Geräte des Smartphones angezeigt werden, wie hier dargestellt:
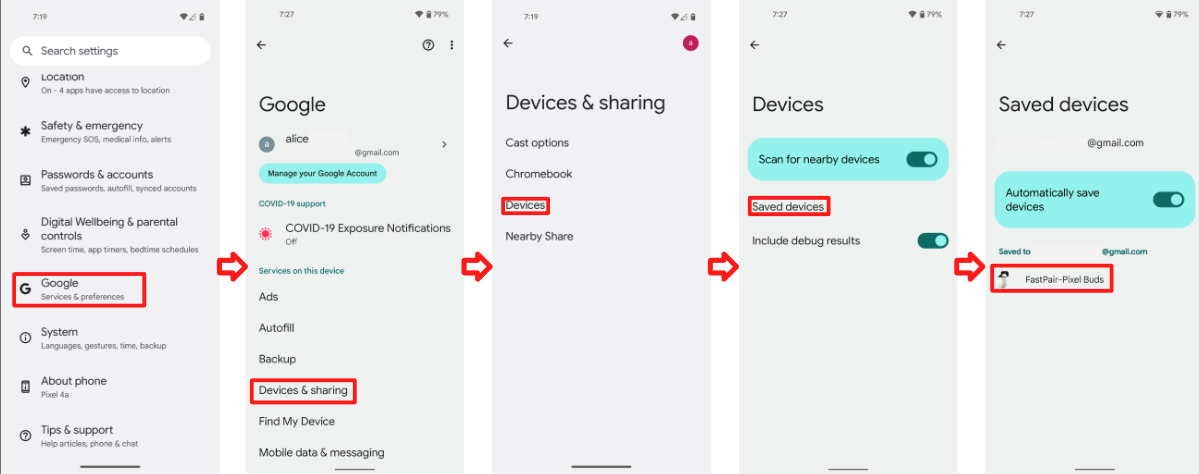
- Rufen Sie auf dem Gerät, das nicht mit dem Prüfling (Smartphone B) gekoppelt wurde, Einstellungen > Google > Geräte und Teilen (oder Geräteverbindungen) > Geräte > Gespeicherte Geräte auf. Auf Smartphone B kann die Benachrichtigung zur nachfolgenden Kopplung nur angezeigt werden, wenn das Prüfling auch in der Liste der gespeicherten Geräte aufgeführt ist.
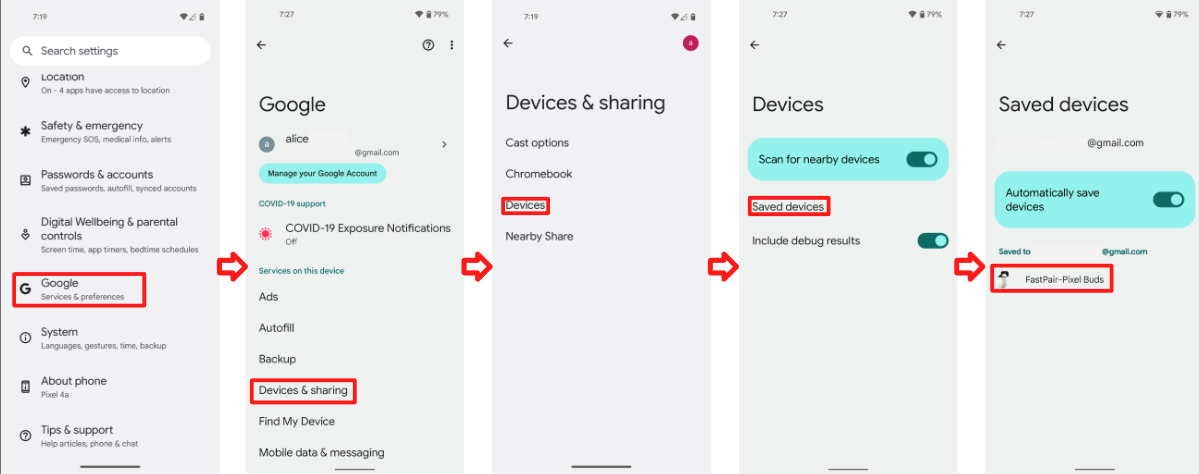
Nachdem Sie Testlauf 1 (Erstes Pairing) mit Smartphone A ausgeführt haben, verwenden Sie das andere Referenz-Smartphone B mit demselben Konto, um Testlauf 2 (Späteres Pairing) zu überprüfen.
Klassisch mit A2DP+HPF
Es sind keine zusätzlichen Schritte erforderlich.
BLE mit „Nur Daten“
Es sind keine zusätzlichen Schritte erforderlich.
BLE mit LE Audio
- Wenn Sie die Erweiterungsfunktionen auf einem Gerät testen, das LE Audio unterstützt, müssen die Tests mit der LE Audio-Ein/Aus-Schaltfläche auf dem Referenzsmartphone auf ON und OFF gesetzt werden.
- Dadurch wird überprüft, ob das Gerät sowohl über L2CAP (bei aktiviertem LE Audio) als auch über RFCOMM (bei deaktiviertem LE Audio) eine Verbindung zum Referenzsmartphone herstellen kann.
- Beim Testen eines LE Audio-fähigen Geräts müssen die Smartphones in den folgenden Konfigurationen angeordnet werden:
- Smartphone A unterstützt LE Audio.
- Smartphone B unterstützt LE Audio nicht.
- Smartphone C unterstützt LE Audio nicht.
- Smartphone D unterstützt LE Audio.
- Wenn du die nachfolgende Kopplung für ein LE Audio-fähiges Gerät testest, müssen die Tests für die folgenden Kombinationen von Testgeräten ausgeführt werden:
- Die nachfolgenden Benachrichtigungen zur Kopplung müssen auf Smartphones mit und ohne LE-Audio-Unterstützung korrekt angezeigt werden.
- Beispiel: Bestätigen Sie, dass Smartphone B eine spätere Kopplung durchführen kann, wenn Smartphone A die erste Kopplung durchführt. Prüfe außerdem, ob die Erstkopplung mit Smartphone B und die nachfolgende Kopplung mit Smartphone A möglich ist.
- Die nachfolgenden Benachrichtigungen zur Kopplung müssen auf Smartphones ohne LE Audio-Unterstützung korrekt angezeigt werden.
- Beispiel: Bestätigen Sie, dass Smartphone C eine spätere Kopplung durchführen kann, wenn Smartphone B die erste Kopplung durchführt. Prüfe außerdem, ob das erste Pairing mit Smartphone C und das nachfolgende Pairing mit Smartphone B durchgeführt werden kann.
- Die nachfolgenden Benachrichtigungen zur Kopplung müssen zwischen einem Smartphone mit LE Audio und einem Smartphone, das mehrere gleichzeitige LE Audio-Verbindungen unterstützt, korrekt angezeigt werden.
- Beispiel: Bestätigen Sie, dass Smartphone D eine spätere Kopplung durchführen kann, wenn Smartphone A die erste Kopplung vornimmt. Prüfe außerdem, ob die Erstkopplung mit Smartphone D und die nachfolgende Kopplung mit Smartphone A möglich ist.
- Die nachfolgenden Benachrichtigungen zur Kopplung müssen auf Smartphones mit und ohne LE-Audio-Unterstützung korrekt angezeigt werden.
Platziere das Bluetooth-Gerät 0,3 m vom Smartphone entfernt.
Warten Sie, bis der Gerätename mit dem Konto synchronisiert wurde: Rufen Sie Einstellungen > Google > Geräte & Teilen (oder Geräteverbindungen) > Geräte > Gespeicherte Geräte auf, um zu prüfen, ob der Gerätename angezeigt wird. Kehren Sie zum Startbildschirm zurück, sobald das zu testende Gerät in der Geräteliste des Smartphones angezeigt wird.
Warten Sie auf das nachfolgende Benachrichtigungsfeld.
Messen Sie die Zeit vom Tippen auf die nachfolgende Benachrichtigung auf dem zweiten Smartphone bis zum Erscheinen des Benachrichtigungsdialogfelds „Gerät verbunden“.
Notieren Sie die Zeit im Abschnitt „Später“ für das zweite Smartphone.
Löschen Sie den gespeicherten Datensatz mit den folgenden Schritten. Dies ist eine Voraussetzung für den nächsten Test.
- Entferne das verbundene Gerät aus der Liste in den Bluetooth-Einstellungen.
Rufen Sie Einstellungen > Google > Geräte und Teilen (oder Geräteverbindungen) > Geräte > Gespeicherte Geräte auf.
- „Geräte automatisch speichern“ deaktivieren
- Zurück zur vorherigen Seite
- „Geräte automatisch speichern“ aktivieren
- Prüfen Sie, ob in der Geräteliste „Keine Geräte“ angezeigt wird, wie hier zu sehen:
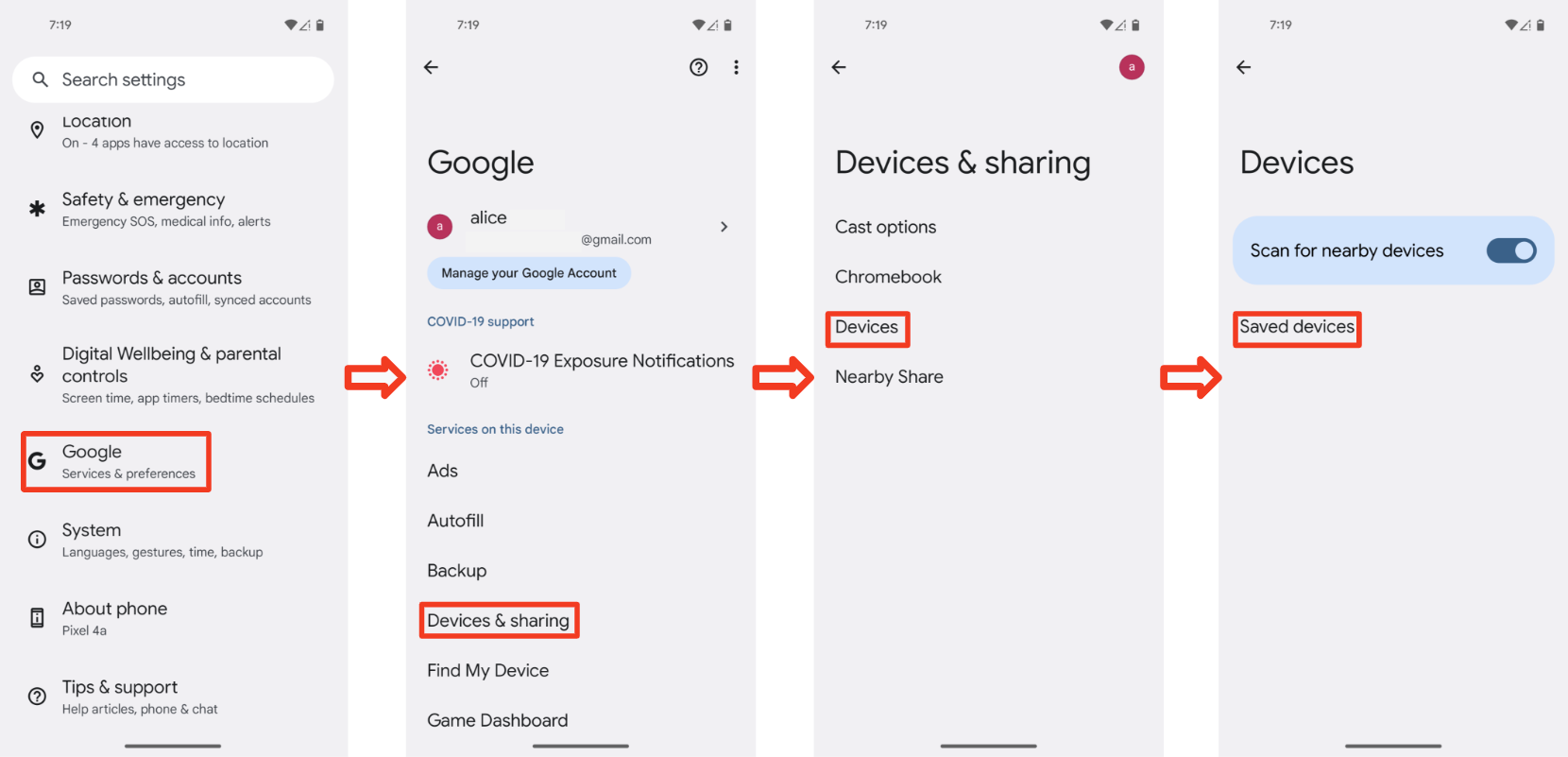
Drehen Sie das Gerät, um den Kopplungsmodus zu aktivieren.
3.3.2 Erwartetes Verhalten
- Kopplungsbenachrichtigung für ein zuvor verknüpftes Gerät wird angezeigt
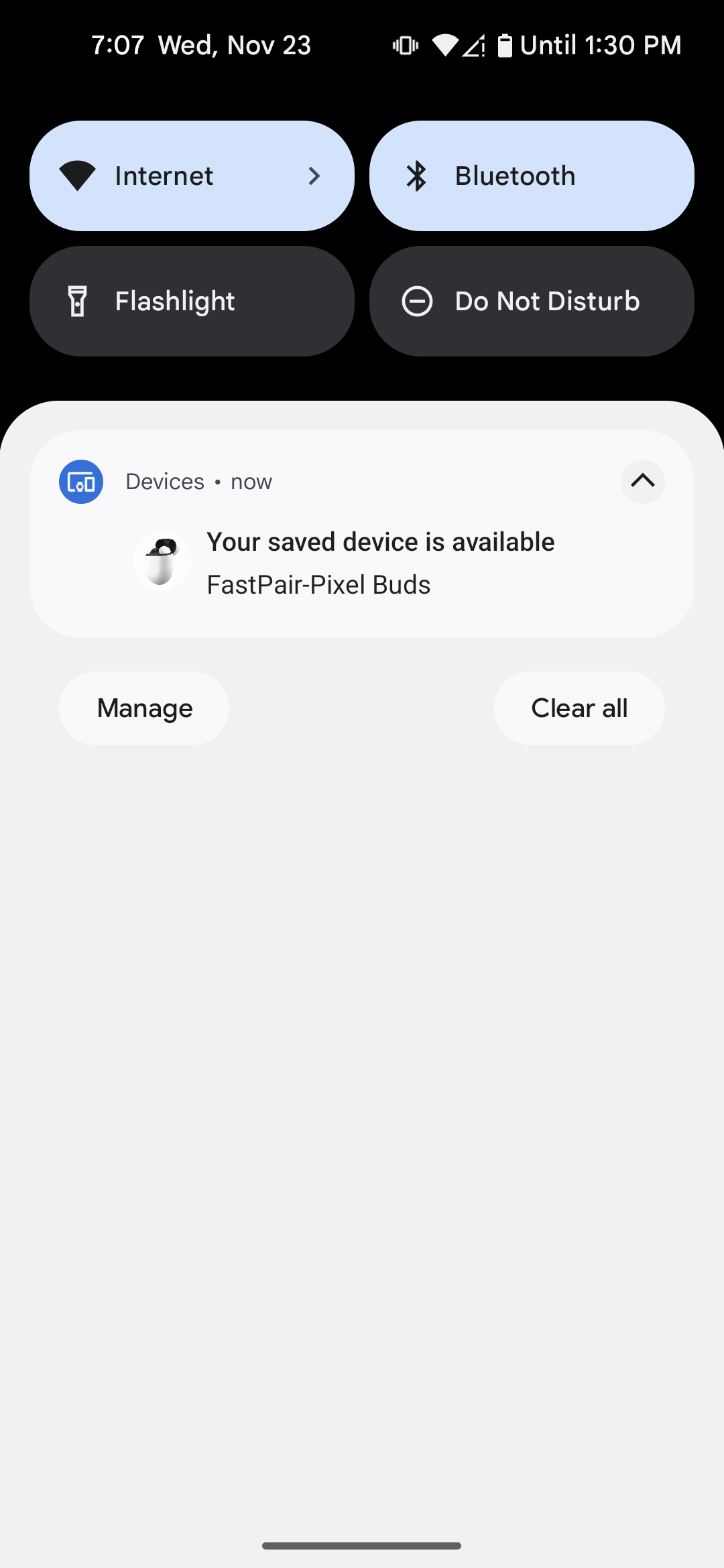
- Tippen Sie auf die Benachrichtigung, um die Kopplung zu starten. Die Benachrichtigung zeigt den Fortschritt an:
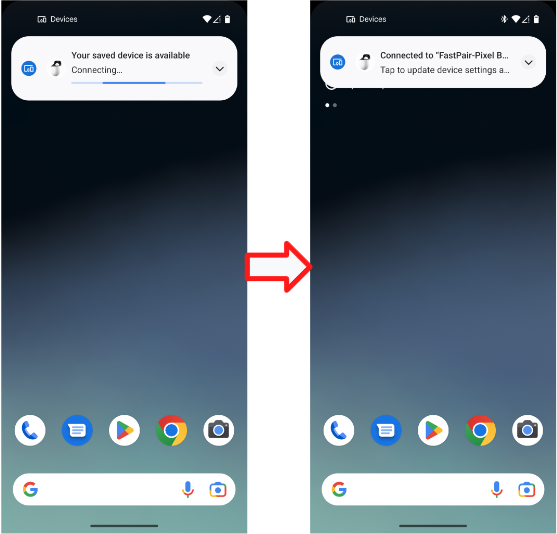
- Wenn das schnelle Pairing abgeschlossen ist, wird die folgende Benachrichtigung angezeigt:
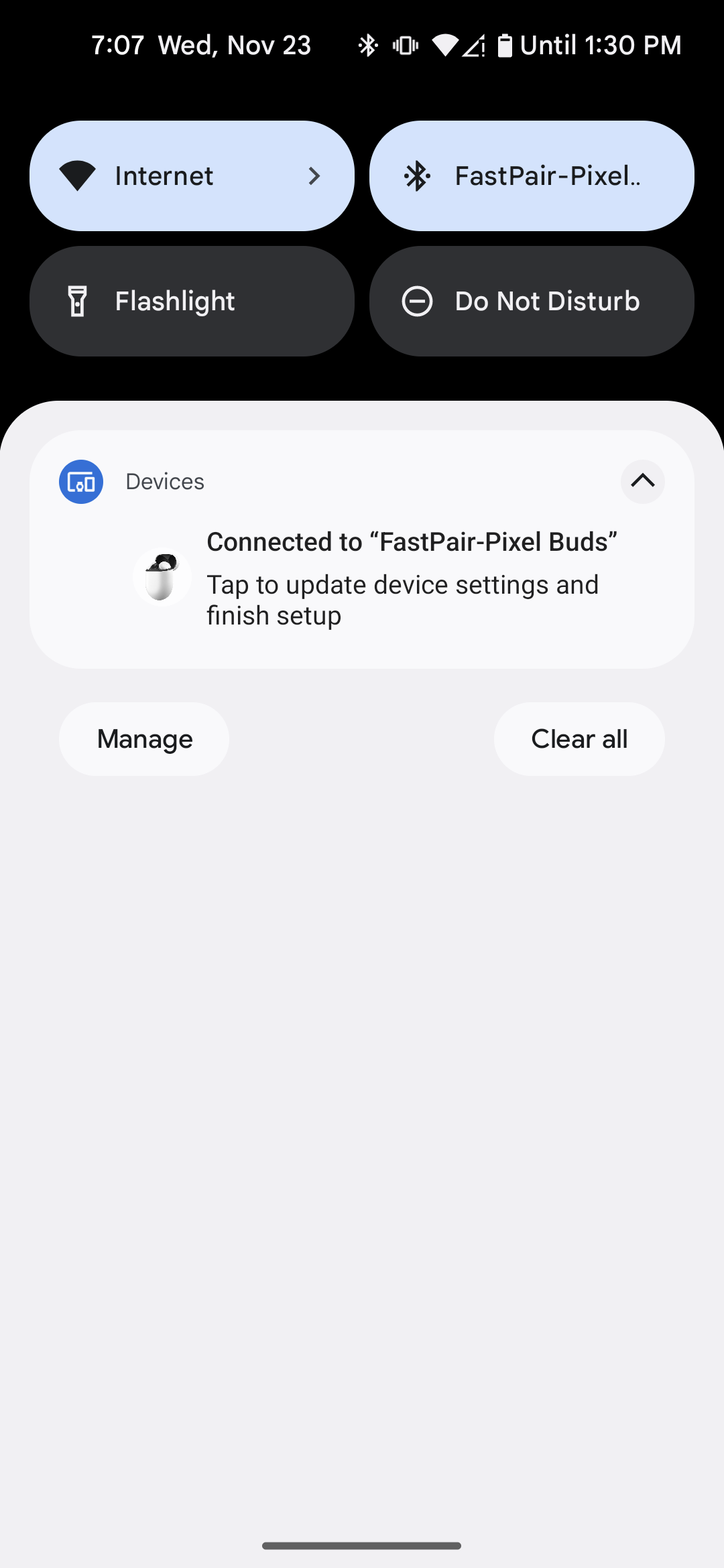
- Auf dem Smartphone wird eine Fehlermeldung angezeigt, wenn das Koppeln über „Schnelles Pairing“ fehlschlägt:
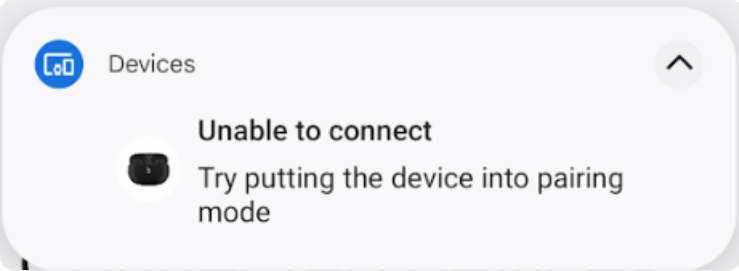
3.4 Testlauf 3 : Prüfen, ob der BLE-Kontoschlüssel weiterhin übertragen wird
- Das Headset muss weiterhin Kontodaten übertragen, wenn es nicht erkannt werden kann, z. B. nach dem ersten Koppeln und Verbinden, sofern es nicht ausgeschaltet ist.
- Wählen Sie ein Referenz-Smartphone aus und testen Sie es einmal mindestens 30 Minuten lang.
3.5 Testlauf 4 : Entfernungskriterien
- Testen Sie jede Entfernung (0,3 m, 1,2 m und 2 m) einzeln zehnmal.
- Notieren Sie jedes Mal, wenn auf einem Referenzsmartphone eine Benachrichtigung für die jeweilige Entfernung angezeigt wird.
- Beispiel: „0,3 Meter – Ja (7/10)“ bedeutet „Dieses Referenzsmartphone empfängt die Benachrichtigung zur Kopplung 7 Mal (von 10 Mal) bei 0,3 Metern“.
3.6 Fehlerbehebungsprotokoll erfassen
In diesem Abschnitt wird beschrieben, wie Sie Debug-Logs erfassen, die für die Fehlerbehebung und Analyse von Problemen während des Zertifizierungsprozesses unerlässlich sind.
3.6.1 Informationen zur Fehlerbehebung erfassen
- Führen Sie den folgenden Befehl aus, um das Logging zu aktivieren und den Fehlerbericht abzurufen:
adb logcat -G 16M
Prüfen Sie, ob Sie „Bluetooth HCI-Snoop-Protokoll für das Debugging“ aktiviert haben. Auf Pixel Smartphones wird dies durch Folgendes erreicht:
- Gehen Sie zu Einstellungen > System > Über das Telefon > Build-Nummer.
- Siebenmal auf „Build-Nummer“ tippen, um die Entwickleroptionen zu aktivieren.
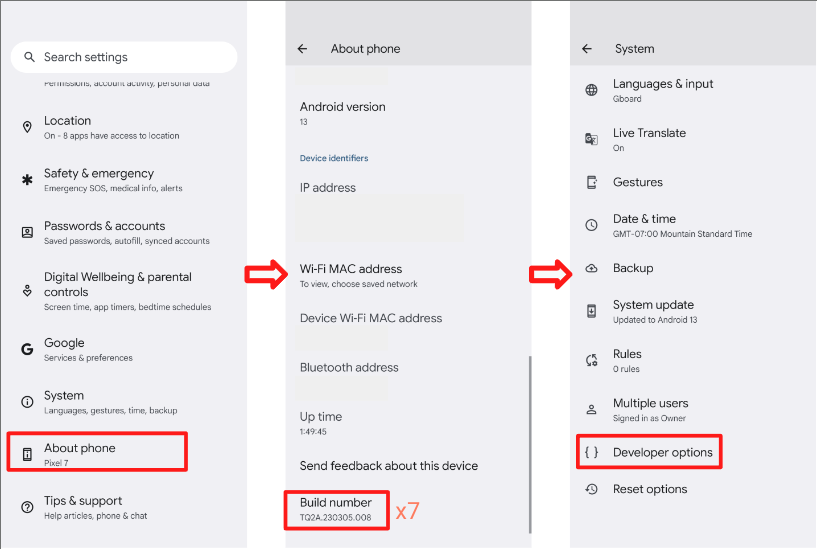 * Gehen Sie zu Einstellungen > System > Erweitert > Entwickleroptionen.
* Aktivieren der Entwickleroptionen und des HCI-Snoop-Protokolls
* Mit dieser Option kann das Smartphone die HCI-Paketprotokolldatei erfassen.
* Schalten Sie den Flugmodus ein und aus, damit die Änderungen übernommen werden.
* Gehen Sie zu Einstellungen > System > Erweitert > Entwickleroptionen.
* Aktivieren der Entwickleroptionen und des HCI-Snoop-Protokolls
* Mit dieser Option kann das Smartphone die HCI-Paketprotokolldatei erfassen.
* Schalten Sie den Flugmodus ein und aus, damit die Änderungen übernommen werden.
3.6.2 Logcat-Protokolldatei abrufen
- Führen Sie
adb devicesaus, um alle Seriennummern der Geräte im Terminal anzuzeigen. - Führen Sie
adb -s {device serial number} logcat > {logcat name}.txtaus. Sie können Ihre Logcat-Datei beliebig benennen und Logcat auf mehreren Geräten gleichzeitig ausführen. - Reproduzieren Sie den Fehler.
- Führen Sie
Ctrl+Caus, um den Logcat zu beenden. - Führen Sie
adb bugreportaus, um eine ZIP-Datei zu generieren, die alle Daten enthalten sollte. Das kann einige Minuten dauern. - Führen Sie die folgenden Befehle aus, um „btsnoop_hci.log“ zu erhalten (die Geräte müssen gerootet sein).
- Android O (8.0) oder höher:
adb pull data/misc/bluetooth/logs/btsnoop_hci.log - Für Android N:
adb pull sdcard/btsnoop_hci.log - Wenn die vorherigen Pfade die Datei „hci.log“ nicht enthalten, führen Sie
adb shell; find hci.logaus, um den Speicherort zu ermitteln.
- Android O (8.0) oder höher:
4. Kriterien für die Funktionszertifizierung:
Alle Testläufe müssen bestanden werden. Die Akku-Benachrichtigung ist nur für kabellose Kopfhörer erforderlich.
4.1 Benachrichtigungen zum Akku
4.1.1 Benachrichtigung zum Akku des linken und rechten Kopfhörers sowie des Lade-Case anzeigen
Vorgehensweise:
- Koppeln Sie das Test-Smartphone mit dem True Wireless-Headset.
- Fall schließen
- Öffnen Sie den Fall und überprüfen Sie ihn.
Bestätigen:
- In der Akku-Benachrichtigung werden drei Bilder von links, Case und rechts angezeigt und die Akkustände sind korrekt. (mit Ladesymbol auf dem linken und rechten Kopfhörer)
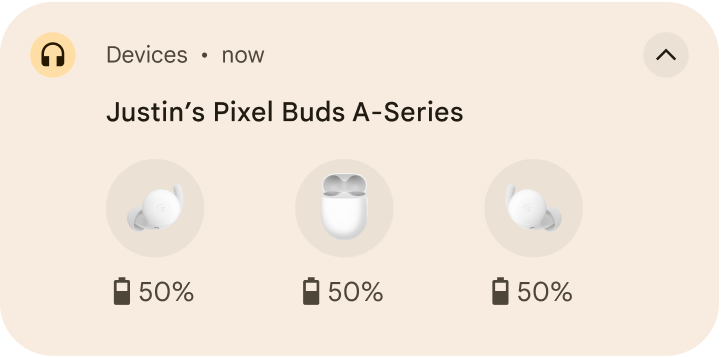
4.1.2 Die Akkuinformationen sollten aktualisiert werden, wenn sich der Akkustand ändert.
Vorgehensweise:
- Koppeln Sie das Test-Smartphone mit dem True Wireless-Headset.
- Spiele ein beliebiges Video 10 Minuten lang mit einem True Wireless-Headset ab, um den Akku zu entladen.
- Rufen Sie Einstellungen > Google > Geräte und Teilen (oder Geräteverbindungen) > Geräte > Gespeicherte Geräte > Name des Headsets auf.
Bestätigen:
- Die Akkuinformationen sollten aktualisiert werden, nachdem sich der Akkustand geändert hat.
- Der Akkustand sollte mit dem Akkustand übereinstimmen, der in der Bluetooth-Schnelleinstellung (Schnelleinstellungsleiste nach unten ziehen) angezeigt wird. Der Akkustand sollte mit dem Akkustand eines der Kopfhörer übereinstimmen. Es ist besser, den niedrigsten Akkustand anzuzeigen.
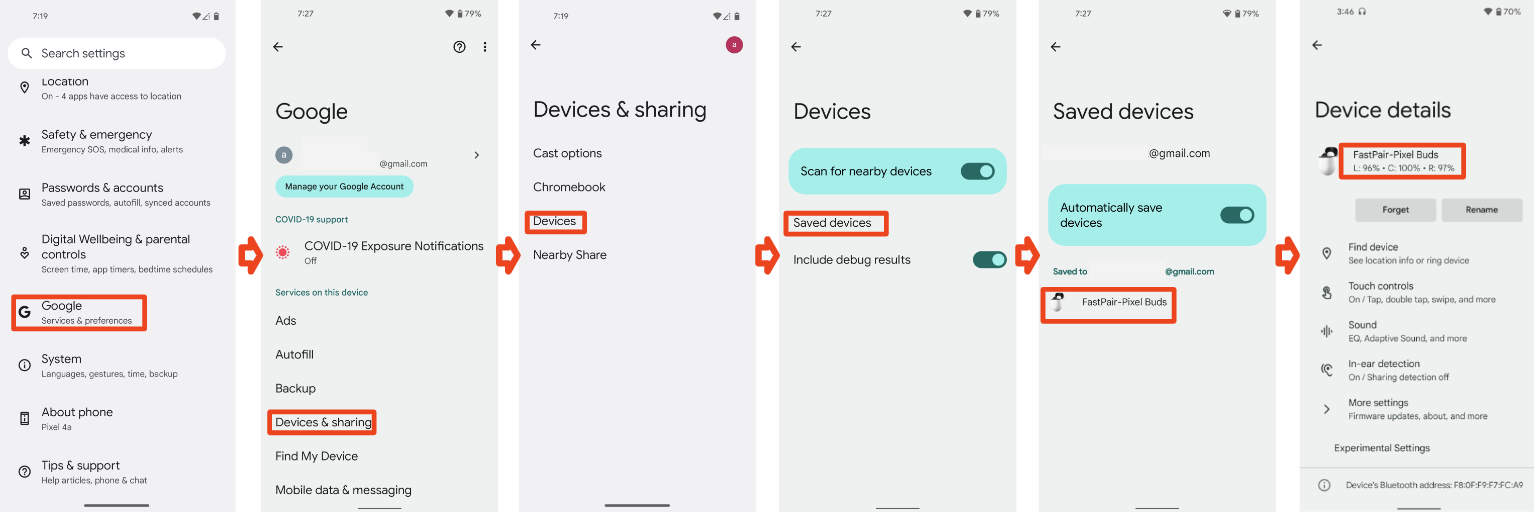
4.1.3 Benachrichtigung unterdrücken, HUN sollte geschlossen werden (Fall schließen)
Vorgehensweise:
- Koppeln Sie das Test-Smartphone mit dem True Wireless-Headset.
- Öffne das Case.
- Wenn HUN angezeigt wird, schließe den Fall.
Bestätigen:
- Wichtige Benachrichtigung zum Akku wurde innerhalb von 3 Sekunden geschlossen.

4.2 Personalisierter Name
In diesem Abschnitt wird beschrieben, wie Sie prüfen, ob einem Gerät ein personalisierter Name zugewiesen werden kann und ob dieser Name auf verschiedenen Geräten einheitlich angezeigt wird.
4.2.1 Headset-Basisszenario 1, Smartphone 1, Konto A, erste Kopplung
Voraussetzung:
- Smartphone 1 war noch nie mit dem Headset gekoppelt (falls das Smartphone den Alias im Cache hat)
- Setze das Headset vor dem Testen auf die Werkseinstellungen zurück.
Vorgehensweise:
- Melden Sie sich auf Smartphone 1 mit Gmail-Konto A an. Kopple Smartphone 1 mit dem Headset. Ändern Sie den Gerätenamen nach dem Koppeln nicht.
- Prüfen Sie, ob drei Orte angezeigt werden.
Bestätigen:
- Nach dem Koppeln sollte auf den drei Stellen auf Smartphone 1 der Vorname des Nutzers von Konto A sowie die Kopfhörerinformationen angezeigt werden, also [Vorname des Nutzers]s [Gerätename].
Namen an drei Stellen prüfen
Einstellungen > Google > Geräte und Teilen > Gespeicherte Geräte:
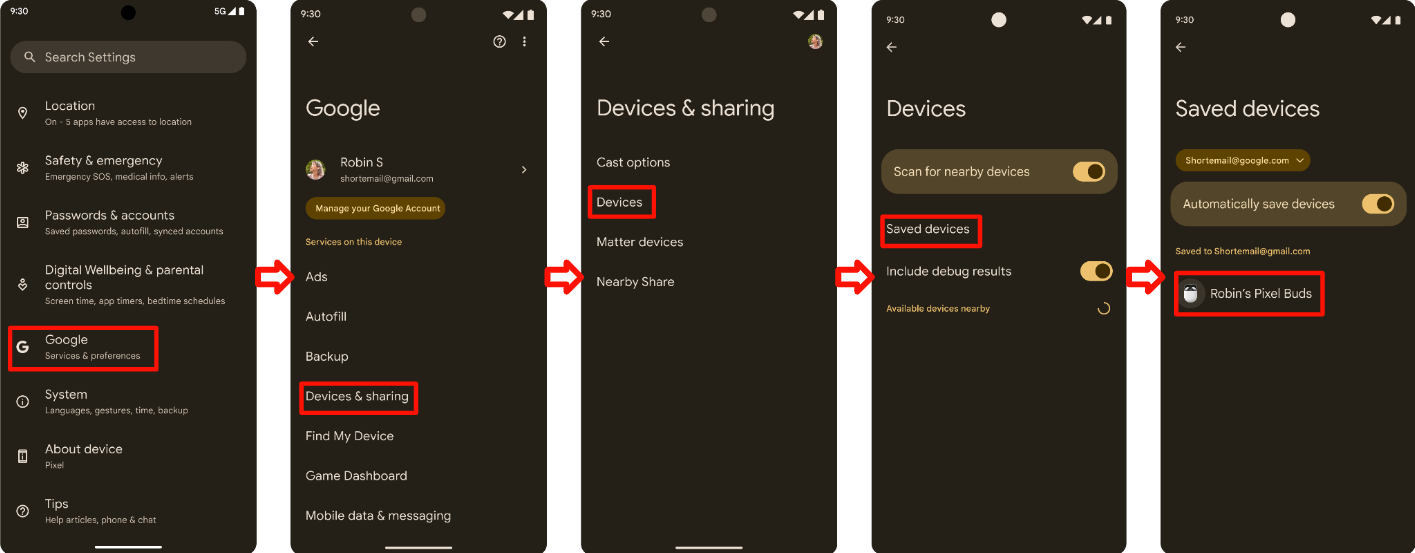
Text des Bluetooth-Symbols in den Schnelleinstellungen (ziehen Sie die Leiste für die Schnelleinstellungen nach unten):
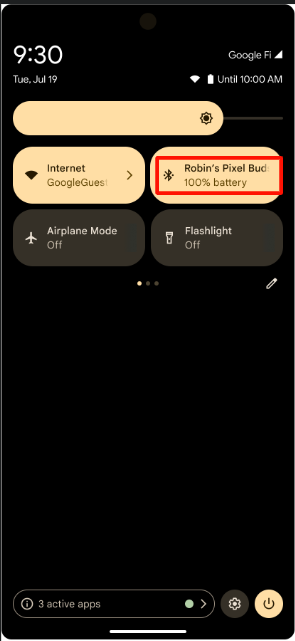
Bluetooth-Einstellungen:
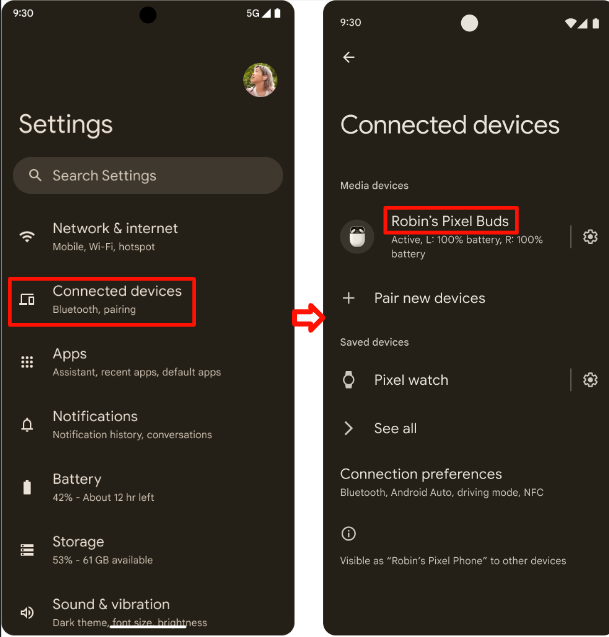
4.2.2 Headset-Basisszenario 2, Smartphone 2, Konto B, erste Kopplung > Gerätenamen bearbeiten
Vorgehensweise:
- Fahre mit Fall 1 von 3 für das Headset fort.
- Smartphone 2, Konto B, erste Kopplung erfolgreich.
- Drei Orte besucht
- Gehe zu den Bluetooth-Einstellungen > Zahnradsymbol > Stiftsymbol > Gerätenamen ändern.
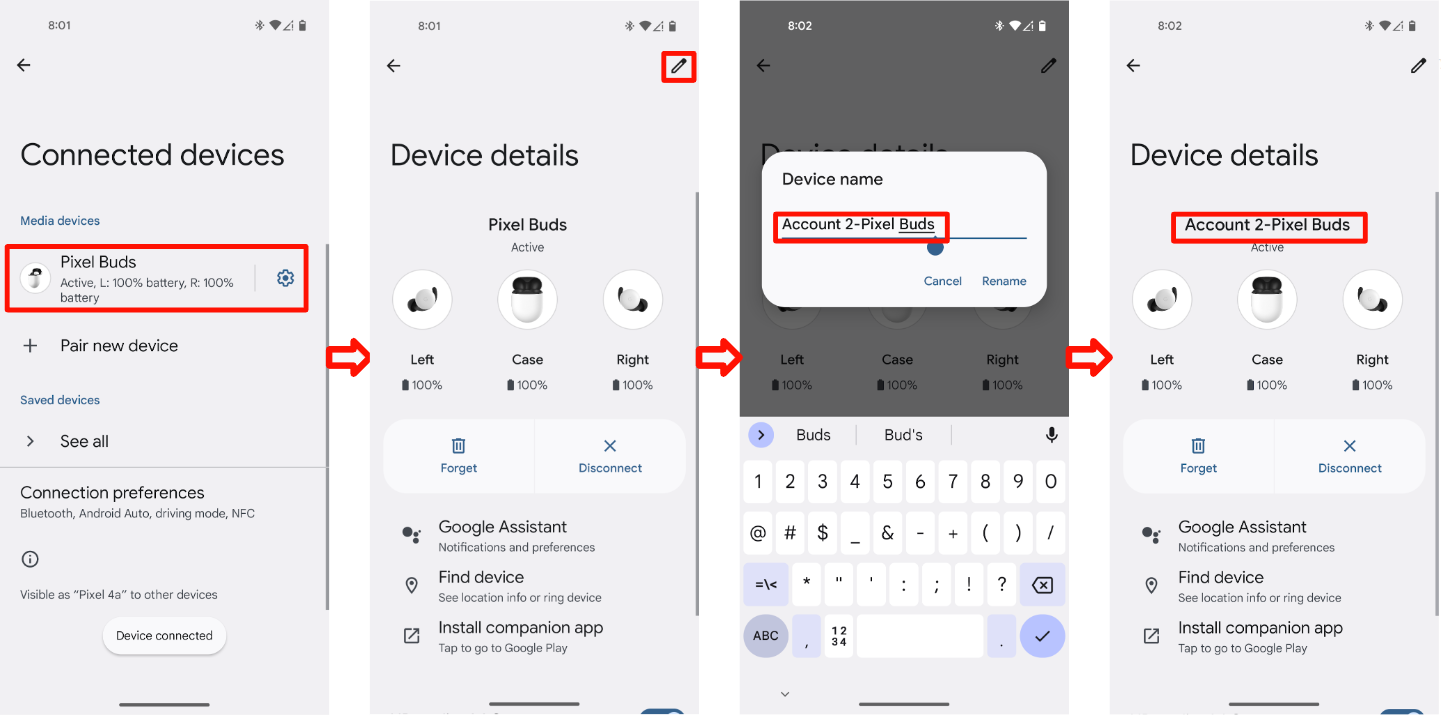
Bestätigen:
Nach dem Koppeln sollte der Vorname des Nutzers von Konto A + Informationen zum Headset an den folgenden Stellen angezeigt werden:
Einstellungen > Google > Geräte und Teilen > Gespeicherte Geräte:
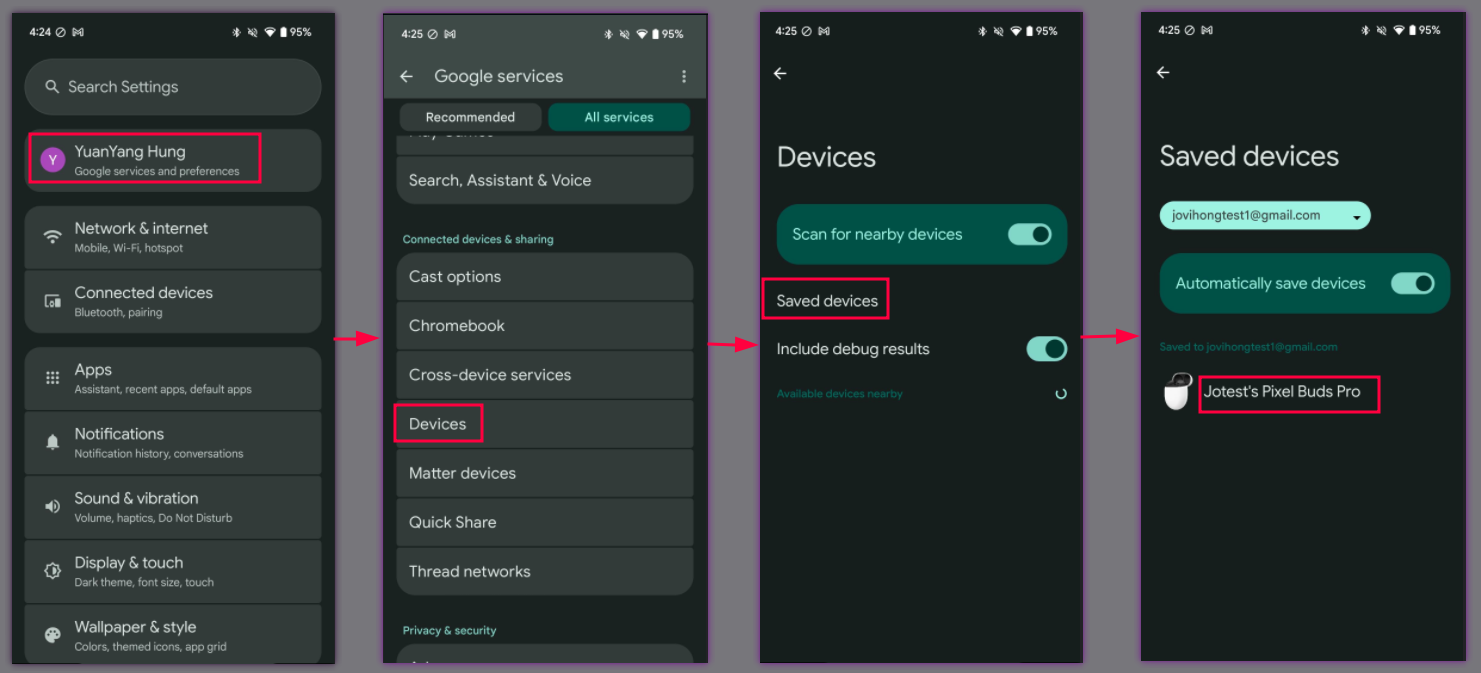
Text des Bluetooth-Symbols in den Schnelleinstellungen (ziehen Sie die Leiste für die Schnelleinstellungen nach unten):
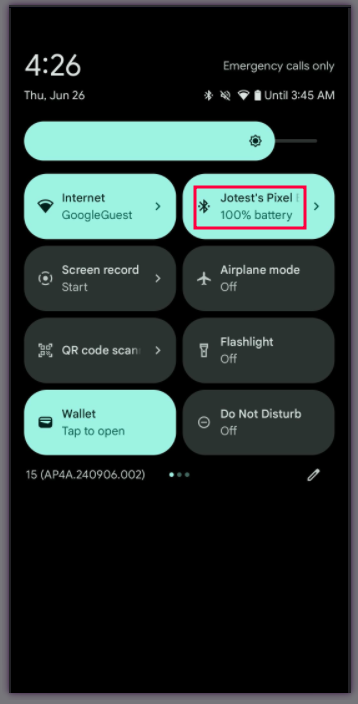
Bluetooth-Einstellungen:
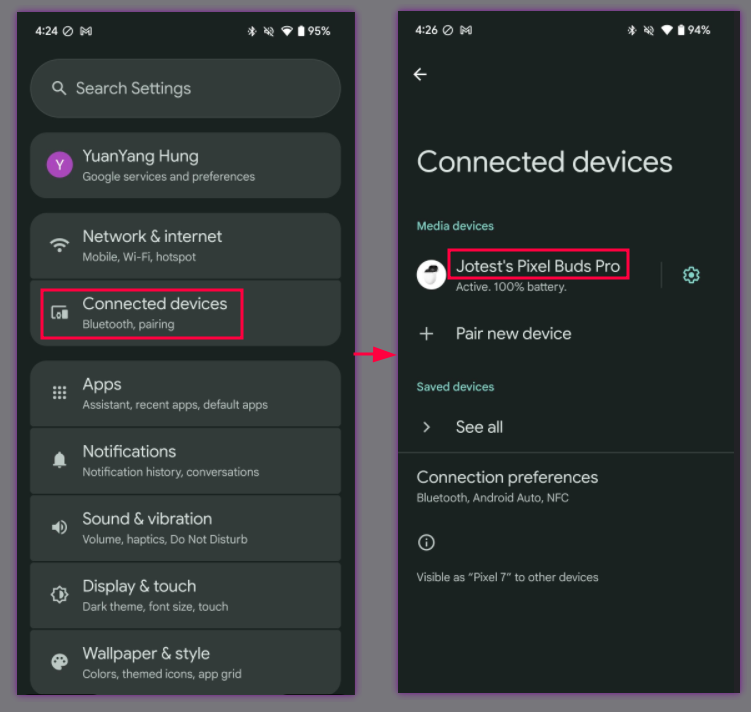
Nachdem Sie den Gerätenamen geändert haben, sollte der neue Name an den folgenden Stellen angezeigt werden:
Einstellungen > Google > Geräte und Teilen > Gespeicherte Geräte:
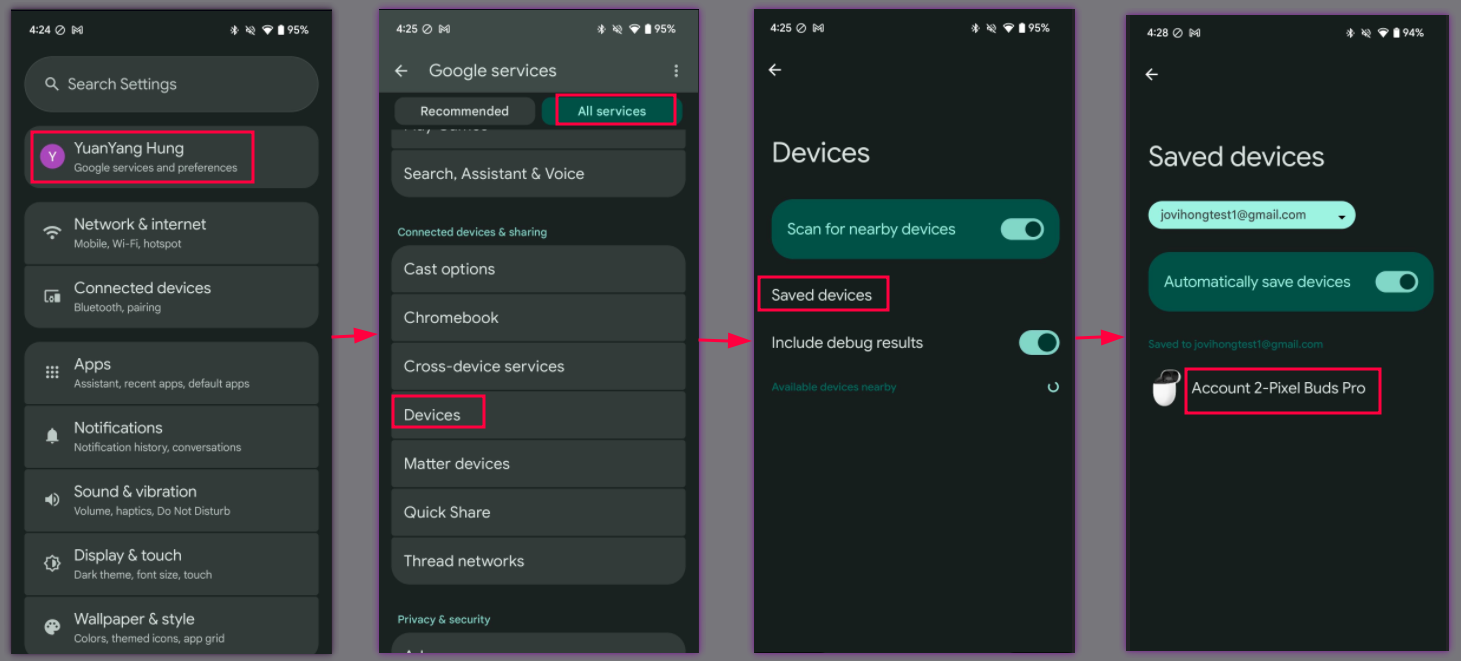
Text des Bluetooth-Symbols in den Schnelleinstellungen (ziehen Sie die Leiste für die Schnelleinstellungen nach unten):
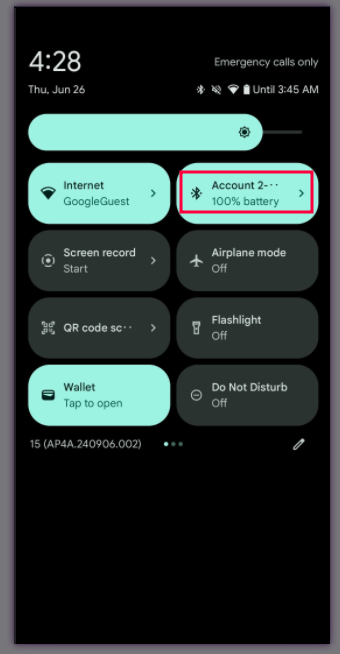
Bluetooth-Einstellungen:
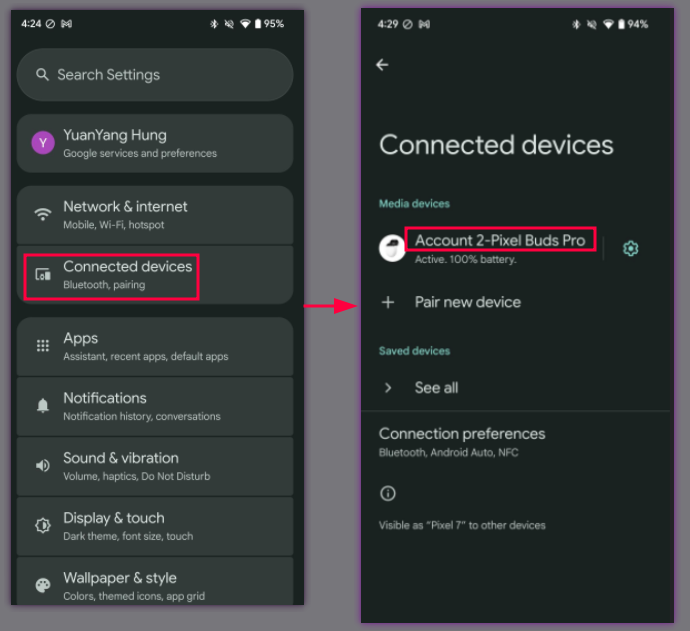
4.2.3 Headset-Basisszenario 3, Smartphone 3, Konto C, erstmaliges Pairing
Vorgehensweise:
- Fahre mit Fall 2 von 3 für Headsets fort.
- Smartphone 3, Konto C, erste Kopplung erfolgreich.
Prüfen Sie die drei aufgeführten Orte:
Einstellungen > Google > Geräte und Teilen > Gespeicherte Geräte:
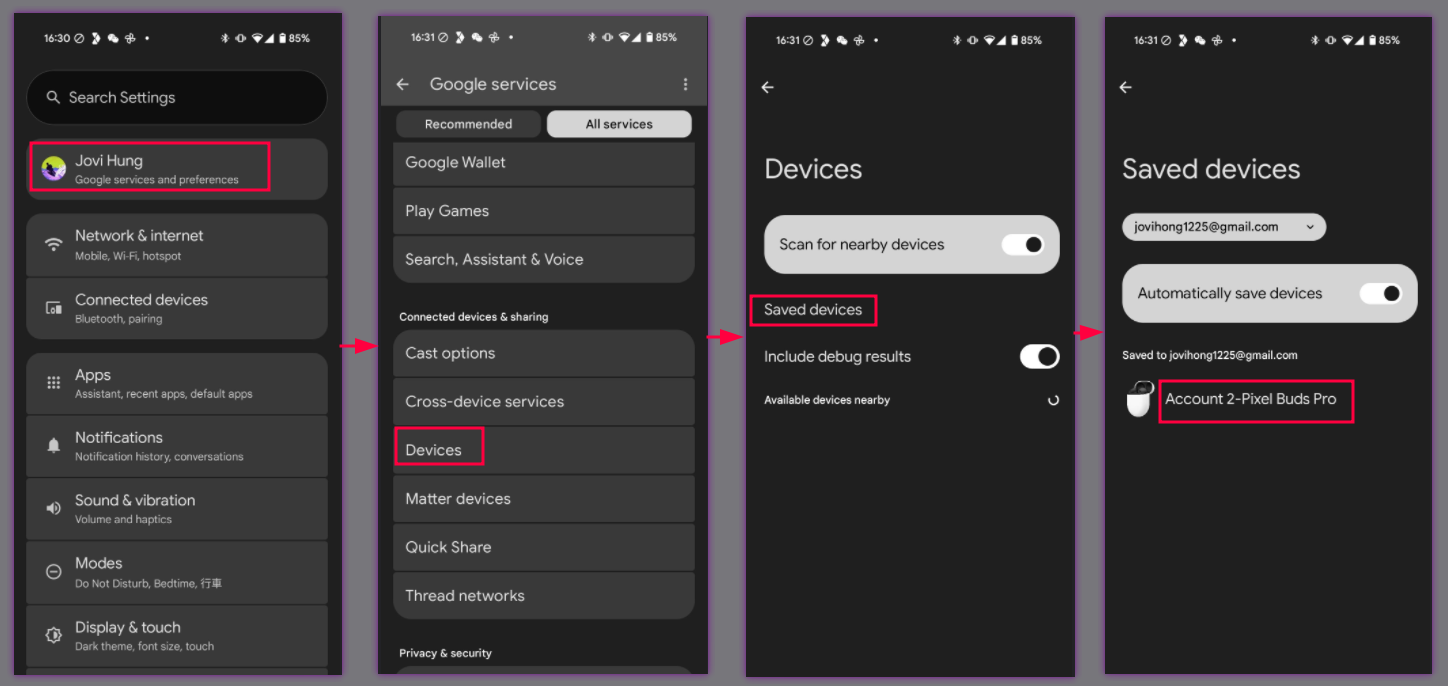
Text des Bluetooth-Symbols in den Schnelleinstellungen (ziehen Sie die Leiste für die Schnelleinstellungen nach unten):
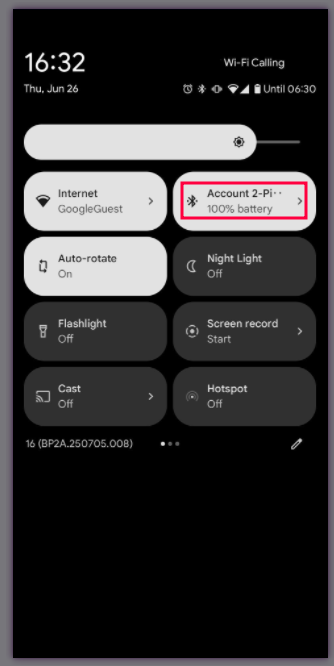
Bluetooth-Einstellungen:
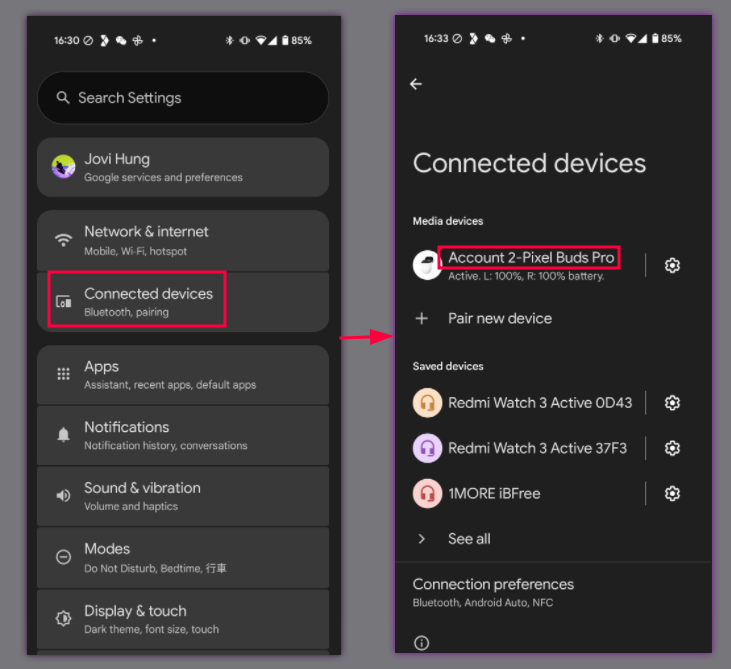
Bestätigen :
- Auf Smartphone 3 sollte der neue Gerätename von Smartphone 2 an denselben drei Stellen angezeigt werden, die in den vorherigen Verfahrensschritten aufgeführt sind.
4.3 Gerät finden – Headset klingeln lassen
In diesem Abschnitt wird beschrieben, wie Sie prüfen können, ob ein Gerät mit der Funktion „Mein Gerät finden“ geortet und zum Klingeln gebracht werden kann.
4.3.1 Headset-Funktion des Ring-Geräts
Vorgehensweise:
- Koppeln Sie das Smartphone mit dem Headset.
Gehen Sie zu Einstellungen > Google > Geräte und Teilen (oder Geräteverbindungen) > Geräte > Gespeicherte Geräte > Name des Headsets > Gerät suchen.
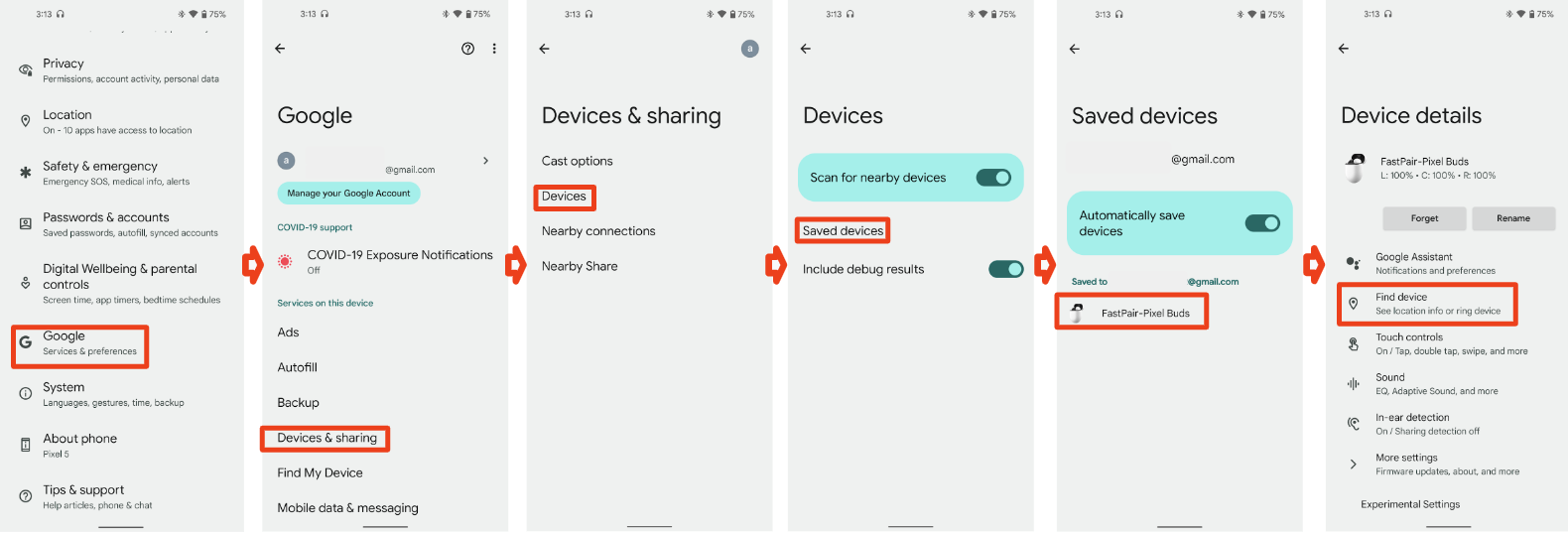
Tippe auf die Schaltfläche „Gerät klingeln lassen“. Wenn das Test-Headset rechte und linke Kopfhörer hat, sollten zwei Schaltflächen für links und rechts angezeigt werden.
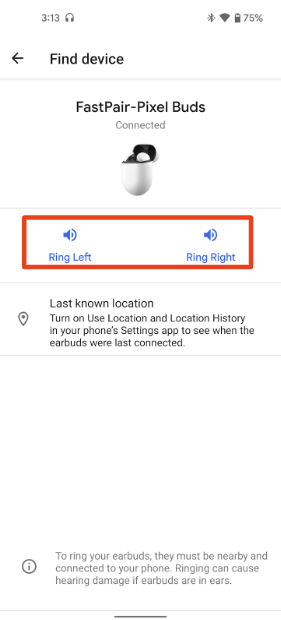
Tippen Sie auf die Schaltfläche „Gerät stummschalten“.
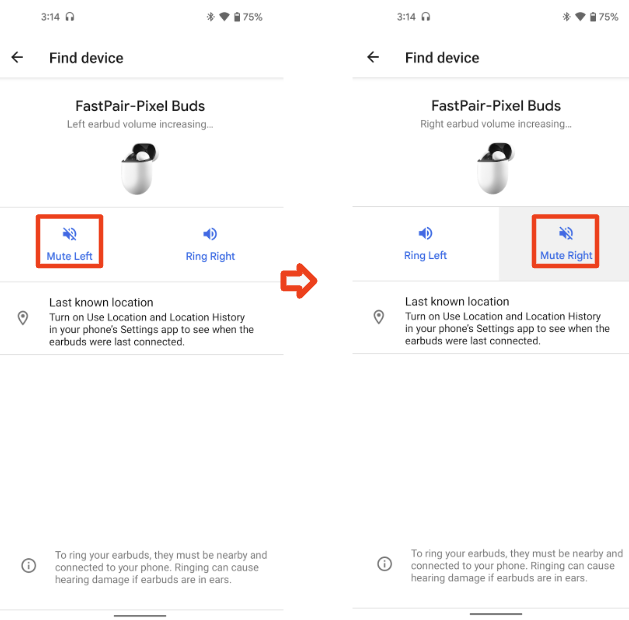
Bestätigen:
- Unter dem Namen des Headsets sollte der Status „Verbunden“ angezeigt werden.
- Das Headset sollte mit dem benutzerdefinierten Klingelton klingeln, wenn Sie auf diese Schaltfläche tippen. (Bei True Wireless-Kopfhörern sollte die entsprechende Seite rechts/links klingeln.)
- Das Mikrofon des Headsets sollte sofort und ohne Verzögerung stummgeschaltet werden.
4.4 Kontoschlüssel nachträglich schreiben
In diesem Abschnitt wird beschrieben, wie Sie überprüfen, ob ein Gerät nachträglich einen Kontoschlüssel schreiben kann, damit es von einem Google-Konto erkannt und verwaltet werden kann, auch wenn es nicht ursprünglich über eine Benachrichtigung zur schnellen Kopplung gekoppelt wurde.
4.4.1 Nachträgliches Koppeln und Bestätigen
Vorgehensweise:
- Gerät mit schnellem Pairing in den Kopplungsmodus versetzen
- Sie sehen eine Benachrichtigung. Tippen Sie nicht darauf.
- Gehen Sie zu Einstellungen > Verbundene Geräte > Neues Gerät koppeln und tippen Sie auf „Koppeln“.
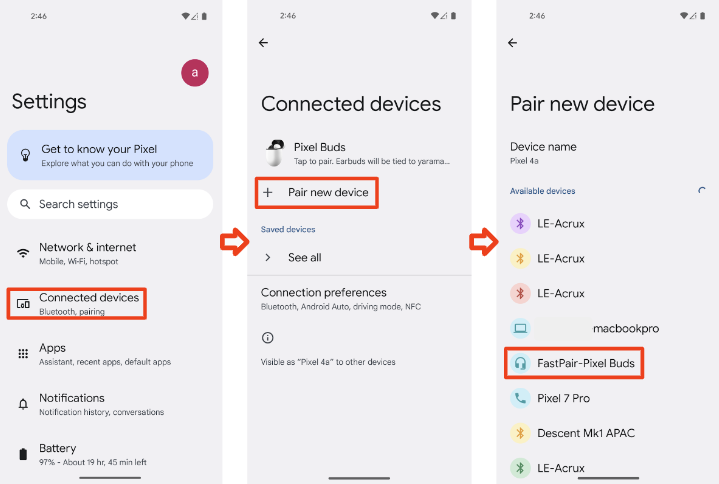
- Warte eine Minute. Du erhältst eine Benachrichtigung zum nachträglichen Koppeln.
- Tippe auf die Benachrichtigung, um das Headset in deinem Konto zu speichern.
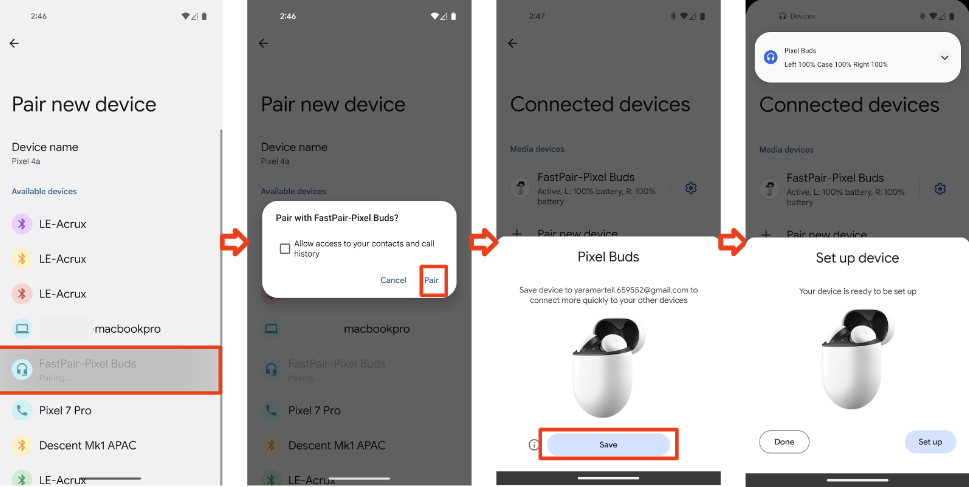
- Rufen Sie Einstellungen > Google > Geräte und Teilen (oder Geräteverbindungen) > Geräte > Gespeicherte Geräte auf.
Bestätigen:
Die Benachrichtigung zum nachträglichen Pairing sollte angezeigt werden.
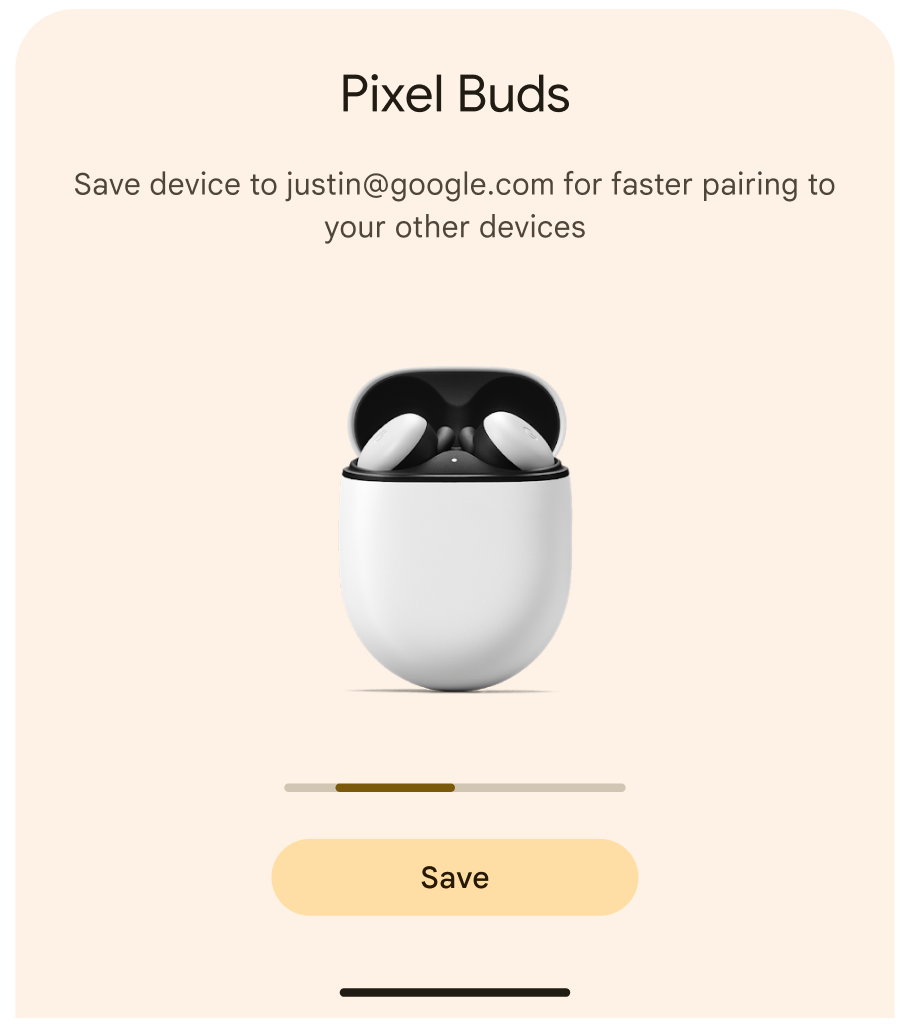
Das Gerät wird in der Liste der gespeicherten Geräte angezeigt. Das Gerät unterstützt jetzt die Funktion „Schnelles Pairing“ vollständig.
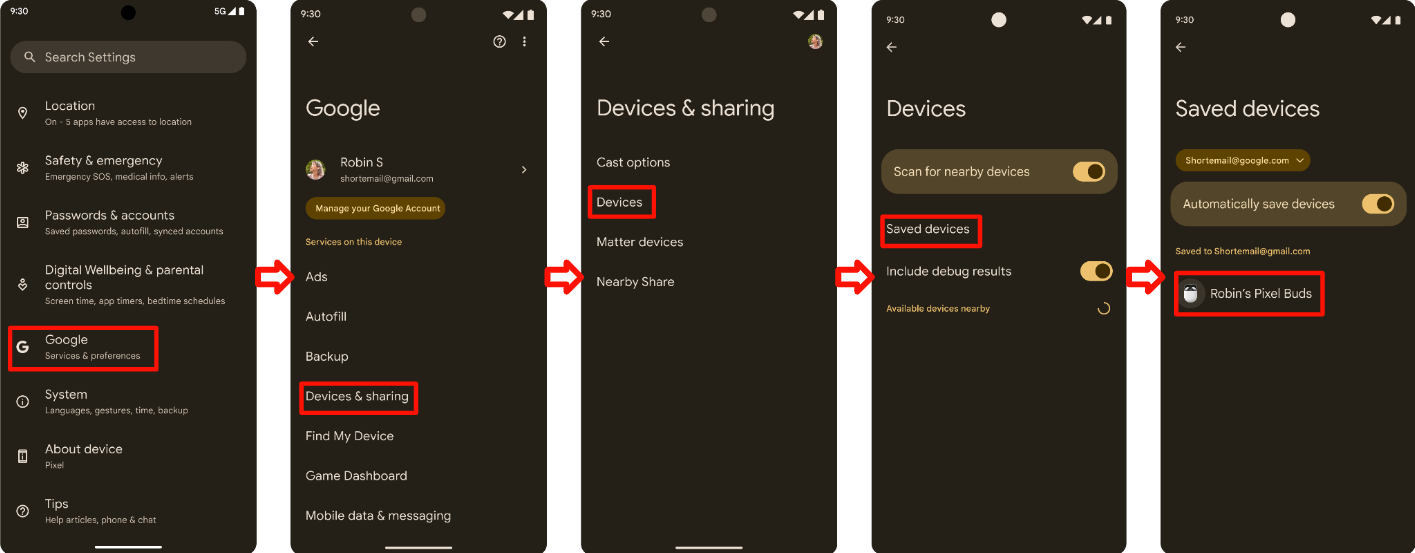
4.5 Einstellung für die aktive Geräuschunterdrückung
Die aktive Benachrichtigungssteuerung (Active Notification Control, ANC) ist eine optionale Funktion. Geräte mit ANC müssen in der Validator-App überprüft werden. Die Ergebnisse müssen im Selbsttestbericht angegeben werden. Die Funktion muss jedoch nicht in einem Drittanbieterlabor zertifiziert werden.
4.5.1 Überprüfung der aktiven Geräuschunterdrückung
Vorgehensweise:
- Wählen Sie in der Validator-App den Modus aus, der vom DUT unterstützt wird.
- Koppeln Sie das DUT mit dem Seeker.
- Stellen Sie vom Seeker aus eine Verbindung zum DUT her.
Bestätigen:
- Der Seeker sendet nach dem Pairing den ANC-Status (0x11) an das zu testende Gerät.
- Das DUT hat innerhalb von 3 Sekunden mit „Notify ANC state“ (0x13) geantwortet.
- Der Seeker sendet den ANC-Status (0x12) für jeden unterstützten ANC-Modus.
- Das DUT antwortet innerhalb von 5 Sekunden auf jede Nachricht, die in Schritt 3 gesendet wird, mit „Notify ANC state“ (0x13).
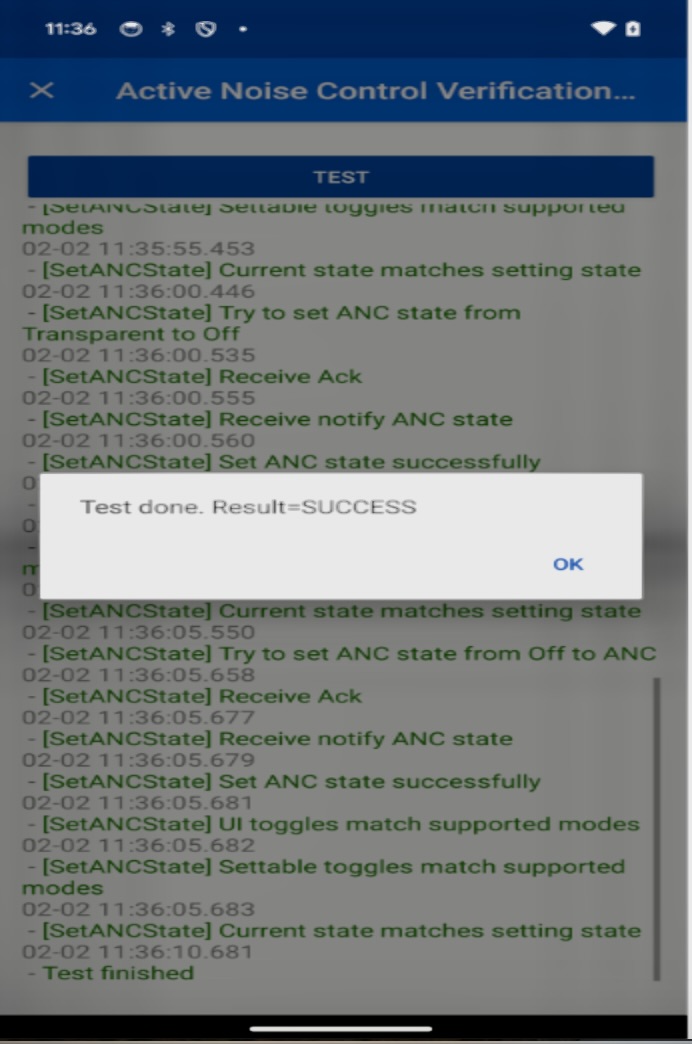
4.5.2 Aktive Benachrichtigungssteuerung deaktivieren
Vorgehensweise:
- Wählen Sie in der Validator-App den Modus aus, der vom DUT unterstützt wird.
- Koppeln Sie das DUT mit dem Seeker.
- Stellen Sie vom Seeker aus eine Verbindung zum DUT her.
Bestätigen:
- Der Seeker sendet nach dem Pairing den ANC-Status (0x11) an das zu testende Gerät.
- Das DUT hat innerhalb von 3 Sekunden mit „Notify ANC state“ (0x13) geantwortet.
- Prüfe, ob Octet 5 den unterstützten ANC-Modi für diesen Seeker entspricht.
- Prüfen Sie, ob Oktett 6 0b00000000 ist.
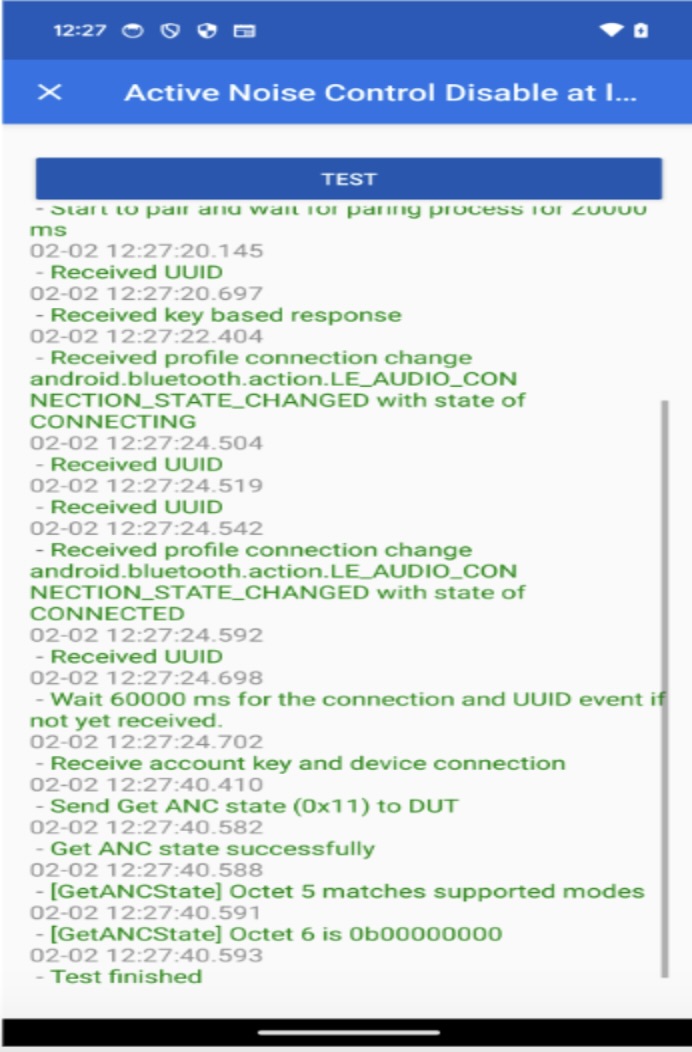
4.6 Anwendungsstart
In diesem Abschnitt werden die Testverfahren für die optionale Funktion „Anwendungsstart“ beschrieben. Damit diese Funktion aktiviert werden kann, muss das Gerät die folgenden Testläufe bestehen:
- Weiterleitung zur Downloadseite der Companion-App im Play Store, wenn die Companion-App nicht installiert ist.
- Direktes Starten der Companion-App, wenn sie bereits installiert ist.
Jedes Szenario muss dreimal durchlaufen werden, um eine konsistente Leistung zu gewährleisten.
4.6.1 Download der Companion-App
Voraussetzung:Die Companion-App darf nicht auf dem Referenzsmartphone installiert sein.
Testschritte:
- Versetzen Sie das Gerät in den Kopplungsmodus.
- Achte auf dem Smartphone-Display auf die Benachrichtigung für das schnelle Pairing.
- Tippen Sie in der Benachrichtigung zum schnellen Pairing auf die Schaltfläche „Einrichten“.
- Prüfen Sie, ob die Play Store App gestartet wurde und die Downloadseite für die Companion-App angezeigt wird.
- Wiederholen Sie die Schritte 1 bis 4 dreimal, um ein konsistentes Verhalten zu überprüfen.
Erwartetes Ergebnis:Wenn der Nutzer in der Benachrichtigung im Halbbogenformat auf „Einrichten“ tippt, muss er erfolgreich zum Play Store weitergeleitet werden, um die Companion-App herunterzuladen.
4.6.2 Starten der Companion-App
Voraussetzung:Die Companion-App muss bereits auf dem Referenzsmartphone installiert sein.
Testschritte:
- Versetzen Sie das Gerät in den Kopplungsmodus.
- Achte auf dem Smartphone-Display auf die Benachrichtigung für das schnelle Pairing.
- Tippen Sie in der Benachrichtigung zum schnellen Pairing auf die Schaltfläche „Einrichten“.
- Prüfe, ob die Companion-App korrekt gestartet wird.
- Wiederholen Sie die Schritte 1 bis 4 dreimal, um ein konsistentes Verhalten zu überprüfen.
Erwartetes Ergebnis:Wenn der Nutzer in der Benachrichtigung des halben Blatts für das schnelle Pairing auf „Einrichten“ tippt, muss die Companion-App erfolgreich gestartet werden.

