上次更新時間:2025 年 3 月 28 日
- 測試裝置 (DUT) 必須是已恢復原廠設定的裝置 (即 DUT 不得為個人裝置或含有任何個人資訊的裝置)。
- 本頁面提供的測試資料 (例如程序、指南和其他資訊) 屬於 Google 服務的一部分,受 Google 的智慧財產權和 Google 服務條款 (請參閱 http://www.google.com/accounts/TOS) 約束,如同「軟體」一般。## 1. 準備認證
本節說明開始認證程序前必須完成的準備工作。本文將說明重要定義、規定和設定步驟,確保認證過程順利。
1.1 定義
初始配對是指使用者首次將裝置與手機上登入的 Google 帳戶配對時,發生的一連串事件。在這個序列中,手機會偵測到裝置的廣告,並顯示通知,提示使用者連線及儲存裝置。(在本指南中,「裝置」是指藍牙耳機或音箱,而非參考手機)。
後續配對是指使用者在新手機上登入 Google 帳戶,並嘗試配對已儲存至 Google 帳戶的裝置時,發生的一連串事件。在這個程序中,新手機會辨識出已儲存在使用者 Google 帳戶中的廣告模型 ID,並提供通知,加快裝置與這部手機配對的速度。
1.2 需求
- 所有手機都應連上網際網路,並在「設定」中開啟藍牙和位置資訊。
- 所有手機都應登入同一個 Google 帳戶。
- 參考手機應為市面上現有的手機,且涵蓋相當多的使用者。
- 實作快速配對版本和相關擴充功能的藍牙裝置,且這些版本和擴充功能須通過認證。
傳統 (A2DP+HPF)
- 三 (3) 支參考手機,分別搭載三 (3) 個不同版本的 Android。Android 作業系統版本必須至少為 11。
- 建議參考的手機,涵蓋所有 Android 作業系統版本:
- Google Pixel 8 (Android 15)
- 搭載 Android 14 的 Samsung S23 以上機型
- Google Pixel 7 (Android 13)
- Google Pixel 6 (Android 12)
- Google Pixel 5 (Android 11)
- 搭載 Android 12 或 13 的 Samsung S20 以上機型
僅限資料的 BLE
- 五 (5) 部參考手機,搭載三 (3) 個不同版本的 Android。Android 作業系統版本必須至少為 11。
- 建議參考的手機,涵蓋所有 Android 作業系統版本:
- Google Pixel 8 (Android 15)
- 搭載 Android 14 的 Samsung S23 以上機型
- Google Pixel 7 (Android 13)
- Google Pixel 6 (Android 12)
- Google Pixel 5 (Android 11)
- 搭載 Android 12 或 13 的 Samsung S20 以上機型
BLE with LE Audio
- 五 (5) 部參考手機,搭載三 (3) 個不同版本的 Android。Android 作業系統版本必須至少為 11。
- 建議參考的手機,涵蓋所有 Android 作業系統版本:
- Google Pixel 8 (Android 15)
- 搭載 Android 14 的 Samsung S23 以上機型
- Google Pixel 7 (Android 13)
- Google Pixel 6 (Android 12)
- Google Pixel 5 (Android 11)
- 搭載 Android 12 或 13 的 Samsung S20 以上機型
1.3 檢查 Google Play 服務版本
目的:確認測試時使用的是正確的 Google 行動服務核心版本。
依序前往「設定」>「Google」> 右上角的問號 > 右上角的三點圖示 >「版本資訊」,然後檢查 Google Play 服務版本 (應為
22.XX.XX以上)。
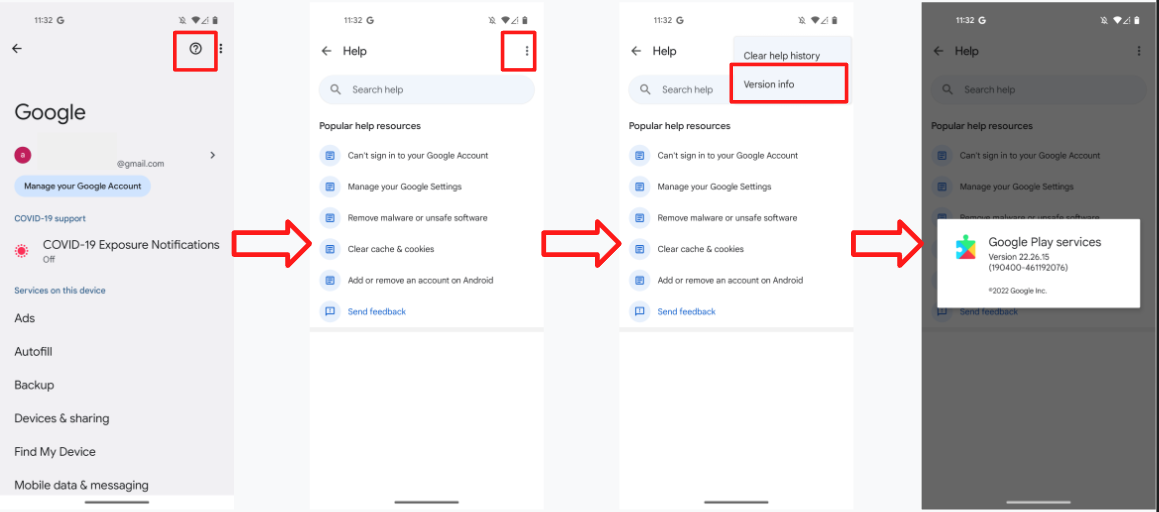
1.4 啟用偵錯模式 ID
- 您收到的模型 ID 是偵錯模式 ID。如要啟用這項功能,請依序前往「設定」>「Google」>「裝置和共用」>「裝置」,然後啟用「包含偵錯結果」。如果這個頁面沒有「包含偵錯結果」選項,請確認 Seeker 中的「開發人員選項」已啟用。
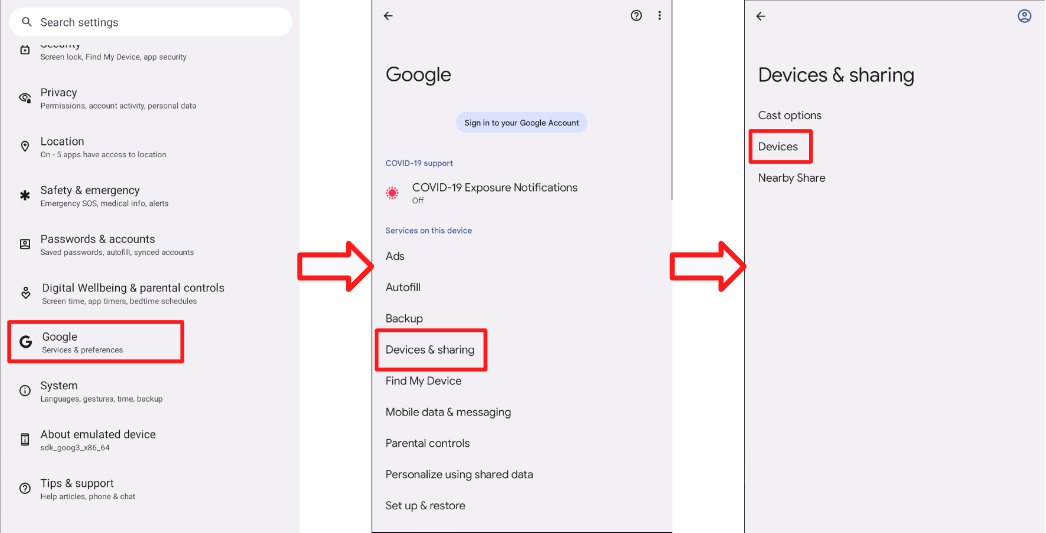
1.5 啟用 Google Play 服務通知
- 依序前往「設定」>「通知」>「應用程式設定」>「Google Play 服務」,然後確認「通知」切換鈕已開啟。

1.6 確認可連線至測試結果伺服器
部分測試資料會直接上傳至 Google 伺服器。您必須先提供這項資料,才能在開始實驗室認證前完成自我測試。確認測試手機符合下列條件:
- 已登入並加入指紋測試群組的測試帳戶。
- 在執行初始和後續配對測試期間和之後,裝置必須能維持供電並連上網際網路 25 小時。手機在這段期間會嘗試上傳測試資料和結果。
- 測試期間和測試模型 ID,與「BT Classic」或「BT LE Audio」自我測試報告中提供的值相符。
- 測試裝置已啟用「使用狀況與診斷」設定。如要確認這項設定,請依序前往「設定」>「Google」> 右上角的三點圖示 >「使用狀況與診斷」> 開啟「使用狀況與診斷」。
2. 認證標準
本節詳細說明裝置必須符合的特定條件,才能通過認證。這些條件涵蓋 Fast Pair 效能的各個層面,包括配對成功率、時間和距離相關通知行為。
2.1 定義
- 「所有手機」是指作業系統符合「需求」一節所定義最低版本的所有參考手機。
- 「平均配對時間」的計算方式為:(所有成功配對時間的總和) / (10 - 失敗配對次數)。使用者輕觸快速配對通知時,系統會開始計算配對時間,並在手機向使用者顯示「連線成功」通知時結束計算。
- 距離測試的「成功率」為 (1 分鐘內彈出通知的次數 / 10)。
2.2 初始配對的通知對話方塊
- 通知應會在 5 秒內顯示。
2.3 配對認證規格
- 每部參考手機都會分別測試 100 次初始配對和後續配對。
將裝置放在距離參考手機 0.3 公尺處,即可評估初始和後續配對的成功率。
- 配對韌體僅支援單一元件 (例如耳機或單一揚聲器) 時,平均配對時間必須在 12 秒內。
- 配對韌體支援協調式集合成員 (例如左右耳機) 時,平均配對時間必須在 14 秒內。
傳統 (A2DP+HPF)
- 初始和後續的及格率必須至少為 95%。
僅限資料的 BLE
- 初始和後續的及格率必須至少為 90%。
BLE with LE Audio
- 初始和後續的及格率必須至少為 90%。
所有參考手機的初始和後續配對時間,有 80% 都必須符合條件。
2.4 距離認證規格
在 3 個規定距離 (0.3 公尺、1.2 公尺和 2 公尺) 進行測試時,至少 80% 的所有參考手機都必須符合本節的條件。
- 在 0.3 公尺的距離,成功率必須達到 100%。換句話說,每部參考手機都必須執行 10 次 0.3 公尺測試,並顯示所有通知。
- 在 10 次配對中,傳送至 1.2 公尺參考手機的配對通知出現率必須小於或等於 20%。
- 在 2 公尺距離進行的每項測試,都不得在參考手機上顯示通知,時間至少要持續 1 分鐘。
- 每部參考手機的每個距離都會測試 10 次。
2.5 [選填] 應用程式啟動認證規格
這項規格詳細說明應用程式啟動的條件,包括:
- 如果參考手機未安裝隨附應用程式,系統會將使用者重新導向至 Play 商店下載。
- 如果參考手機已安裝隨附應用程式,可直接啟動該應用程式。
- 每個情境都必須經過三次驗證,確保效能一致。
如需詳細測試程序,請參閱第 4.6 節「應用程式啟動」。
3. 快速配對 2.0 測試指南
本節提供 Fast Pair 2.0 的詳細測試指南,涵蓋使用者介面驗證、測試案例程序和預期行為。
3.1 使用者介面
下圖說明 4 種不同的配對流程:
- 在未下載裝置的隨附應用程式時進行初始配對。
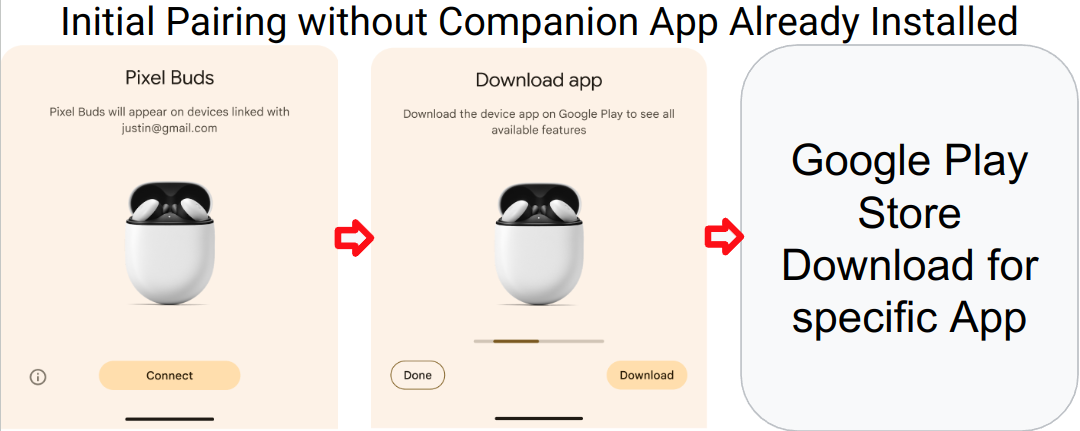
- 與下載的裝置隨附應用程式完成初始配對。
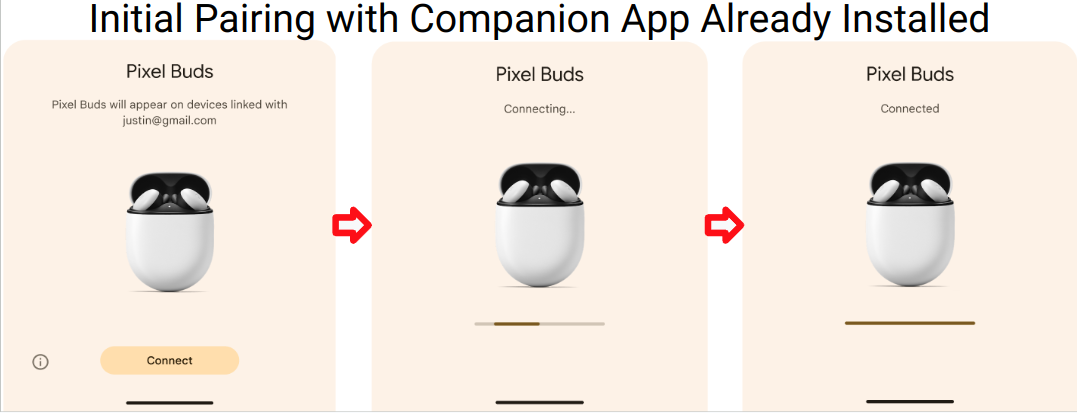
- 後續與已下載裝置隨附應用程式配對。
後續配對時,裝置未下載隨附應用程式。
案例 3 和 4 使用相同的流程。

- 錯誤狀態
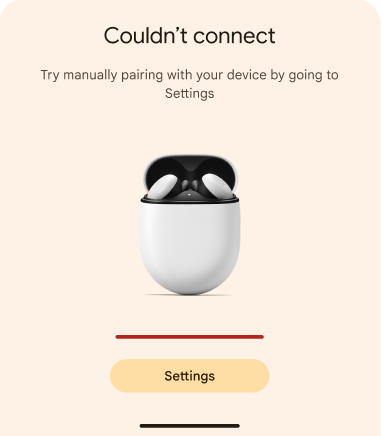
只有在 DUT 的型號 ID 與隨附應用程式連結相關聯時,才會顯示下載隨附應用程式的通知。如果沒有相關聯的隨附應用程式,測試人員只會在「已連線的裝置」通知中看到裝置名稱,就像後續配對一樣。
3.2 測試案例 1:初始配對
本節將說明如何測試初始配對程序,確認裝置是否能成功配對。
3.2.1 設定及測試
- 確認 DUT 未顯示為任何手機上儲存的裝置。在每部已儲存 DUT 並登入測試 Google 帳戶的手機上:前往藍牙設定,選擇「忘記裝置」,然後開啟飛航模式,確保系統忘記 DUT。
確認「自動儲存裝置」已開啟。這項切換按鈕預設為關閉。 你可以在手機 A 的「設定」>「Google」>「裝置」>「已儲存的裝置」中找到這個選項。
傳統 (A2DP+HPF)
不需要採取其他步驟。
僅限資料的 BLE
不需要採取其他步驟。
BLE with LE Audio
- 依序前往「設定」>「已連結的裝置」>「裝置詳細資料」
- 確認「LE Audio」切換鈕已設為「停用」。
- 如果手機只支援傳統藍牙 (例如 Pixel 6 和舊款機型),選單設定中就不會顯示這個切換鈕。
- 測試時使用的手機必須支援 LE Audio:
- 依序前往「設定」>「已連結的裝置」>「裝置詳細資料」
- 確認「LE 音訊」切換鈕已設為「已啟用」。
將藍牙裝置設為配對模式。
將藍牙裝置放在距離手機 A 0.3 公尺的位置。
等待參考手機 A 顯示通知對話方塊。通知應會在 5 秒內顯示。
從輕觸初始通知開始計時,直到手機 A 顯示「已連線裝置」通知對話方塊為止。
在測試報告的「初始配對」部分記錄時間。
3.2.2 預期行為
- 系統會顯示初始配對半頁畫面:
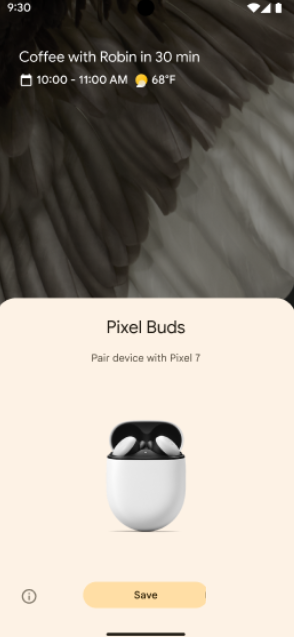
- 輕觸通知即可開始快速配對。通知會顯示進度:
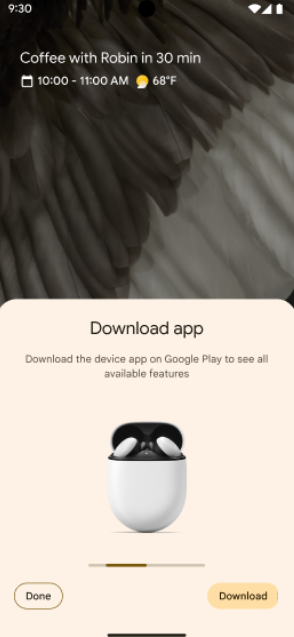
- 手機會在快速配對成功時顯示通知。如果裝置製造商發布了隨附應用程式,手機也會提示使用者從 Google Play 商店下載。
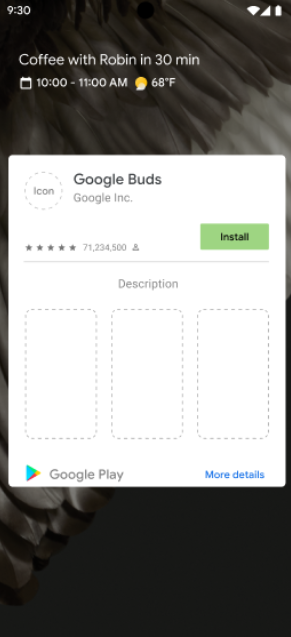
- 如果快速配對失敗,手機會顯示錯誤訊息:
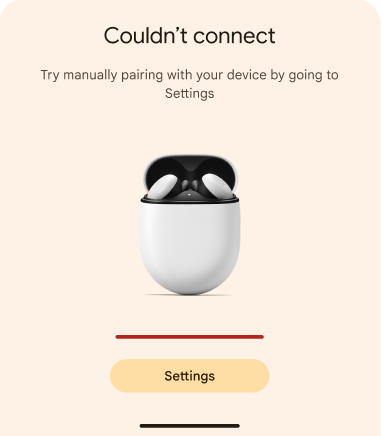
3.3 測試案例 2:將這個裝置與兩部登入相同 Google 帳戶的參考手機配對 (後續配對)
本節將說明如何測試後續配對程序,並確認裝置已儲存至 Google 帳戶時,是否能成功與新手機配對。
3.3.1 設定與測試
確認 DUT 先前已與其他手機 (手機 A) 配對,且手機 A 登入的是同一個 Google 帳戶。
如何確認藍牙裝置已與手機 A 配對:
- 首先,在完成初始配對的手機 (手機 A) 上,依序前往「設定」>「Google」>「裝置和共用」(或「裝置連線」) >「裝置」>「已儲存的裝置」。DUT 應會顯示在手機的已儲存裝置清單中,如下圖所示:
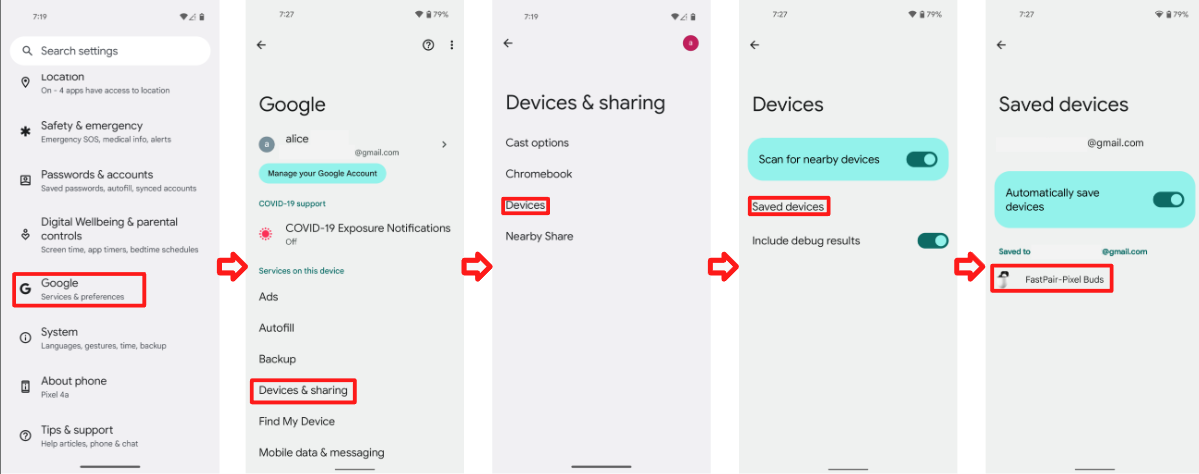
- 其次,在未與 DUT 配對的裝置 (手機 B) 上,依序前往「設定」>「Google」>「裝置和共用」(或「裝置連線」) >「裝置」>「已儲存的裝置」。只有在 DUT 也出現在已儲存的裝置清單中,手機 B 才能顯示後續配對通知。
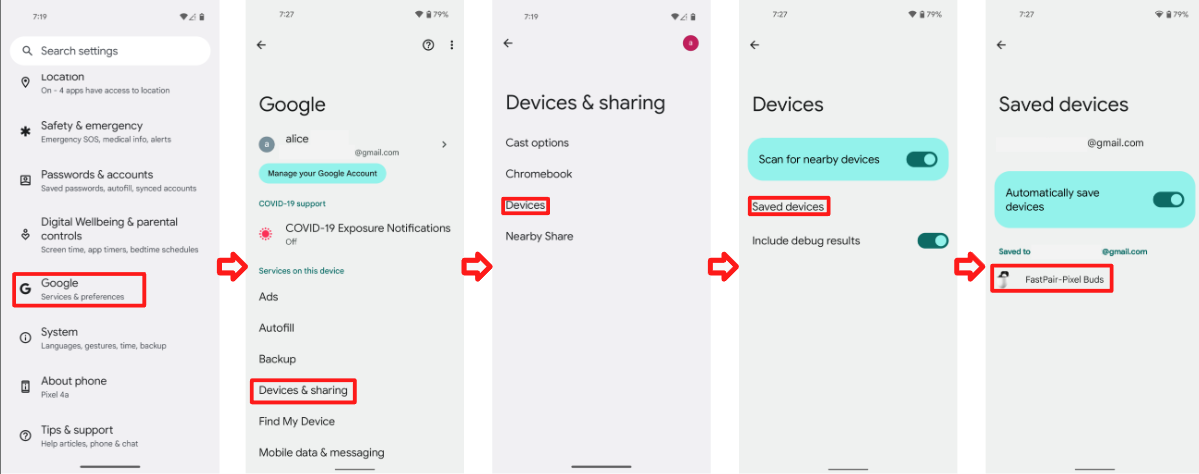
基本上,在手機 A 執行測試案例 1 (初始配對) 後,您會使用其他參考手機 B 登入相同帳戶,驗證測試案例 2 (後續配對)。
傳統 (A2DP+HPF)
不需要採取其他步驟。
僅限資料的 BLE
不需要採取其他步驟。
BLE with LE Audio
- 在支援 LE Audio 的裝置上測試擴充功能時,必須在參考手機上開啟和關閉 LE Audio 切換鈕,才能執行測試。
- 這項測試會驗證裝置是否能使用 L2CAP (LE Audio 處於開啟狀態時) 和 RFCOMM (LE Audio 處於關閉狀態時) 連線至參考手機。
- 測試支援 LE Audio 的裝置時,手機必須採用下列設定:
- 手機 A 支援 LE Audio。
- 手機 B 不支援 LE Audio。
- 手機 C 不支援 LE Audio。
- 手機 D 支援 LE Audio。
- 測試支援 LE Audio 的裝置後續配對時,必須針對下列測試裝置組合執行測試:
- 後續配對通知必須在支援 LE Audio 和不支援 LE Audio 的手機上正確顯示。
- 舉例來說,確認手機 A 執行初始配對時,手機 B 可以執行後續配對。同時確認手機 B 可以執行初始配對,手機 A 則可以執行後續配對。
- 後續配對通知必須在支援非 LE 音訊的手機上正確顯示。
- 舉例來說:確認手機 B 執行初始配對時,手機 C 可以執行後續配對。同時確認手機 C 可以執行初始配對,手機 B 則可以執行後續配對。
- 在支援 LE Audio 的手機與支援多個同步 LE Audio 連線的手機之間,後續配對通知必須正確顯示。
- 舉例來說,確認手機 A 執行初始配對時,手機 D 可以執行後續配對。同時確認手機 D 可以執行初始配對,手機 A 則可執行後續配對。
- 後續配對通知必須在支援 LE Audio 和不支援 LE Audio 的手機上正確顯示。
將藍牙裝置放在距離手機 0.3 公尺的位置。
等待裝置名稱同步至帳戶:依序前往「設定」>「Google」>「裝置和共用」(或「裝置連線」) >「裝置」>「已儲存的裝置」,確認裝置名稱是否顯示。DUT 出現在手機的裝置清單後,返回主畫面。
等待後續通知對話方塊。
從輕觸第二部手機上的後續通知,到看到「裝置已連線」通知對話方塊,測量這段時間。
在「後續」部分記錄第二部手機的時間。
請按照下列步驟清除已儲存的記錄,這是進行下一個測試的前提。
- 從藍牙設定清單中移除已連線的裝置,藉此清除該裝置。
依序前往「設定」>「Google」>「裝置和共用」(或「裝置連線」) >「裝置」>「已儲存的裝置」。
- 關閉「自動儲存裝置」
- 返回上一頁
- 開啟「自動儲存裝置」
- 確認裝置清單中顯示「沒有裝置」,如下所示:
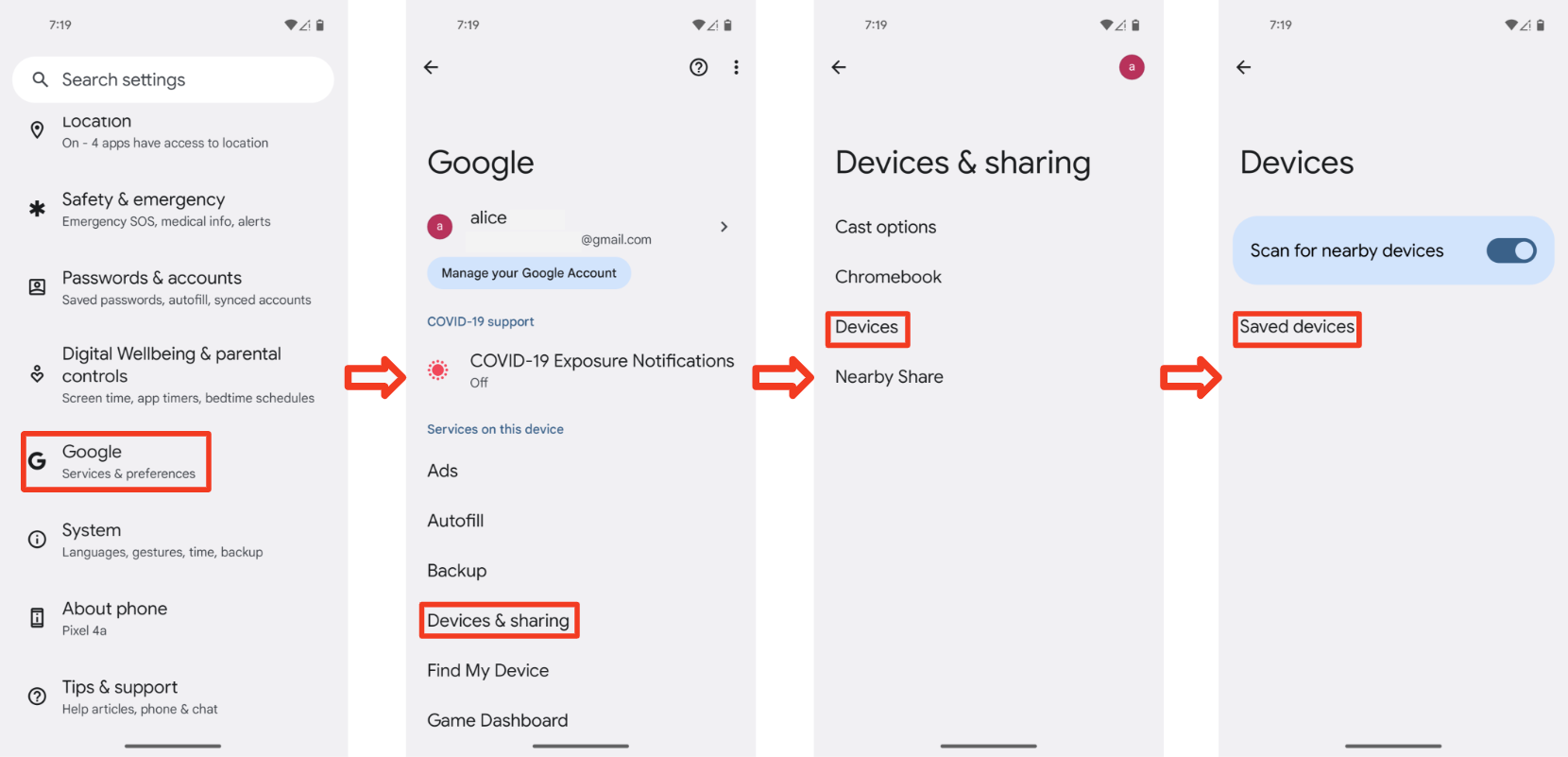
開啟裝置並進入配對模式。
3.3.2 預期行為
- 系統會彈出先前關聯裝置的配對通知

- 輕觸通知即可開始後續配對。通知會顯示進度:
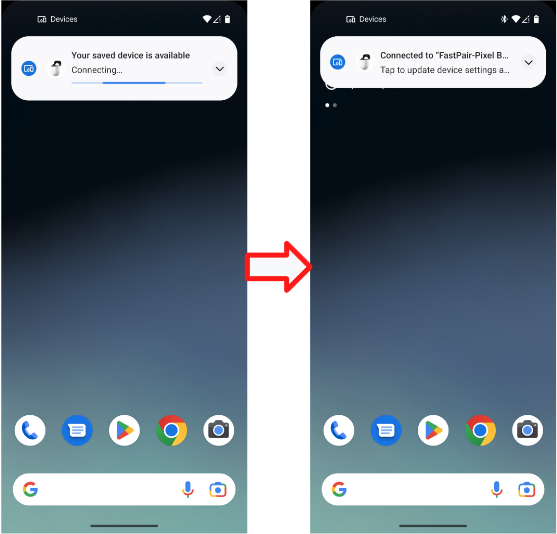
- 快速配對完成後,你會看到以下通知:
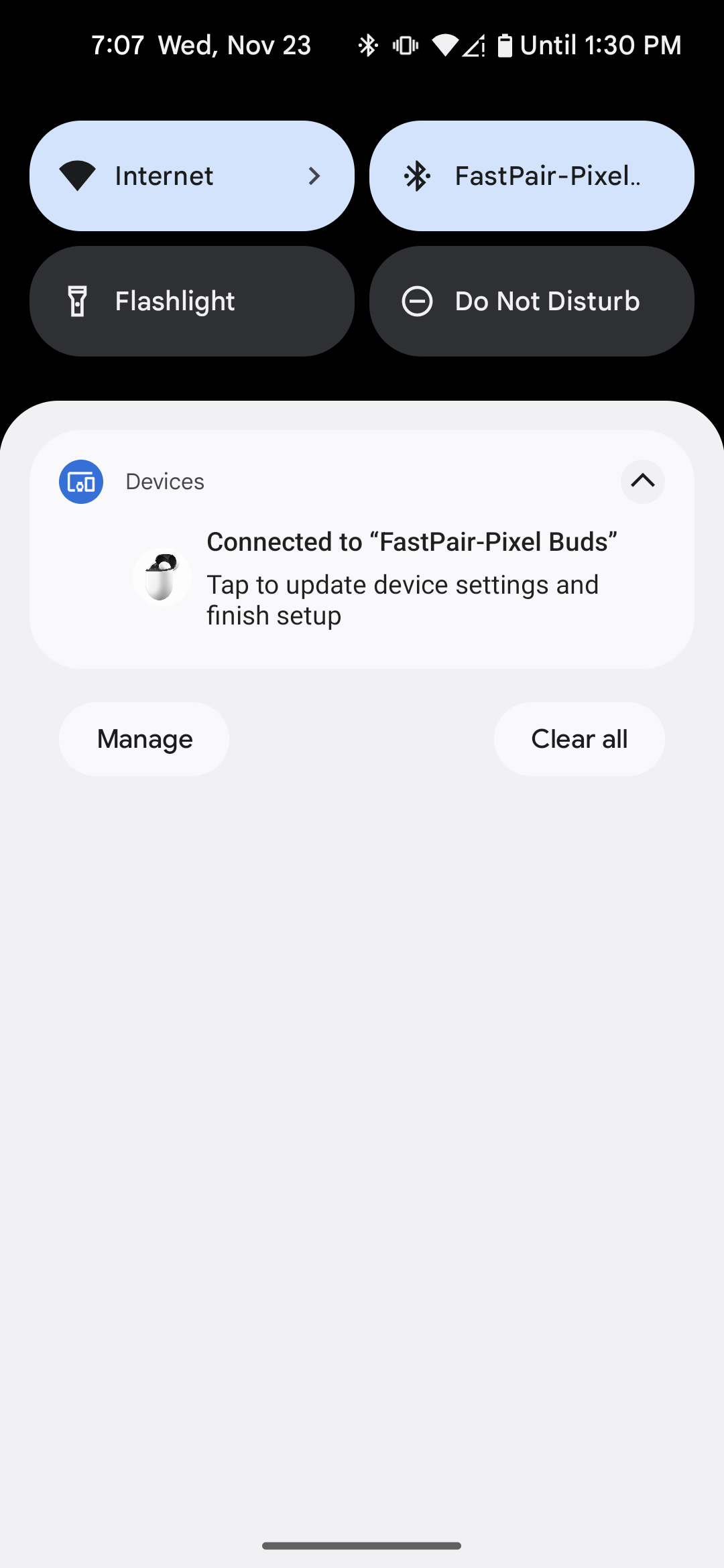
- 如果快速配對失敗,手機會顯示錯誤訊息:
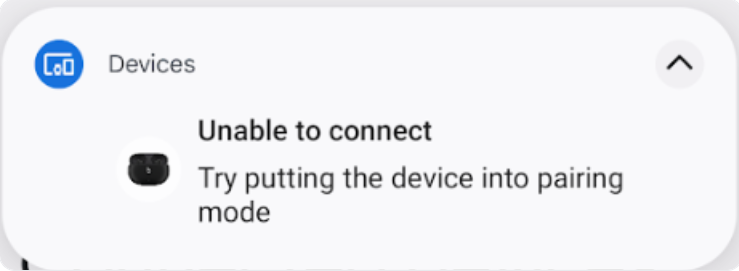
3.4 測試案例 3:檢查 BLE 帳戶金鑰是否仍在廣播
- 請確認耳機在無法偵測時仍會廣播帳戶資料,例如:完成初始配對並連線後,除非耳機關機。
- 選擇參考手機,並測試至少 30 分鐘。
3.5 測試案例 4:距離條件
- 分別測試各個距離 (0.3 公尺、1.2 公尺和 2 公尺) 10 次。
- 記錄每次參考手機在各距離顯示通知的時間。
- 舉例來說,「0.3 公尺 - 是 (7/10)」表示「這部參考手機在 0.3 公尺的距離,收到配對通知的次數為 7 次 (共 10 次)」
3.6 如何擷取偵錯記錄
本節將逐步說明如何擷取偵錯記錄,這對於排解及分析認證程序中的問題至關重要。
3.6.1 如何擷取偵錯資訊
- 如要開啟記錄功能並取得錯誤報告,請執行下列指令:
adb logcat -G 16M
確認已開啟「藍牙 HCI 偵錯窺探記錄」。如果是 Pixel 手機,則可透過下列方式達成:
- 依序前往「設定」>「系統」>「關於手機」>「版本號碼」。
- 輕觸「版本號碼」7 次,即可啟用開發人員選項。
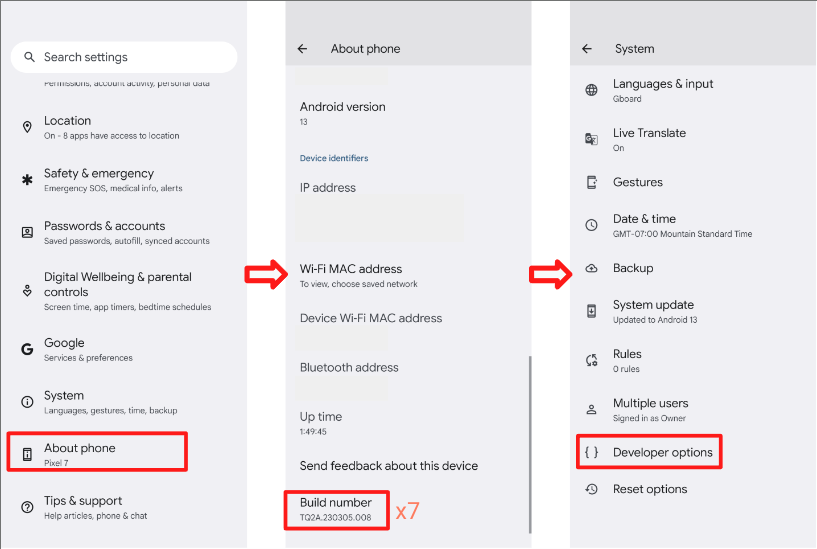 * 依序前往「設定」>「系統」>「進階」>「開發人員選項」。
* 啟用開發人員選項和 HCI 窺探記錄。
* 這個選項可讓手機收集 HCI 封包記錄檔。
* 開啟飛航模式再重新開啟,確保變更已套用。
* 依序前往「設定」>「系統」>「進階」>「開發人員選項」。
* 啟用開發人員選項和 HCI 窺探記錄。
* 這個選項可讓手機收集 HCI 封包記錄檔。
* 開啟飛航模式再重新開啟,確保變更已套用。
3.6.2 如何取得 logcat 記錄檔
- 執行
adb devices,顯示終端機上所有裝置的序號。 - 執行
adb -s {device serial number} logcat > {logcat name}.txt(您可以任意命名 logcat 檔案,並同時記錄多部裝置的 logcat)。 - 重現錯誤。
- 執行
Ctrl+C即可停止 logcat。 - 執行
adb bugreport產生 ZIP 檔案,其中應包含所有資料。這可能需要幾分鐘的時間。 - 執行下列指令來取得 btsnoop_hci.log (裝置必須已完成 Root)。
- Android O (8.0) 以上版本:
adb pull data/misc/bluetooth/logs/btsnoop_hci.log - Android N:
adb pull sdcard/btsnoop_hci.log - 如果先前的路徑不包含 hci.log:
adb shell; find hci.log取得位置。
- Android O (8.0) 以上版本:
4. 功能認證標準:
必須通過所有測試案例,電池通知僅適用於真無線耳機。
4.1 電池通知
4.1.1 顯示左右耳機和充電盒的電量通知。
程序:
- 將測試手機與真無線耳機配對。
- 關閉案件
- 開啟案件並驗證。
驗證:
- 電池通知會顯示左耳機、充電盒和右耳機的 3 張圖片,且電池電量正確。(左耳機和右耳機上都有充電圖示)

4.1.2 電池電量變更後,電池資訊應會更新。
程序:
- 將測試手機與真無線耳機配對。
- 使用真無線耳機播放任何影片 10 分鐘 (減少耗電)。
- 依序前往「設定」>「Google」>「裝置和共用」(或「裝置連線」) >「裝置」>「已儲存的裝置」>「耳機名稱」。
驗證:
- 電池電量變更後,系統應會更新電池資訊。
- 電池電量應與藍牙快速鍵 (下拉快速設定列) 中回報的電量相同,且應與其中一個耳機的電量一致,最好顯示最低電量。
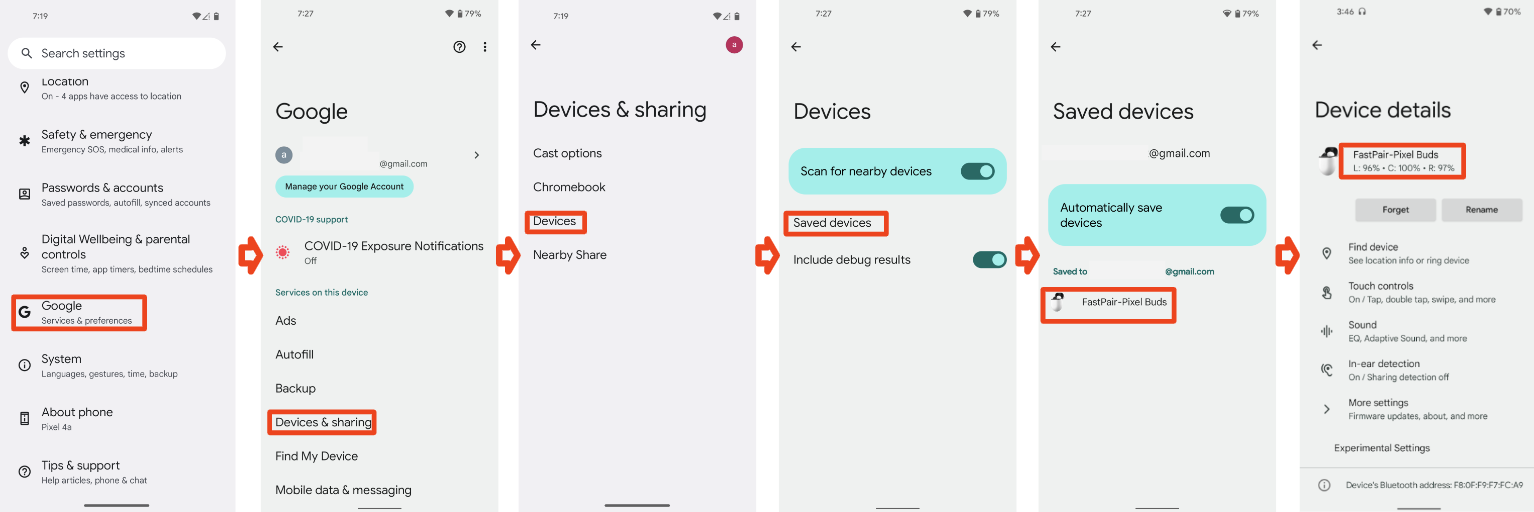
4.1.3 隱藏通知,應關閉 HUN (結案)
程序:
- 將測試手機與真無線耳機配對。
- 打開充電盒。
- 顯示抬頭通知時,請關閉案件。
驗證:
- 在 3 秒內關閉電池抬頭通知。
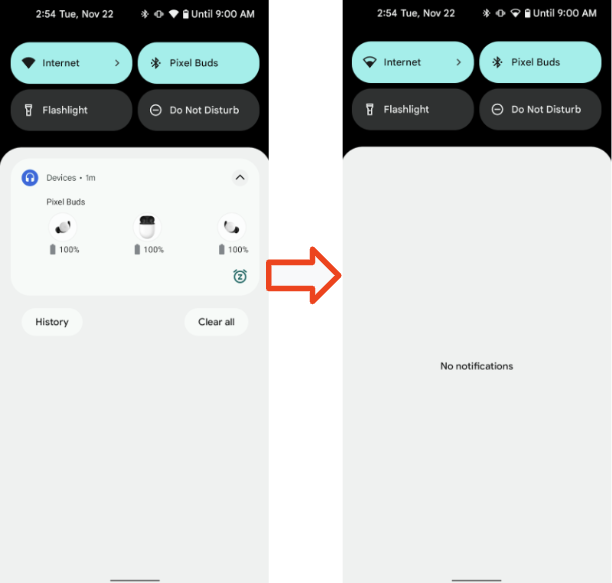
4.2 個人化名稱
本節說明如何驗證裝置是否可使用個人化名稱,以及這個名稱是否會持續顯示在不同裝置上。
4.2.1 耳機底座 1、手機 1、帳戶 A、初始配對
先決條件:
- 手機 1 從未與頭戴式裝置配對 (如果手機有快取別名)
- 測試前請先將頭戴式裝置恢復原廠設定。
程序:
- 在手機 1 上登入 Gmail 帳戶 A。將手機 1 與耳機配對。配對後請勿變更裝置名稱。
- 查看顯示的 3 個地點。
驗證:
- 配對完成後,在上述 3 個位置,手機 1 應會顯示帳戶 A 使用者的名字和耳機資訊,格式為「[使用者名字]的 [裝置名稱]」。
在 3 個地方檢查名稱
依序前往「設定」>「Google」>「裝置和共用」>「已儲存的裝置」:

快速設定藍牙圖示文字 (下拉快速設定列):
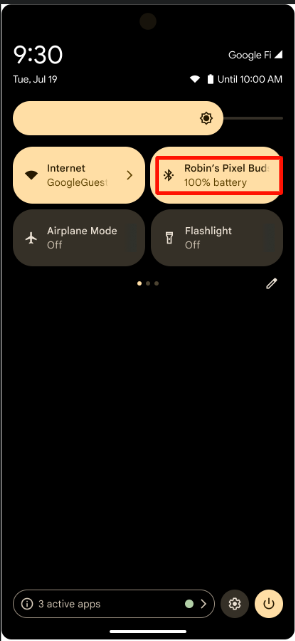
藍牙設定:
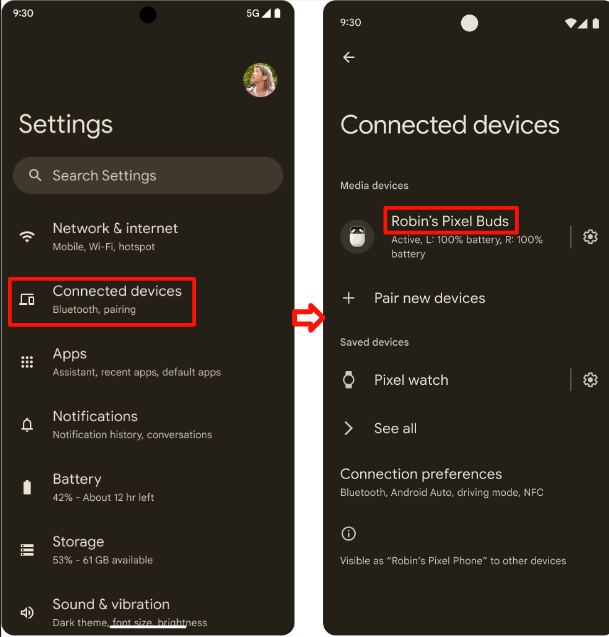
4.2.2 耳機底座 2、手機 2、帳戶 B、初始配對 > 編輯裝置名稱
程序:
- 繼續執行「耳機」一節的步驟 (1/3)。
- 手機 2、帳戶 B,已成功完成初始配對。
- 查看 3 個地點。
- 依序前往「藍牙設定」>「齒輪圖示」>「鉛筆圖示」>「變更裝置名稱」。
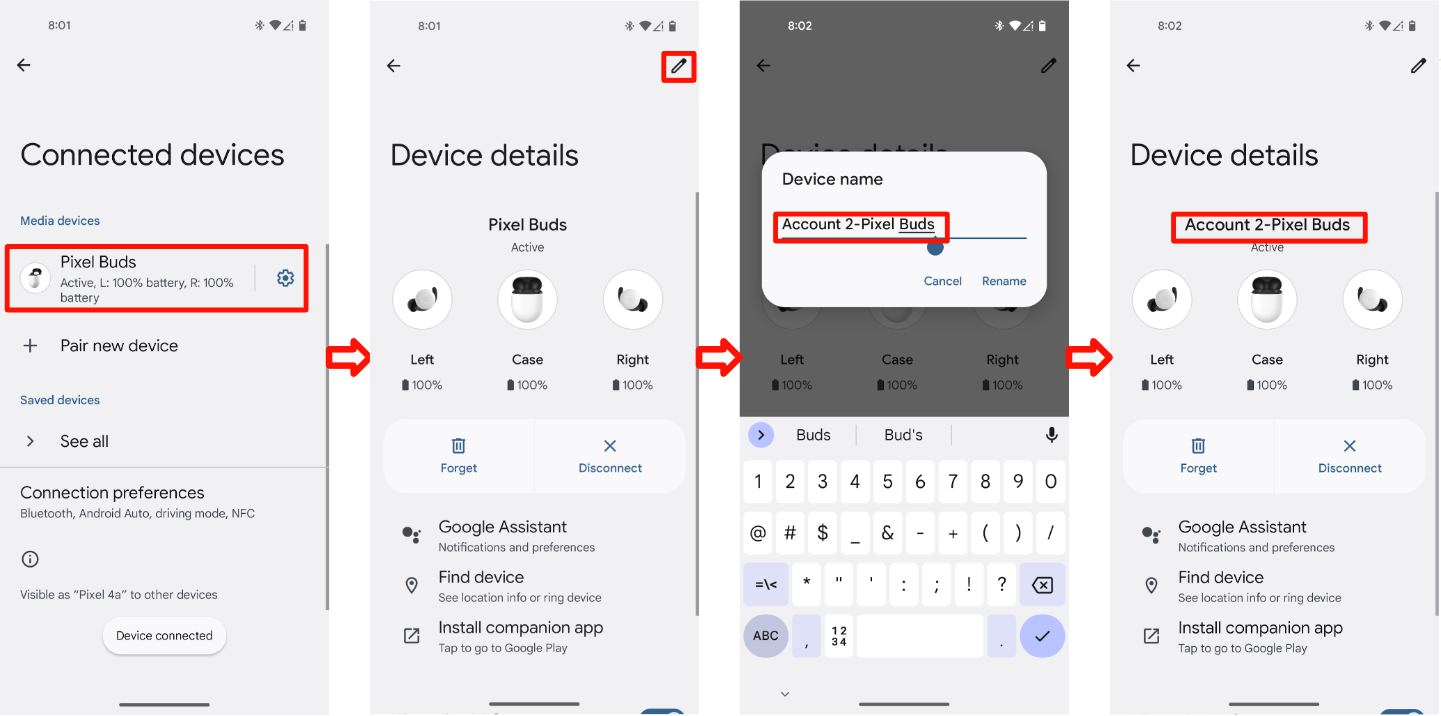
驗證:
配對完成後,下列位置應會顯示帳戶 A 使用者的名字和頭戴式裝置資訊:
依序前往「設定」>「Google」>「裝置和共用」>「已儲存的裝置」:
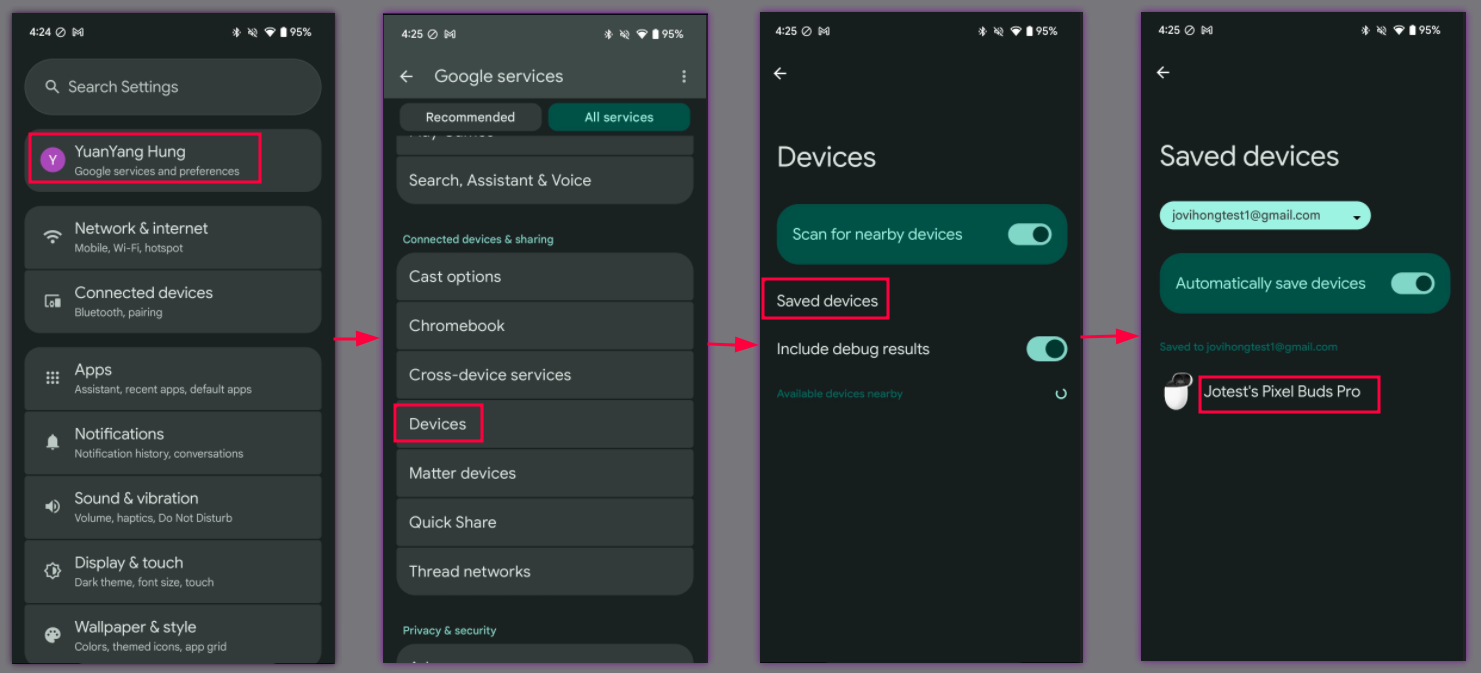
快速設定藍牙圖示文字 (下拉快速設定列):
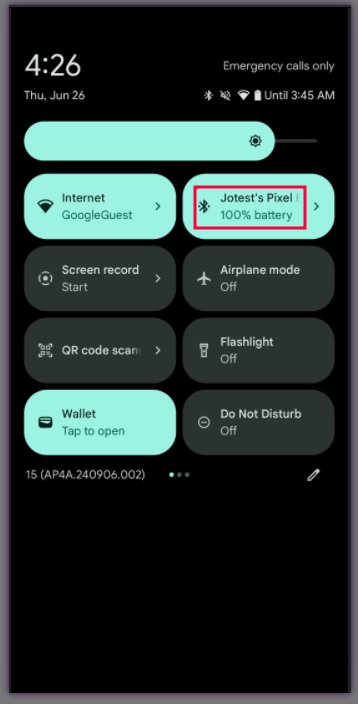
藍牙設定:
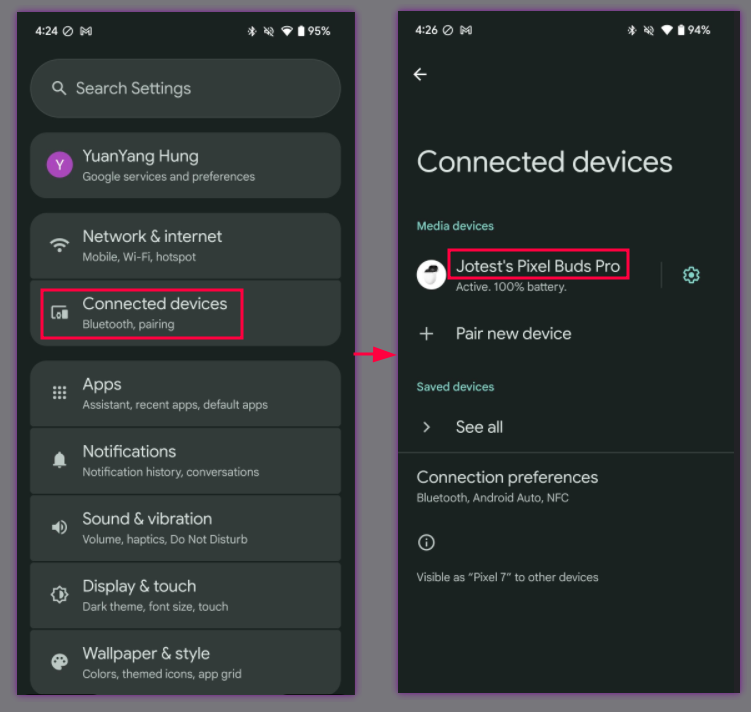
變更裝置名稱後,新名稱應會顯示在下列位置:
依序前往「設定」>「Google」>「裝置和共用」>「已儲存的裝置」:
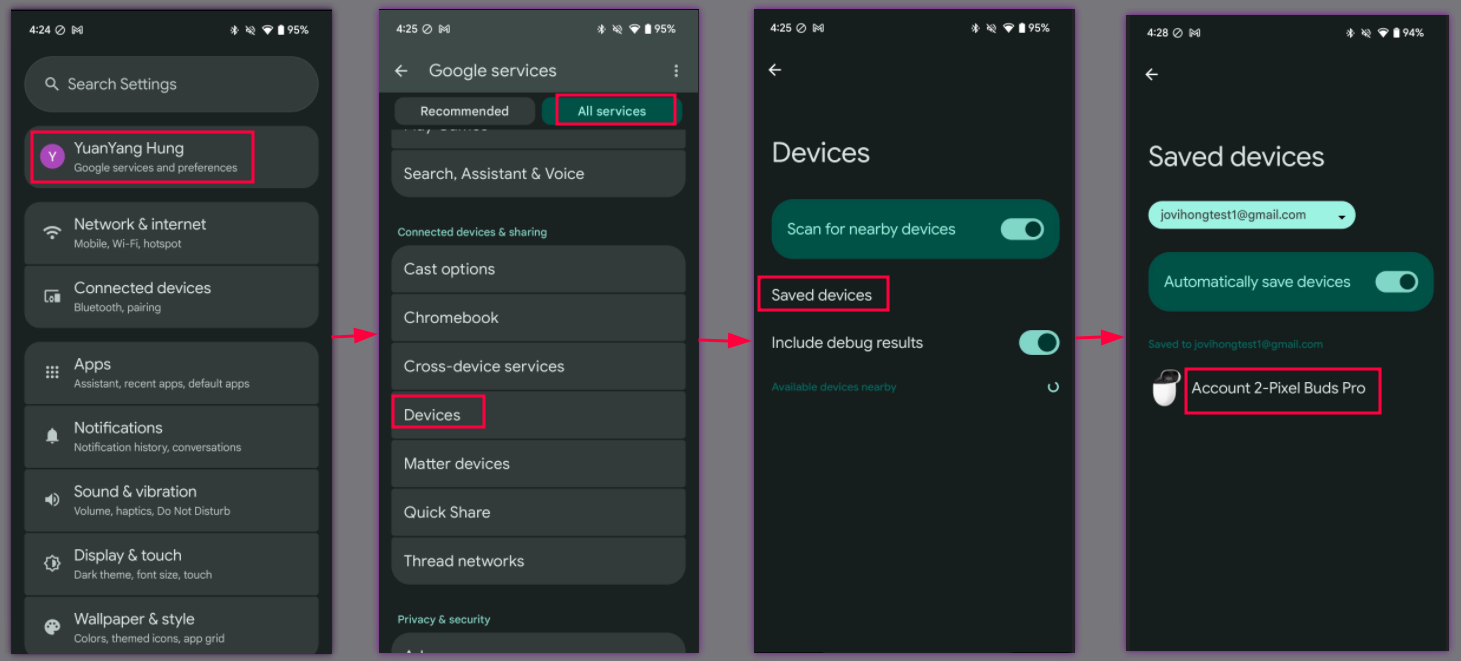
快速設定藍牙圖示文字 (下拉快速設定列):
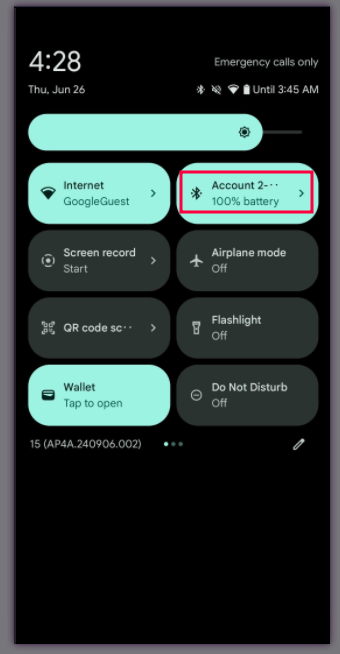
藍牙設定:
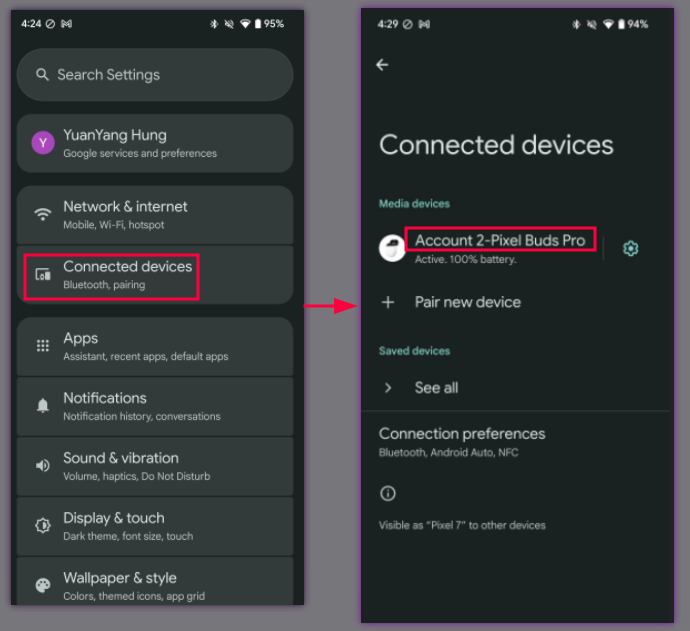
4.2.3 耳機底座 3、手機 3、帳戶 C、初始配對
程序:
- 繼續執行「耳機」案件的第 2 步 (2/3)。
- 手機 3、帳戶 C,已成功完成初始配對。
請檢查下列 3 個位置:
依序前往「設定」>「Google」>「裝置和共用」>「已儲存的裝置」:
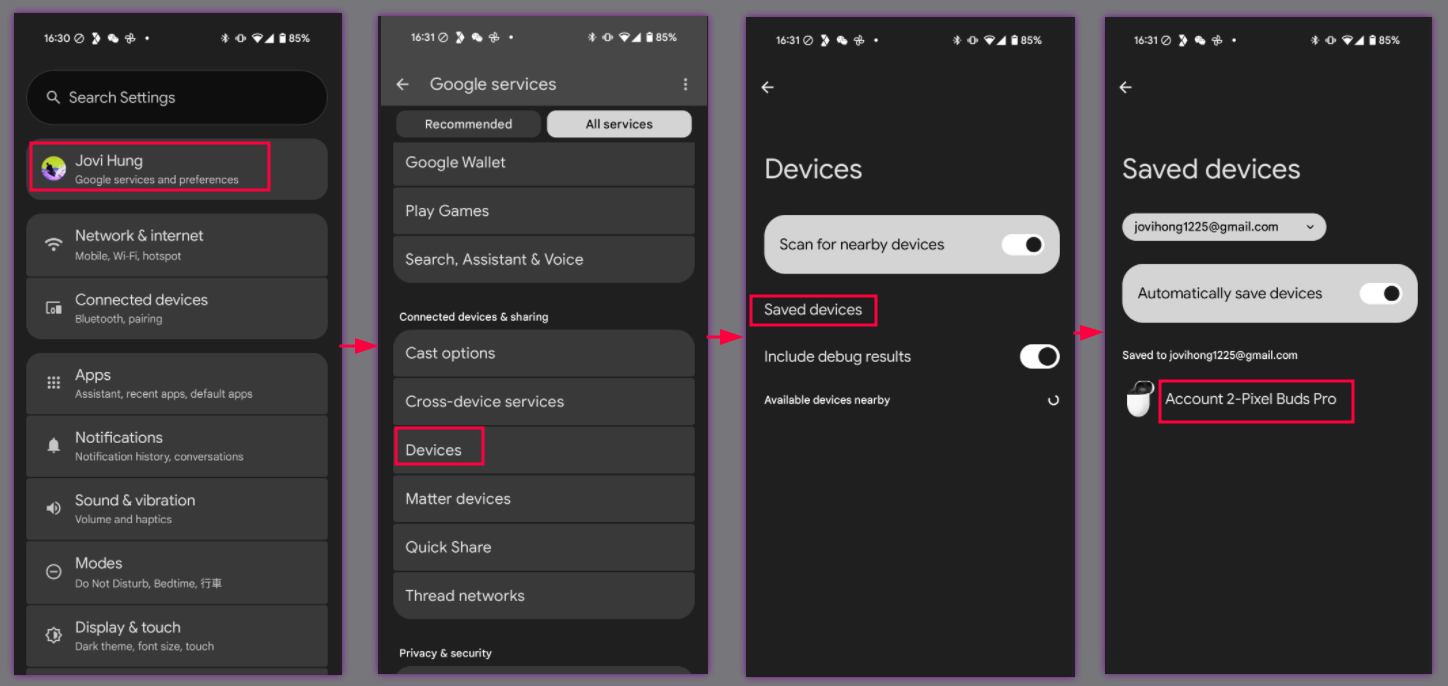
快速設定藍牙圖示文字 (下拉快速設定列):
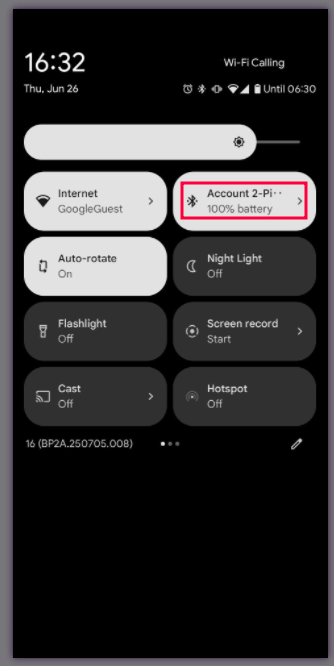
藍牙設定:
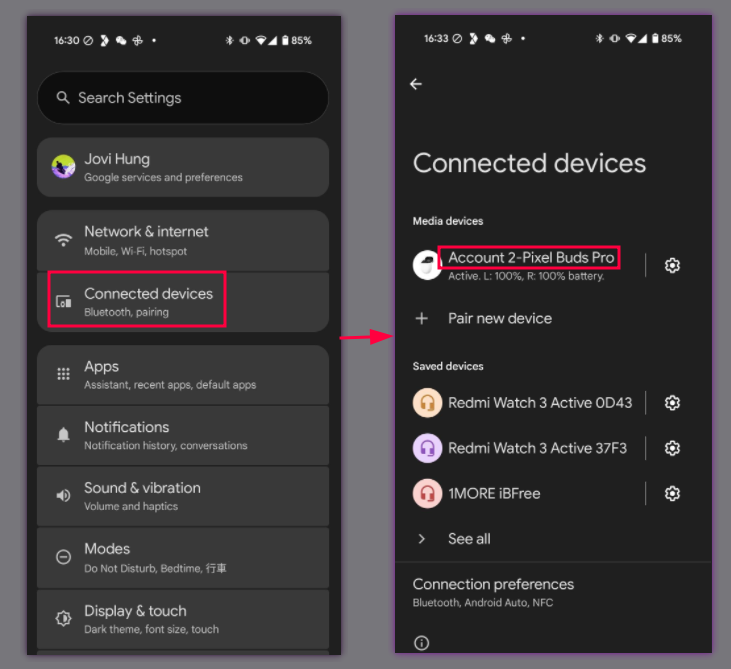
驗證:
- 手機 3 應會在先前程序步驟列出的 3 個位置,顯示手機 2 的新裝置名稱。
4.3 尋找裝置 - 讓耳機發出鈴響
本節說明如何驗證裝置是否可透過「尋找我的裝置」功能定位及響鈴。
4.3.1 裝置響鈴耳機功能
程序:
- 手機已成功與耳機配對。
依序前往「設定」>「Google」>「裝置和共用」(或「裝置連線」) > 「裝置」>「已儲存的裝置」>「耳機名稱」>「尋找裝置」。
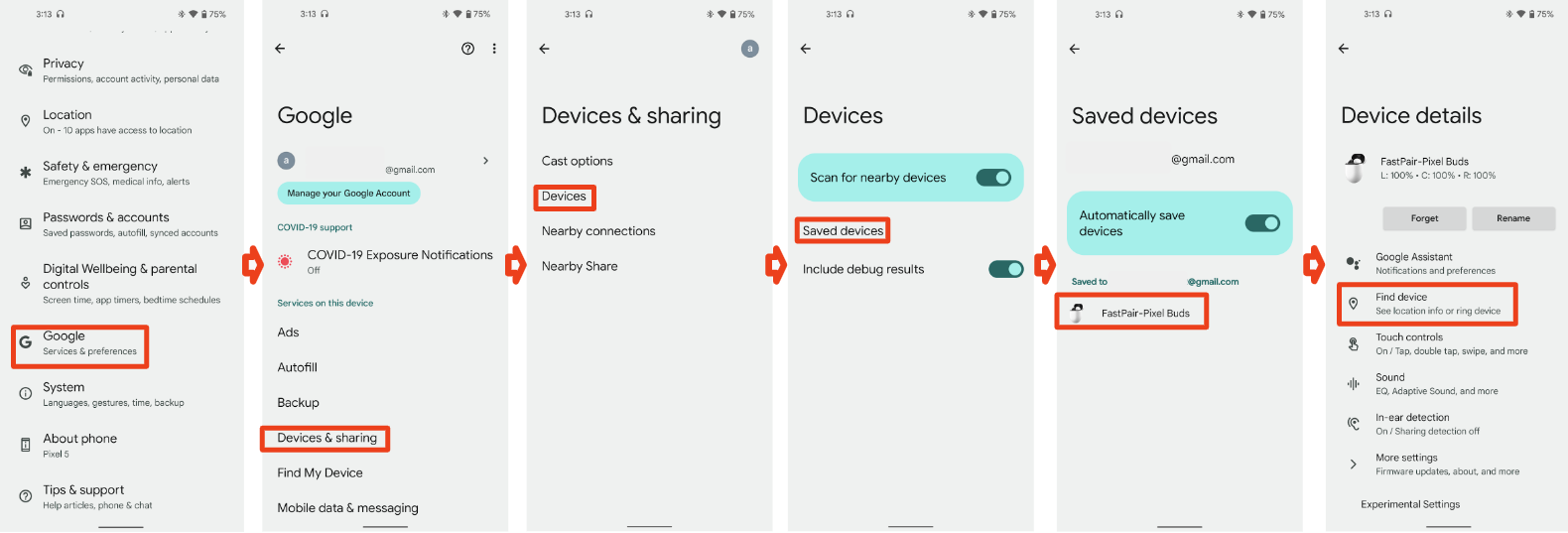
輕觸「讓裝置發出鈴聲」按鈕。(如果測試耳機有左右兩側耳機,應該會顯示左右兩側的按鈕)
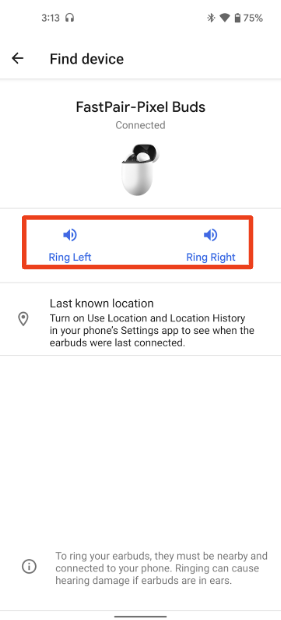
輕觸「將裝置靜音」按鈕。
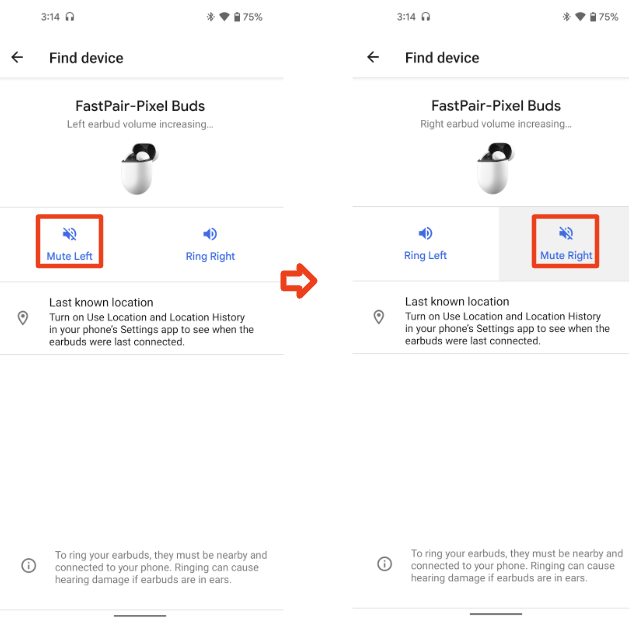
驗證:
- 耳機名稱下方應會顯示「已連線」。
- 輕觸這個按鈕時,耳機應會響鈴並播放自訂鈴聲。 (真無線耳機應會響起對應的右側/左側)
- 耳機應立即靜音,不得有任何延遲。
4.4 追溯寫入帳戶金鑰
本節說明如何驗證裝置是否能追溯寫入帳戶金鑰,讓裝置即使不是透過快速配對通知配對,也能由 Google 帳戶辨識及管理。
4.4.1 追溯配對及確認
程序:
- 將支援快速配對的裝置設為配對模式
- 你會看到預先通知,請勿輕觸。
- 依序前往「設定」>「已連結的裝置」>「配對新裝置」,然後輕觸配對
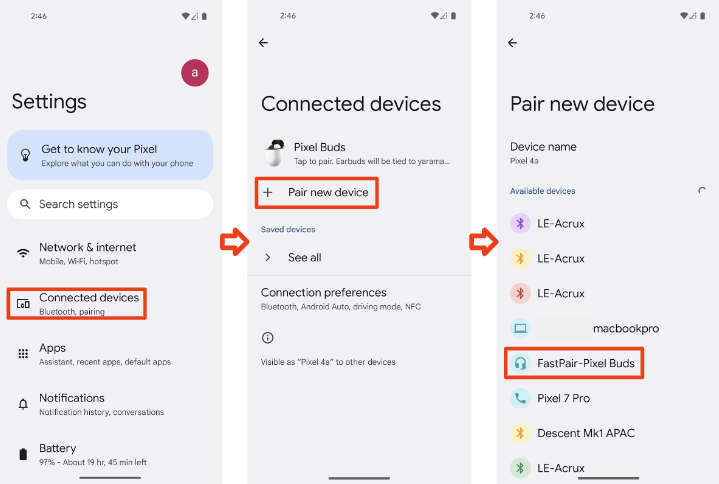
- 等待一分鐘,系統會顯示回溯配對通知。
- 輕觸通知,將耳機儲存到帳戶。
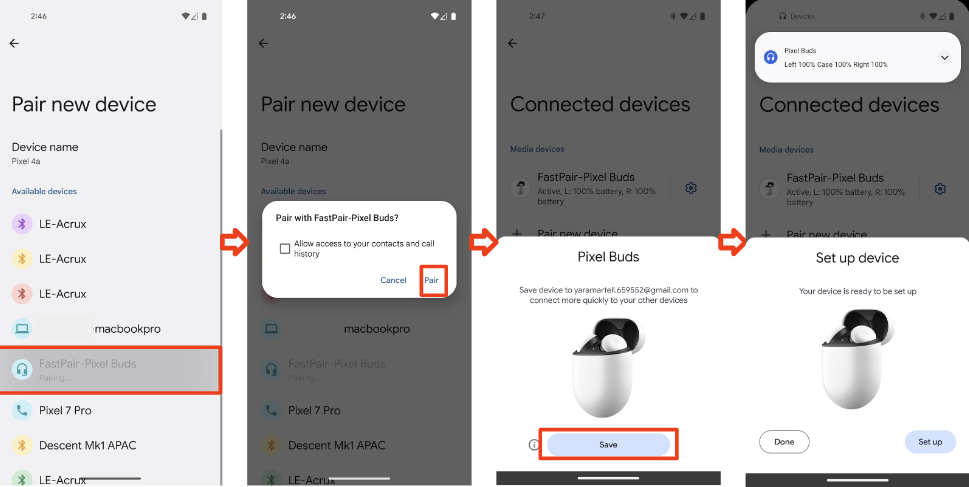
- 依序前往「設定」>「Google」>「裝置和共用」(或「裝置連線」) >「裝置」>「已儲存的裝置」
驗證:
系統應會顯示回溯配對通知。
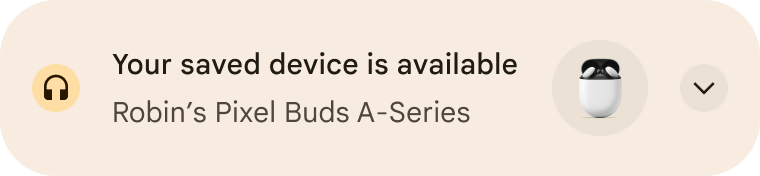
裝置會顯示在已儲存裝置清單中。這部裝置現在完全支援快速配對。

4.5 主動噪音控制
主動通知控制 (ANC) 是選用功能。實作 ANC 的裝置必須在驗證器應用程式中驗證 ANC,並在自我測試報告中填寫結果,但不需要在第三方實驗室中取得功能認證。
4.5.1 主動噪音控制驗證
程序:
- 在驗證器應用程式中,選取 DUT 支援的模式。
- 將 DUT 與 Seeker 配對。
- 從 Seeker 連線至 DUT。
驗證:
- 配對後,Seeker 會將 ANC 狀態 (0x11) 傳送至 DUT。
- DUT 在 3 秒內回應了「Notify ANC state」(通知 ANC 狀態) (0x13)。
- Seeker 會傳送每個支援 ANC 模式的 ANC 狀態 (0x12)。
- 針對步驟 3 中傳送的每則訊息,DUT 會在 5 秒內以「Notify ANC state」(0x13) 回應。

4.5.2 停用主動通知控制項
程序:
- 在驗證器應用程式中,選取 DUT 支援的模式。
- 將 DUT 與 Seeker 配對。
- 從 Seeker 連線至 DUT。
驗證:
- 配對後,Seeker 會將 ANC 狀態 (0x11) 傳送至 DUT。
- DUT 在 3 秒內回應了「Notify ANC state」(通知 ANC 狀態) (0x13)。
- 確認 Octet 5 符合此 Seeker 支援的 ANC 模式。
- 確認 Octet 6 為 0b00000000
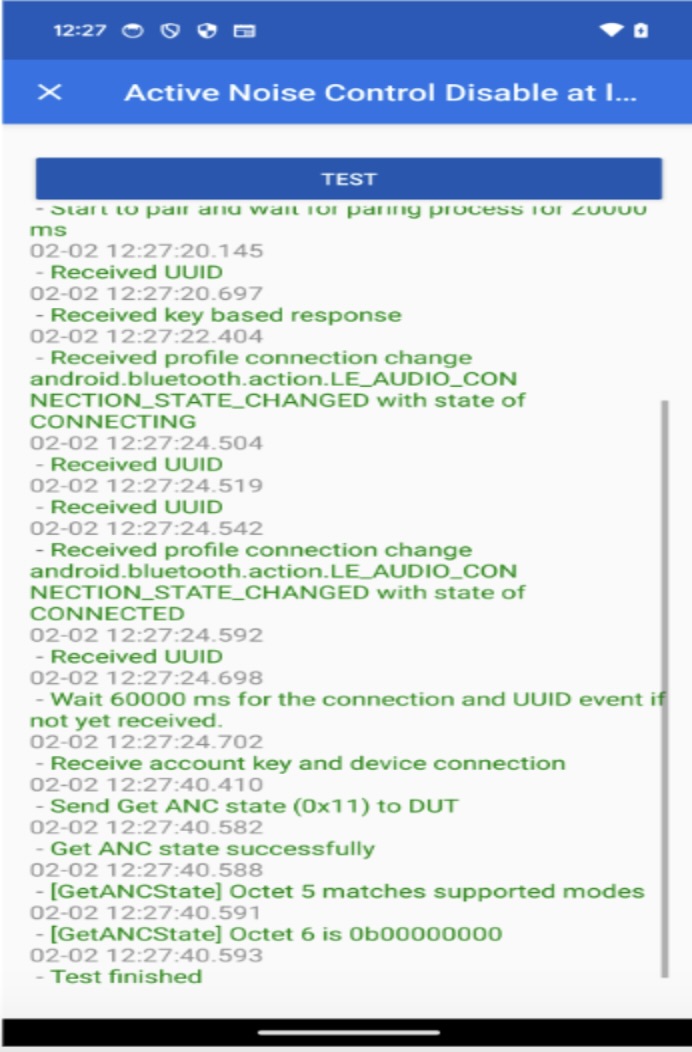
4.6 啟動應用程式
本節詳細說明選用應用程式啟動功能的測試程序。如要啟用這項功能,裝置必須順利通過下列測試案例,涵蓋:
- 如果未安裝隨附應用程式,系統會將使用者重新導向 Play 商店中的隨附應用程式下載頁面。
- 如果已安裝隨附應用程式,可直接啟動。
每個情境都必須重複驗證三次,確保效能一致。
4.6.1 下載隨附應用程式
必要條件:參考手機上不得安裝隨附應用程式。
測試步驟:
- 讓裝置進入配對模式。
- 觀察手機螢幕,確認是否顯示快速配對半頁通知。
- 輕觸「快速配對」半頁式通知中的「設定」按鈕。
- 確認系統已啟動 Play 商店應用程式,並顯示隨附應用程式的下載頁面。
- 重複步驟 1 至 4 三次,確認行為是否一致。
預期結果:輕觸快速配對半頁面通知上的「設定」後,使用者應能順利重新導向至 Play 商店,下載隨附應用程式。
4.6.2 啟動隨附應用程式
必要條件:參考手機上必須已安裝隨附應用程式。
測試步驟:
- 讓裝置進入配對模式。
- 觀察手機螢幕,確認是否顯示快速配對半頁通知。
- 輕觸「快速配對」半頁式通知中的「設定」按鈕。
- 確認隨附應用程式是否正確啟動。
- 重複步驟 1 至 4 三次,確認行為是否一致。
預期結果:輕觸快速配對半頁式通知中的「設定」後,隨附應用程式必須成功啟動。

