पिछली बार अपडेट किए जाने की तारीख़: 28 मार्च, 2025
- जांच के लिए इस्तेमाल किया जा रहा डिवाइस ("DUT") फ़ैक्ट्री रीसेट किया गया होना चाहिए.इसका मतलब है कि DUT कोई निजी डिवाइस नहीं होना चाहिए. साथ ही, इसमें कोई निजी जानकारी नहीं होनी चाहिए.
- यहाँ उपलब्ध टेस्ट के लिए ज़रूरी चीज़ें (जैसे, प्रोसेस, दिशा-निर्देश, और अन्य जानकारी) Google की सेवाओं का हिस्सा हैं. इन पर Google के बौद्धिक संपत्ति के अधिकार लागू होते हैं. साथ ही, इन पर Google की सेवा की शर्तें भी लागू होती हैं. ये शर्तें http://www.google.com/accounts/TOS पर उपलब्ध हैं. इन चीज़ों को "सॉफ़्टवेयर" माना जाता है. ## 1. सर्टिफ़िकेशन की तैयारी
इस सेक्शन में, सर्टिफ़िकेशन की प्रोसेस शुरू करने से पहले की ज़रूरी तैयारियों के बारे में बताया गया है. इसमें सर्टिफ़िकेट पाने की प्रोसेस को आसान बनाने के लिए, ज़रूरी परिभाषाएं, शर्तें, और सेटअप करने के चरण दिए गए हैं.
1.1 परिभाषा
शुरुआती पेयरिंग, इवेंट का वह क्रम है जो तब होता है, जब कोई उपयोगकर्ता पहली बार किसी डिवाइस को फ़ोन पर साइन-इन किए गए Google खाते से पेयर करता है. इस क्रम में, फ़ोन डिवाइस से विज्ञापन का पता लगाता है और एक सूचना दिखाता है. इसमें उपयोगकर्ता को डिवाइस से कनेक्ट करने और उसे सेव करने के लिए कहा जाता है. (इस दिशा-निर्देश में, 'डिवाइस' का मतलब रेफ़रंस फ़ोन के बजाय ब्लूटूथ हेडसेट या स्पीकर से है).
बाद में पेयर करना, इवेंट का वह क्रम है जो तब होता है, जब कोई उपयोगकर्ता नए फ़ोन पर अपने Google खाते में साइन इन करता है और उस डिवाइस को पेयर करने की कोशिश करता है जिसे पहले ही उसके Google खाते में सेव किया जा चुका है. इस क्रम में, नया फ़ोन यह पहचान लेता है कि विज्ञापन में दिखाया गया मॉडल आईडी, उपयोगकर्ता के Google खाते में पहले से सेव है. साथ ही, डिवाइस को इस फ़ोन से तेज़ी से जोड़ने के लिए सूचना दिखाता है.
1.2 ज़रूरी शर्तें
- सभी फ़ोन इंटरनेट से कनेक्ट होने चाहिए. साथ ही, सेटिंग में जाकर ब्लूटूथ और जगह की जानकारी की सुविधा चालू होनी चाहिए.
- सभी फ़ोन में एक ही Google खाते से लॉग इन होना चाहिए.
- रेफ़रंस फ़ोन ऐसे होने चाहिए जो अभी बाज़ार में उपलब्ध हों और जिनका इस्तेमाल काफ़ी संख्या में लोग कर रहे हों.
- ब्लूटूथ डिवाइस में फ़ास्ट पेयर की सुविधा का वह वर्शन लागू किया गया हो जिसे सर्टिफ़िकेट देना है. साथ ही, उससे जुड़ी एक्सटेंशन भी लागू की गई हों.
A2DP+HPF के साथ क्लासिक
- तीन (3) रेफ़रंस फ़ोन, जिनमें Android के तीन (3) अलग-अलग वर्शन हों. Android OS के वर्शन कम से कम 11 होने चाहिए.
- Android OS के सभी वर्शन के लिए, सुझाए गए रेफ़रंस फ़ोन:
- Google Pixel 8 (Android 15)
- Android 14 पर काम करने वाला Samsung S23 या इसके बाद का वर्शन
- Google Pixel 7 (Android 13)
- Google Pixel 6 (Android 12)
- Google Pixel 5 (Android 11)
- Samsung S20 या इसके बाद के वर्शन वाला ऐसा फ़ोन जिसमें Android 12 या 13 हो
सिर्फ़ डेटा के साथ BLE
- पांच (5) रेफ़रंस फ़ोन, जिनमें Android के तीन (3) अलग-अलग वर्शन हैं. Android OS के वर्शन कम से कम 11 होने चाहिए.
- Android OS के सभी वर्शन के लिए, सुझाए गए रेफ़रंस फ़ोन:
- Google Pixel 8 (Android 15)
- Android 14 पर काम करने वाला Samsung S23 या इसके बाद का वर्शन
- Google Pixel 7 (Android 13)
- Google Pixel 6 (Android 12)
- Google Pixel 5 (Android 11)
- Samsung S20 या इसके बाद के वर्शन वाला ऐसा फ़ोन जिसमें Android 12 या 13 हो
LE Audio के साथ BLE
- पांच (5) रेफ़रंस फ़ोन, जिनमें Android के तीन (3) अलग-अलग वर्शन हैं. Android OS के वर्शन कम से कम 11 होने चाहिए.
- Android OS के सभी वर्शन के लिए, सुझाए गए रेफ़रंस फ़ोन:
- Google Pixel 8 (Android 15)
- Android 14 पर काम करने वाला Samsung S23 या इसके बाद का वर्शन
- Google Pixel 7 (Android 13)
- Google Pixel 6 (Android 12)
- Google Pixel 5 (Android 11)
- Samsung S20 या इसके बाद के वर्शन वाला ऐसा फ़ोन जिसमें Android 12 या 13 हो
1.3 Google Play services का वर्शन देखना
मकसद: यह पुष्टि करना कि टेस्टिंग के लिए, GMS Core के सही वर्शन का इस्तेमाल किया गया है.
सेटिंग > Google > दाएं कोने पर मौजूद सवाल का निशान > दाएं कोने पर मौजूद तीन बिंदु >"वर्शन की जानकारी" पर जाएं. इसके बाद, Google Play services का वर्शन देखें (यह
22.XX.XXया इससे ज़्यादा होना चाहिए).
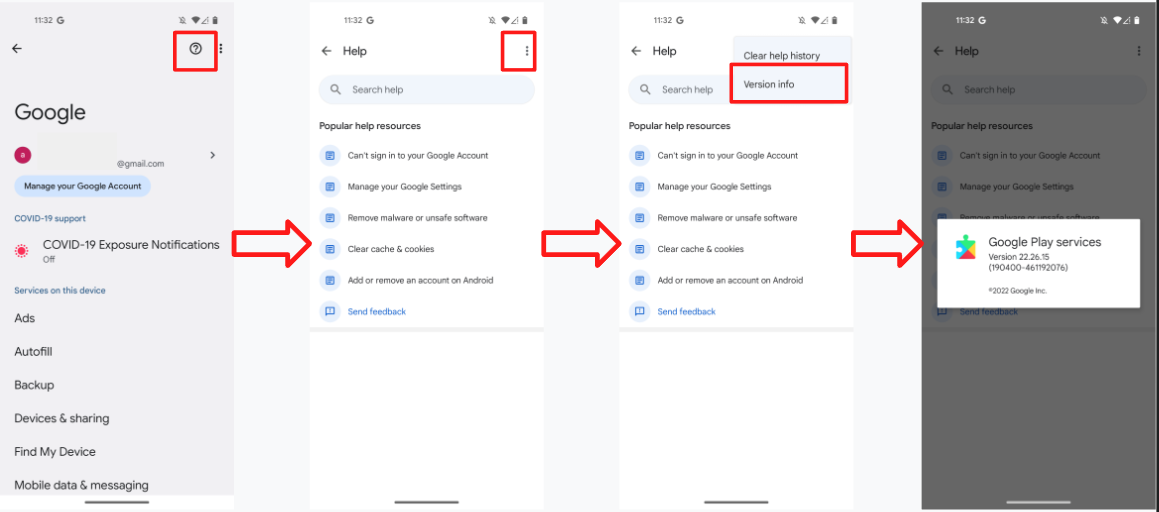
1.4 डीबग मोड आईडी चालू करना
- आपको दिया गया मॉडल आईडी, डीबग मोड आईडी है. इसे चालू करने के लिए, सेटिंग > Google > डिवाइस और शेयर करना > डिवाइस पर जाएं. इसके बाद, "डीबग करने के नतीजे शामिल करें" को चालू करें. अगर आपको इस पेज पर "डीबग करने के नतीजे शामिल करें" विकल्प नहीं दिखता है, तो पुष्टि करें कि सीक करने वाले डिवाइस में डेवलपर के लिए सेटिंग और टूल चालू हों.
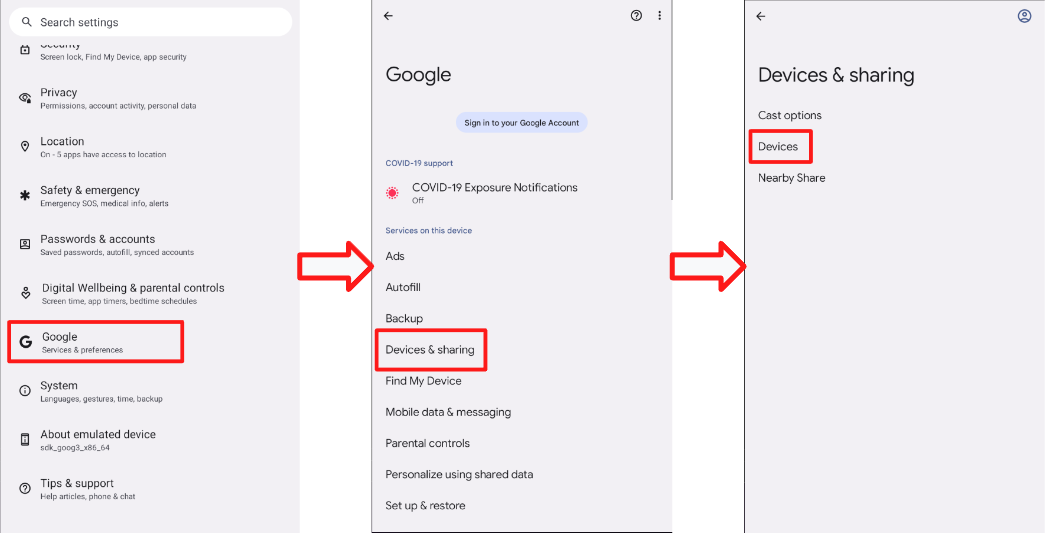
1.5 Google Play services से मिलने वाली सूचनाएं पाने की सुविधा चालू करना
- सेटिंग > सूचनाएं > ऐप्लिकेशन की सेटिंग > Google Play सेवाएं पर जाएं. इसके बाद, पुष्टि करें कि सूचनाएं पाने की सुविधा चालू है.
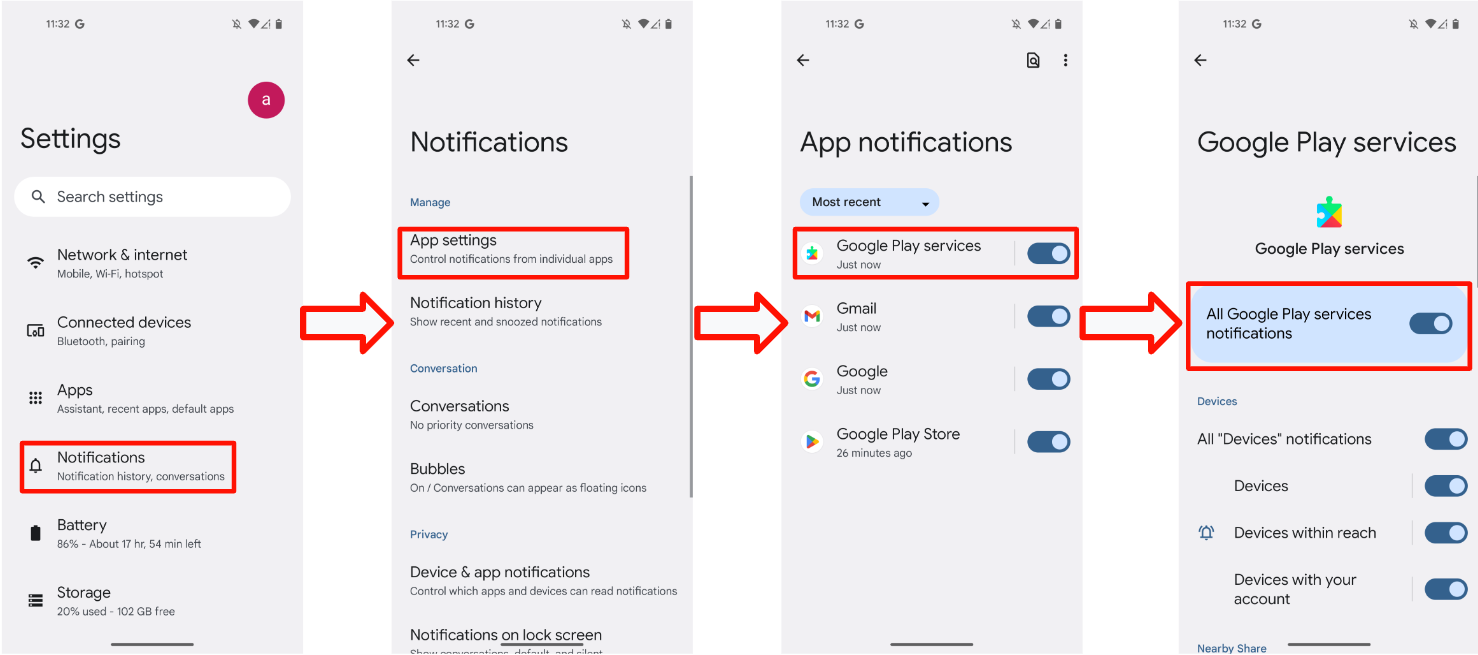
1.6 पुष्टि करें कि टेस्ट के नतीजे वाले सर्वर तक पहुंचा जा सकता है
कुछ टेस्ट डेटा सीधे Google के सर्वर पर अपलोड किया जाता है. लैब सर्टिफ़िकेशन शुरू करने से पहले, खुद से टेस्टिंग करने के लिए यह डेटा ज़रूरी है. पुष्टि करें कि आपके टेस्ट फ़ोन में ये चीज़ें मौजूद हैं:
- लॉग इन किया गया ऐसा टेस्ट खाता जो FP टेस्ट ग्रुप में शामिल हो.
- शुरुआती और बाद के पेयरिंग टेस्ट के दौरान और बाद में, 25 घंटे तक डिवाइस के चालू रहने और इंटरनेट से कनेक्ट रहने की सुविधा. इस दौरान, फ़ोन टेस्ट डेटा और नतीजे अपलोड करने की कोशिश करेगा.
- टेस्टिंग की अवधि और टेस्टिंग मॉडल आईडी, BT Classic या BT LE Audio की सेल्फ़-टेस्ट रिपोर्ट में दी गई वैल्यू से मेल खाना चाहिए.
- टेस्ट डिवाइस पर, इस्तेमाल और गड़बड़ी की जानकारी शेयर करने की सेटिंग चालू हो. इसकी पुष्टि करने के लिए, सेटिंग > Google > सबसे ऊपर दाएं कोने में मौजूद तीन बिंदु > इस्तेमाल और गड़बड़ी की जानकारी > इस्तेमाल और गड़बड़ी की जानकारी चालू करें पर जाएं.
2. सर्टिफ़िकेशन के लिए ज़रूरी शर्तें
इस सेक्शन में, उन खास शर्तों के बारे में बताया गया है जिन्हें पूरा करने के बाद ही किसी डिवाइस को सर्टिफ़िकेट मिल सकता है. इन शर्तों में, Fast Pair की परफ़ॉर्मेंस के अलग-अलग पहलुओं को शामिल किया गया है. जैसे, डिवाइसों के कनेक्ट होने की दर, कनेक्ट होने में लगने वाला समय, और दूरी के हिसाब से सूचनाएं मिलने की सुविधा.
2.1 परिभाषाएं
- "सभी फ़ोन" का मतलब उन सभी रेफ़रंस फ़ोन से है जिनमें ओएस का वर्शन, ज़रूरी शर्तें सेक्शन में बताई गई ज़रूरी शर्तों के मुताबिक हो.
- "डिवाइसों के कनेक्ट होने में लगने वाला औसत समय" की गणना इस तरह की जाती है: (डिवाइसों के कनेक्ट होने में लगे कुल समय) / (10 - डिवाइसों के कनेक्ट न होने की संख्या). पेयरिंग में लगने वाले समय का हिसाब तब शुरू होता है, जब उपयोगकर्ता फ़ास्ट पेयर की सूचना पर टैप करता है. यह तब खत्म होता है, जब फ़ोन पर उपयोगकर्ता को 'कनेक्ट हो गया' सूचना दिखती है.
- दूरी से किए गए टेस्ट के लिए, "सफलता दर" का मतलब है (एक मिनट में सूचना पॉप अप होने की संख्या / 10).
2.2 डिवाइस को पहली बार जोड़ने के लिए सूचना वाला डायलॉग
- सूचना पांच सेकंड के अंदर दिखनी चाहिए.
2.3 डिवाइसों को एक-दूसरे से जोड़ने के लिए सर्टिफ़िकेशन की खास बातें
- हर रेफ़रंस फ़ोन पर, पहली बार और बाद में पेयर करने की सुविधा की जांच 100 बार की जाएगी.
डिवाइस को रेफ़रंस फ़ोन से 0.3 मीटर की दूरी पर रखकर, पहली बार और बाद में पेयर करने की दर को मेज़र किया जाता है.
- सिर्फ़ एक कॉम्पोनेंट (जैसे, हेडसेट या सिंगल स्पीकर) के साथ काम करने वाले फ़र्मवेयर को पेयर करने में लगने वाला औसत समय 12 सेकंड से ज़्यादा नहीं होना चाहिए.
- कोऑर्डिनेट किए गए सेट के सदस्यों (जैसे, बाएं और दाएं ईयरबड) के साथ फ़र्मवेयर को पेयर करने में लगने वाला औसत समय 14 सेकंड से ज़्यादा नहीं होना चाहिए.
A2DP+HPF के साथ क्लासिक
- शुरुआती और बाद के पास रेट कम से कम 95% होने चाहिए.
सिर्फ़ डेटा के साथ BLE
- शुरुआती और बाद के पास रेट कम से कम 90% होने चाहिए.
LE Audio के साथ BLE
- शुरुआती और बाद के पास रेट कम से कम 90% होने चाहिए.
रेफ़रंस फ़ोन के लिए, पहली बार और बाद में डिवाइसों को जोड़ने में लगने वाले समय का 80%, तय किए गए समय के अंदर होना चाहिए.
2.4 दूरी के लिए सर्टिफ़िकेशन की खास बातें
जब सभी रेफ़रंस फ़ोन को इस सेक्शन की शर्तों के हिसाब से टेस्ट किया जाता है, तब उनमें से कम से कम 80% फ़ोन को इन शर्तों को पूरा करना होगा. ये टेस्ट, तीन तय की गई दूरी (0.3 मीटर, 1.2 मीटर, और 2 मीटर) पर किए जाते हैं.
- 0.3 मीटर की दूरी पर, लेन-देन पूरे होने की दर 100% होनी चाहिए. दूसरे शब्दों में कहें, तो हर रेफ़रंस फ़ोन पर 0.3 मीटर की दूरी वाला टेस्ट 10 बार किया जाना चाहिए. साथ ही, हर सूचना दिखनी चाहिए.
- रेफ़रंस फ़ोन को 1.2 मीटर की दूरी पर, 10 बार में से 2 बार से ज़्यादा बार पेयरिंग की सूचना नहीं मिलनी चाहिए.
- दो मीटर की दूरी से किए गए हर टेस्ट में, कम से कम एक मिनट तक रेफ़रंस फ़ोन पर सूचना नहीं दिखनी चाहिए.
- हर दूरी के लिए, हर रेफ़रंस फ़ोन की जांच 10 बार की जाएगी.
2.5 [ज़रूरी नहीं] ऐप्लिकेशन लॉन्च करने के लिए सर्टिफ़िकेशन की जानकारी
इस खास जानकारी में, ऐप्लिकेशन लॉन्च करने की ज़रूरी शर्तों के बारे में बताया गया है. इनमें ये शामिल हैं:
- रेफ़रंस फ़ोन पर कंपैनियन ऐप्लिकेशन इंस्टॉल न होने पर, उसे डाउनलोड करने के लिए Play Store पर रीडायरेक्ट किया जाता है.
- अगर साथी ऐप्लिकेशन, रेफ़रंस फ़ोन पर पहले से इंस्टॉल है, तो उसे सीधे तौर पर लॉन्च किया जा सकता है.
- हर स्थिति की पुष्टि तीन बार की जानी चाहिए, ताकि यह पक्का किया जा सके कि परफ़ॉर्मेंस लगातार एक जैसी है.
टेस्ट करने के तरीके के बारे में ज़्यादा जानने के लिए, सेक्शन 4.6 ऐप्लिकेशन लॉन्च करना देखें.
3. Fast Pair 2.0 की टेस्टिंग के दिशा-निर्देश
इस सेक्शन में, Fast Pair 2.0 की जांच करने के लिए दिशा-निर्देश दिए गए हैं. इसमें यूज़र इंटरफ़ेस की पुष्टि करने, टेस्ट केस की प्रक्रियाओं, और उम्मीद के मुताबिक व्यवहार के बारे में बताया गया है.
3.1 यूज़र इंटरफ़ेस
यहां दी गई इमेज में, डिवाइसों को जोड़ने के चार अलग-अलग फ़्लो के बारे में बताया गया है:
- डिवाइस पर कंपैनियन ऐप्लिकेशन डाउनलोड किए बिना, पहली बार डिवाइस को जोड़ना.
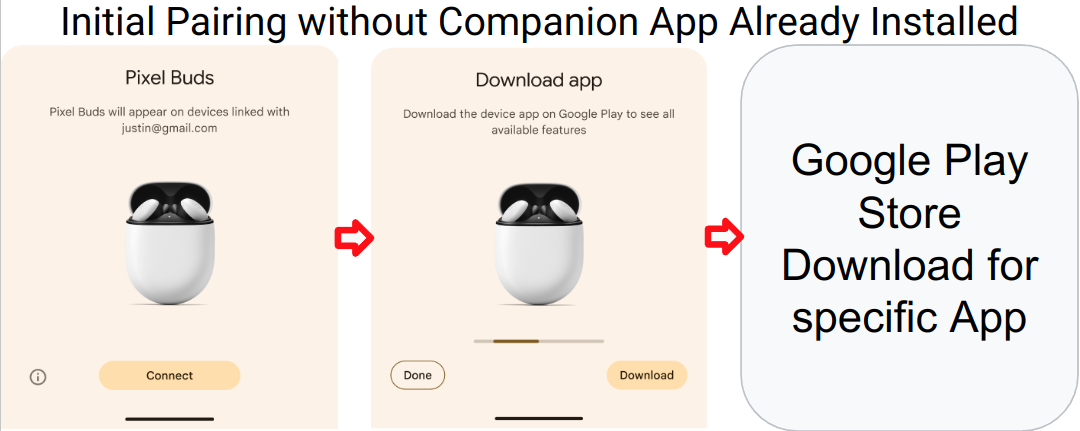
- डिवाइस के साथ पहली बार पेयर करने के लिए, कंपैनियन ऐप्लिकेशन डाउनलोड किया गया.
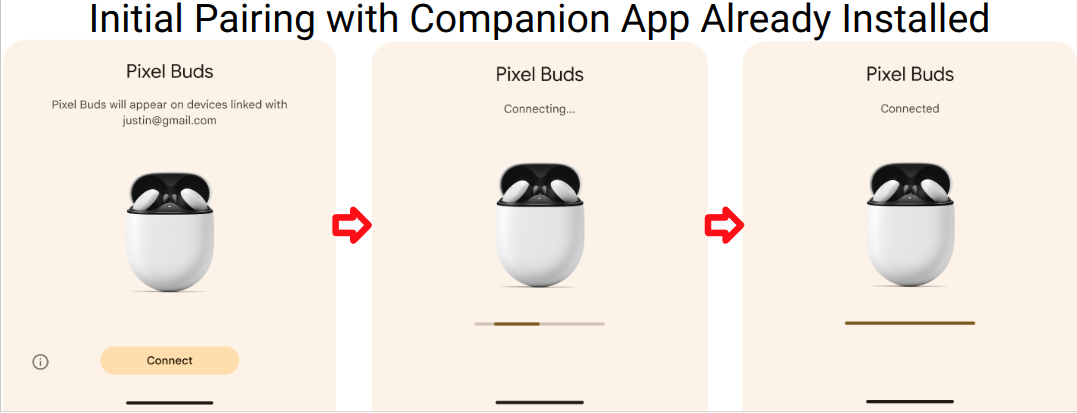
- डिवाइस पर डाउनलोड किए गए कंपैनियन ऐप्लिकेशन के साथ बाद में पेयर करना.
डिवाइस पर कंपैनियन ऐप्लिकेशन डाउनलोड किए बिना, किसी दूसरे डिवाइस से जोड़ें.
तीसरे और चौथे मामले में एक ही फ़्लो का इस्तेमाल किया जाता है.
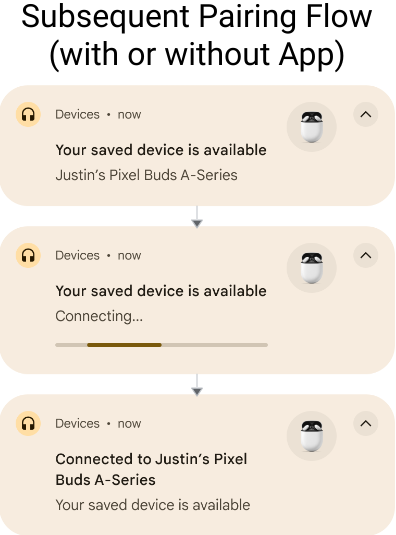
- गड़बड़ी का स्टेटस
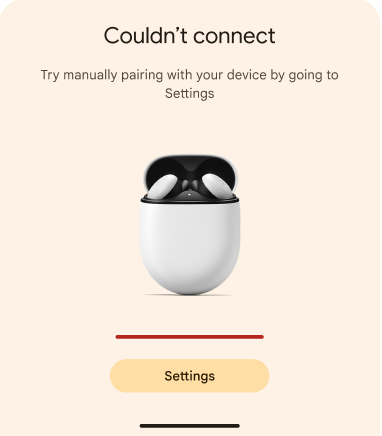
कंपैनियन ऐप्लिकेशन डाउनलोड करने की सूचना सिर्फ़ तब दिखेगी, जब डीयूटी का मॉडल आईडी, कंपैनियन ऐप्लिकेशन के लिंक से जुड़ा हो. इसके बजाय, अगर कंपैनियन ऐप्लिकेशन का कोई असोसिएशन मौजूद नहीं है, तो टेस्टर को "डिवाइस कनेक्ट किया गया" नोटिफ़िकेशन में सिर्फ़ डिवाइस का नाम दिखेगा. यह नोटिफ़िकेशन, उसे बाद में किए जाने वाले पेयरिंग के लिए भी दिखेगा.
3.2 टेस्ट केस 1: पहली बार डिवाइस जोड़ना
इस सेक्शन में, डिवाइसों को पहली बार जोड़ने की प्रोसेस की जांच करने का तरीका बताया गया है. इससे यह पुष्टि की जा सकती है कि डिवाइसों को पहली बार सही तरीके से जोड़ा जा सकता है.
3.2.1 सेटअप और टेस्ट करना
- पुष्टि करें कि DUT, किसी भी फ़ोन पर सेव किए गए डिवाइस के तौर पर न दिखे. हर उस फ़ोन पर जिसमें DUT सेव है और टेस्ट Google खाते में लॉग इन किया गया है: ब्लूटूथ सेटिंग पर जाएं, "डिवाइस भूल जाएं" चुनें, और हवाई जहाज़ मोड को टॉगल करें, ताकि यह पक्का किया जा सके कि DUT को भूल गया गया है.
पुष्टि करें कि "जोड़े गए डिवाइस को अपने-आप सेव होने की अनुमति दें" सुविधा चालू हो. यह स्विच, डिफ़ॉल्ट रूप से बंद होता है. आपको यह विकल्प, फ़ोन A की सेटिंग > Google > डिवाइस > सेव किए गए डिवाइस में मिलेगा.
A2DP+HPF के साथ क्लासिक
इसके लिए, कोई और कार्रवाई करने की ज़रूरत नहीं है.
सिर्फ़ डेटा के साथ BLE
इसके लिए, कोई और कार्रवाई करने की ज़रूरत नहीं है.
LE Audio के साथ BLE
- सेटिंग > कनेक्ट किए गए डिवाइस > डिवाइस की जानकारी पर जाएं
- पुष्टि करें कि LE Audio टॉगल "बंद है" पर सेट हो.
- सिर्फ़ ब्लूटूथ क्लासिक की सुविधा वाले फ़ोन (जैसे, Pixel 6 और इससे पहले के वर्शन वाले फ़ोन) की मेन्यू सेटिंग में यह टॉगल नहीं होगा.
- टेस्टिंग के लिए इस्तेमाल किए गए LE Audio की सुविधा वाले फ़ोन के लिए:
- सेटिंग > कनेक्ट किए गए डिवाइस > डिवाइस की जानकारी पर जाएं
- पुष्टि करें कि LE Audio टॉगल "चालू है" पर सेट हो.
ब्लूटूथ डिवाइस को दूसरे डिवाइस से जोड़ने वाले मोड में रखें.
ब्लूटूथ डिवाइस को फ़ोन A से 0.3 मीटर की दूरी पर रखें.
रेफ़रंस फ़ोन A में सूचना वाले डायलॉग बॉक्स का इंतज़ार करें. सूचना पांच सेकंड के अंदर दिखनी चाहिए.
पहली सूचना पर टैप करने से लेकर फ़ोन A में 'डिवाइस कनेक्ट हो गया है' सूचना वाला डायलॉग दिखने तक का समय नोट करें.
टेस्ट रिपोर्ट के 'डिवाइस को पहली बार कनेक्ट करने में लगा समय' सेक्शन में समय रिकॉर्ड करें.
3.2.2 उम्मीद के मुताबिक व्यवहार
- डिवाइस को पहली बार कनेक्ट करने पर, आधी शीट दिखती है:
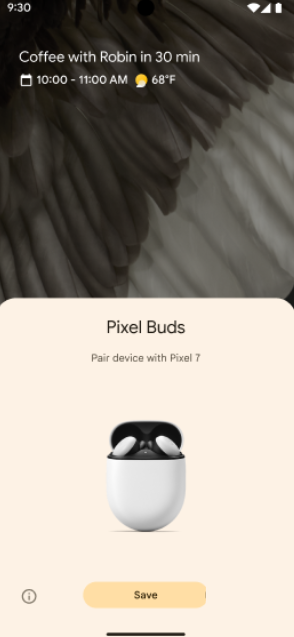
- फ़ास्ट पेयर की सुविधा का इस्तेमाल करके डिवाइसों को जोड़ने के लिए, सूचना पर टैप करें. सूचना में प्रोग्रेस दिखेगी:
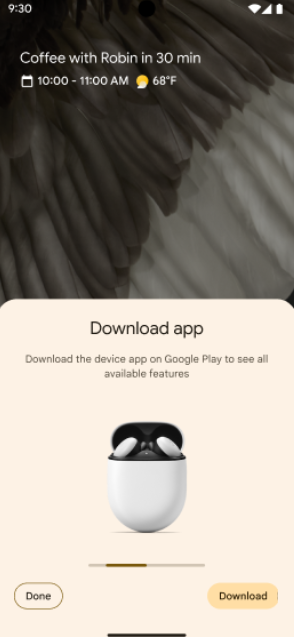
- फ़ास्ट पेयर की सुविधा का इस्तेमाल करके डिवाइस कनेक्ट होने पर, फ़ोन पर एक सूचना दिखेगी. अगर डिवाइस बनाने वाली कंपनी, डिवाइस के साथ काम करने वाला कोई ऐप्लिकेशन रिलीज़ करती है, तो फ़ोन उपयोगकर्ता को Google Play Store से उस ऐप्लिकेशन को डाउनलोड करने के लिए भी कहेगा.

- अगर फ़ास्ट पेयर की सुविधा का इस्तेमाल करके डिवाइस कनेक्ट नहीं हो पाता है, तो फ़ोन पर गड़बड़ी का मैसेज दिखेगा:
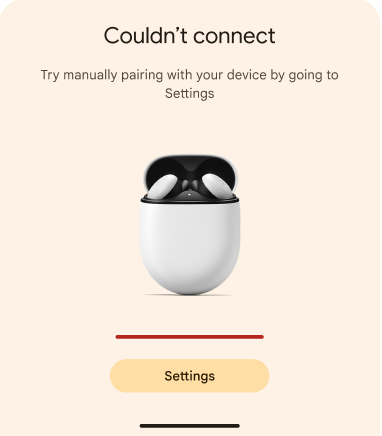
3.3 टेस्ट केस 2: इस डिवाइस को एक ही Google खाते से साइन इन किए गए दो रेफ़रंस फ़ोन से जोड़ना (बाद में जोड़ना)
इस सेक्शन में, डिवाइसों को नए फ़ोन से जोड़ने की प्रोसेस की जांच करने का तरीका बताया गया है. साथ ही, यह पुष्टि करने का तरीका बताया गया है कि डिवाइसों को नए फ़ोन से जोड़ा जा सकता है या नहीं. ऐसा तब किया जाता है, जब डिवाइस पहले से किसी Google खाते में सेव हों.
3.3.1 सेटअप और टेस्ट करना
पुष्टि करें कि DUT पहले किसी ऐसे फ़ोन (फ़ोन A) से जुड़ा हो जिस पर उसी Google खाते से लॉग इन किया गया हो.
यह पुष्टि करने के लिए कि ब्लूटूथ डिवाइस, फ़ोन A से जोड़ा गया है:
- सबसे पहले, उस फ़ोन पर सेटिंग > Google > डिवाइसों की सूची और शेयर करना (या डिवाइस कनेक्शन) > डिवाइस > सेव किए गए डिवाइस पर जाएं जिससे पहली बार डिवाइस को जोड़ा गया था (फ़ोन A). DUT को फ़ोन में सेव किए गए डिवाइसों की सूची में दिखना चाहिए. जैसे, यहां दिखाया गया है:

- इसके बाद, उस डिवाइस पर सेटिंग > Google > डिवाइसों की सूची और शेयर करना (या डिवाइस कनेक्शन) > डिवाइस > सेव किए गए डिवाइस पर जाएं जो DUT (फ़ोन B) से नहीं जुड़ा है. फ़ोन B पर पेयरिंग की सूचना तब ही दिखेगी, जब DUT भी उसके सेव किए गए डिवाइसों की सूची में दिखेगा.

असल में, फ़ोन A से टेस्ट केस 1 (शुरुआती पेयरिंग) चलाने के बाद, आपको उसी खाते से दूसरे रेफ़रंस फ़ोन B का इस्तेमाल करना होगा. इससे टेस्ट केस 2 (बाद की पेयरिंग) की पुष्टि की जा सकेगी.
A2DP+HPF के साथ क्लासिक
इसके लिए, कोई और कार्रवाई करने की ज़रूरत नहीं है.
सिर्फ़ डेटा के साथ BLE
इसके लिए, कोई और कार्रवाई करने की ज़रूरत नहीं है.
LE Audio के साथ BLE
- LE Audio की सुविधा वाले डिवाइस पर एक्सटेंशन की सुविधाओं को टेस्ट करते समय, टेस्ट को रेफ़रंस फ़ोन पर LE Audio टॉगल को चालू और बंद करके चलाना होगा.
- इससे यह पुष्टि होती है कि डिवाइस, L2CAP (LE Audio चालू होने पर) और RFCOMM (LE Audio बंद होने पर), दोनों का इस्तेमाल करके रेफ़रंस फ़ोन से कनेक्ट हो सकता है.
- LE Audio की सुविधा वाले डिवाइस की जांच करते समय, फ़ोन को इन कॉन्फ़िगरेशन में व्यवस्थित करना होगा:
- फ़ोन A पर LE Audio काम करता हो.
- फ़ोन B पर LE Audio काम नहीं करता.
- फ़ोन C पर LE Audio काम नहीं करता.
- फ़ोन D पर LE Audio काम करता है.
- LE Audio की सुविधा वाले डिवाइस के साथ बाद में पेयर किए जाने वाले डिवाइस की जांच करते समय, टेस्ट डिवाइसों के इन कॉम्बिनेशन के लिए टेस्ट किए जाने चाहिए:
- LE Audio और LE Audio के साथ काम न करने वाले फ़ोन के बीच, पेयरिंग से जुड़ी सूचनाएं सही तरीके से दिखनी चाहिए.
- उदाहरण के लिए: पुष्टि करें कि जब फ़ोन A को पहली बार जोड़ा जाता है, तब फ़ोन B को बाद में जोड़ा जा सकता है. यह भी पुष्टि करें कि फ़ोन B से शुरुआती पेयरिंग की जा सकती है और फ़ोन A से बाद की पेयरिंग की जा सकती है.
- इसके बाद, पेयरिंग की सूचनाएं, LE Audio की सुविधा के साथ काम न करने वाले फ़ोन पर सही तरीके से दिखनी चाहिए.
- उदाहरण के लिए: पुष्टि करें कि जब फ़ोन B पहली बार पेयरिंग करता है, तो फ़ोन C बाद में पेयरिंग कर सकता है. यह भी पक्का करें कि फ़ोन C, शुरुआती पेयरिंग कर सकता हो और फ़ोन B, बाद की पेयरिंग कर सकता हो.
- इसके बाद, पेयरिंग की सूचनाएं, LE ऑडियो की सुविधा वाले फ़ोन और एक साथ कई LE ऑडियो कनेक्शन की सुविधा वाले फ़ोन के बीच सही तरीके से दिखनी चाहिए.
- उदाहरण के लिए: पुष्टि करें कि जब फ़ोन A पहली बार पेयरिंग करता है, तो फ़ोन D बाद में पेयरिंग कर सकता है. यह भी पुष्टि करें कि फ़ोन D से शुरुआती पेयरिंग की जा सकती है और फ़ोन A से बाद की पेयरिंग की जा सकती है.
- LE Audio और LE Audio के साथ काम न करने वाले फ़ोन के बीच, पेयरिंग से जुड़ी सूचनाएं सही तरीके से दिखनी चाहिए.
ब्लूटूथ डिवाइस को फ़ोन से 0.3 मीटर की दूरी पर रखें.
डिवाइस का नाम खाते के साथ सिंक होने का इंतज़ार करें: यह देखने के लिए कि डिवाइस का नाम दिख रहा है या नहीं, सेटिंग > Google > डिवाइस और शेयर करना (या डिवाइस कनेक्शन) > डिवाइस > सेव किए गए डिवाइस पर जाएं. जब फ़ोन की डिवाइस सूची में DUT दिखने लगे, तब होम स्क्रीन पर वापस जाएं.
इसके बाद, सूचना वाले डायलॉग बॉक्स के दिखने का इंतज़ार करें.
दूसरे फ़ोन पर सूचना को टैप करने से लेकर 'डिवाइस कनेक्ट किया गया' सूचना वाला डायलॉग दिखने तक का समय मेज़र करें.
दूसरे फ़ोन के लिए, 'इसके बाद' सेक्शन में समय रिकॉर्ड करें.
सेव किए गए रिकॉर्ड को मिटाएं. इसके लिए, यह तरीका अपनाएं. यह अगले टेस्ट के लिए ज़रूरी है.
- कनेक्ट किए गए डिवाइस की जानकारी हटाएं. इसके लिए, उसे ब्लूटूथ सेटिंग की सूची से हटा दें.
सेटिंग > Google > डिवाइसों की सूची और शेयर करना (या डिवाइस कनेक्शन) > डिवाइस > सेव किए गए डिवाइस पर जाएं.
- 'जोड़े गए डिवाइस को अपने-आप सेव होने की अनुमति दें' सुविधा बंद करना
- पिछले पेज पर वापस जाएं
- 'जोड़े गए डिवाइस को अपने-आप सेव होने की अनुमति दें' सुविधा चालू करना
- पुष्टि करें कि आपको डिवाइस की सूची में 'कोई डिवाइस नहीं' दिख रहा हो. जैसे:
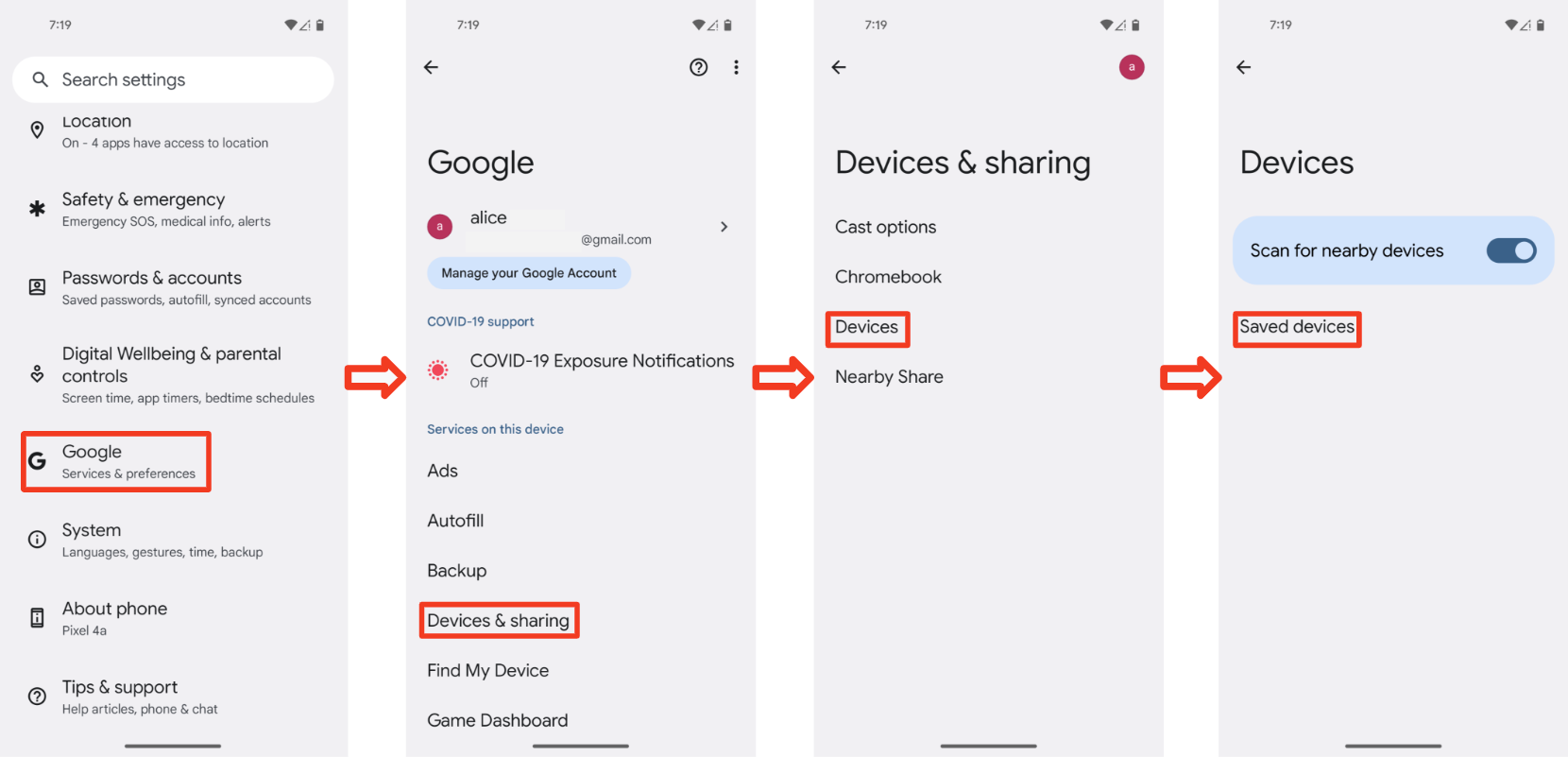
डिवाइस को चालू करके, उसे दूसरे डिवाइस से जोड़ने वाले मोड में रखें.
3.3.2 उम्मीद के मुताबिक व्यवहार
- पहले से जुड़े हुए डिवाइस के लिए, पेयर करने की सूचना पॉप-अप होती है
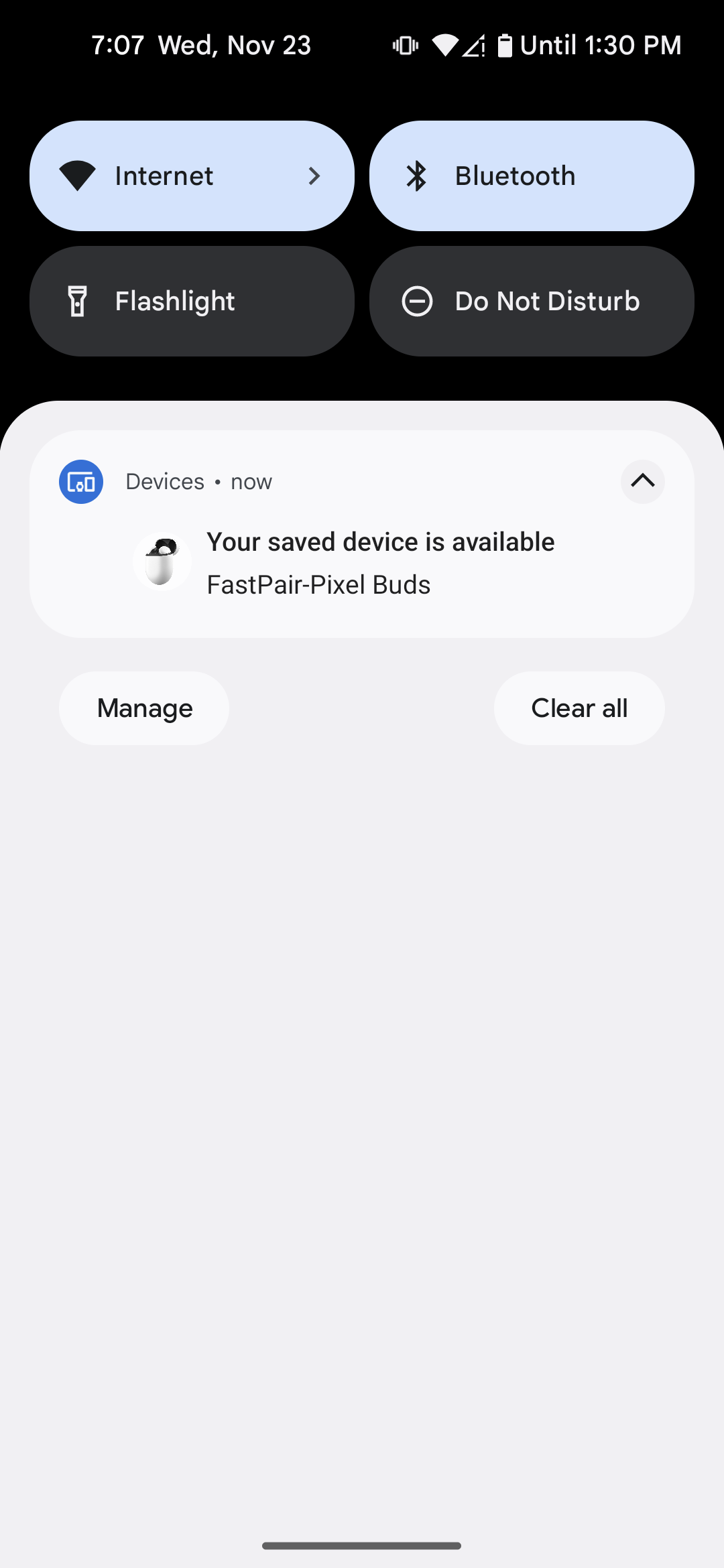
- इसके बाद, डिवाइसों को जोड़ने की प्रोसेस शुरू करने के लिए, सूचना पर टैप करें. सूचना में प्रोग्रेस दिखेगी:
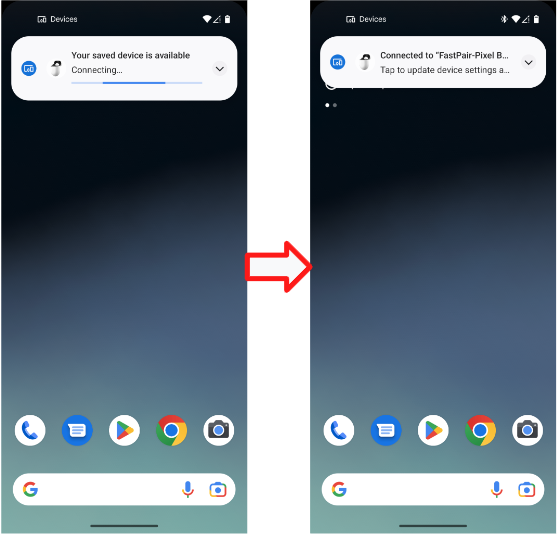
- फ़ास्ट पेयर सुविधा का इस्तेमाल करके डिवाइसों को आपस में जोड़ने की प्रोसेस पूरी होने पर, आपको यह सूचना दिखेगी:
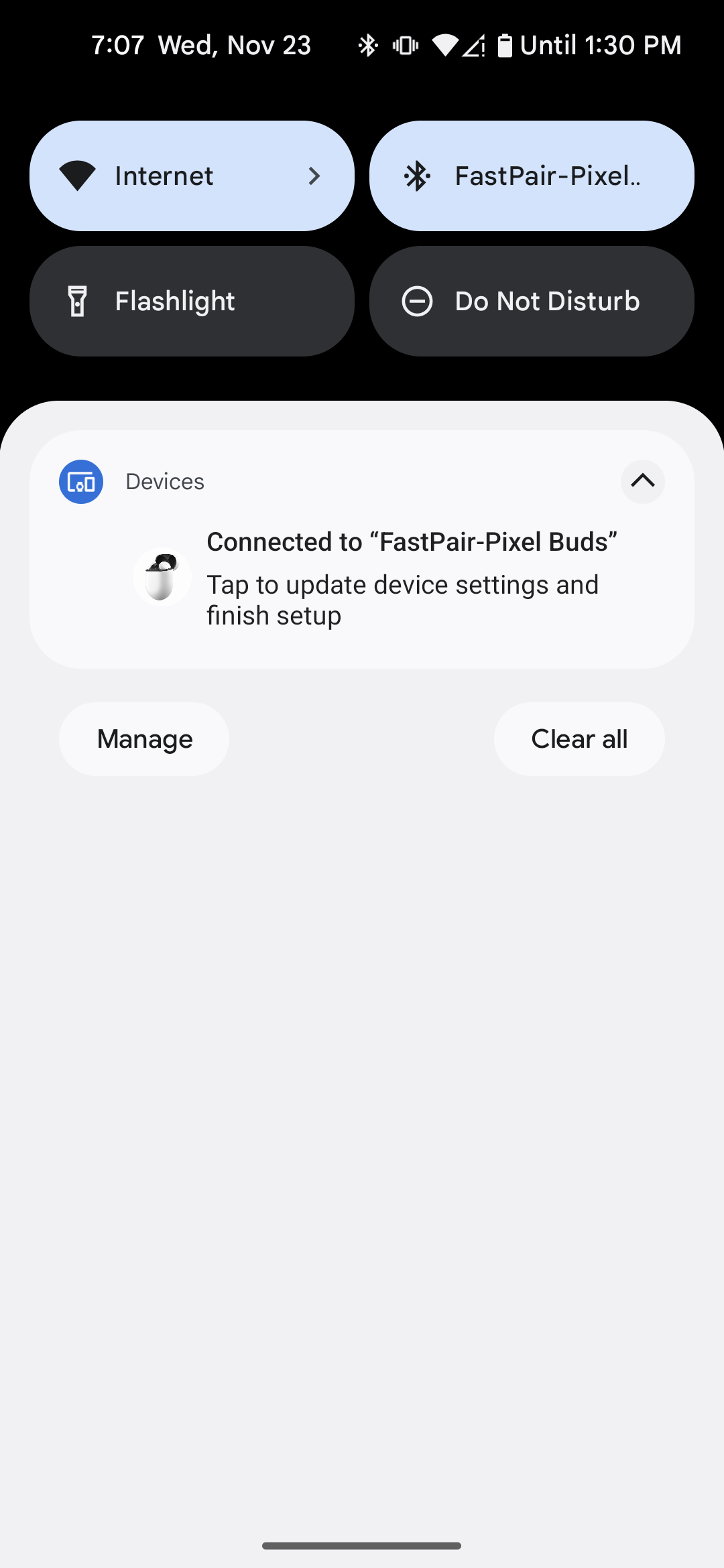
- अगर फ़ास्ट पेयर की सुविधा का इस्तेमाल करके डिवाइस कनेक्ट नहीं हो पाता है, तो फ़ोन पर गड़बड़ी का मैसेज दिखेगा:
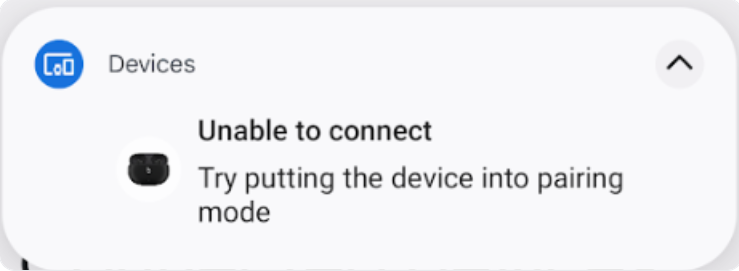
3.4 टेस्ट केस 3 : देखें कि बीएलई खाता कुंजी अब भी ब्रॉडकास्ट की जा रही है या नहीं
- पक्का करें कि हेडसेट, खाते का डेटा ब्रॉडकास्ट करता रहे. ऐसा तब भी होना चाहिए, जब हेडसेट खोजा न जा सके. उदाहरण के लिए: शुरुआती पेयरिंग पूरी होने और कनेक्ट होने के बाद, जब तक हेडसेट बंद न हो जाए.
- एक रेफ़रंस फ़ोन चुनें और उसे कम से कम 30 मिनट तक एक बार आज़माएं.
3.5 टेस्ट केस 4 : दूरी से जुड़ी शर्त
- हर दूरी (0.3 मीटर, 1.2 मीटर, और 2 मीटर) के लिए, 10 बार अलग-अलग जांच करें.
- हर दूरी के लिए, सूचना दिखने पर उसे रिकॉर्ड करें.
- उदाहरण के लिए, "0.3 मीटर - हां (7/10)" का मतलब है कि "यह रेफ़रंस फ़ोन, 0.3 मीटर की दूरी पर 10 में से 7 बार पेयरिंग की सूचना पाता है"
3.6 डीबग लॉग को कैप्चर करने का तरीका
इस सेक्शन में, डीबग लॉग कैप्चर करने की प्रोसेस के बारे में बताया गया है. ये लॉग, सर्टिफ़िकेशन की प्रोसेस के दौरान समस्याओं को हल करने और उनका विश्लेषण करने के लिए ज़रूरी होते हैं.
3.6.1 डीबग करने की जानकारी कैसे कैप्चर करें
- लॉगिंग चालू करने और गड़बड़ी की रिपोर्ट पाने के लिए, यह कमांड चलाएं:
adb logcat -G 16M
पुष्टि करें कि आपने "डीबग करने के लिए ब्लूटूथ HCI स्नूप लॉग" चालू किया हो. Pixel फ़ोन पर, यह सुविधा इन तरीकों से काम करती है:
- सेटिंग > सिस्टम > फ़ोन के बारे में जानकारी > बिल्ड नंबर पर जाएं.
- डेवलपर के लिए सेटिंग और टूल चालू करने के लिए, "बिल्ड नंबर" पर सात बार टैप करना.
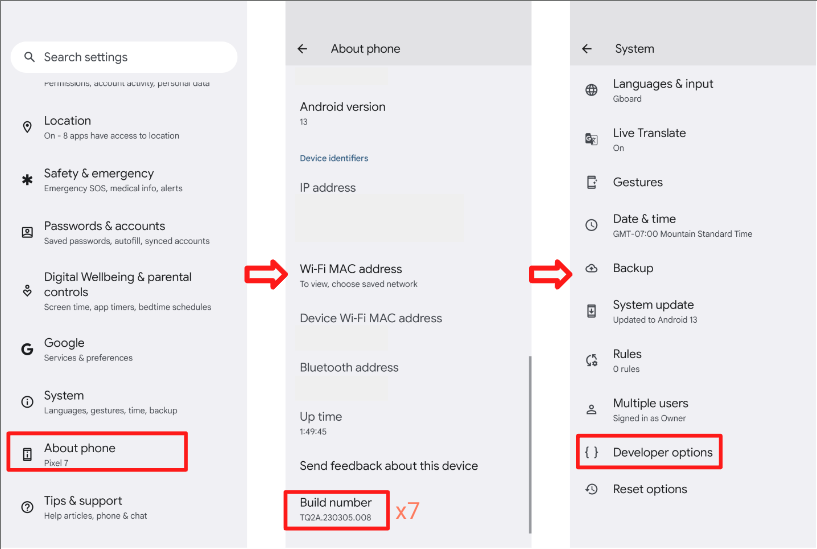 * सेटिंग > सिस्टम > ऐडवांस > डेवलपर के लिए सेटिंग और टूल पर जाएं.
* डेवलपर के लिए सेटिंग और टूल और एचसीआई स्नूप लॉग चालू करना.
* इस विकल्प से, फ़ोन को एचसीआई पैकेट लॉग फ़ाइल इकट्ठा करने की अनुमति मिलती है.
* बदलाव लागू करने के लिए, हवाई जहाज़ मोड को चालू और बंद करें.
* सेटिंग > सिस्टम > ऐडवांस > डेवलपर के लिए सेटिंग और टूल पर जाएं.
* डेवलपर के लिए सेटिंग और टूल और एचसीआई स्नूप लॉग चालू करना.
* इस विकल्प से, फ़ोन को एचसीआई पैकेट लॉग फ़ाइल इकट्ठा करने की अनुमति मिलती है.
* बदलाव लागू करने के लिए, हवाई जहाज़ मोड को चालू और बंद करें.
3.6.2 लॉगकैट लॉग फ़ाइल कैसे पाएं
- टर्मिनल पर डिवाइसों के सभी सीरियल नंबर दिखाने के लिए,
adb devicesचलाएं. adb -s {device serial number} logcat > {logcat name}.txtचलाएं (logcat फ़ाइल का नाम अपने हिसाब से रखा जा सकता है और एक ही समय में कई डिवाइसों के लिए logcat किया जा सकता है).- गड़बड़ी को दोहराएं.
- logcat को रोकने के लिए,
Ctrl+Cचलाएं. adb bugreportचलाकर एक ZIP फ़ाइल जनरेट करें. इसमें पूरा डेटा होना चाहिए. इसमें कुछ मिनट लग सकते हैं.- btsnoop_hci.log पाने के लिए, ये कमांड चलाएं. इसके लिए, डिवाइसों का रूट होना ज़रूरी है.
- Android O (8.0) या इसके बाद के वर्शन के लिए:
adb pull data/misc/bluetooth/logs/btsnoop_hci.log - Android N के लिए:
adb pull sdcard/btsnoop_hci.log - अगर पिछले पाथ में hci.log मौजूद नहीं है, तो
adb shell; find hci.logजगह की जानकारी पाने के लिए.
- Android O (8.0) या इसके बाद के वर्शन के लिए:
4. सर्टिफ़िकेट पाने के लिए ज़रूरी शर्तें:
सभी टेस्ट केस पास करने होंगे. बैटरी की सूचना देना सिर्फ़ ट्रू वायरलेस हेडसेट के लिए ज़रूरी है.
4.1 बैटरी से जुड़ी सूचनाएं
4.1.1 बाएं + दाएं + केस की बैटरी की सूचना दिखाएं.
प्रक्रिया:
- टेस्ट फ़ोन को ट्रू वायरलेस हेडसेट से जोड़ें.
- केस बंद करें
- केस खोलें और पुष्टि करें.
पुष्टि करें:
- बैटरी की सूचना में, बाएं, केस, दाएं, और बैटरी की तीन इमेज दिखती हैं. साथ ही, बैटरी लेवल सही दिखते हैं. (बाएं और दाएं ईयरबड पर चार्जिंग आइकॉन के साथ)
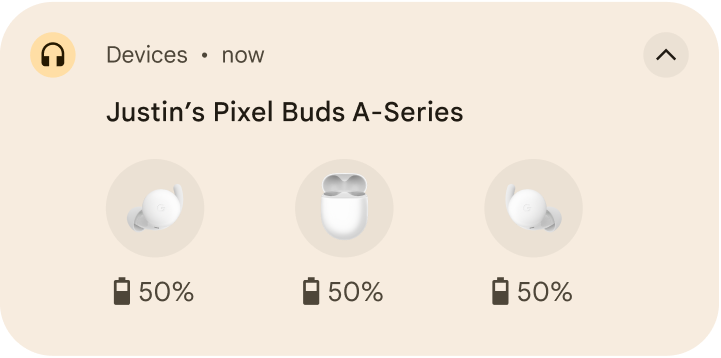
4.1.2 बैटरी का लेवल बदलने के बाद, बैटरी की जानकारी अपडेट होनी चाहिए.
प्रक्रिया:
- टेस्ट फ़ोन को ट्रू वायरलेस हेडसेट से जोड़ें.
- किसी भी वीडियो को 10 मिनट तक चलाने के लिए, पूरी तरह से वायरलेस हेडसेट का इस्तेमाल करें. (इससे बैटरी की खपत कम होगी.)
- सेटिंग > Google > डिवाइसों की सूची और शेयर करना (या डिवाइस कनेक्शन) > डिवाइस > सेव किए गए डिवाइस > हेडसेट का नाम पर जाएं.
पुष्टि करें:
- बैटरी लेवल में बदलाव होने के बाद, बैटरी की जानकारी अपडेट होनी चाहिए.
- बैटरी का लेवल, ब्लूटूथ शॉर्टकट (क्विक सेटिंग बार को नीचे खींचें) में बताए गए बैटरी लेवल के बराबर होना चाहिए. बैटरी का लेवल, किसी एक ईयरबड के लेवल के बराबर होना चाहिए. सबसे कम बैटरी लेवल दिखाना बेहतर होता है.
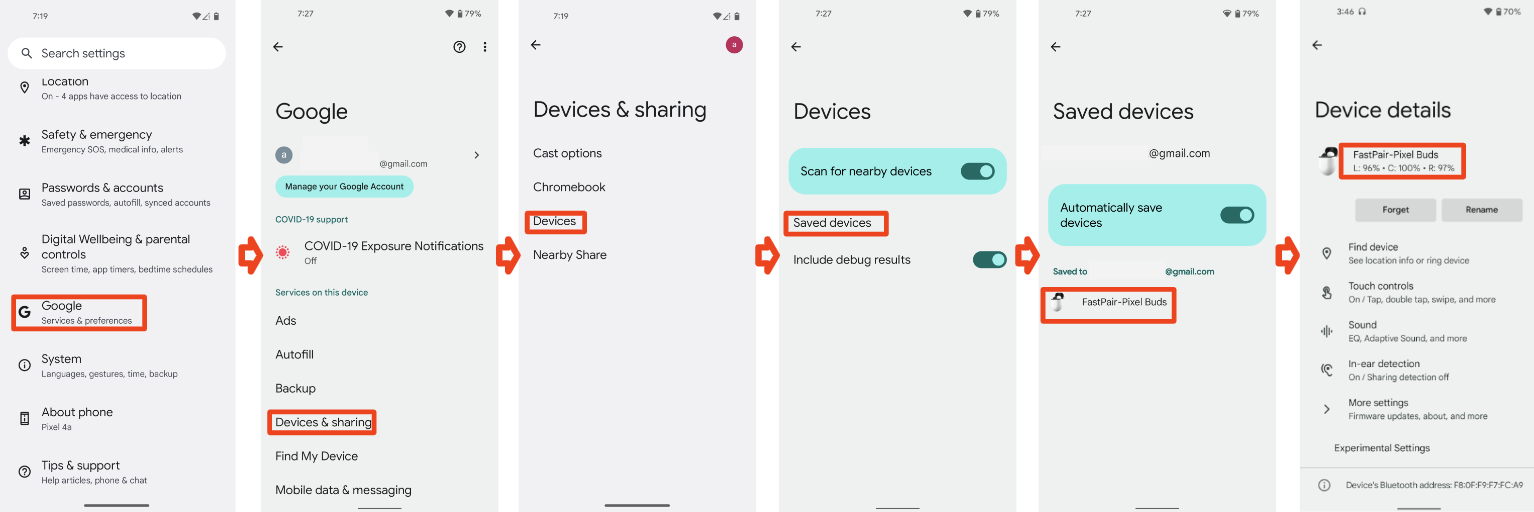
4.1.3 सूचना को दबाएं, एचयूएन को खारिज किया जाना चाहिए (केस बंद करें)
प्रक्रिया:
- टेस्ट फ़ोन को ट्रू वायरलेस हेडसेट से जोड़ें.
- केस खोलें.
- जब HUN दिखे, तो केस बंद करें.
पुष्टि करें:
- बैटरी की सूचना को तीन सेकंड के अंदर खारिज कर दिया गया.
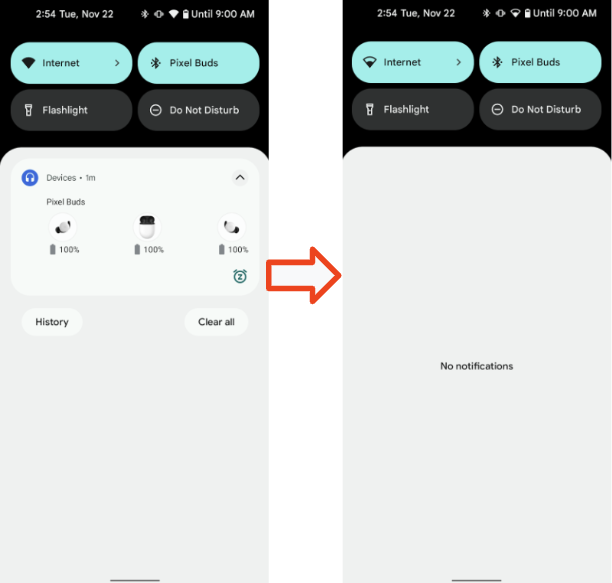
4.2 पसंद के मुताबिक बनाया गया नाम
इस सेक्शन में, यह पुष्टि करने की प्रोसेस के बारे में बताया गया है कि किसी डिवाइस को मनमुताबिक नाम दिया जा सकता है या नहीं. साथ ही, यह भी बताया गया है कि यह नाम अलग-अलग डिवाइसों पर एक जैसा दिखता है या नहीं.
4.2.1 हेडसेट बेस केस 1, फ़ोन 1, खाता A, पहली बार जोड़ा गया
पहले से तय शर्त:
- फ़ोन 1, हेडसेट से कभी कनेक्ट नहीं हुआ (अगर फ़ोन में कैश किया गया एलियास है)
- टेस्टिंग करने से पहले, हेडसेट को फ़ैक्ट्री रीसेट करें.
प्रक्रिया:
- पहले फ़ोन में, Gmail खाता A से लॉगिन करें. फ़ोन 1 को हेडसेट से जोड़ें. डिवाइस को पेयर करने के बाद, उसका नाम न बदलें.
- दिखाई गई तीन जगहों की जांच करें.
पुष्टि करें:
- डिवाइसों को एक-दूसरे से जोड़ने के बाद, तीनों जगहों पर फ़ोन 1 में, खाता A के उपयोगकर्ता का पहला नाम और हेडसेट की जानकारी दिखनी चाहिए. यह जानकारी इस फ़ॉर्म में होनी चाहिए: [उपयोगकर्ता का पहला नाम] का [डिवाइस का नाम].
तीन जगहों पर नाम की जांच करना
सेटिंग > Google > डिवाइसों की सूची और शेयर करना > सेव किए गए डिवाइस:
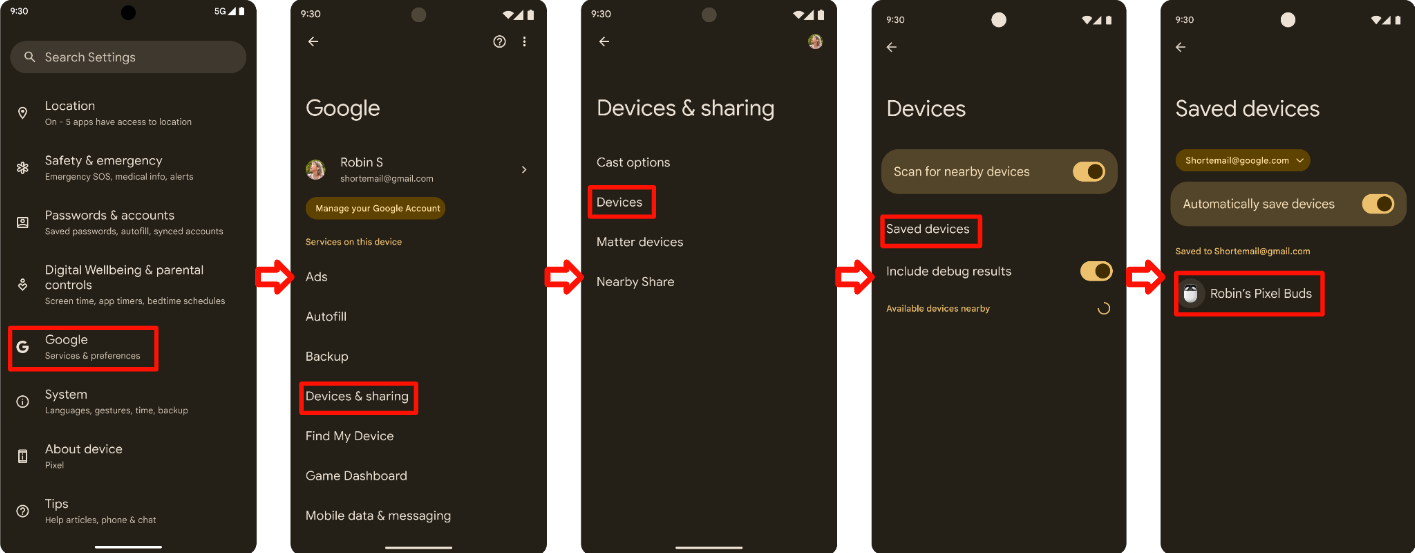
क्विक सेटिंग में मौजूद ब्लूटूथ आइकॉन का टेक्स्ट (क्विक सेटिंग बार को नीचे की ओर खींचें):
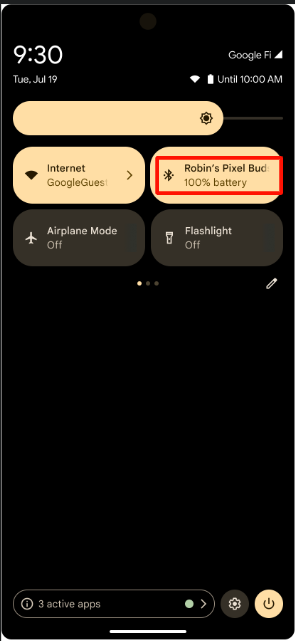
ब्लूटूथ सेटिंग:
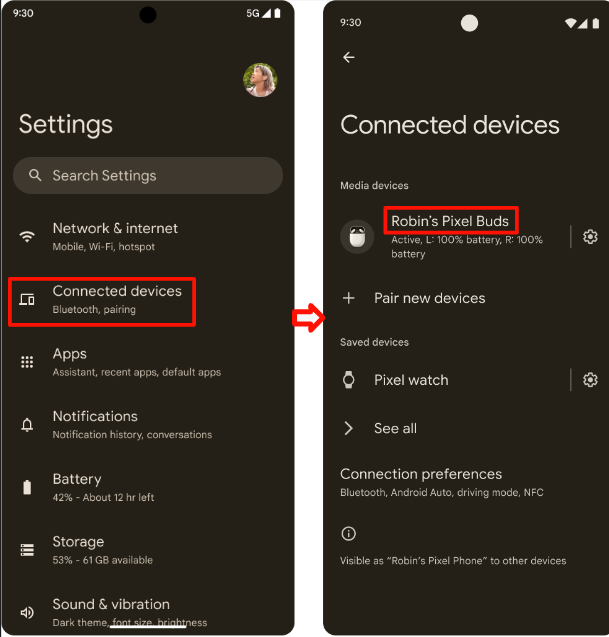
4.2.2 हेडसेट बेस केस 2, फ़ोन 2, खाता B, शुरुआती पेयरिंग > डिवाइस का नाम बदलें
प्रक्रिया:
- हेडसेट के आधार पर, तीन में से पहली समस्या को हल करने के लिए आगे बढ़ें.
- Phone 2, खाता B, शुरू में पेयर हो गया.
- तीन जगहों की जांच करें.
- ब्लूटूथ सेटिंग > गियर आइकॉन > पेंसिल आइकॉन > डिवाइस का नाम बदलें पर जाएं.
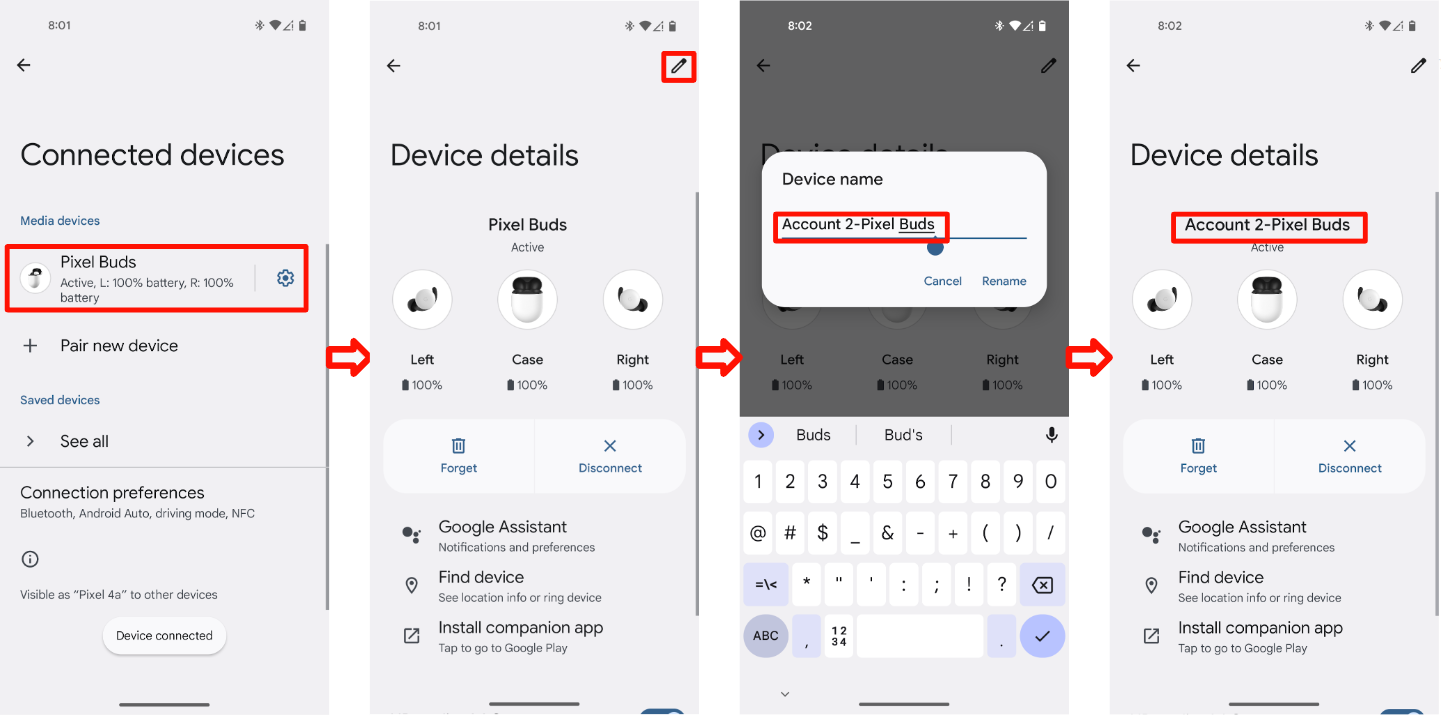
पुष्टि करें:
डिवाइस को पेयर करने के बाद, खाता A के उपयोगकर्ता का पहला नाम और हेडसेट की जानकारी इन जगहों पर दिखनी चाहिए:
सेटिंग > Google > डिवाइसों की सूची और शेयर करना > सेव किए गए डिवाइस:

क्विक सेटिंग में मौजूद ब्लूटूथ आइकॉन का टेक्स्ट (क्विक सेटिंग बार को नीचे की ओर खींचें):
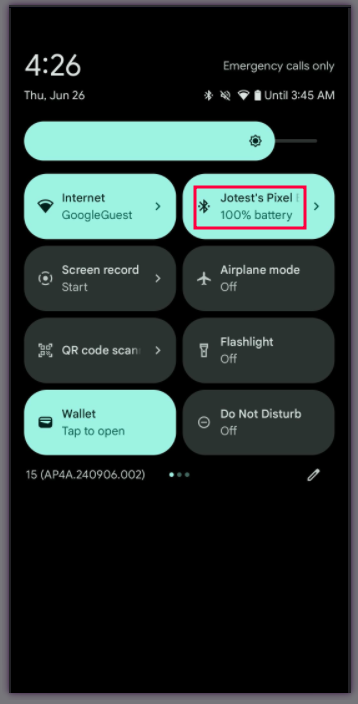
ब्लूटूथ सेटिंग:
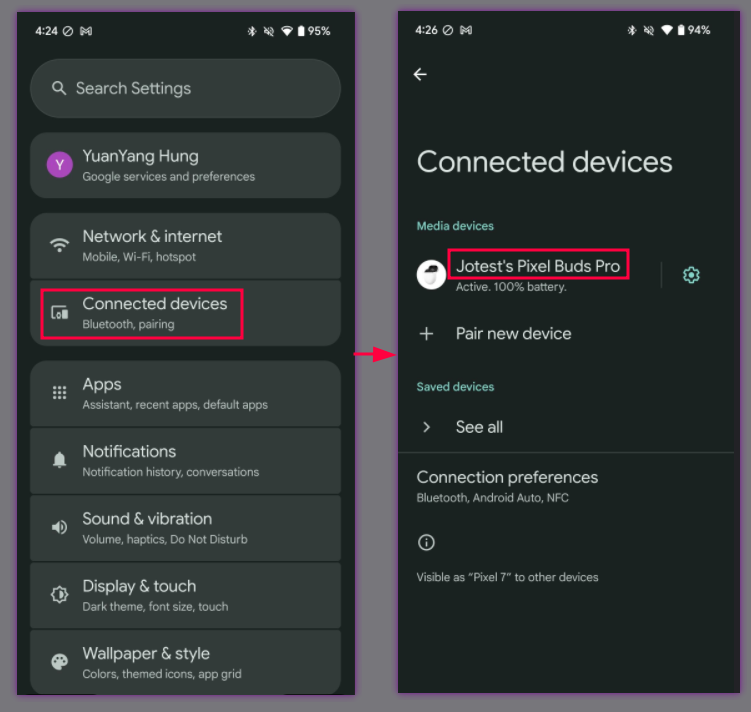
डिवाइस का नाम बदलने के बाद, नया नाम इन जगहों पर दिखना चाहिए:
सेटिंग > Google > डिवाइसों की सूची और शेयर करना > सेव किए गए डिवाइस:
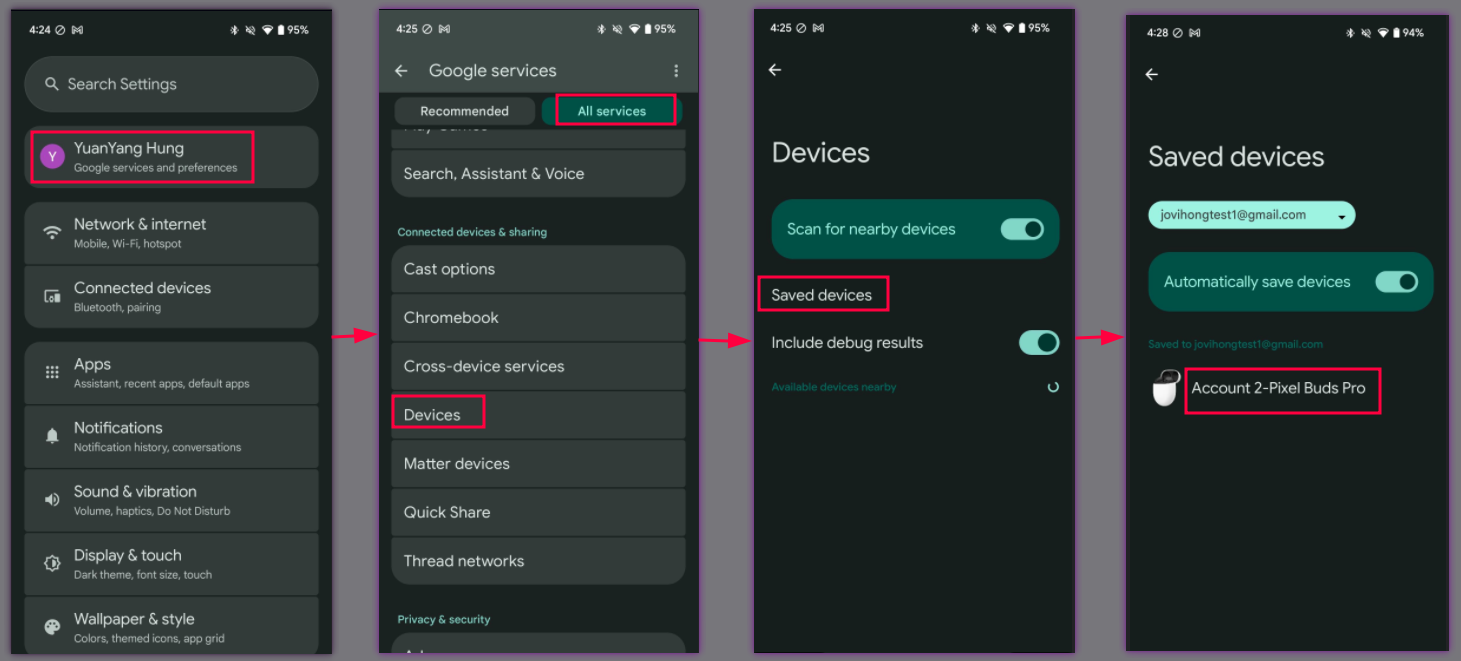
क्विक सेटिंग में मौजूद ब्लूटूथ आइकॉन का टेक्स्ट (क्विक सेटिंग बार को नीचे की ओर खींचें):
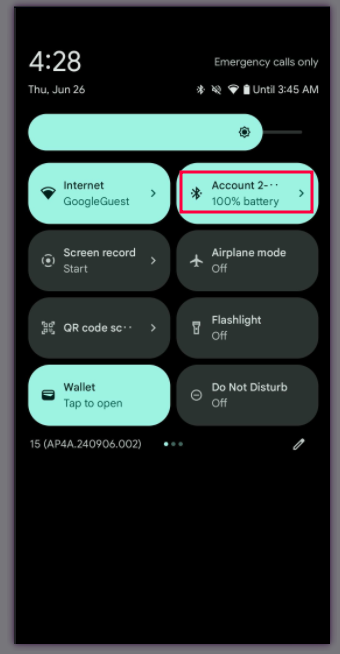
ब्लूटूथ सेटिंग:

4.2.3 हेडसेट बेस केस 3, फ़ोन 3, खाता C, शुरुआती पेयरिंग
प्रक्रिया:
- हेडसेट के आधार पर, तीन में से दो मामलों के लिए समस्या हल करने का तरीका जारी रखें.
- Phone 3, खाता C, शुरू में पेयर हो गया.
यहां दी गई तीन जगहों की जानकारी देखें:
सेटिंग > Google > डिवाइसों की सूची और शेयर करना > सेव किए गए डिवाइस:

क्विक सेटिंग में मौजूद ब्लूटूथ आइकॉन का टेक्स्ट (क्विक सेटिंग बार को नीचे की ओर खींचें):

ब्लूटूथ सेटिंग:
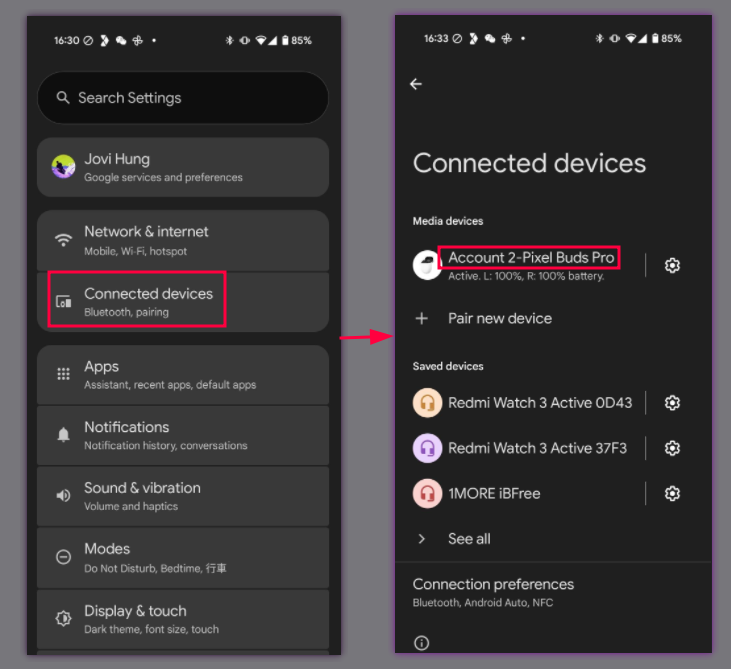
पुष्टि करें :
- फ़ोन 3 में, फ़ोन 2 के नए डिवाइस का नाम, उन तीन जगहों पर दिखना चाहिए जिनके बारे में ऊपर दिए गए तरीके में बताया गया है.
4.3 डिवाइस ढूंढें - हेडसेट को रिंग करें
इस सेक्शन में, यह पुष्टि करने के तरीके बताए गए हैं कि Find My Device सुविधा का इस्तेमाल करके, किसी डिवाइस का पता लगाया जा सकता है और उस पर कॉल किया जा सकता है.
4.3.1 रिंग डिवाइस के हेडसेट का फ़ंक्शन
प्रक्रिया:
- फ़ोन को हेडसेट से जोड़ें.
सेटिंग > Google > डिवाइसों की सूची और शेयर करना (या डिवाइस कनेक्शन) > डिवाइस > सेव किए गए डिवाइस > हेडसेट का नाम > डिवाइस ढूंढें पर जाएं.
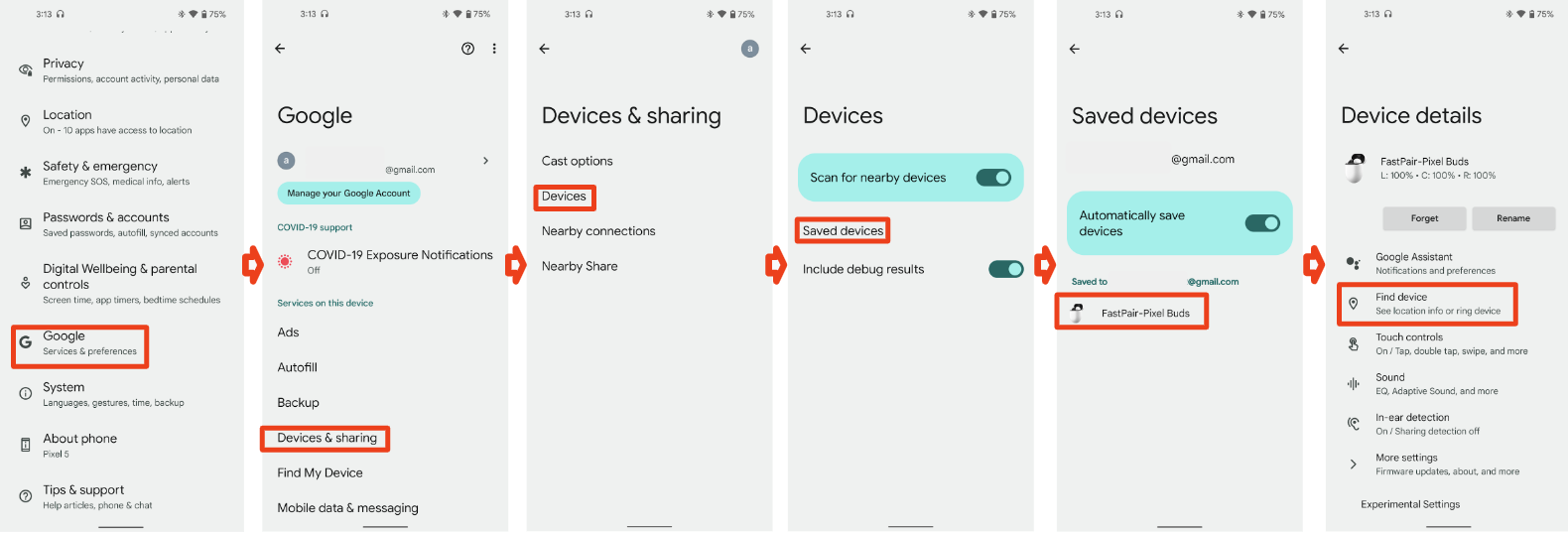
रिंग डिवाइस बटन पर टैप करें.(अगर टेस्ट हेडसेट में दाएं और बाएं बड हैं, तो इसमें बाएं और दाएं के लिए दो बटन दिखने चाहिए)
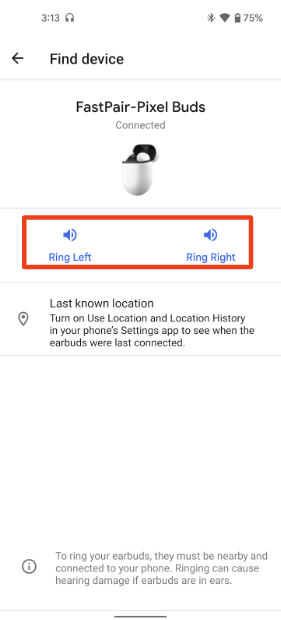
'डिवाइस को म्यूट करें' बटन पर टैप करें.
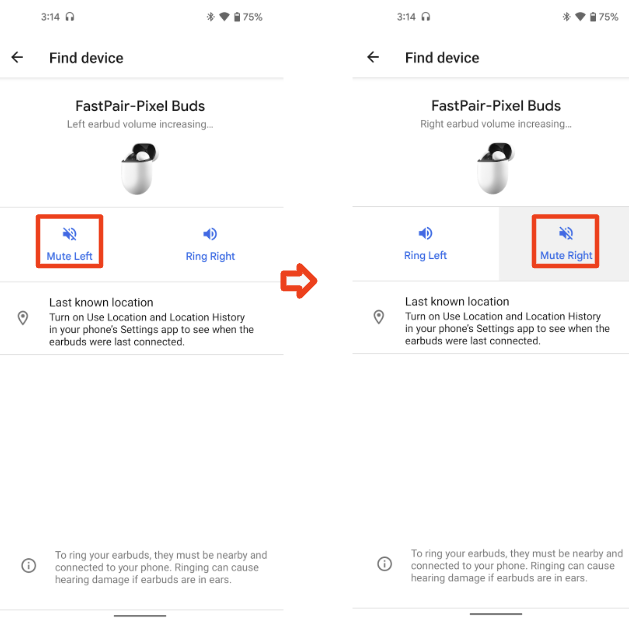
पुष्टि करें:
- हेडसेट के नाम के नीचे, स्टेटस में "कनेक्ट किया गया" दिखना चाहिए.
- इस बटन को टैप करने पर, हेडसेट में पसंद के मुताबिक सेट की गई रिंगटोन बजनी चाहिए. (ट्रू वायरलेस हेडसेट में, फ़ोन की घंटी दाएं/बाएं कान के हिसाब से बजनी चाहिए)
- हेडसेट को तुरंत म्यूट हो जाना चाहिए.
4.4 खाते की कुंजी को पिछली तारीख से लिखना
इस सेक्शन में, यह पुष्टि करने की प्रोसेस के बारे में बताया गया है कि कोई डिवाइस, खाते की कुंजी को पिछली तारीख से लिख सकता है या नहीं. इससे, किसी Google खाते को डिवाइस की पहचान करने और उसे मैनेज करने की अनुमति मिलती है. भले ही, डिवाइस को शुरू में Fast Pair सूचना के ज़रिए पेयर न किया गया हो.
4.4.1. पिछले समय से जुड़े लेन-देन के लिए, डिवाइस को जोड़ना और उसकी पुष्टि करना
प्रक्रिया:
- फ़ास्ट पेयर की सुविधा वाले डिवाइस को दूसरे डिवाइस से जोड़ने वाले मोड में रखें
- आपको एक सूचना दिखेगी. इस पर टैप न करें.
- सेटिंग > कनेक्ट किए गए डिवाइस > नया डिवाइस जोड़ें पर जाएं. कनेक्ट करने के लिए टैप करें
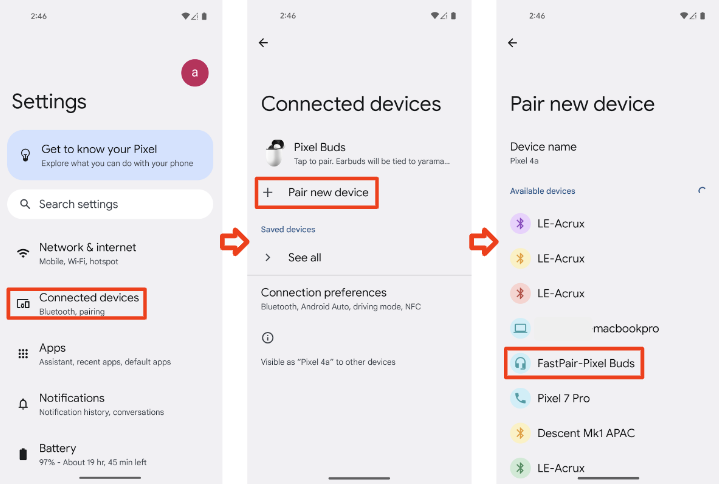
- एक मिनट इंतज़ार करें. आपको पिछली तारीख से लागू होने वाले ऑफ़र के लिए सूचना दिखेगी.
- हेडसेट को अपने खाते में सेव करने के लिए, सूचना पर टैप करें.
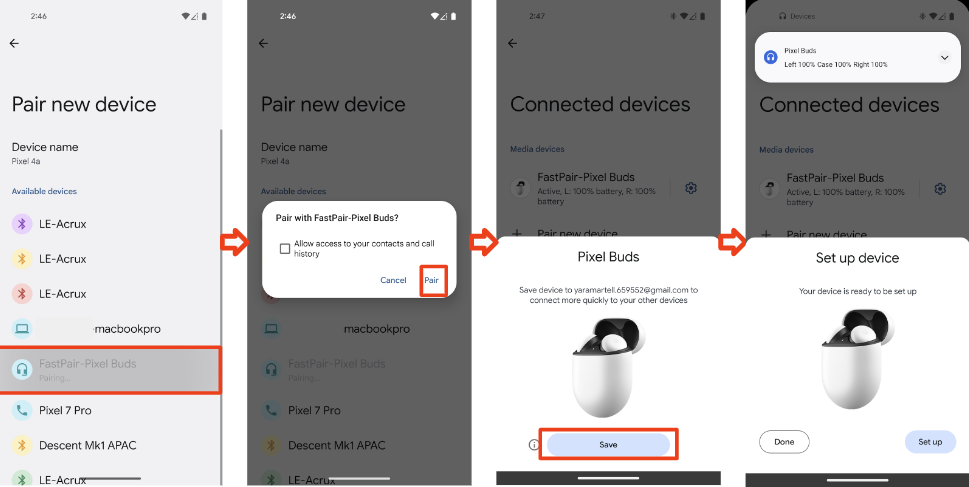
- सेटिंग > Google > डिवाइसों की सूची और शेयर करना (या डिवाइस कनेक्शन) > डिवाइस > सेव किए गए डिवाइस पर जाएं
पुष्टि करें:
आपको डिवाइसों को जोड़ने की सूचना दिखनी चाहिए.
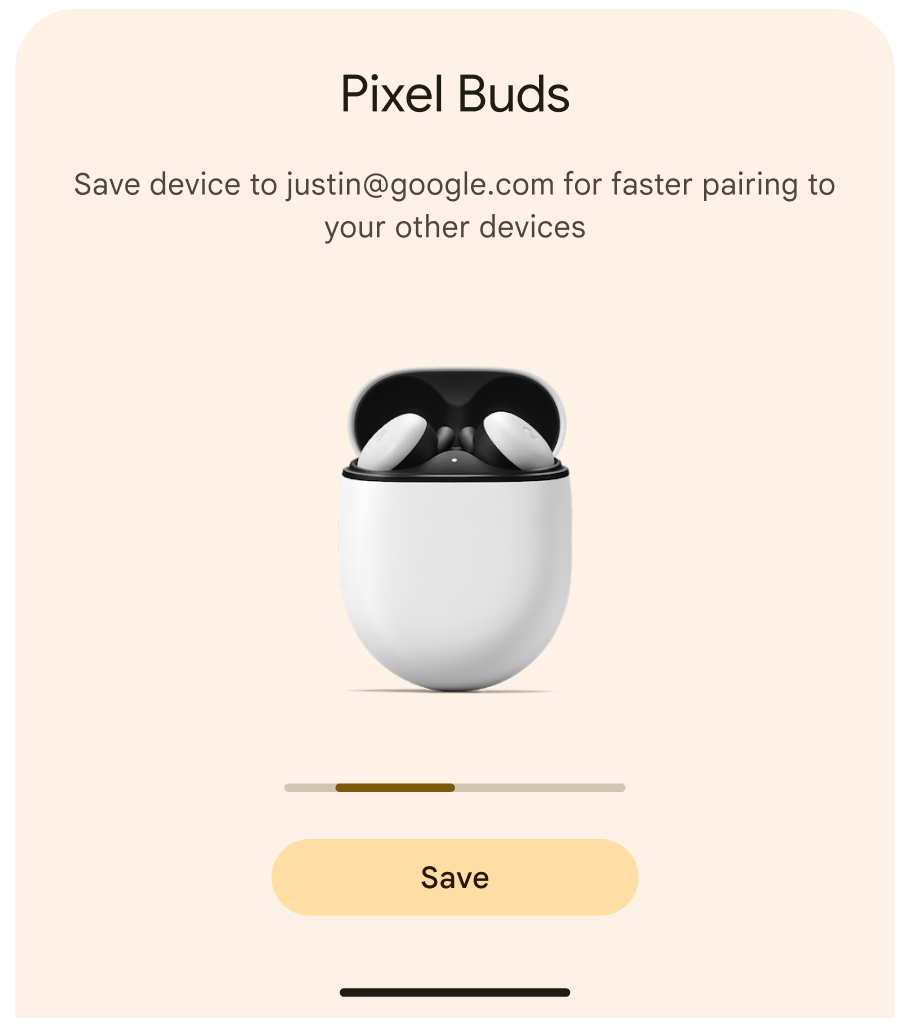
आपको दिखेगा कि डिवाइस, सेव किए गए डिवाइस की सूची में है. अब इस डिवाइस पर, फ़ास्ट पेयर की सुविधा पूरी तरह से काम करती है.
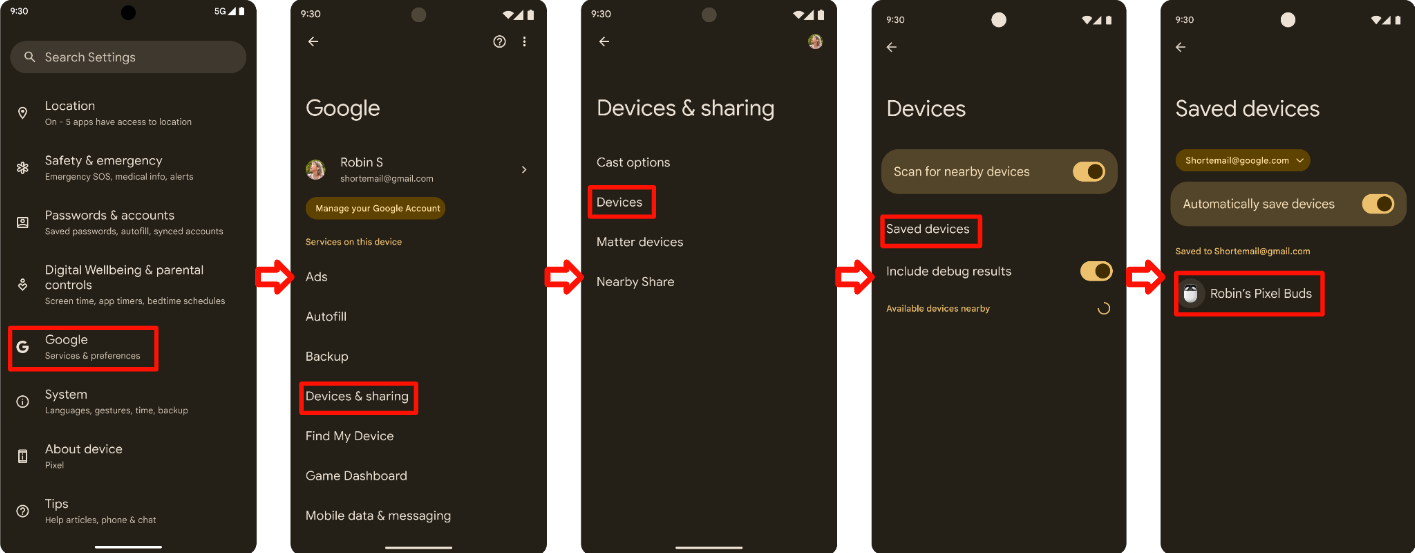
4.5 शोर को कंट्रोल करने की सुविधा
एक्टिव नॉइज़ कैंसलेशन (एएनसी) की सुविधा का इस्तेमाल करना ज़रूरी नहीं है. ,एएनसी की सुविधा लागू करने वाले डिवाइसों को, Validator ऐप्लिकेशन में इसकी पुष्टि करनी होगी. साथ ही, सेल्फ़-टेस्ट रिपोर्ट में इसके नतीजे भरने होंगे. हालांकि, उन्हें तीसरे पक्ष की लैब से इस सुविधा को सर्टिफ़ाइड कराने की ज़रूरत नहीं है.
4.5.1 शोर को कंट्रोल करने की सुविधा की पुष्टि करना
प्रक्रिया:
- Validator ऐप्लिकेशन में, वह मोड चुनें जो DUT के साथ काम करता हो.
- DUT को Seeker से जोड़ें.
- सीकर से DUT को कनेक्ट करें.
पुष्टि करें:
- सीकर, पेयर करने के बाद DUT को एएनसी की स्थिति (0x11) भेजता है.
- DUT ने तीन सेकंड के अंदर, सूचना देने वाली एएनसी की स्थिति (0x13) के बारे में जानकारी दी.
- सीकर, एएनसी की सुविधा के साथ काम करने वाले हर मोड के लिए, एएनसी की स्थिति (0x12) भेजता है.
- DUT, तीसरे चरण में भेजे गए हर मैसेज के लिए, पांच सेकंड के अंदर एएनसी की स्थिति (0x13) की सूचना देता है.
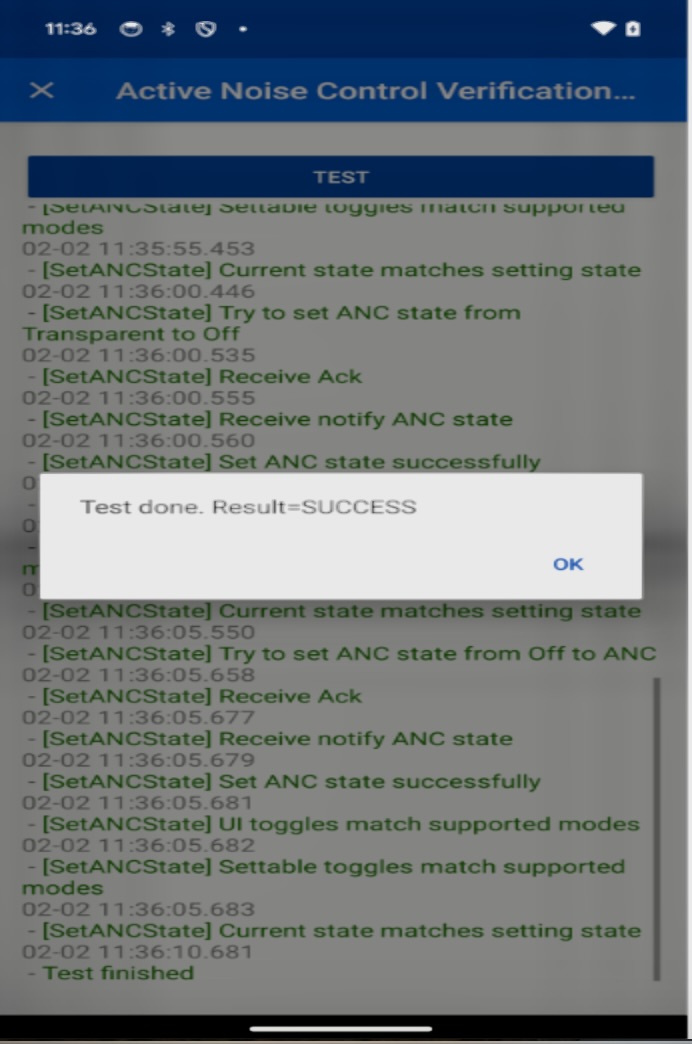
4.5.2 सूचना पाने की सुविधा को बंद करना
प्रक्रिया:
- Validator ऐप्लिकेशन में, वह मोड चुनें जो DUT के साथ काम करता हो.
- DUT को Seeker से जोड़ें.
- सीकर से DUT को कनेक्ट करें.
पुष्टि करें:
- सीकर, पेयर करने के बाद DUT को एएनसी की स्थिति (0x11) भेजता है.
- DUT ने तीन सेकंड के अंदर, सूचना देने वाली एएनसी की स्थिति (0x13) के बारे में जानकारी दी.
- पुष्टि करें कि Octet 5, इस Seeker के लिए काम करने वाले एएनसी मोड से मेल खाता हो.
- पुष्टि करें कि ऑक्टेट 6, 0b00000000 है
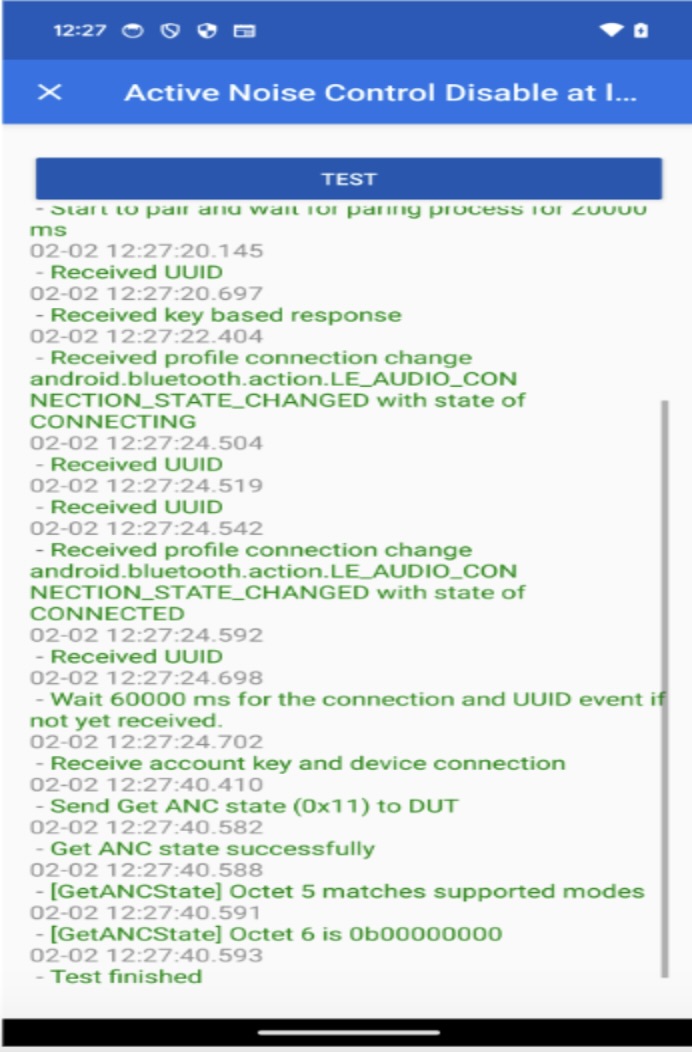
4.6 ऐप्लिकेशन लॉन्च करना
इस सेक्शन में, ऐप्लिकेशन लॉन्च करने की सुविधा के लिए टेस्ट करने की प्रक्रियाओं के बारे में बताया गया है. यह सुविधा इस्तेमाल करना ज़रूरी नहीं है. इस सुविधा को चालू करने के लिए, डिवाइस को यहां दिए गए टेस्ट केस पास करने होंगे. इनमें ये शामिल हैं:
- जब कंपैनियन ऐप्लिकेशन इंस्टॉल नहीं होता है, तब Play Store में कंपैनियन ऐप्लिकेशन के डाउनलोड पेज पर रीडायरेक्ट किया जाता है.
- अगर साथी ऐप्लिकेशन पहले से इंस्टॉल है, तो उसे सीधे लॉन्च किया जा सकता है.
हर स्थिति की पुष्टि तीन बार की जानी चाहिए, ताकि यह पक्का किया जा सके कि परफ़ॉर्मेंस एक जैसी है.
4.6.1 कंपैनियन ऐप्लिकेशन डाउनलोड करना
ज़रूरी शर्त: कंपैनियन ऐप्लिकेशन, रेफ़रंस फ़ोन पर इंस्टॉल नहीं होना चाहिए.
जांच करने के चरण:
- डिवाइस को दूसरे डिवाइस से जोड़ने वाले मोड में रखें.
- फ़ोन की स्क्रीन पर, फ़ास्ट पेयर की सुविधा वाली हाफ़-शीट सूचना दिखने का इंतज़ार करें.
- फ़ास्ट पेयर की सुविधा से जुड़ी हाफ़-शीट सूचना पर मौजूद "सेट अप करें" बटन पर टैप करें.
- पुष्टि करें कि Play Store ऐप्लिकेशन लॉन्च हो गया है. साथ ही, यह भी पुष्टि करें कि यह कंपैनियन ऐप्लिकेशन का डाउनलोड पेज दिखा रहा है.
- लगातार एक जैसा व्यवहार होने की पुष्टि करने के लिए, पहले से चौथे चरण तक की प्रोसेस को तीन बार दोहराएं.
नतीजा: Fast Pair की हाफ़-शीट सूचना पर "सेट अप करें" पर टैप करने के बाद, उपयोगकर्ता को Play Store पर रीडायरेक्ट किया जाना चाहिए, ताकि वह कंपैनियन ऐप्लिकेशन डाउनलोड कर सके.
4.6.2 कंपैनियन ऐप्लिकेशन लॉन्च करना
ज़रूरी शर्त: रेफ़रंस फ़ोन पर, कंपैनियन ऐप्लिकेशन पहले से इंस्टॉल होना चाहिए.
जांच करने के चरण:
- डिवाइस को दूसरे डिवाइस से जोड़ने वाले मोड में रखें.
- फ़ोन की स्क्रीन पर, फ़ास्ट पेयर की सुविधा वाली हाफ़-शीट सूचना दिखने का इंतज़ार करें.
- फ़ास्ट पेयर की सुविधा से जुड़ी हाफ़-शीट सूचना पर मौजूद "सेट अप करें" बटन पर टैप करें.
- पुष्टि करें कि कंपैनियन ऐप्लिकेशन सही तरीके से लॉन्च हो रहा हो.
- लगातार एक जैसा व्यवहार होने की पुष्टि करने के लिए, पहले से चौथे चरण तक की प्रोसेस को तीन बार दोहराएं.
अनुमानित नतीजा: फ़ास्ट पेयर की सुविधा से जुड़ी आधी शीट वाली सूचना में "सेट अप करें" पर टैप करने पर, कंपैनियन ऐप्लिकेशन लॉन्च होना चाहिए.

