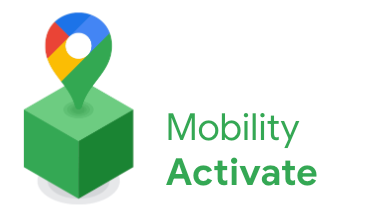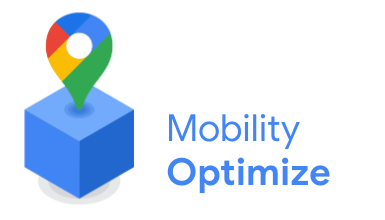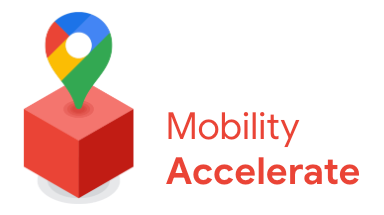Fleet Engine
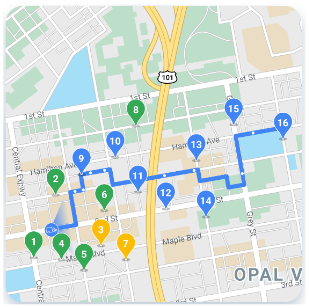
Fleet Engine
Fleet Engine est le service de backend que vous intégrez à votre système de gestion des transports. Il interagit avec diverses API et SDK pour améliorer la cartographie, l'itinéraire et la gestion des positions, y compris les SDK Mobility suivants:
- SDK Driver
- SDK client
- Opérations du parc
Expérience de conduite

Expérience de conduite
Le SDK Navigation et le SDK Driver fonctionnent ensemble pour adapter l'expérience de conduite à votre modèle de livraison.
- SDK Navigation: créez une expérience de navigation détaillée dans votre application pour guider les conducteurs en temps réel.
- SDK Driver: permet de visualiser l'emplacement des chauffeurs et la progression de l'itinéraire dans Fleet Engine.
Expérience client

Expérience client
Le SDK grand public fournit des interfaces qui modélisent les données de trajet et suivent les sessions de trajet dans Fleet Engine. Vous pouvez ainsi proposer à vos utilisateurs grand public des affichages riches et basés sur des cartes. Vous pouvez utiliser les améliorations suivantes:
- Cartes stylisées: vos cartes correspondent à votre image de marque.
- Position du véhicule: permettez à vos clients de suivre la progression de leur trajet ou de leur livraison.
- Heures estimées: indiquez les heures d'arrivée en fonction des conditions de circulation en temps réel.
Opérations du parc

Opérations du parc
Visualisez l'emplacement des véhicules de livraison et leurs arrêts dans vos flottes en temps quasi réel. Si l'itinéraire est connu, le composant de vue cartographique anime le véhicule lorsqu'il se déplace sur son itinéraire prévu. Fleet Operations inclut les fonctionnalités suivantes:
- Suivi de la flotte: affichez la position en temps réel, l'heure d'arrivée prévue, l'itinéraire, les arrêts prévus et les tâches terminées pour les véhicules de votre flotte.
- Cloud Logging: obtenez des journaux détaillés que vous pouvez analyser et utiliser pour générer des métriques et améliorer les performances de votre flotte.
Services Google Maps Platform Mobility
Les services de mobilité sont un kit d'outils de développement permettant de créer des opérations de transport et de logistique pour votre entreprise. L'offre comprend une variété d'API et de SDK que vous intégrez à vos applications pour deux cas d'utilisation fondamentaux:
- Services de chauffeurs à la demande (partage de course, livraison de repas, etc.)
- Services de chauffeurs planifiés (livraisons, etc.)
Le kit fournit des services Web et un ensemble d'API qui intègrent les fonctionnalités de cartes, d'itinéraires et de lieux dans des interfaces spécialement conçues pour ces cas d'utilisation du secteur. Elle comprend également un service de backend qui facilite l'orchestration des parcours des chauffeurs, l'analyse et les services de suivi pour les équipes chargées des opérations de flotte.
Parcourez les informations sur la droite pour en savoir plus sur les services de mobilité disponibles.
Packages de services de mobilité
Découvrez les packages disponibles pour vous aider à gérer les opérations de transport et de logistique de votre entreprise. Consultez l'article sur les quotas. Pour vous lancer ou en savoir plus, contactez le service commercial.
Mobility Activate inclut l'accès à un large éventail d'API Google Maps Platform, y compris le SDK Navigation.
Mobility Optimize inclut tous les services du package Mobility Activate, ainsi que des API permettant de limiter la vitesse et d'optimiser l'itinéraire d'un seul véhicule.