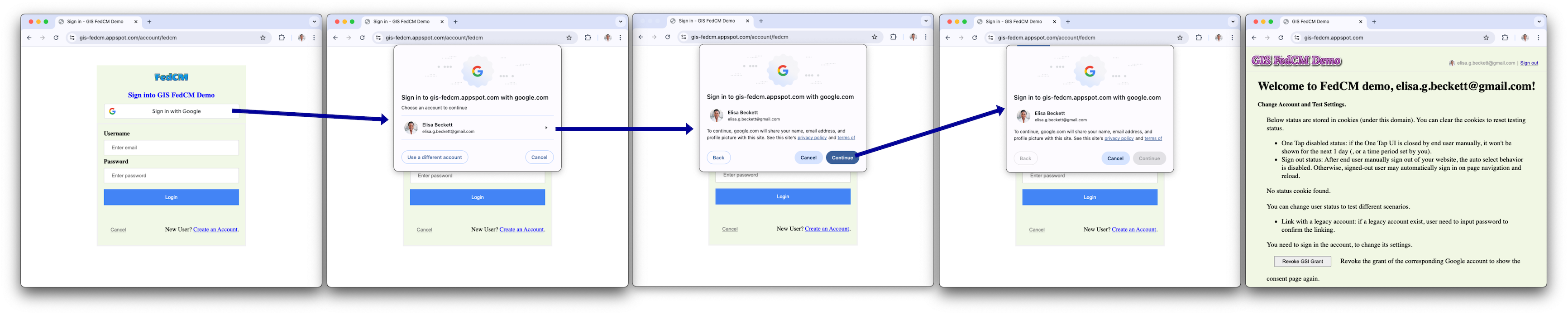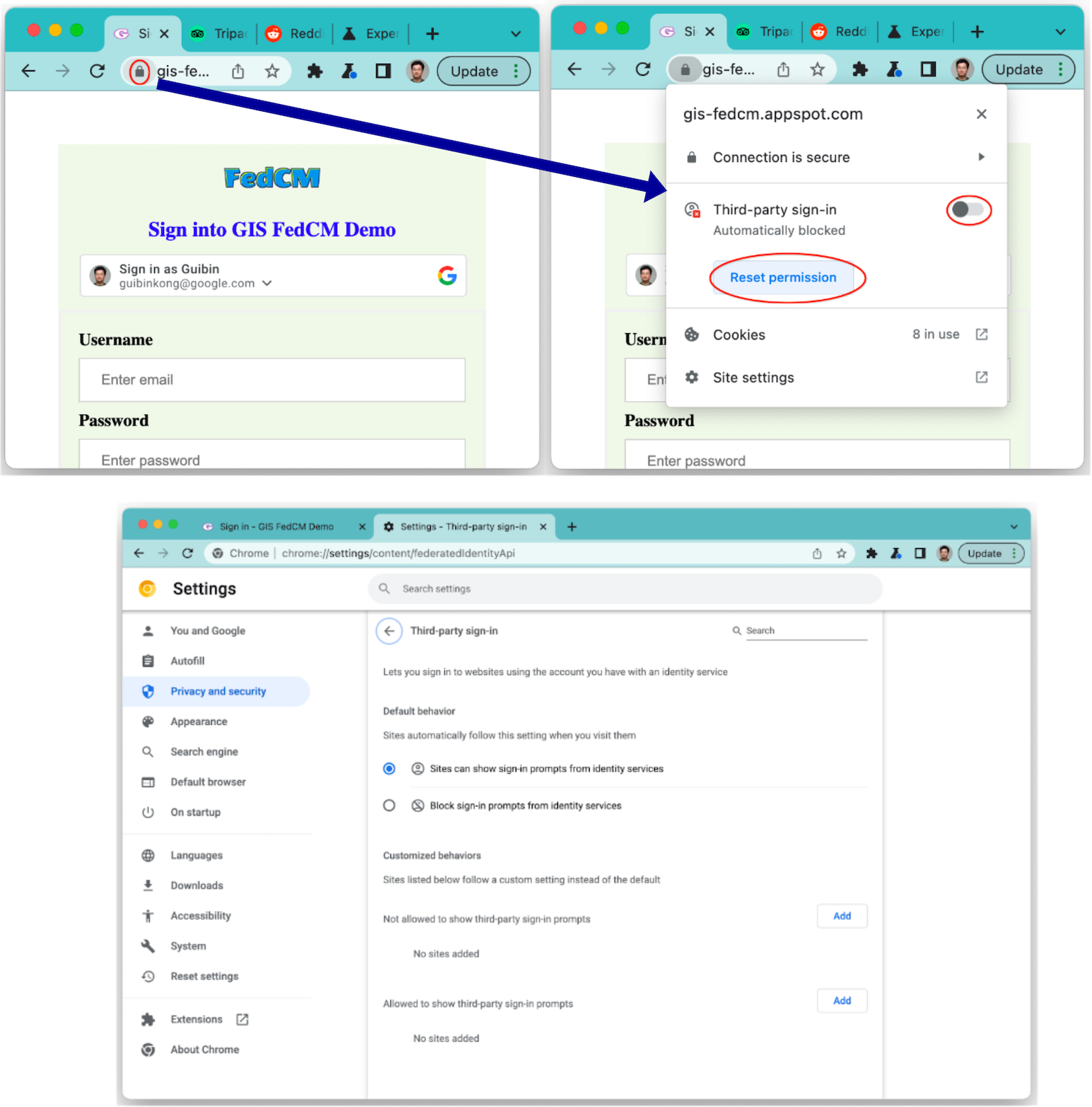इस पेज पर, 'Google से साइन इन करें' बटन के उपयोगकर्ता अनुभव (यूएक्स) के बारे में बताया गया है.
बटन रेंडर करना
दिलचस्पी के हिसाब से बने बटन में, Google से मिले उस पहले सेशन की प्रोफ़ाइल जानकारी दिखती है जिसने आपकी वेबसाइट को मंज़ूरी दी है. स्वीकार किए गए Google सेशन का मतलब है कि आपकी वेबसाइट पर उससे जुड़ा एक खाता है, जिसने पहले 'Google से साइन इन करें' सुविधा का इस्तेमाल करके साइन इन किया है.
अगर उपयोगकर्ता के हिसाब से बटन दिखाया जाता है, तो उपयोगकर्ता को यह जानकारी मिलती है:
- कम से कम एक Google सेशन चालू हो.
- आपकी वेबसाइट पर, उससे जुड़ा खाता मौजूद हो.
उपयोगकर्ताओं के हिसाब से बने बटन से, उन्हें बटन पर क्लिक करने से पहले, Google और आपकी वेबसाइट, दोनों पर सेशन की स्थिति का तुरंत पता चल जाता है. यह सुविधा, खास तौर पर उन असली उपयोगकर्ताओं के लिए मददगार होती है जो आपकी वेबसाइट पर सिर्फ़ कभी-कभी आते हैं. ऐसा हो सकता है कि वे यह भूल जाएं कि खाता बनाया गया है या नहीं और किस तरह से बनाया गया है. उपयोगकर्ता के हिसाब से बने बटन से उन्हें यह याद दिलाया जाता है कि 'Google से साइन इन करें' सुविधा का इस्तेमाल पहले किया जा चुका है. इससे, आपकी वेबसाइट पर डुप्लीकेट खाते बनाने से रोकने में मदद मिलती है.
सेशन का स्टेटस दिखाने के लिए, आपके हिसाब से बटन इन तरीकों से दिखाया जाता है:
एक सेशन: Google की ओर से सिर्फ़ एक सेशन होता है. उस सेशन से क्लाइंट को अनुमति मिलती है और आपकी वेबसाइट पर उससे जुड़ा खाता होता है.

एक से ज़्यादा सेशन: Google की ओर से एक से ज़्यादा सेशन हैं. उन सेशन से क्लाइंट को अनुमति मिलती है. मंज़ूरी की जानकारी, दिखाए गए खाते के बगल में मौजूद सूची वाले ऐरो से मिलती है. आपकी वेबसाइट पर, कम से कम एक सेशन का कोई खाता हो.
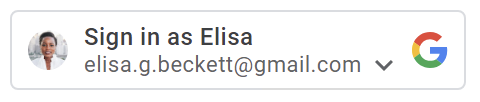
कोई सेशन नहीं: Google की ओर से कोई सेशन नहीं है या किसी भी सेशन ने अब तक क्लाइंट को मंज़ूरी नहीं दी है.

जब सेशन का स्टेटस सही होता है, तब पसंद के मुताबिक बटन अपने-आप दिखता है. ऐसा तब तक होता है, जब तक आपकी बटन सेटिंग में, पसंद के मुताबिक बटन दिखाने की अनुमति नहीं होती. आपके हिसाब से बटन तब नहीं दिखता, जब:
data-typeएट्रिब्यूट की वैल्यूiconहै.data-sizeएट्रिब्यूट कोmediumयाsmallपर सेट किया गया हो.data-widthएट्रिब्यूट की वैल्यू 200 पिक्सल से कम है.- तीसरे पक्ष की कुकी ब्लॉक की गई है और बटन का FedCM वर्शन चालू नहीं है.
अगर नाम या ईमेल पता बहुत लंबा है, तो बटन में उसे दिखाने के लिए, उसमें बिंदु लगाए जाते हैं.
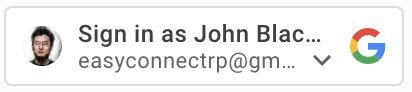
Federated Credential Manager (FedCM)
वेब के लिए प्राइवसी सैंडबॉक्स, Google Identity Services और उपयोगकर्ता के साइन इन करने के तरीके में अहम बदलाव करता है. इससे, 'Google से साइन इन करें' बटन पर असर पड़ता है. बटन की वजह से साइन इन फ़्लो पर कोई असर नहीं पड़ता. हालांकि, तीसरे पक्ष की कुकी ब्लॉक होने पर, आपके लौटने वाले उपयोगकर्ताओं को उनके हिसाब से बटन नहीं दिखेगा.
फ़ेडरेटेड क्रेडेंशियल मैनेजमेंट एपीआई (FedCM) बटन फ़्लो की मदद से, उपयोगकर्ताओं को आपकी साइट पर 'Google से साइन इन करें' बटन दिखेगा. यह बटन, उपयोगकर्ताओं के हिसाब से दिखेगा. डिफ़ॉल्ट रूप से, FedCM बंद रहता है. हालांकि, किसी एक एट्रिब्यूट (एचटीएमएल/JavaScript) को बदलकर, FedCM को चालू किया जा सकता है. FedCM बटन के ये फ़ायदे हैं:
फिर से आने वाले उपयोगकर्ताओं के लिए बेहतर अनुभव: फिर से आने वाले उपयोगकर्ताओं के लिए साइन इन करने की प्रोसेस को आसान बनाया गया है, क्योंकि उपयोगकर्ता अपने मौजूदा खातों को पहचान सकते हैं. बेहतर पहचान की सुविधा से, क्लिक मिलने की दर (सीटीआर) बढ़ती है. इसके अलावा, FedCM की सुविधा चालू किए बिना बटन फ़्लो के मुकाबले, FedCM बटन फ़्लो में अपने-आप चुनने की सुविधा काम करती है. इसका मतलब है कि Google सेशन चालू होने पर, वापस आने वाले उपयोगकर्ताओं को बटन पर क्लिक करने के बाद, खाता चुनने वाले प्रॉम्प्ट को बायपास करके अपने-आप साइन इन कर दिया जाएगा.
बेहतर सुविधाओं का इंटिग्रेशन: हमने One Tap और अपने-आप साइन इन करने की सुविधाओं को इंटिग्रेट किया है. इससे, किसी एक भरोसेमंद पक्ष (आरपी) की Google सुविधाओं के साथ, फ़ेडरेटेड क्रेडेंशियल मैनेजमेंट (FedCM) साइन-इन की सभी सुविधाएं एक साथ काम कर पाएंगी. FedCM बटन फ़्लो में उपयोगकर्ता के जेस्चर रिकॉर्ड किए जाएंगे और Chrome उन्हें स्वीकार करेगा. ऐसा, One Tap की मदद से अपने-आप साइन इन करने के फ़्लो के लिए, एक बार फिर से पुष्टि करने की प्रक्रिया को पूरा करने के लिए किया जाएगा. इससे, सभी सुविधाओं का बेहतरीन अनुभव मिलता है.
उपयोगकर्ता की मुख्य गतिविधियां
उपयोगकर्ताओं के सफ़र, इन स्थितियों के आधार पर अलग-अलग होते हैं.
Google की वेबसाइटों पर सेशन की स्थिति. उपयोगकर्ता के सफ़र की शुरुआत होने पर, Google सेशन की अलग-अलग स्थिति दिखाने के लिए, इन शब्दों का इस्तेमाल किया जाता है.
- Has-Google-session: Google की वेबसाइटों पर कम से कम एक सक्रिय सेशन है.
- No-Google-session: Google की वेबसाइटों पर कोई चालू सेशन नहीं है.
उपयोगकर्ता के सफ़र की शुरुआत के समय, चुने गए Google खाते ने आपकी वेबसाइट को अनुमति दी है या नहीं. अनुमति की अलग-अलग स्थितियों को दिखाने के लिए, इन शब्दों का इस्तेमाल किया जाता है.
- नया उपयोगकर्ता: चुने गए खाते ने आपकी वेबसाइट को अनुमति नहीं दी है.
- लौटने वाला उपयोगकर्ता: चुने गए खाते ने आपकी वेबसाइट को पहले भी मंज़ूरी दी है.
Has-Google-session new user journey
FedCM के बिना बटन
'Google से साइन इन करें' बटन.

खाता चुनने वाला पेज.
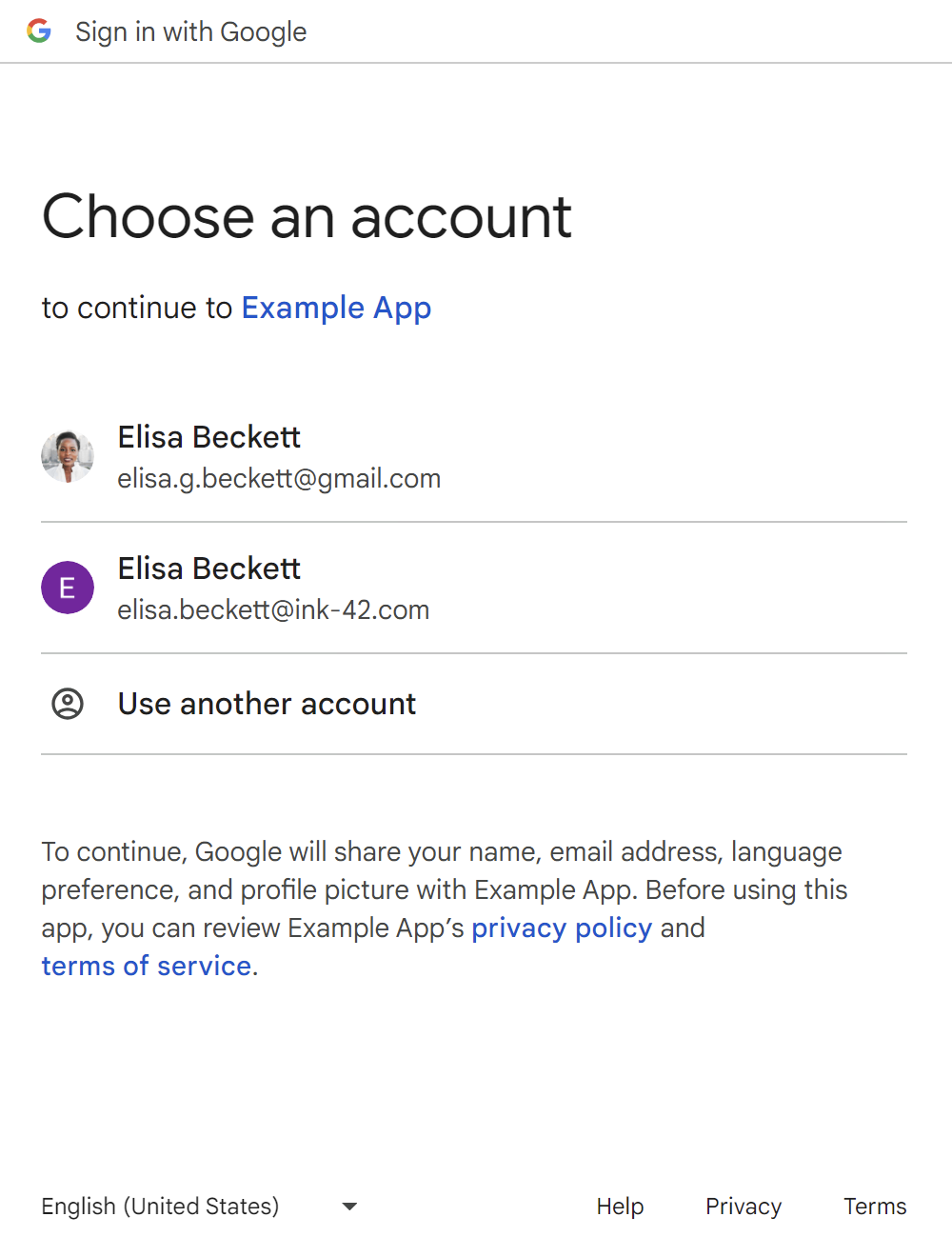
उपयोगकर्ता की सहमति वाला नया पेज.
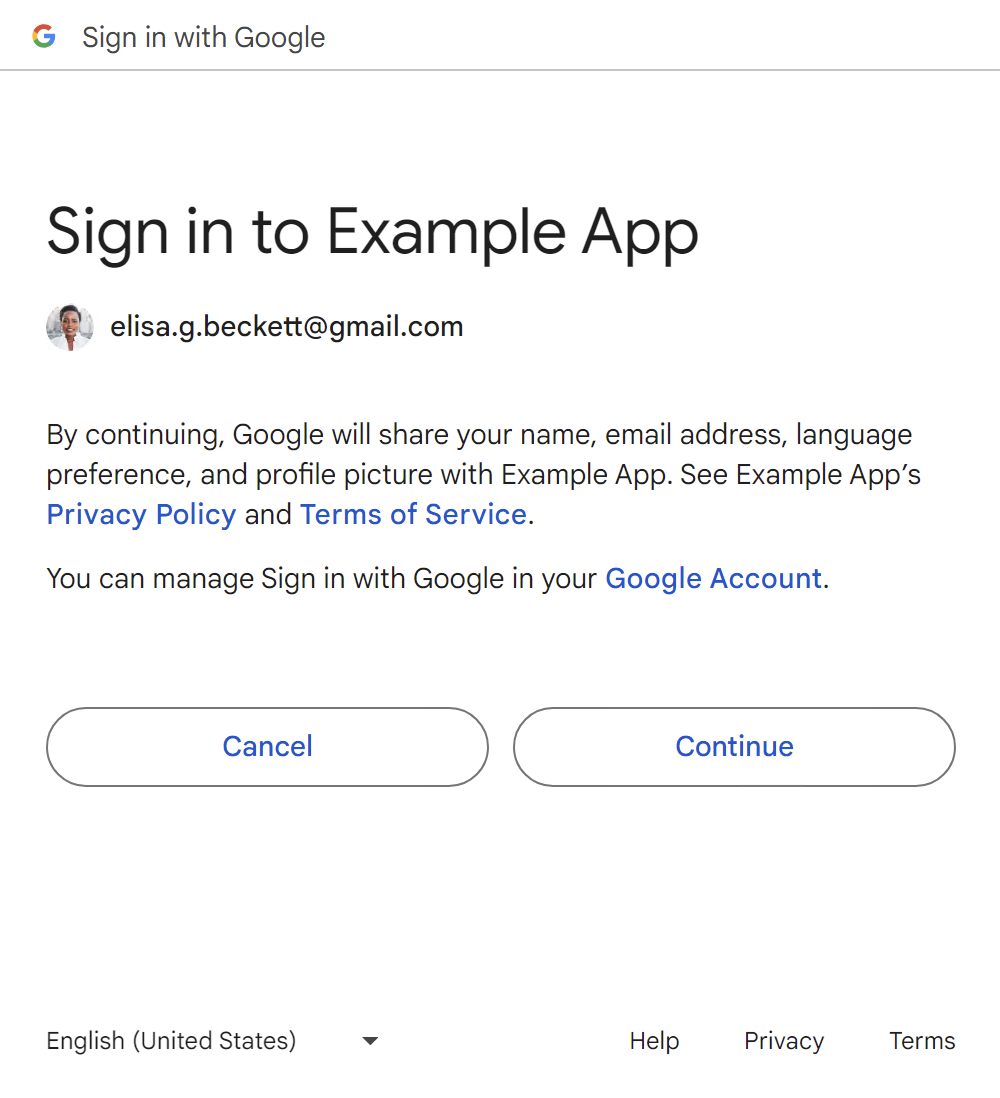
उपयोगकर्ता की पुष्टि करने के बाद, आपकी वेबसाइट के साथ एक आईडी टोकन शेयर किया जाता है.
उपयोगकर्ता, किसी दूसरे खाते का इस्तेमाल करें बटन पर क्लिक करके नया Google सेशन जोड़ सकते हैं. कोई Google सेशन नहीं उपयोगकर्ता के सफ़र से जुड़े सेक्शन को देखें.
FedCM का इस्तेमाल करने वाला बटन
फ़्लो में आखिरी से दूसरी स्क्रीन, लोडिंग स्क्रीन होती है. यह स्क्रीन, उपयोगकर्ताओं को आपके लॉगिन एंडपॉइंट पर अपने-आप रीडायरेक्ट कर देती है. इसके लिए, उपयोगकर्ताओं को कुछ करने की ज़रूरत नहीं होती.
Has-Google-session returning user journey
FedCM के बिना बटन
'Google से साइन इन करें' बटन.

खाता चुनने वाला पेज.
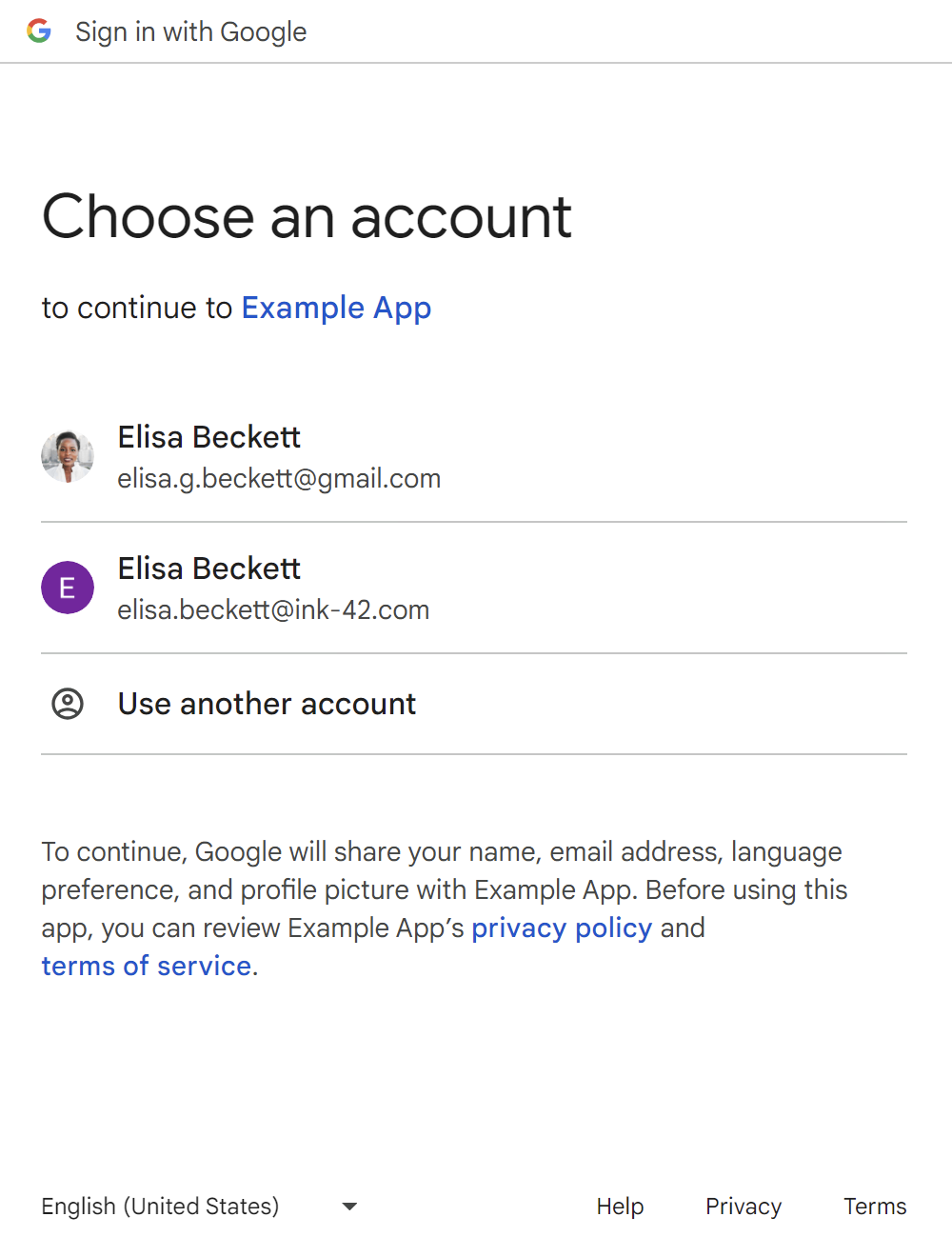
उपयोगकर्ता के किसी खाते को चुनने के बाद, आपकी वेबसाइट के साथ एक आईडी टोकन शेयर किया जाता है.
उपयोगकर्ता, किसी दूसरे खाते का इस्तेमाल करें बटन पर क्लिक करके, नया Google सेशन जोड़ सकते हैं. 'Google सेशन नहीं है' उपयोगकर्ता के सफ़र सेक्शन देखें.
FedCM का इस्तेमाल करने वाला बटन
फ़्लो में आखिरी से दूसरी स्क्रीन, लोडिंग स्क्रीन होती है. यह स्क्रीन, उपयोगकर्ताओं की ओर से कोई कार्रवाई किए बिना, उन्हें आपके लॉगिन एंडपॉइंट पर अपने-आप रीडायरेक्ट कर देती है.
Has-Google-session with auto select returning user journey
FedCM के बिना बटन
FedCM के बिना, 'Google से साइन इन करें' बटन में, अपने-आप चुनने की सुविधा नहीं होती.
FedCM का इस्तेमाल करने वाला बटन
Google सेशन में वापस आने वाले उपयोगकर्ताओं को, बटन पर क्लिक करने के बाद अपने-आप चुना जाएगा. इसके लिए, उन्हें खाता चुनने वाला प्रॉम्प्ट नहीं दिखेगा. auto select एट्रिब्यूट को 'सही' (एचटीएमएल/JavaScript) पर सेट करें.
बिना Google सेशन वाले नए उपयोगकर्ता का सफ़र
FedCM के बिना बटन
'Google से साइन इन करें' बटन.

नया Google सेशन जोड़ने के लिए पहला पेज.
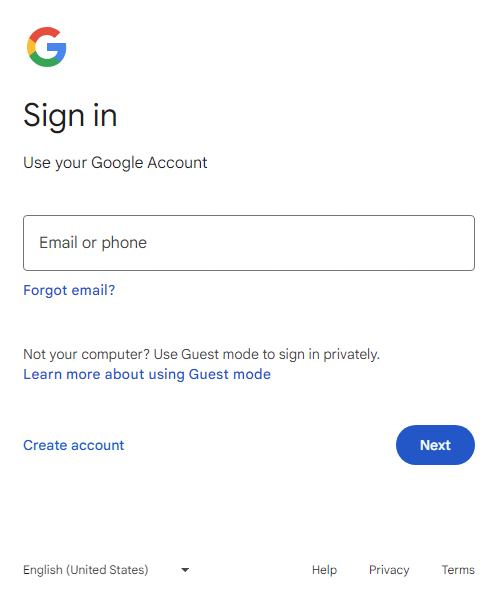
नया Google सेशन जोड़ने के लिए दूसरा पेज.
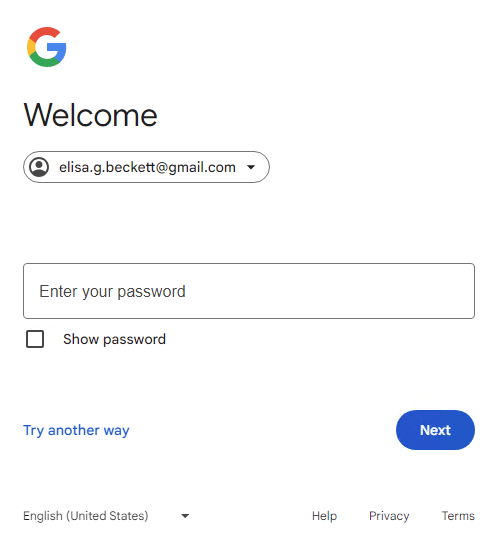
उपयोगकर्ता की सहमति वाला नया पेज.
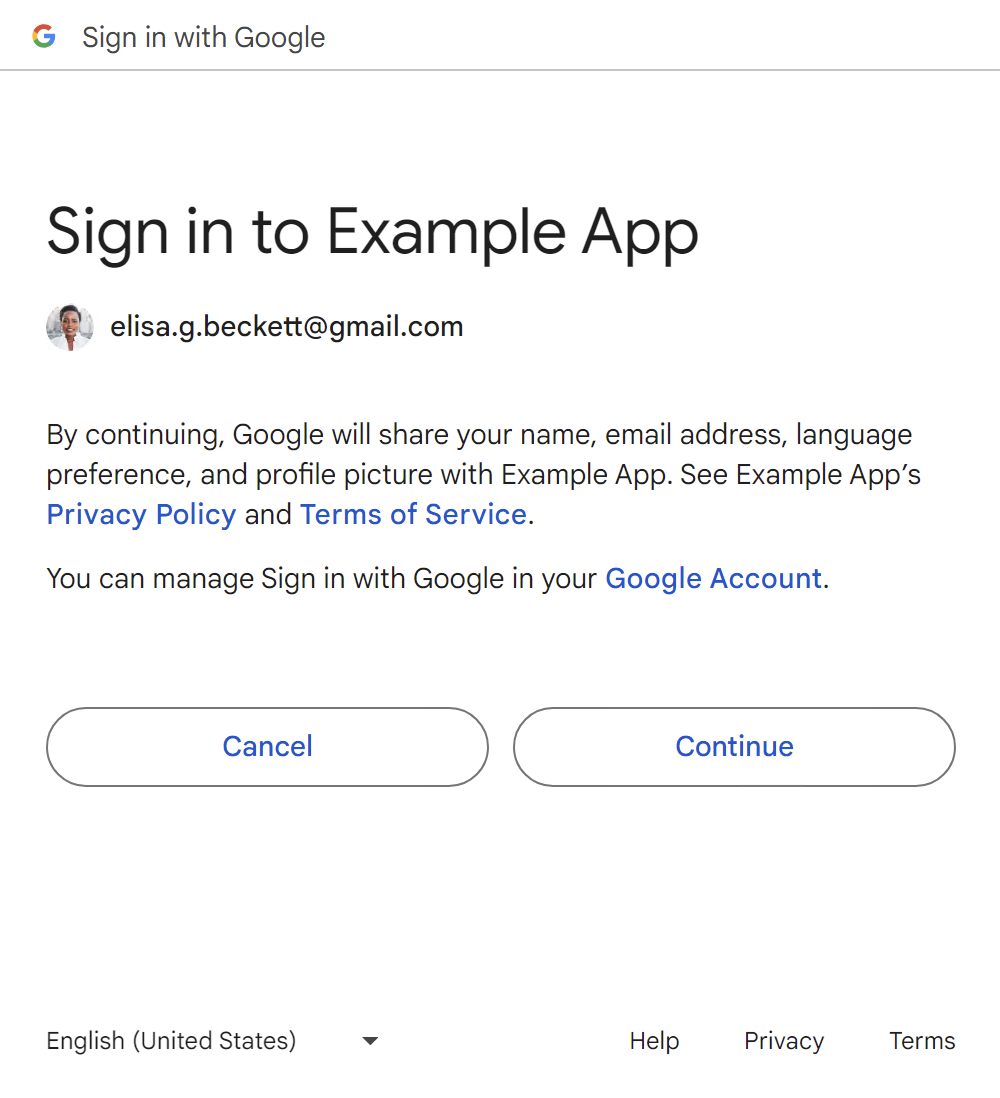
उपयोगकर्ता की पुष्टि करने के बाद, आपकी वेबसाइट के साथ एक आईडी टोकन शेयर किया जाता है.
FedCM का इस्तेमाल करने वाला बटन
फ़्लो में आखिरी से दूसरी स्क्रीन, लोडिंग स्क्रीन होती है. यह स्क्रीन, उपयोगकर्ताओं की ओर से कोई कार्रवाई किए बिना, उन्हें आपके लॉगिन एंडपॉइंट पर अपने-आप रीडायरेक्ट कर देती है.
Google सेशन के बिना लौटने वाले उपयोगकर्ता का सफ़र
FedCM के बिना बटन
'Google से साइन इन करें' बटन.

नया Google सेशन जोड़ने के लिए पहला पेज.
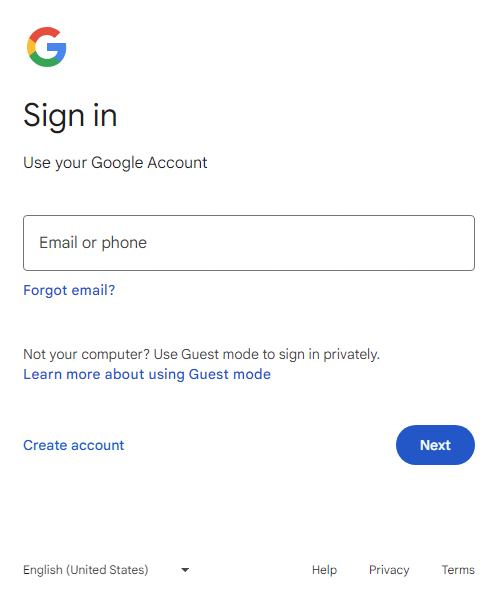
नया Google सेशन जोड़ने के लिए दूसरा पेज.
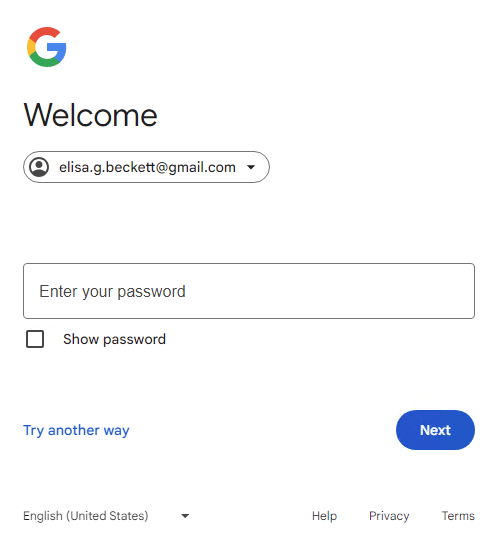
जब उपयोगकर्ता आगे बढ़ें बटन पर क्लिक करता है, तो आपकी वेबसाइट के साथ एक आईडी टोकन शेयर किया जाता है.
FedCM का इस्तेमाल करने वाला बटन
Family Link खाते के मुख्य उपयोगकर्ताओं की गतिविधियां
पिछले सेक्शन में बताई गई, उपयोगकर्ता की सामान्य मुख्य यात्राएं अब भी लागू हैं. यहां दिखाया गया है कि साइन इन करते समय, बच्चे के Google खाते के लिए अतिरिक्त फ़्लो दिखाया जाएगा.
FedCM के बिना बटन
No-Google-session
'Google से साइन इन करें' बटन.

बच्चे का नया Google सेशन (बच्चे के Google खाते का ईमेल पता) जोड़ने के लिए पहला पेज.
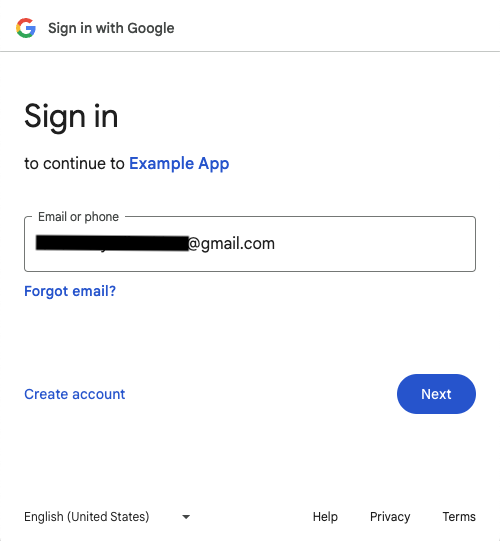
बच्चे का नया Google सेशन जोड़ने के लिए दूसरा पेज (बच्चे के Google खाते का पासवर्ड).
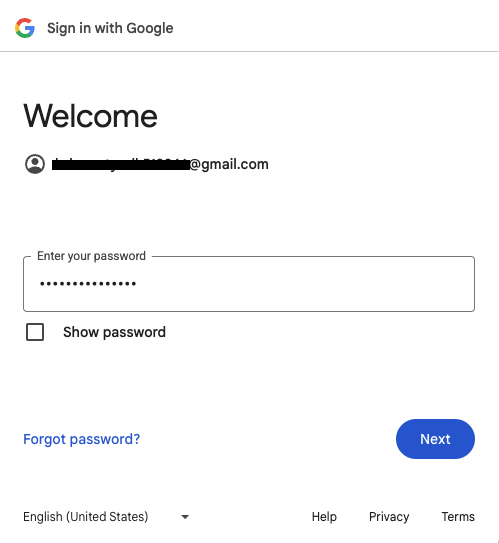
बच्चे का नया Google सेशन जोड़ने के लिए, माता-पिता से अनुमति लेने वाला पहला पेज.
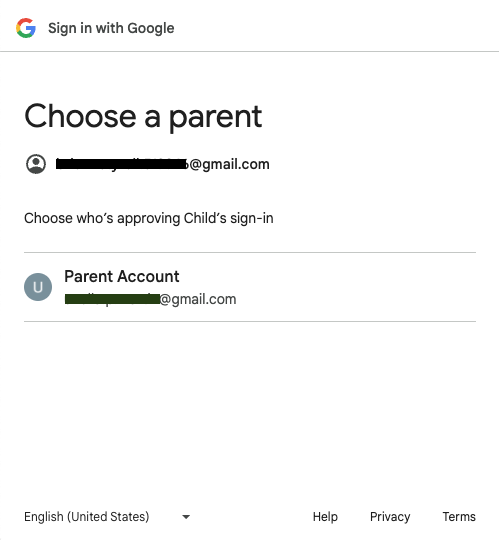
बच्चे का नया Google सेशन जोड़ने के लिए, माता-पिता से अनुमति लेने वाला दूसरा पेज.
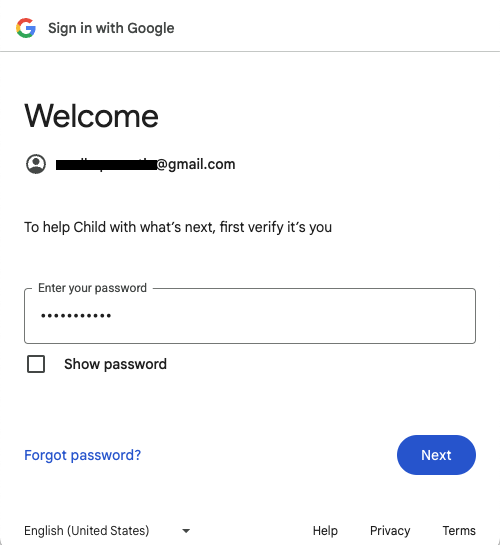
बच्चे का नया Google सेशन जोड़ने के लिए, माता-पिता से अनुमति लेने वाला तीसरा पेज.
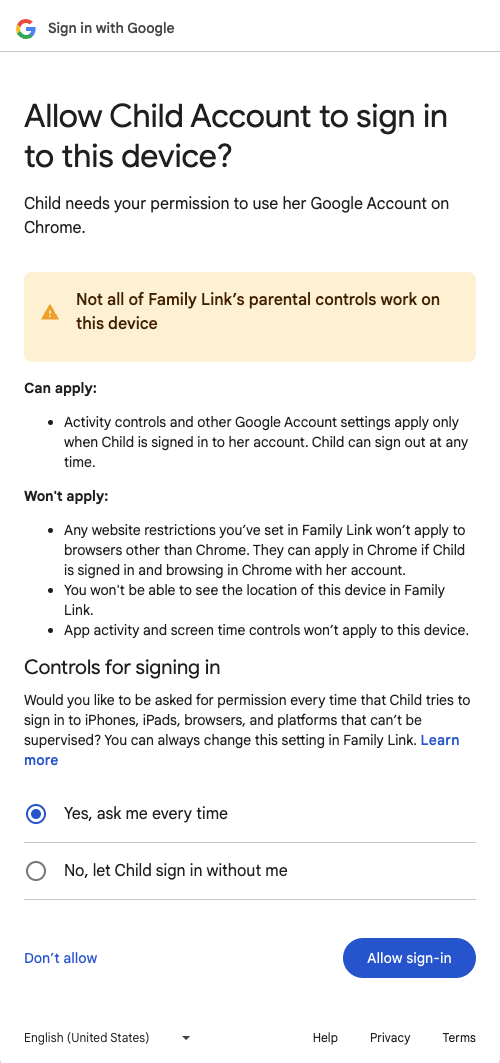
बच्चे के Google खाते से ऐप्लिकेशन में साइन इन करने के लिए, माता-पिता से अनुमति लेने वाला पहला पेज.
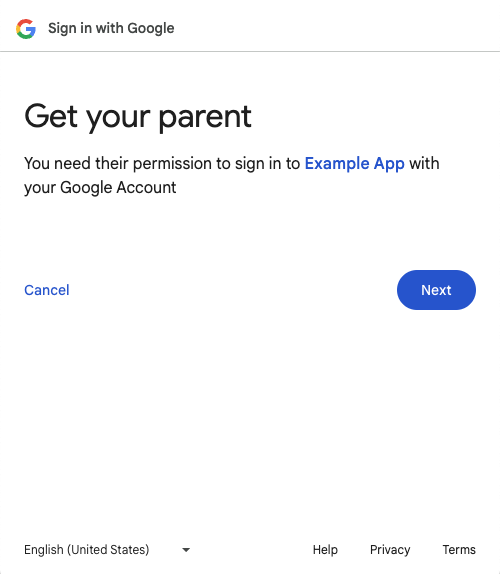
बच्चे के Google खाते से ऐप्लिकेशन में साइन इन करने के लिए, माता-पिता से अनुमति लेने वाला दूसरा पेज.
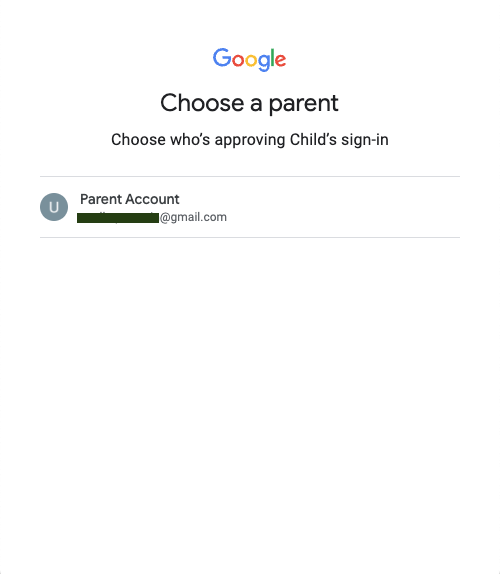
तीसरा पेज, जिसमें बच्चे के Google खाते से ऐप्लिकेशन में साइन इन करने के लिए, माता-पिता या अभिभावक की अनुमति ली जाती है.
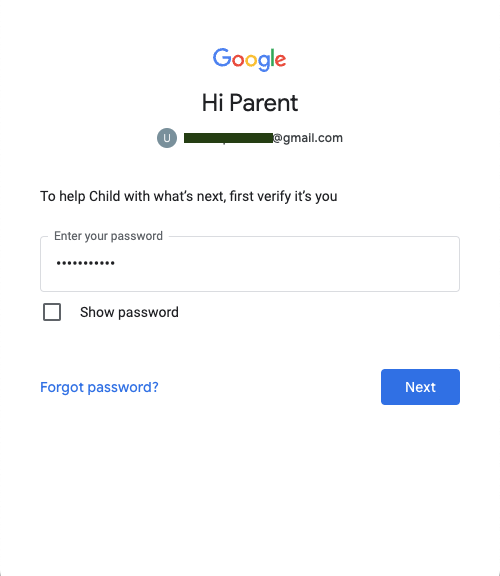
बच्चे के Google खाते से ऐप्लिकेशन में साइन इन करने के लिए, माता-पिता से अनुमति लेने का आखिरी पेज.
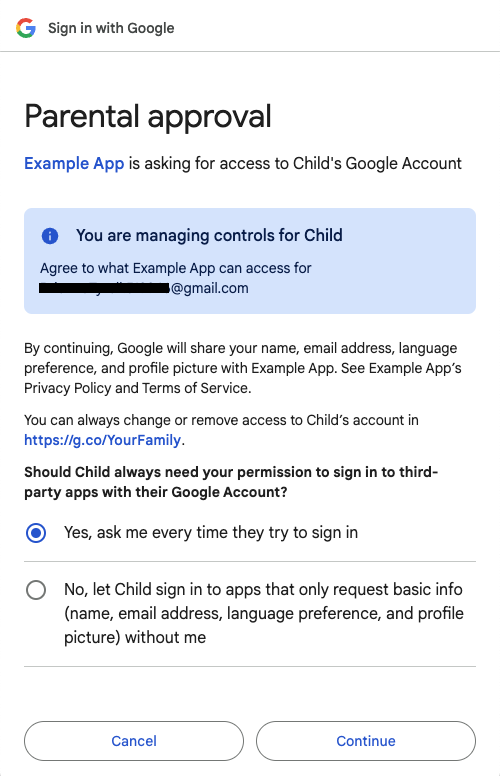
जब माता-पिता जारी रखें बटन पर क्लिक करते हैं, तो आपकी वेबसाइट के साथ एक आईडी टोकन शेयर किया जाता है.
Has-Google-session
'Google से साइन इन करें' बटन.

खाता चुनने वाला पेज.
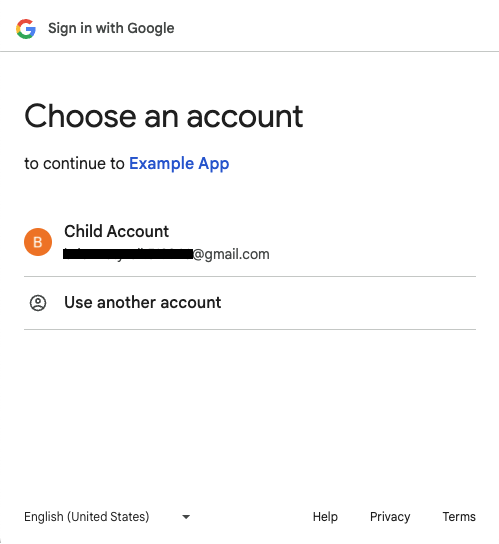
बच्चे के Google खाते से ऐप्लिकेशन में साइन इन करने के लिए, माता-पिता से अनुमति लेने वाला पहला पेज.
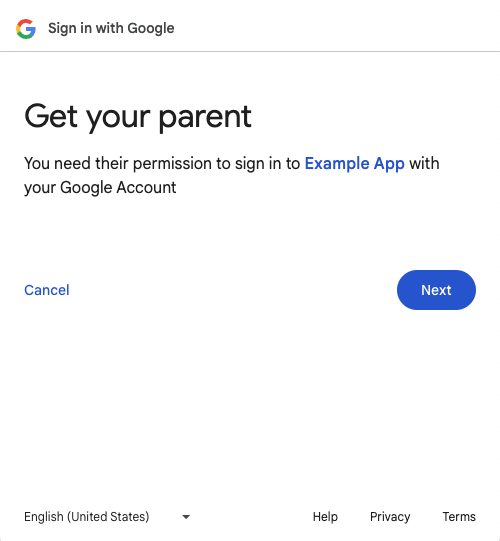
बच्चे के Google खाते से ऐप्लिकेशन में साइन इन करने के लिए, माता-पिता से अनुमति लेने वाला दूसरा पेज.
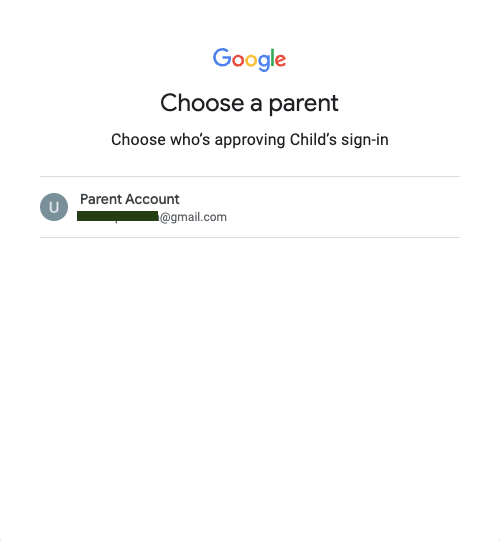
तीसरा पेज, जिसमें बच्चे के Google खाते से ऐप्लिकेशन में साइन इन करने के लिए, माता-पिता या अभिभावक की अनुमति ली जाती है.
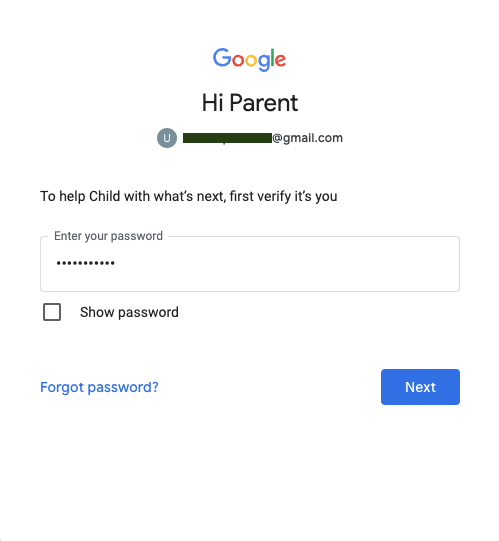
बच्चे के Google खाते से ऐप्लिकेशन में साइन इन करने के लिए, माता-पिता से अनुमति लेने का आखिरी पेज.
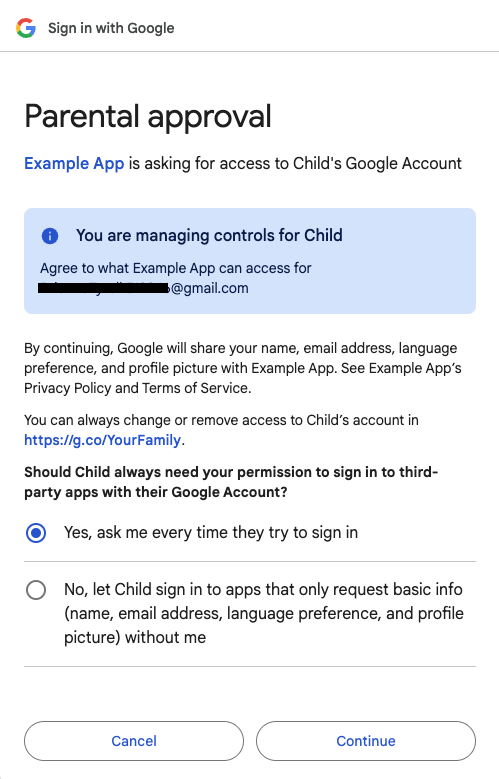
जब माता-पिता जारी रखें बटन पर क्लिक करते हैं, तो आपकी वेबसाइट के साथ एक आईडी टोकन शेयर किया जाता है.
FedCM का इस्तेमाल करने वाला बटन
फ़िलहाल, FedCM की सुविधा चालू होने पर, 'Google से साइन इन करें' बटन, Family Link खातों के साथ काम नहीं करता.
FedCM बटन फ़्लो के बारे में ज़्यादा जानकारी
अगर आपका वेब ऐप्लिकेशन, क्रॉस-ऑरिजिन iframes से Button API को कॉल करता है, तो पैरंट फ़्रेम में
allow="identity-credentials-get"एट्रिब्यूट जोड़ें. ज़्यादा जानकारी के लिए, सातवां चरण देखें.अपनी साइट की कॉन्टेंट की सुरक्षा नीति (सीएसपी) को सही तरीके से सेट अप करें. ज़्यादा जानकारी के लिए, आठवां चरण देखें.
Chrome में कूलडाउन की स्थिति और तीसरे पक्ष के साइन-इन की सेटिंग का, FedCM बटन फ़्लो पर कोई असर नहीं पड़ता. स्टेटस (जैसा कि नीचे दिए गए स्क्रीनशॉट में दिखाया गया है) का असर सिर्फ़ One Tap यूज़र एक्सपीरियंस पर पड़ता है.