AI-generated Key Takeaways
-
This guide explains how the Federated Credentials Management API (FedCM) changes your web application, focusing on sign-in flows without third-party cookies.
-
With FedCM enabled, the browser manages user settings and prompts, contacting Identity Providers only after explicit user consent.
-
Automatic sign-in behavior with FedCM has been updated, requiring reconfirmation only when third-party cookies are restricted.
-
Migrating to FedCM involves adding specific boolean flags for One Tap and Button initialization and removing methods related to display moment notifications and detailed skip reasons.
-
When using One Tap or Button in cross-origin iframes with FedCM, the
allow="identity-credentials-get"attribute must be added to all parent iframes, and customizing prompt position is not supported.
This guide helps you understand the changes to your web application introduced by the Federated Credentials Management API (FedCM).
When FedCM is enabled the browser displays user prompts and no third-party cookies are used.
Overview
FedCM enables more private sign-in flows without requiring the use of third-party cookies. The browser controls user settings, displays user prompts, and only contacts an Identity Provider such as Google after explicit user consent is given.
For most websites, migration occurs seamlessly through backward compatible updates to the Google Identity Services JavaScript library.
Updates on Auto Sign-in feature
Federated Credential Management (FedCM) Beta for Google Identity Services was launched in August 2023. Many developers tested the API and have provided valuable feedback.
One response Google heard from developers is about the FedCM automatic sign-in flow user gesture requirement. For improved privacy, Chrome requires users to reconfirm that they want to sign in to the website with Google Account in each Chrome instance even if the user approved the website prior to the FedCM rollout. This one-time reconfirmation is achieved through a single click of the One Tap prompt or Button flow with FedCM to demonstrate user intent to sign-in. This change may cause an initial disruption in automatic sign-in conversion rates for some websites.
Recently in M121, Chrome made a change to the FedCM automatic sign-in flow UX. The reconfirmation is only required when third-party cookies are restricted. This means:
FedCM automatic sign-in does not require reconfirmation for returning users. If users reconfirm with FedCM UI, this reconfirmation will count toward the user gesture requirement for the post-3PCD era.
FedCM automatic sign-in will check the reconfirmation status when the third-party cookies are manually restricted by users today, or by default in future Chrome.
With this change, we recommend all automatic sign-in developers migrate to FedCM as soon as possible, to reduce disruption to automatic sign-in conversion rates.
For the automatic sign-in flow, GIS JavaScript won't trigger FedCM on an older Chrome (before M121), even if your website chooses to opt-in FedCM.
User journey differences
The One Tap experiences using FedCM and without FedCM are similar only with minor differences.
Single-session new user
Using FedCM, One Tap shows the top-level domain name instead of application name.
| Using FedCM | Without FedCM |
|---|---|
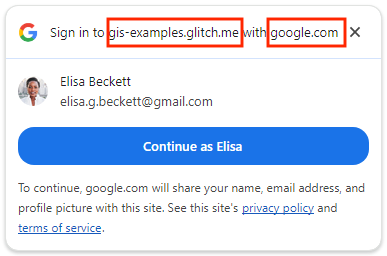
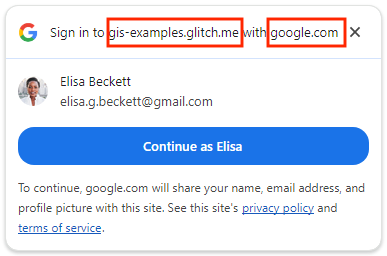
|
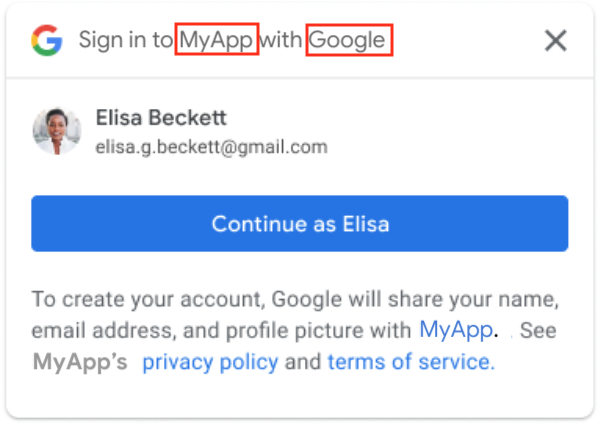
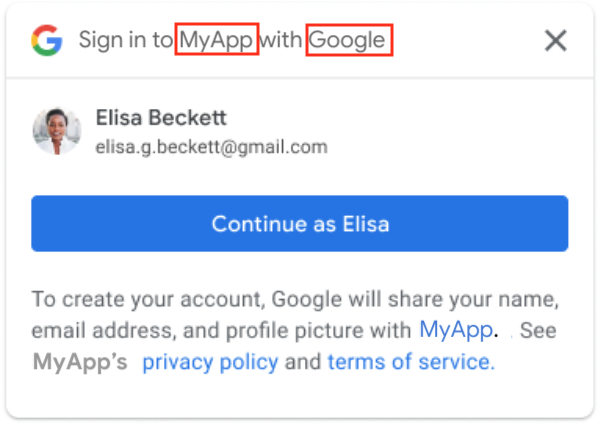
|
Single-session returning user (with automatic sign-in disabled)
Using FedCM, One Tap shows the top-level domain name instead of application name.
| Using FedCM | Without FedCM |
|---|---|
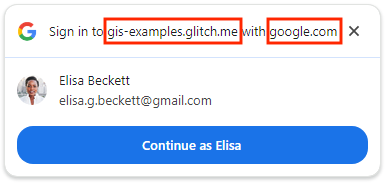
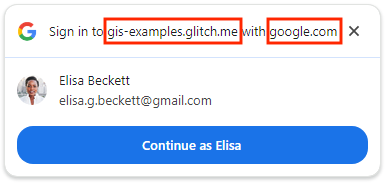
|
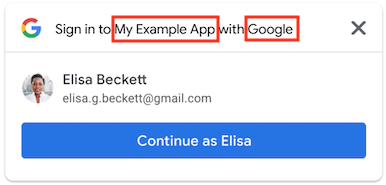
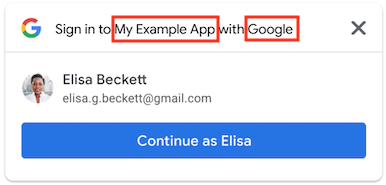
|
Single-session returning user (with automatic sign-in enabled)
Using FedCM, users can click X to cancel the automatic sign-in within 5 seconds instead of clicking the Cancel button.
| Using FedCM | Without FedCM |
|---|---|
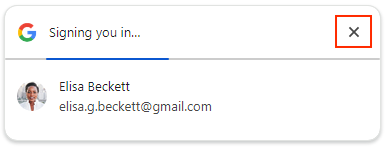
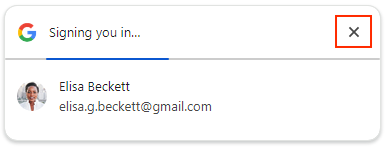
|
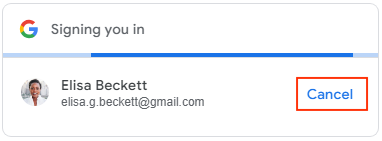
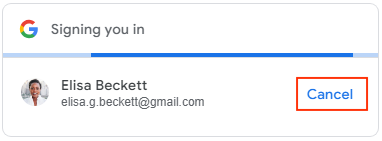
|
Multiple-session
Using FedCM, One Tap shows the top-level domain name instead of application name.
| Using FedCM | Without FedCM |
|---|---|


|
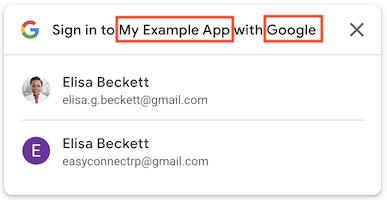
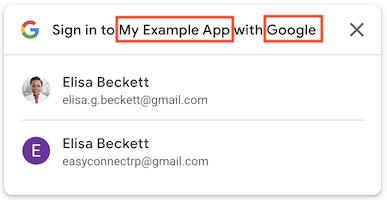
|
See Sign in with Google button page for the key user journeys for FedCM Button flow.
Before you begin
Check that your browser settings and version supports the FedCM API, updating to the latest version is recommended.
FedCM API is available in Chrome 117 or later.
The Third-party sign-in setting is enabled in Chrome. The setting only affects One Tap and has no impact on the FedCM button flow.
If your Chrome browser version is 119 or earlier, open
chrome://flagsand enable the experimentalFedCmWithoutThirdPartyCookiesfeature. This step isn't needed with Chrome browser version 120 or later.
Migrate your web app
Follow these steps to enable FedCM, evaluate potential migration impact, and if needed to make changes to your existing web application:
1. Add a boolean flag to enable FedCM for One Tap when initializing using:
HTML, set the
data-use_fedcm_for_promptattribute totrue.JavaScript, set
use_fedcm_for_prompttotruein theIdConfigurationobject.
2. Add a boolean flag to enable FedCM for Button when initializing using: (Optional)
HTML, set the
data-use_fedcm_for_buttonattribute totrueto enable FedCM Button flow. With FedCM Button flow enabled only, you can also setdata-use_fedcm_for_buttonattribute totrueto enable the new auto select feature.JavaScript, set
use_fedcm_for_buttontotruein theIdConfigurationobject to enable FedCM Button flow. With FedCM Button flow enabled only, you can also setbutton_auto_selectattribute totrueto enable the new auto select feature.
3. Remove use of isDisplayMoment(), isDisplayed(), isNotDisplayed(), and getNotDisplayedReason() methods for One Tap in your code.
To improve user privacy, the google.accounts.id.prompt callback no
longer returns any display moment notification in the
PromptMomentNotication object. Remove any code that depends on the
display moment related methods. They are isDisplayMoment(), isDisplayed(),
isNotDisplayed(), and getNotDisplayedReason() methods.
4. Remove use of getSkippedReason() method for One Tap in your code.
While the skip moment, isSkippedMoment(), would still be called from the
google.accounts.id.prompt callback in the PromptMomentNotication
object, detailed reason wouldn't be provided. Remove any code that depends on
the getSkippedReason() method from your code.
Note that the dismissed moment notification, isDismissedMoment(), and
the related detailed reason method, getDismissedReason(), are unchanged
when FedCM is enabled.
5. Remove position style attributes from data-prompt_parent_id and intermediate_iframes for One Tap.
The browser controls the size and position of user prompts, custom positions for One Tap on Desktop are not supported.
6. Update page layout if needed for One Tap.
The browser controls the size and position of user prompts. Depending upon
the layout of individual pages, some content might be overlaid as custom
positions for One Tap on Desktop are not supported in any way such as
style attribute, data-prompt_parent_id,
intermediate_iframes, customized iframe, and other creative ways.
Change page layout to improve the user experience when important information is obscured. Don't build your UX around the One Tap prompt even if you assume it is in the default position. Because the FedCM API is browser-mediated, different browser vendors may place the position of the prompt slightly differently.
7. Add allow="identity-credentials-get" attribute to parent frame if your web app calls One Tap or Button API from cross-origin iframes.
An iframe is considered as cross-origin if its origin is not exactly the same as the parent origin. For Example:
- Different domains:
https://example1.comandhttps://example2.com - Different top-level domains:
https://example.ukandhttps://example.jp - Subdomains:
https://example.comandhttps://login.example.com
When using One Tap in a cross-origin iframe, users may encounter a confusing experience. The One Tap prompt displays the top-level domain's name, not the iframe's, as a security measure to prevent credential harvesting. However, the ID tokens are issued to the iframe's origin. Review this GitHub issue for more details.
Because this discrepancy can be misleading, only using One Tap in cross-origin
but same-site iframes is a supported method. For example, a page on
the top-level domain https://www.example.com using iframe to embeds a page
with One Tap on https://login.example.com. The One Tap prompt will display
"Sign in to example.com with google.com".
All other cases like different domains are unsupported. Instead, consider alternative integration methods like:
- Implementing the Sign in with Google button without FedCM enabled.
- Implementing One Tap on the top-level domain
- Utilizing the Google OAuth 2.0 endpoints for more customized integration.
- If you're embedding a third-party site within an iframe and can't modify its
One Tap implementation, you can prevent the One Tap prompt from appearing
within the iframe. To do this, remove the
allow="identity-credentials-get"attribute from the iframe tag in the parent frame. This will suppress the prompt, and you can then guide your users to the embedded site's sign-in page directly.
When One Tap or Button API is called from cross-origin iframes, you must add
allow="identity-credentials-get" attribute in every
parent frame iframe tag:
<iframe src="https://your.cross-origin/onetap.page" allow="identity-credentials-get"></iframe>
If your app utilizes an iframe that contains another iframe, you must ensure that the attribute is added to every iframe, including all sub-iframes.
For example, consider the following scenario:
The top document (
https://www.example.uk) contains an iframe named "Iframe A", which embeds a page (https://logins.example.com).This embedded page (
https://logins.example.com) also contains an iframe named "Iframe B," which further embeds a page (https://onetap.example2.com) that hosts One Tap or Button.To ensure that One Tap or Button can be displayed properly, the attribute must be added to both Iframe A and Iframe B tags.
Prepare for inquiries on the One Tap prompt or Button not displayed. Other sites with different origins may embed your pages that host One Tap within their iframes. You may receive increased amount of support tickets related to One Tap or Button not showing up from end-users or other site owners. While the updates can only be made by the site owners on their pages, you can do the following to mitigate the impact:
Update your developer documentation to include how to set up the iframe properly to call your site. You can link to this page in your documentation.
Update your developer FAQs page if applicable.
Let your support team know this upcoming change and prepare for the response to the inquiry ahead of time.
Proactively contact impacted partners, customers, or site owners for a smooth FedCM transition.
8. Add these directives to your Content Security Policy (CSP).
This step is optional as not all websites choose to define a CSP.
If CSP is not used in your website, no changes are needed.
If your CSP works for the current One Tap or Button and you don't use
connect-src,frame-src,script-src,style-src, ordefault-srcno changes are needed.Otherwise, follow this guide to set up your CSP. Without proper CSP setup, the FedCM One Tap or Button wouldn't be displayed on the site.
9. Remove Accelerated Mobile Pages (AMP) support for sign-in.
User sign-in support for AMP is an optional feature of GIS your web app may have implemented. If this is the case,
Delete any references to the:
amp-onetap-googlecustom element, and<script async custom-element="amp-onetap-google" src="https://cdn.ampproject.org/v0/amp-onetap-google-0.1.js"></script>Consider redirecting sign-in requests from AMP to your website's HTML sign-in flow. Note that the related
Intermediate Iframe Support APIis unaffected.
Test and verify your migration
After making necessary changes based on the preceding steps, you can verify the migration is successful.
Confirm your browser supports FedCM and you have an existing Google Account session.
Navigate to the One Tap or Button page(s) in your application.
Confirm that the One Tap prompt or Button is displayed and safely overlays underlying content.
Confirm a correct credential returns to your endpoint or callback method when signing in your application using One Tap or Button.
If automatic sign in is enabled, verify that cancelling works and a correct credential returns to your endpoint or callback method.
One Tap cooldown period
Clicking One Tap on the top-right corner closes the prompt and enters the cooldown period which suppresses the One Tap prompt from displaying temporarily. In Chrome, if you want to have One Tap prompt shown again before the cooldown period ends, you can reset the cooldown status by clicking the lock icon in the address bar and clicking the Reset Permission button.
Automatic sign in quiet period
When testing automatic sign in One Tap using FedCM, it has a 10 minute quiet period between every automatic sign-in attempt. The quiet period can't be reset. You would have to wait for 10 minutes or use different Google Account for testing in order to trigger automatic sign in again.
Helpful resources
The Privacy Sandbox Analysis Tool (PSAT) is a Chrome DevTools extension to assist with the adoption of alternative APIs such as FedCM. It works by scanning your site for affected features and provides a list of recommended changes.