Để hiển thị ứng dụng của bạn trong Google Drive khi người dùng tạo hoặc mở tệp, trước tiên, bạn phải thiết lập chế độ tích hợp giao diện người dùng (UI) của Drive. Bạn cũng cần phải định cấu hình để đăng ứng dụng của mình trong Google Workspace Marketplace.
Bật API Drive
Trước khi sử dụng API của Google, bạn phải bật các API đó trong dự án Google Cloud. Bạn có thể bật một hoặc nhiều API trong một dự án Google Cloud.
Để bắt đầu tích hợp với giao diện người dùng Google Drive, bạn phải bật API Drive. Thao tác này cho phép bạn truy cập vào API và các tính năng tích hợp giao diện người dùng.
Trong Google Cloud Console, hãy bật API Google Drive.
Thiết lập chế độ tích hợp giao diện người dùng của Drive
- Trong Google API Console, hãy chuyển đến Trình đơn > API và dịch vụ > API và dịch vụ đã bật.
- Ở cuối trang tổng quan API và dịch vụ, hãy nhấp vào Google Drive API. Trang cấu hình API Google Drive sẽ xuất hiện.
- Chọn thẻ Tích hợp giao diện người dùng của Drive.
- (Không bắt buộc) Nhập tên vào trường Application name (Tên ứng dụng). Tên ứng dụng sẽ hiển thị cho người dùng trong thẻ Quản lý ứng dụng trong phần cài đặt của Drive.
- (Không bắt buộc) Nhập nội dung mô tả ngắn gọn, dài một dòng vào trường Nội dung mô tả ngắn. Người dùng sẽ thấy nội dung mô tả ngắn gọn trong thẻ Quản lý ứng dụng trong phần cài đặt của Drive.
- (Không bắt buộc) Nhập nội dung mô tả đầy đủ trong trường Mô tả dài.
Tải một hoặc nhiều Biểu tượng ứng dụng lên để hiển thị trong danh sách ứng dụng Drive đã kết nối của người dùng và trong trình đơn theo bối cảnh "Mở bằng". Biểu tượng phải ở định dạng PNG với nền trong suốt. Có thể mất đến 24 giờ thì các biểu tượng mới xuất hiện trong Drive.
Để sử dụng mục trình đơn "Mở bằng" của giao diện người dùng Drive, hãy nhập URL của ứng dụng vào trường Mở URL. URL này được trình đơn theo bối cảnh "Mở bằng" sử dụng.
- URL này phải chứa một tên miền đủ điều kiện;
localhostkhông hoạt động. - Người dùng dự kiến của ứng dụng phải truy cập được vào URL này. Nếu bạn có nhiều phiên bản ứng dụng, chẳng hạn như một phiên bản để phát hành công khai và một phiên bản để phát hành có giới hạn cho một số người dùng, thì mỗi phiên bản phải sử dụng một URL riêng biệt. Sau đó, bạn có thể tạo nhiều cấu hình ứng dụng cho từng phiên bản.
- Bạn phải xác minh quyền sở hữu URL này thì mới có thể đăng ứng dụng của mình trên Google Workspace Marketplace.
- Theo mặc định, một tham số truy vấn
statesẽ được thêm vào URL này để chuyển dữ liệu từ giao diện người dùng của Drive sang ứng dụng của bạn. Để biết thông tin về nội dung của tham sốstate, hãy xem phần Tham sốstate.
- URL này phải chứa một tên miền đủ điều kiện;
(Không bắt buộc) Nhập loại MIME và đuôi tệp mặc định vào trường Loại MIME mặc định và Đuôi tệp mặc định. Các loại MIME và đuôi tệp mặc định đại diện cho các tệp mà ứng dụng của bạn được tạo riêng để mở. Ví dụ: ứng dụng của bạn có thể mở một định dạng tích hợp để tạo lớp và chỉnh sửa hình ảnh. Chỉ bao gồm các loại nội dung đa phương tiện tiêu chuẩn và đảm bảo không có lỗi chính tả. Nếu ứng dụng của bạn chỉ mở lối tắt hoặc tệp lối tắt của bên thứ ba, bạn có thể để trống loại MIME.
(Không bắt buộc) Nhập các loại MIME và đuôi tệp phụ trong các trường Loại MIME phụ và Đuôi tệp phụ. Loại MIME phụ và đuôi tệp đại diện cho các tệp mà ứng dụng của bạn có thể mở, nhưng không dành riêng cho ứng dụng của bạn. Ví dụ: ứng dụng của bạn có thể là một ứng dụng chỉnh sửa hình ảnh mở hình ảnh PNG và JPG. Chỉ bao gồm các loại nội dung đa phương tiện tiêu chuẩn và đảm bảo không có lỗi chính tả. Nếu ứng dụng của bạn chỉ mở lối tắt hoặc tệp lối tắt của bên thứ ba, bạn có thể để trống loại MIME.
Để sử dụng nút "Mới" của giao diện người dùng Drive và yêu cầu người dùng tạo tệp bằng ứng dụng của bạn, hãy đánh dấu vào hộp Tạo tệp. Các trường URL mới và Tên tài liệu (không bắt buộc) sẽ xuất hiện.
- URL này phải chứa một tên miền đủ điều kiện;
localhostkhông hoạt động. - Bạn phải xác minh quyền sở hữu URL này thì mới có thể đăng ứng dụng của mình trên Google Workspace Marketplace.
- Theo mặc định, một tham số truy vấn
statesẽ được thêm vào URL này để chuyển dữ liệu từ giao diện người dùng của Drive sang ứng dụng của bạn. Để biết thông tin về nội dung của tham sốstate, hãy xem phần Tham sốstate.
- URL này phải chứa một tên miền đủ điều kiện;
Nhập một URL vào trường URL mới. URL này được nút "Mới" sử dụng để chuyển hướng người dùng đến ứng dụng của bạn.
(Không bắt buộc) Nếu bạn muốn ứng dụng mở các tệp được Google Workspace hỗ trợ, hãy đánh dấu vào hộp Importing (Nhập).
(Không bắt buộc) Nếu ứng dụng của bạn phải quản lý các tệp trên bộ nhớ dùng chung, hãy đánh dấu vào hộp Hỗ trợ bộ nhớ dùng chung. Để biết thêm thông tin về cách hỗ trợ bộ nhớ dùng chung trong ứng dụng, hãy xem phần Triển khai tính năng hỗ trợ bộ nhớ dùng chung.
Nhấp vào Gửi.
Yêu cầu phạm vi drive.install
Để cho phép ứng dụng xuất hiện dưới dạng một tuỳ chọn trong trình đơn "Mở bằng" hoặc "Mới", hãy yêu cầu phạm vi https://www.googleapis.com/auth/drive.install để tích hợp với giao diện người dùng của Drive. Khi yêu cầu phạm vi này, người dùng sẽ nhận được một hộp thoại tương tự như sau:
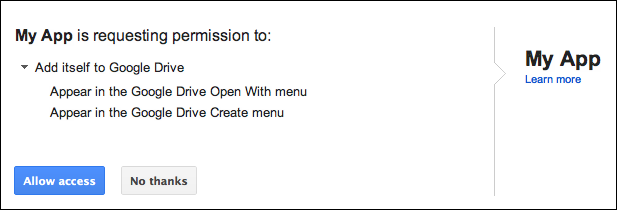
Để biết thêm thông tin về các phạm vi mà bạn có thể yêu cầu cho ứng dụng Drive và cách yêu cầu các phạm vi đó, hãy xem phần Thông tin xác thực và uỷ quyền dành riêng cho API.
Tham số state
Theo mặc định, thông số state được thêm vào cả URL mở và URL mới để truyền dữ liệu từ giao diện người dùng của Drive đến ứng dụng của bạn. Thông số này chứa một chuỗi được mã hoá JSON với các biến mẫu và dữ liệu về yêu cầu gửi đến ứng dụng của bạn. Các biến được đưa vào tuỳ thuộc vào loại URL được sử dụng (URL mở hoặc URL mới):
| Biến mẫu | Mô tả | Ứng dụng URL |
|---|---|---|
{ids} |
Danh sách mã tệp được mở, được phân tách bằng dấu phẩy. | Mở URL |
{exportIds} |
Danh sách mã tệp được xuất được phân tách bằng dấu phẩy (chỉ dùng khi mở các tài liệu tích hợp sẵn của Google). | Mở URL |
{resourceKeys} |
Một từ điển JSON gồm các mã tệp được liên kết với các khoá tài nguyên tương ứng. | Mở URL |
{folderId} |
Mã của thư mục mẹ. | URL mới |
{folderResourceKey} |
Khoá tài nguyên của thư mục mẹ. | URL mới |
{userId} |
Mã hồ sơ xác định người dùng. | Mở URL và URL mới |
{action} |
Hành động đang được thực hiện. Giá trị là open khi sử dụng URL mở hoặc create khi sử dụng URL mới.
|
Mở URL và URL mới |
Tham số state được mã hoá bằng URL, vì vậy, ứng dụng của bạn phải xử lý các ký tự thoát và phân tích cú pháp dưới dạng JSON. Ứng dụng có thể phát hiện giá trị create trong tham số state để xác minh yêu cầu tạo tệp.
Ví dụ về thông tin trạng thái ở định dạng JSON cho một URL mới
Thông tin state cho URL mới là:
{
"action":"create",
"folderId":"FOLDER_ID",
"folderResourceKey":"FOLDER_RESOURCE_KEY",
"userId":"USER_ID"
}
Ví dụ về thông tin trạng thái ở định dạng JSON cho một URL mở
Thông tin state cho URL mở là:
{
"ids": ["ID"],
"resourceKeys":{"RESOURCE_KEYS":"RESOURCE_KEYS"},
"action":"open",
"userId":"USER_ID"
}
Mã nhận dạng và khoá tài nguyên được dùng để tìm nạp siêu dữ liệu tệp và tải nội dung tệp xuống. Sau khi có mã tệp và mã thông báo truy cập, ứng dụng của bạn có thể kiểm tra quyền, tìm nạp siêu dữ liệu tệp và tải nội dung tệp xuống như mô tả trong phương thức files.get.
Chủ đề có liên quan
Ứng dụng đã cài đặt phải có khả năng tạo, quản lý và mở các hành động được khởi chạy từ giao diện người dùng của Drive. Để tìm hiểu thêm, hãy xem bài viết Tích hợp với nút "Mới" của giao diện người dùng Drive hoặc Tích hợp với trình đơn theo bối cảnh "Mở bằng" của giao diện người dùng Drive.
