如要在使用者建立或開啟檔案時,在 Google 雲端硬碟中顯示您的應用程式,您必須先設定雲端硬碟使用者介面 (UI) 整合功能。您也必須完成設定,才能在 Google Workspace Marketplace 中發布應用程式。
啟用 Drive API
您必須先在 Google Cloud 專案中啟用 Google API,才能使用這些 API。您可以在單一 Google Cloud 專案中啟用一或多個 API。
如要開始整合 Google 雲端硬碟 UI,您必須啟用 Drive API。這樣您就能存取 API 和 UI 整合功能。
在 Google Cloud 控制台中啟用 Google 雲端硬碟 API。
設定雲端硬碟使用者介面整合
- 在 Google API 控制台中,依序前往「選單」圖示 >「API 和服務」>「已啟用的 API 和服務」。
- 在「API 和服務」資訊主頁的底部,按一下「Google Drive API」。畫面隨即顯示 Google 雲端硬碟 API 設定頁面。
- 選取「Drive UI 整合」分頁標籤。
- (選用) 在「Application name」欄位中輸入名稱。使用者會在 Google 雲端硬碟設定的「管理應用程式」分頁中看到應用程式名稱。
- (選用) 在「簡短說明」欄位中輸入簡短的單行說明。使用者會在 Google 雲端硬碟設定的「管理應用程式」分頁中看到這段簡短說明。
- (選用) 在「詳細說明」欄位中輸入完整說明。
上傳一或多個應用程式圖示,以便顯示在使用者的雲端硬碟連結應用程式清單和「使用」內容選單中。圖示應為 PNG 格式,並使用透明背景。圖示最多可能需要 24 小時才會顯示在 Google 雲端硬碟中。
如要使用 雲端硬碟 UI 的「Open with」選單項目,請在「Open URL」欄位中輸入應用程式的網址。這個網址會由「Open With」內容選單使用。
- 此網址必須包含完整網域名稱,
localhost不適用。 - 這個網址應可供應用程式的指定使用者存取。如果您有多個應用程式版本 (例如一個用於公開發布,另一個用於向特定使用者發布),每個版本都應使用專屬網址。然後為每個版本建立不同的應用程式設定。
- 您必須先驗證這個網址的擁有權,才能在 Google Workspace Marketplace 中刊登應用程式。
- 根據預設,系統會在這個網址中附加
state查詢參數,以便將資料從 Google 雲端硬碟 UI 傳送至您的應用程式。如要瞭解state參數的內容,請參閱「state參數」。
- 此網址必須包含完整網域名稱,
(選用) 在「預設 MIME 類型」和「預設副檔名」欄位中輸入預設 MIME 類型和副檔名。預設 MIME 類型和副檔名代表應用程式專門用來開啟的檔案。舉例來說,您的應用程式可能會開啟內建格式,以便進行圖片的堆疊和編輯作業。請只加入標準的媒體類型,並確保沒有錯字和拼寫錯誤。如果您的應用程式只會開啟捷徑或第三方捷徑檔案,您可以將 MIME 類型留空白。
(選用) 在「Secondary MIME types」和「Secondary file extensions」欄位中輸入次要 MIME 類型和副檔名。次要 MIME 類型和副檔名代表應用程式可開啟的檔案,但並非應用程式專屬。舉例來說,您的應用程式可能是圖片編輯應用程式,可開啟 PNG 和 JPG 圖片。請只加入標準的媒體類型,並確保沒有錯字和拼寫錯誤。如果您的應用程式只會開啟捷徑或第三方捷徑檔案,您可以將 MIME 類型留空白。
如要使用 雲端硬碟 UI 的「新增」按鈕,並讓使用者透過應用程式建立檔案,請勾選「建立檔案」方塊。系統會顯示「新網址」和選用的「文件名稱」欄位。
- 這個網址必須包含完整網域名稱,
localhost不適用。 - 您必須先驗證這個網址的擁有權,才能在 Google Workspace Marketplace 中刊登應用程式。
- 根據預設,系統會在這個網址中附加
state查詢參數,以便將資料從 Google 雲端硬碟 UI 傳送至應用程式。如要瞭解state參數的內容,請參閱「state參數」。
- 這個網址必須包含完整網域名稱,
在「新網址」欄位中輸入網址。「New」按鈕會使用這個網址,將使用者重新導向至您的應用程式。
(選用) 如果您希望應用程式開啟 Google Workspace 支援的檔案,請勾選「Importing」方塊。
(選用) 如果您的應用程式必須管理共用雲端硬碟中的檔案,請勾選「共用雲端硬碟支援」方塊。如要進一步瞭解如何在應用程式中支援共用雲端硬碟,請參閱「實作共用雲端硬碟支援功能」。
按一下「提交」。
要求 drive.install 範圍
如要讓應用程式顯示為「選擇開啟工具」或「新增」選單中的選項,請要求 https://www.googleapis.com/auth/drive.install 範圍,以便與 Google 雲端硬碟 UI 整合。要求此權限範圍時,使用者會收到類似以下的對話方塊:
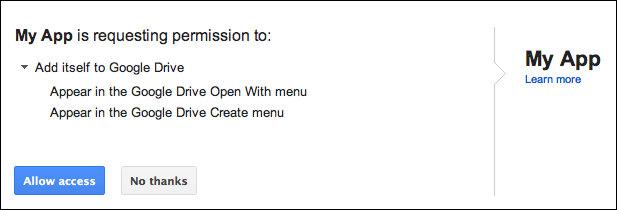
如要進一步瞭解可為雲端硬碟應用程式要求的範圍,以及如何要求範圍,請參閱「API 專屬授權和驗證資訊」。
state 參數
根據預設,系統會在「開啟」網址和「新」網址後方附加 state 參數,以便將資料從 Google 雲端硬碟 UI 傳遞至應用程式。此參數包含 JSON 編碼字串,其中包含範本變數和應用程式要求的相關資料。所包含的變數取決於所使用的網址類型 (「開啟」網址或「新」網址):
| 範本變數 | 說明 | 網址應用程式 |
|---|---|---|
{ids} |
以半形逗號分隔的清單,列出要開啟的檔案 ID。 | 開啟網址 |
{exportIds} |
以半形逗號分隔的匯出檔案 ID 清單 (僅用於開啟內建 Google 文件時)。 | 開啟網址 |
{resourceKeys} |
檔案 ID 的 JSON 字典,已對應至各自的資源鍵。 | 開啟網址 |
{folderId} |
父項資料夾的 ID。 | 新增網址 |
{folderResourceKey} |
父項資料夾的資源鍵。 | 新增網址 |
{userId} |
用於識別使用者的設定檔 ID。 | 開啟網址和新網址 |
{action} |
所執行的動作。使用「開啟網址」時,這個值為 open;使用「新網址」時,則為 create。 |
開啟網址和新網址 |
state 參數採用網址編碼,因此應用程式必須處理轉義字元,並將其解析為 JSON。應用程式可偵測 state 參數中的 create 值,藉此驗證建立檔案的要求。
新網址的 JSON 狀態資訊範例
新網址的 state 資訊如下:
{
"action":"create",
"folderId":"FOLDER_ID",
"folderResourceKey":"FOLDER_RESOURCE_KEY",
"userId":"USER_ID"
}
開啟網址的狀態資訊 JSON 範例
開啟網址的 state 資訊如下:
{
"ids": ["ID"],
"resourceKeys":{"RESOURCE_KEYS":"RESOURCE_KEYS"},
"action":"open",
"userId":"USER_ID"
}
ID 和資源鍵用於擷取檔案中繼資料,以及下載檔案內容。應用程式取得檔案 ID 和存取權杖後,即可依照 files.get 方法所述,檢查權限、擷取檔案中繼資料,以及下載檔案內容。
相關主題
已安裝的應用程式必須能夠建立、管理及開啟從雲端硬碟 UI 啟動的動作。詳情請參閱「與雲端硬碟 UI 的「New」按鈕整合」或「與雲端硬碟 UI 的「Open with」內容選單整合」一文。
