Чтобы ваше приложение отображалось на Google Диске, когда пользователь создает или открывает файл, вам необходимо сначала настроить интеграцию пользовательского интерфейса Диска. Настройка также необходима для размещения вашего приложения в Google Workspace Marketplace .
Включить API Диска
Прежде чем использовать API Google, необходимо включить их в проекте Google Cloud. Вы можете включить один или несколько API в одном проекте Google Cloud.
Чтобы начать интеграцию с пользовательским интерфейсом Google Drive, вам необходимо включить Drive API. Это дает вам доступ к API и функциям интеграции пользовательского интерфейса.
В консоли Google Cloud включите API Google Диска.
Настройте интеграцию пользовательского интерфейса Диска
- В консоли Google API перейдите в Меню > API и службы > Включенные API и службы .
- В нижней части панели API и сервисов нажмите Google Drive API . Появится страница конфигурации API Google Диска.
- Выберите вкладку «Интеграция пользовательского интерфейса Drive» .
- (Необязательно) Введите имя в поле Имя приложения . Название приложения отображается пользователям на вкладке «Управление приложениями» в настройках Диска.
- (Необязательно) Введите краткое однострочное описание в поле Краткое описание . Краткое описание отображается пользователям на вкладке «Управление приложениями» в настройках Диска.
- (Необязательно) Введите полное описание в поле Полное описание .
Загрузите один или несколько значков приложений , чтобы они отображались в списке подключенных приложений Диска пользователя и в контекстном меню «Открыть с помощью». Иконки должны быть в формате PNG с прозрачным фоном. Значки могут появиться на Диске в течение 24 часов.
Чтобы использовать пункт меню «Открыть с помощью» пользовательского интерфейса Drive , введите URL-адрес своего приложения в поле «Открыть URL-адрес» . Этот URL-адрес используется контекстным меню «Открыть с помощью».
- Этот URL-адрес должен содержать полное доменное имя;
localhostне работает. - Этот URL-адрес должен быть доступен предполагаемым пользователям вашего приложения. Если у вас есть несколько версий приложения, например одна для общедоступного выпуска и одна для ограниченного выпуска для избранных пользователей, каждая версия должна использовать уникальный URL-адрес. Затем вы можете создать разные конфигурации приложения для каждой версии.
- Вам необходимо подтвердить право собственности на этот URL , прежде чем вы сможете разместить свое приложение в Google Workspace Marketplace.
- По умолчанию к этому URL-адресу добавляется параметр запроса
stateдля передачи данных из пользовательского интерфейса Диска в ваше приложение. Информацию о содержимом параметраstateсм. в разделе Параметрstate.
- Этот URL-адрес должен содержать полное доменное имя;
(Необязательно) Введите типы MIME по умолчанию и расширения файлов в полях Типы MIME по умолчанию и Расширения файлов по умолчанию . Типы MIME и расширения файлов по умолчанию представляют файлы, которые ваше приложение специально создано для открытия. Например, ваше приложение может открыть встроенный формат для наложения слоев и редактирования изображений. Включайте только стандартные типы мультимедиа и убедитесь, что в них нет опечаток и орфографических ошибок. Если ваше приложение открывает только файлы ярлыков или сторонние ярлыки, вы можете оставить тип MIME пустым.
(Необязательно) Введите вторичные типы MIME и расширения файлов в поля Вторичные типы MIME и Вторичные расширения файлов . Вторичные типы MIME и расширения файлов представляют файлы, которые ваше приложение может открыть, но не относятся к вашему приложению. Например, ваше приложение может быть приложением для редактирования изображений, которое открывает изображения PNG и JPG. Включайте только стандартные типы мультимедиа и убедитесь, что в них нет опечаток и орфографических ошибок. Если ваше приложение открывает только файлы ярлыков или сторонние ярлыки, вы можете оставить тип MIME пустым.
Чтобы использовать кнопку «Создать» в пользовательском интерфейсе Диска и позволить пользователям создавать файлы с вашим приложением, установите флажок «Создание файлов ». Появятся поля Новый URL-адрес и дополнительные поля Имя документа .
- Этот URL-адрес должен содержать полное доменное имя;
localhostне работает. - Вам необходимо подтвердить право собственности на этот URL , прежде чем вы сможете разместить свое приложение в Google Workspace Marketplace.
- По умолчанию к этому URL-адресу добавляется параметр запроса
stateдля передачи данных из пользовательского интерфейса Диска в ваше приложение. Информацию о содержимом параметраstateсм. в разделе Параметрstate.
- Этот URL-адрес должен содержать полное доменное имя;
Введите URL-адрес в поле Новый URL-адрес . Этот URL-адрес используется кнопкой «Новый» для перенаправления пользователя в ваше приложение.
(Необязательно) Если вы хотите, чтобы ваше приложение открывало файлы, поддерживаемые Google Workspace, установите флажок «Импорт» .
(Необязательно) Если ваше приложение должно управлять файлами на общих дисках, установите флажок Поддержка общих дисков . Дополнительную информацию о поддержке общих дисков в вашем приложении см. в разделе Реализация поддержки общих дисков .
Нажмите «Отправить» .
Запросить область действия drive.install
Чтобы приложения отображались в качестве опции в меню «Открыть с помощью» или «Новое», запросите область https://www.googleapis.com/auth/drive.install для интеграции с пользовательским интерфейсом Диска. При запросе этой области пользователи получают диалоговое окно, подобное этому:
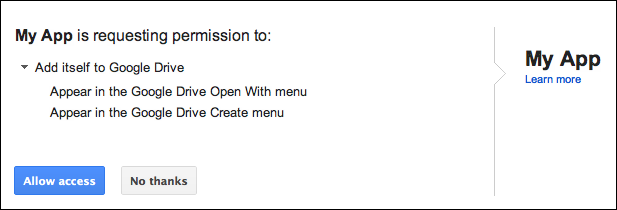
Дополнительную информацию об областях, которые вы можете запросить для приложений Диска, и о том, как их запросить, см. в разделе Информация об авторизации и аутентификации для конкретного API .
Параметр state
По умолчанию параметр state добавляется как к открытому URL-адресу, так и к новому URL-адресу для передачи данных из пользовательского интерфейса Диска в ваше приложение. Этот параметр содержит строку в формате JSON с переменными шаблона и данными о запросе к вашему приложению. Включенные переменные зависят от типа используемого URL-адреса (Открытый URL-адрес или Новый URL-адрес):
| Переменная шаблона | Описание | URL-приложение |
|---|---|---|
{ids} | Список идентификаторов открываемых файлов, разделенный запятыми. | Открыть URL-адрес |
{exportIds} | Список идентификаторов экспортируемых файлов, разделенный запятыми (используется только при открытии встроенных документов Google). | Открыть URL-адрес |
{resourceKeys} | Словарь JSON идентификаторов файлов, сопоставленных с соответствующими ключами ресурсов. | Открыть URL-адрес |
{folderId} | Идентификатор родительской папки. | Новый URL-адрес |
{folderResourceKey} | Ключ ресурса родительской папки. | Новый URL-адрес |
{userId} | Идентификатор профиля, идентифицирующий пользователя. | Открыть URL-адрес и новый URL-адрес |
{action} | Выполняемое действие. Значение open при использовании открытого URL-адреса или create при использовании нового URL-адреса. | Открыть URL-адрес и новый URL-адрес |
Параметр state закодирован в URL-адресе, поэтому ваше приложение должно обрабатывать escape-символы и анализировать их как JSON. Приложения могут обнаружить значение create в параметре state , чтобы проверить запрос на создание файла.
Пример информации о состоянии в формате JSON для нового URL-адреса
Информация о state нового URL-адреса:
{
"action":"create",
"folderId":"FOLDER_ID",
"folderResourceKey":"FOLDER_RESOURCE_KEY",
"userId":"USER_ID"
}
Пример информации о состоянии в формате JSON для открытого URL-адреса
Информация о state открытого URL-адреса:
{
"ids": ["ID"],
"resourceKeys":{"RESOURCE_KEYS":"RESOURCE_KEYS"},
"action":"open",
"userId":"USER_ID"
}
Идентификаторы и ключи ресурсов используются для получения метаданных файла и загрузки содержимого файла. Как только ваше приложение получит идентификатор файла и токен доступа, оно сможет проверять разрешения, получать метаданные файла и загружать содержимое файла, как описано в методе files.get .
Связанные темы
Установленное приложение должно иметь возможность создавать, управлять и открывать действия, запускаемые из пользовательского интерфейса Drive. Дополнительные сведения см. в разделах Интеграция с кнопкой «Создать» пользовательского интерфейса Drive или Интеграция с контекстным меню «Открыть с помощью» пользовательского интерфейса Drive .
