Untuk menampilkan aplikasi di Google Drive saat pengguna membuat atau membuka file, Anda harus menyiapkan integrasi antarmuka pengguna (UI) Drive terlebih dahulu. Konfigurasi juga diperlukan untuk mencantumkan aplikasi Anda di Google Workspace Marketplace.
Mengaktifkan Drive API
Sebelum menggunakan Google API, Anda harus mengaktifkannya di project Google Cloud. Anda dapat mengaktifkan satu atau beberapa API dalam satu project Google Cloud.
Untuk mulai berintegrasi dengan UI Google Drive, Anda harus mengaktifkan Drive API. Tindakan ini memberi Anda akses ke API dan fitur integrasi UI.
Di konsol Google Cloud, aktifkan Google Drive API.
Menyiapkan integrasi UI Drive
- Di Konsol Google API, buka Menu > APIs & Services > Enabled APIs & services.
- Di bagian bawah dasbor API & Layanan, klik Google Drive API. Halaman konfigurasi Google Drive API akan muncul.
- Pilih tab Integrasi UI Drive.
- (Opsional) Masukkan nama di kolom Nama aplikasi. Nama aplikasi ditampilkan kepada pengguna di tab Kelola Aplikasi di setelan Drive.
- (Opsional) Masukkan deskripsi singkat satu baris di kolom Deskripsi singkat. Deskripsi singkat akan ditampilkan kepada pengguna di tab Kelola Aplikasi di setelan Drive.
- (Opsional) Masukkan deskripsi lengkap di kolom Deskripsi panjang.
Upload satu atau beberapa Ikon aplikasi untuk ditampilkan dalam daftar aplikasi Drive yang terhubung milik pengguna dan di menu konteks "Buka dengan". Ikon harus dalam format PNG dengan latar belakang transparan. Ikon dapat memerlukan waktu hingga 24 jam untuk muncul di Drive.
Untuk menggunakan item menu "Buka dengan" UI Drive, masukkan URL ke aplikasi Anda di kolom Buka URL. URL ini digunakan oleh menu konteks "Buka Dengan".
- URL ini harus berisi nama domain yang sepenuhnya memenuhi syarat;
localhosttidak berfungsi. - URL ini harus dapat diakses oleh pengguna yang dituju aplikasi Anda. Jika Anda memiliki beberapa versi aplikasi, seperti satu untuk rilis publik dan satu untuk rilis terbatas kepada pengguna tertentu, setiap versi harus menggunakan URL unik. Kemudian, Anda dapat membuat konfigurasi aplikasi yang berbeda untuk setiap versi.
- Anda harus memverifikasi kepemilikan URL ini sebelum dapat mencantumkan aplikasi di Google Workspace Marketplace.
- Secara default, parameter kueri
stateditambahkan ke URL ini untuk meneruskan data dari UI Drive ke aplikasi Anda. Untuk informasi tentang konten parameterstate, lihat Parameterstate.
- URL ini harus berisi nama domain yang sepenuhnya memenuhi syarat;
(Opsional) Masukkan jenis MIME dan ekstensi file default di kolom Jenis MIME default dan Ekstensi file default. Jenis MIME dan ekstensi file default mewakili file yang dibuat secara unik untuk dibuka oleh aplikasi Anda. Misalnya, aplikasi Anda mungkin membuka format bawaan untuk membuat lapisan dan mengedit gambar. Hanya sertakan jenis media standar dan pastikan tidak ada kesalahan ketik dan salah ejaan. Jika aplikasi Anda hanya membuka pintasan atau file pintasan pihak ketiga, Anda dapat mengosongkan jenis MIME.
(Opsional) Masukkan jenis MIME dan ekstensi file sekunder di kolom Jenis MIME sekunder dan Ekstensi file sekunder. Jenis MIME sekunder dan ekstensi file mewakili file yang dapat dibuka aplikasi Anda, tetapi tidak spesifik untuk aplikasi Anda. Misalnya, aplikasi Anda mungkin adalah aplikasi pengeditan gambar yang membuka gambar PNG dan JPG. Hanya sertakan jenis media standar dan pastikan tidak ada kesalahan ketik dan salah ejaan. Jika aplikasi Anda hanya membuka pintasan atau file pintasan pihak ketiga, Anda dapat mengosongkan jenis MIME.
Untuk menggunakan tombol "Baru" UI Drive dan meminta pengguna membuat file dengan aplikasi Anda, centang kotak Membuat file. Kolom URL baru dan Nama dokumen opsional akan muncul.
- URL ini harus berisi nama domain yang sepenuhnya memenuhi syarat;
localhosttidak berfungsi. - Anda harus memverifikasi kepemilikan URL ini sebelum dapat mencantumkan aplikasi di Google Workspace Marketplace.
- Secara default, parameter kueri
stateditambahkan ke URL ini untuk meneruskan data dari UI Drive ke aplikasi Anda. Untuk informasi tentang konten parameterstate, lihat Parameterstate.
- URL ini harus berisi nama domain yang sepenuhnya memenuhi syarat;
Masukkan URL di kolom New URL. URL ini digunakan oleh tombol "Baru" untuk mengalihkan pengguna ke aplikasi Anda.
(Opsional) Jika Anda ingin aplikasi membuka file yang didukung Google Workspace, centang kotak Mengimpor.
(Opsional) Jika aplikasi Anda harus mengelola file di drive bersama, centang kotak Dukungan drive bersama. Untuk informasi lebih lanjut tentang cara mendukung drive bersama di aplikasi Anda, lihat Menerapkan dukungan drive bersama.
Klik Kirim.
Meminta cakupan drive.install
Untuk mengizinkan aplikasi muncul sebagai opsi di menu "Buka dengan" atau "Baru",
minta cakupan https://www.googleapis.com/auth/drive.install untuk berintegrasi
dengan UI Drive. Saat meminta cakupan ini, pengguna akan menerima
dialog yang serupa dengan ini:
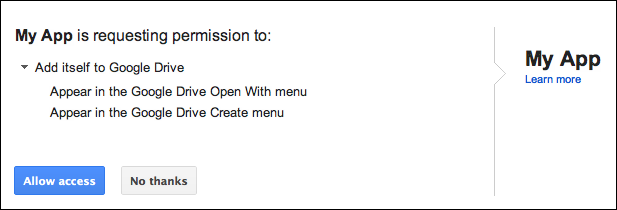
Untuk informasi selengkapnya tentang cakupan yang dapat Anda minta untuk aplikasi Drive, dan cara memintanya, lihat Informasi autentikasi dan otorisasi khusus API.
Parameter state
Secara default, parameter state ditambahkan ke URL Terbuka dan URL Baru
untuk meneruskan data dari UI Drive ke aplikasi Anda. Parameter ini
berisi string yang dienkode JSON dengan variabel template dan data tentang
permintaan ke aplikasi Anda. Variabel yang disertakan bergantung pada jenis URL yang digunakan (URL Terbuka
atau URL Baru):
| Variabel template | Deskripsi | Aplikasi URL |
|---|---|---|
{ids} |
Daftar ID file yang dipisahkan koma yang dibuka. | Buka URL |
{exportIds} |
Daftar ID file yang dipisahkan koma yang diekspor (hanya digunakan saat membuka dokumen Google bawaan). | Buka URL |
{resourceKeys} |
Kamus JSON ID file yang dipetakan ke kunci resource masing-masing. | Buka URL |
{folderId} |
ID folder induk. | URL baru |
{folderResourceKey} |
Kunci resource folder induk. | URL baru |
{userId} |
ID profil yang mengidentifikasi pengguna. | Buka URL dan URL Baru |
{action} |
Tindakan yang sedang dilakukan. Nilainya adalah
open saat menggunakan URL Terbuka atau create
saat menggunakan URL Baru.
|
Buka URL dan URL Baru |
Parameter state dienkode URL, sehingga aplikasi Anda harus menangani karakter
escape dan mengurainya sebagai JSON. Aplikasi dapat mendeteksi nilai create dalam
parameter state guna memverifikasi permintaan untuk membuat file.
Contoh informasi status dalam JSON untuk URL Baru
Informasi state untuk URL Baru adalah:
{
"action":"create",
"folderId":"FOLDER_ID",
"folderResourceKey":"FOLDER_RESOURCE_KEY",
"userId":"USER_ID"
}
Contoh informasi status dalam JSON untuk URL Terbuka
Informasi state untuk URL Terbuka adalah:
{
"ids": ["ID"],
"resourceKeys":{"RESOURCE_KEYS":"RESOURCE_KEYS"},
"action":"open",
"userId":"USER_ID"
}
ID dan kunci resource digunakan untuk mengambil metadata file dan mendownload konten file. Setelah memiliki ID file dan token akses, aplikasi Anda dapat memeriksa
izin, mengambil metadata file, dan mendownload konten file seperti yang dijelaskan
dalam metode files.get.
Topik terkait
Aplikasi terinstal harus dapat membuat, mengelola, dan membuka tindakan yang diluncurkan dari UI Drive. Untuk mempelajari lebih lanjut, lihat Mengintegrasikan dengan tombol "Baru" UI Drive atau Mengintegrasikan dengan menu konteks "Buka dengan" UI Drive.
