1. Panoramica
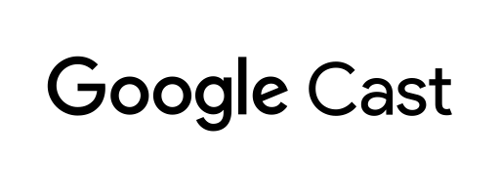
Questo codelab ti insegna a modificare un'app video per iOS esistente per trasmettere contenuti su un dispositivo compatibile con Google Cast.
Che cos'è Google Cast?
Google Cast consente agli utenti di trasmettere contenuti da un dispositivo mobile a una TV. Gli utenti possono quindi utilizzare il proprio dispositivo mobile come telecomando per la riproduzione di contenuti multimediali sulla TV.
L'SDK Google Cast ti consente di estendere la tua app per controllare i dispositivi compatibili con Google Cast (ad esempio una TV o un impianto audio). L'SDK Cast ti consente di aggiungere i componenti dell'interfaccia utente necessari in base all'elenco di controllo per il design di Google Cast.
Viene fornito l'elenco di controllo per la progettazione di Google Cast per rendere l'esperienza utente di Google Cast semplice e prevedibile su tutte le piattaforme supportate.
Cosa realizzeremo
Al termine del codelab, avrai a disposizione un'app video per iOS in grado di trasmettere video a un dispositivo Google Cast.
Obiettivi didattici
- Aggiungere l'SDK Google Cast a un'app video di esempio.
- Come aggiungere il pulsante Trasmetti per selezionare un dispositivo Google Cast.
- Come connettersi a un dispositivo di trasmissione e avviare un ricevitore multimediale.
- Come trasmettere un video.
- Come aggiungere un controller Cast Mini alla tua app.
- Come aggiungere un controller espanso.
- Come fornire un overlay introduttivo.
- Come personalizzare i widget di trasmissione.
- Come integrare Cast Connect
Che cosa ti serve
- L'ultima versione di Xcode.
- Un dispositivo mobile con iOS 9 o versioni successive (o il simulatore Xcode).
- Un cavo dati USB per collegare il dispositivo mobile al computer di sviluppo (se utilizzi un dispositivo).
- Un dispositivo Google Cast, ad esempio Chromecast o Android TV, configurato con accesso a internet.
- Una TV o un monitor con ingresso HDMI.
- Per testare l'integrazione di Cast Connect è necessario Chromecast con Google TV, ma è facoltativo per il resto del codelab. Se non ne hai uno, puoi saltare il passaggio Aggiungere il supporto di Cast Connect verso la fine di questo tutorial.
Esperienza
- Devi avere conoscenze precedenti nello sviluppo per iOS.
- Inoltre, dovrai avere già esperienza di visione della TV.
Come utilizzerai questo tutorial?
Come valuteresti la tua esperienza con la creazione di app per iOS?
Come giudichi la tua esperienza con la visione della TV?
2. recupera il codice campione
Puoi scaricare tutto il codice campione sul tuo computer...
e decomprimi il file ZIP scaricato.
3. Esegui l'app di esempio
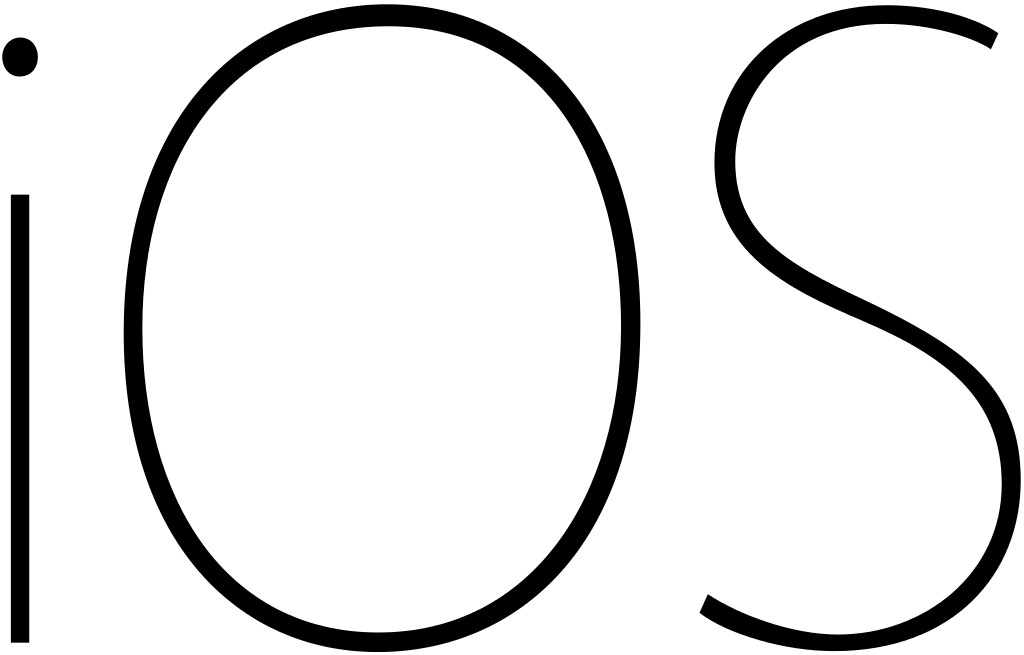
Per prima cosa, vediamo che aspetto ha l'app di esempio completata. L'app è un video player di base. L'utente può selezionare un video da un elenco e riprodurlo localmente sul dispositivo o trasmetterlo a un dispositivo Google Cast.
Una volta scaricato il codice, le istruzioni riportate di seguito descrivono come aprire ed eseguire l'app di esempio completata in Xcode:
Domande frequenti
Configurazione di CocoaPods
Per configurare CocoaPods, vai alla console e installalo utilizzando la versione Ruby predefinita disponibile su macOS:
sudo gem install cocoapods
In caso di problemi, consulta la documentazione ufficiale per scaricare e installare il gestore delle dipendenze.
Configurazione del progetto
- Vai al terminale e vai alla directory del codelab.
- Installare le dipendenze dal podfile.
cd app-done pod update pod install
- Apri Xcode e seleziona Apri un altro progetto...
- Seleziona il file
CastVideos-ios.xcworkspacedalla directory
app-donenella cartella del codice di esempio.
Esegui l'app
Seleziona il target e il simulatore, quindi esegui l'app:

Dovresti vedere l'app video dopo qualche secondo.
Assicurati di fare clic su "Consenti" quando viene visualizzata la notifica relativa all'accettazione delle connessioni di rete in arrivo. L'icona Trasmetti non verrà visualizzata se questa opzione non viene accettata.
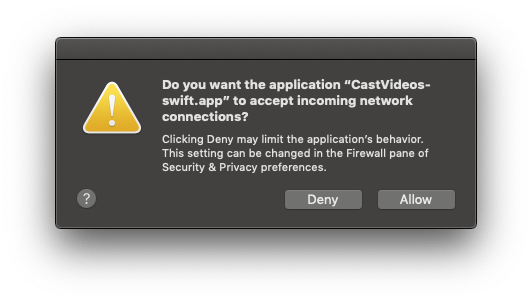
Fai clic sul pulsante Trasmetti e seleziona il tuo dispositivo Google Cast.
Seleziona un video e fai clic sul pulsante di riproduzione.
Il video inizierà a essere riprodotto sul tuo dispositivo Google Cast.
Verrà visualizzato il controller espanso. Puoi utilizzare il pulsante di riproduzione/pausa per controllare la riproduzione.
Torna all'elenco dei video.
Nella parte inferiore dello schermo è ora visibile un mini controller.
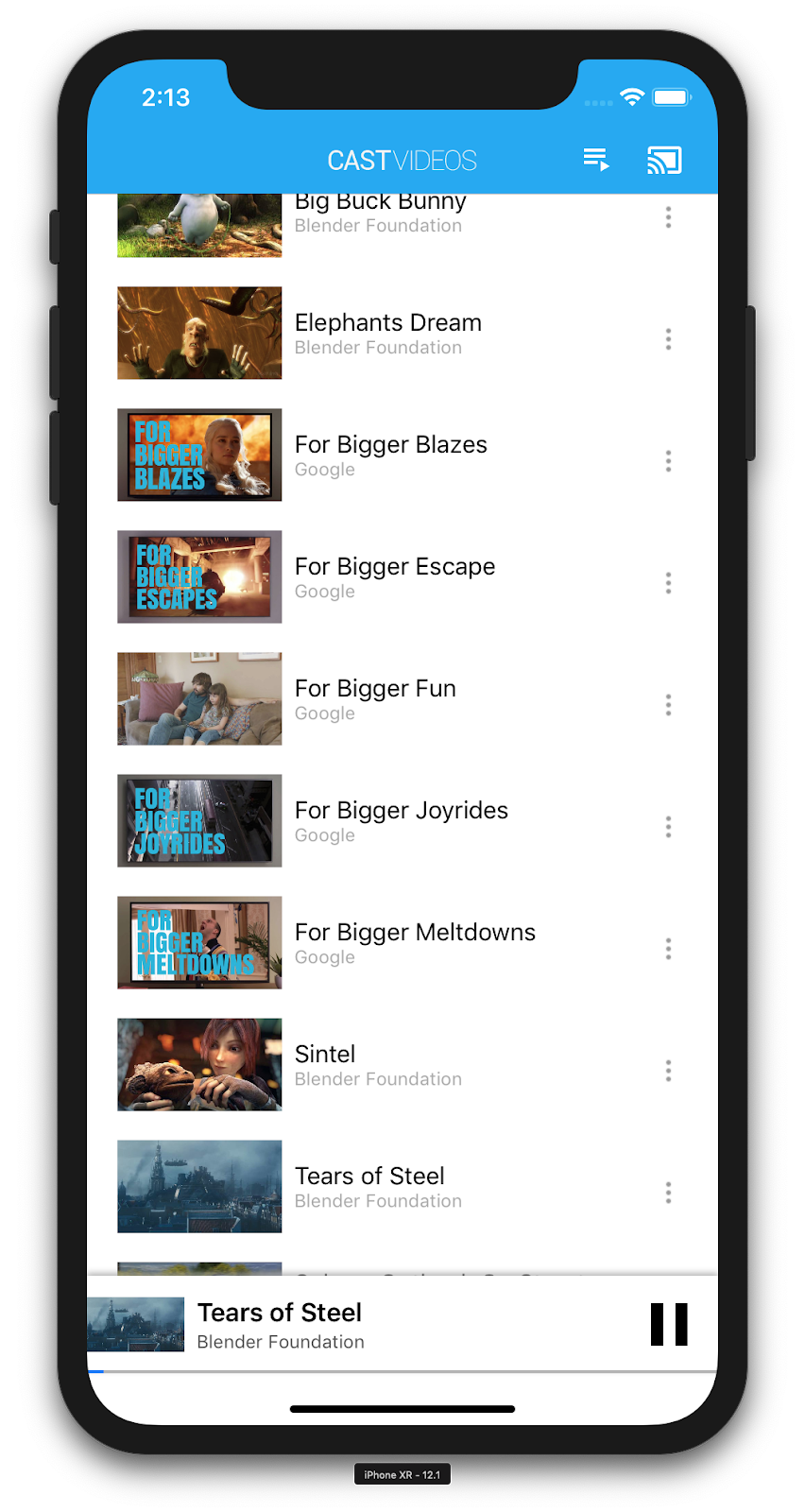
Fai clic sul pulsante Pausa del mini controller per mettere in pausa il video sul ricevitore. Fai clic sul pulsante di riproduzione nel mini controller per continuare a riprodurre il video.
Fai clic sul pulsante Trasmetti per interrompere la trasmissione al dispositivo Google Cast.
4. Prepara il progetto iniziale
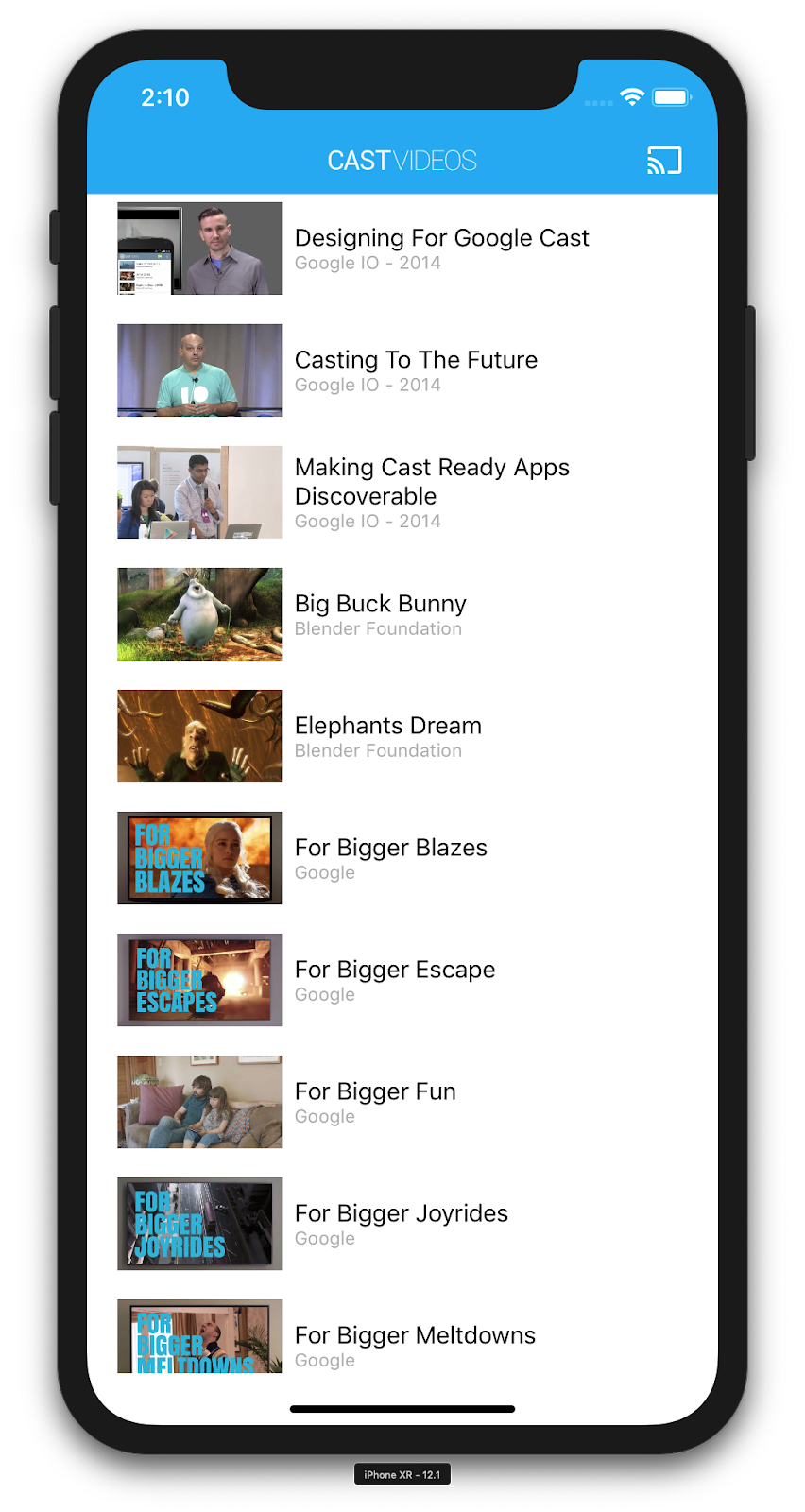
Dobbiamo aggiungere il supporto per Google Cast all'app iniziale che hai scaricato. Ecco alcuni termini di Google Cast che utilizzeremo in questo codelab:
- un'app di mittente in esecuzione su un dispositivo mobile o un laptop,
- un'app di ricezione viene eseguita sul dispositivo Google Cast.
Configurazione del progetto
Ora puoi iniziare a creare a partire dal progetto iniziale utilizzando Xcode:
- Vai al terminale e vai alla directory del codelab.
- Installare le dipendenze dal podfile.
cd app-start pod update pod install
- Apri Xcode e seleziona Apri un altro progetto...
- Seleziona il file
CastVideos-ios.xcworkspacedalla directory
app-startnella cartella del codice di esempio.
Progettazione di app
L'app recupera un elenco di video da un server web remoto e fornisce un elenco che l'utente può sfogliare. Gli utenti possono selezionare un video per visualizzarne i dettagli o riprodurlo localmente sul dispositivo mobile.
L'app è composta da due controller della vista principale: MediaTableViewController e MediaViewController.
MediaTableViewController
Questo UITableViewController mostra un elenco di video da un'istanza MediaListModel. L'elenco dei video e i relativi metadati associati sono ospitati su un server remoto come file JSON. MediaListModel recupera questo JSON e lo elabora per creare un elenco di oggetti MediaItem.
Un oggetto MediaItem modella un video e i relativi metadati associati, come titolo, descrizione, URL di un'immagine e URL dello stream.
MediaTableViewController crea un'istanza di MediaListModel e poi si registra come MediaListModelDelegate per ricevere una notifica quando i metadati dei contenuti multimediali sono stati scaricati in modo da poter caricare la visualizzazione tabella.
All'utente viene presentato un elenco di miniature di video con una breve descrizione per ogni video. Quando viene selezionato un elemento, il MediaItem corrispondente viene passato a MediaViewController.
MediaViewController
Questo controller della visualizzazione mostra i metadati di un determinato video e consente all'utente di riprodurlo localmente sul dispositivo mobile.
Il controller della vista ospita un LocalPlayerView, alcuni controlli multimediali e un'area di testo per mostrare la descrizione del video selezionato. Il player copre la parte superiore dello schermo, lasciando spazio per la descrizione dettagliata del video sotto. L'utente può riprodurre/mettere in pausa o cercare nella riproduzione del video locale.
Domande frequenti
5. Aggiungere il pulsante Trasmetti
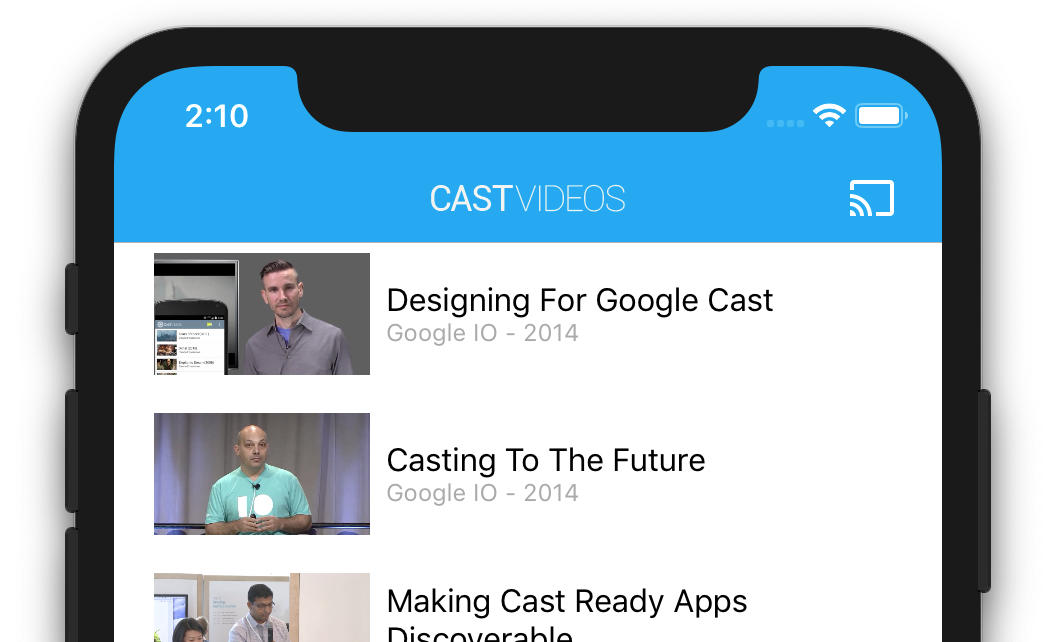
Un'applicazione compatibile con Google Cast mostra il pulsante Trasmetti in ciascuno dei suoi view controller. Se fai clic sul pulsante Trasmetti, viene visualizzato un elenco di dispositivi di trasmissione che un utente può selezionare. Se l'utente stava riproducendo contenuti localmente sul dispositivo di invio, la selezione di un dispositivo di trasmissione avvia o riprende la riproduzione su quel dispositivo. Durante una sessione di trasmissione, l'utente può fare clic sul pulsante Trasmetti e interrompere la trasmissione dell'applicazione al dispositivo di trasmissione in qualsiasi momento. L'utente deve essere in grado di connettersi o disconnettersi dal dispositivo di trasmissione da qualsiasi schermata dell'applicazione, come descritto nell'elenco di controllo per la progettazione di Google Cast.
Configurazione
Il progetto iniziale richiede le stesse dipendenze e la stessa configurazione di Xcode utilizzate per l'app di esempio completata. Torna a quella sezione e segui gli stessi passaggi per aggiungere GoogleCast.framework al progetto dell'app iniziale.
Inizializzazione
Il framework Cast ha un oggetto singleton globale, GCKCastContext, che coordina tutte le attività del framework. Questo oggetto deve essere inizializzato all'inizio del ciclo di vita dell'applicazione, in genere nel metodo application(_:didFinishLaunchingWithOptions:) del delegato dell'app, in modo che la ripresa automatica della sessione al riavvio dell'applicazione del mittente possa essere attivata correttamente e che venga avviata l'analisi dei dispositivi.
Un oggetto GCKCastOptions deve essere fornito durante l'inizializzazione di GCKCastContext. Questa classe contiene opzioni che influiscono sul comportamento del framework. Il più importante è l'ID applicazione del ricevitore, che viene utilizzato per filtrare i risultati di rilevamento dei dispositivi di trasmissione e per avviare l'applicazione del ricevitore quando viene avviata una sessione di trasmissione.
Il metodo application(_:didFinishLaunchingWithOptions:) è anche un buon punto di partenza per configurare un delegato di log per ricevere i messaggi di log dal framework Cast. Queste possono essere utili per il debug e la risoluzione dei problemi.
Quando sviluppi la tua app compatibile con Google Cast, devi registrarti come sviluppatore Google Cast e ottenere un ID applicazione per l'app. Per questo codelab, utilizzeremo un ID app di esempio.
Aggiungi il codice seguente a AppDelegate.swift per inizializzare GCKCastContext con l'ID applicazione dai valori predefiniti dell'utente e aggiungi un logger per il framework Google Cast:
import GoogleCast
@UIApplicationMain
class AppDelegate: UIResponder, UIApplicationDelegate {
fileprivate var enableSDKLogging = true
...
func application(_: UIApplication,
didFinishLaunchingWithOptions _: [UIApplication.LaunchOptionsKey: Any]?) -> Bool {
...
let options = GCKCastOptions(discoveryCriteria: GCKDiscoveryCriteria(applicationID: kReceiverAppID))
options.physicalVolumeButtonsWillControlDeviceVolume = true
GCKCastContext.setSharedInstanceWith(options)
window?.clipsToBounds = true
setupCastLogging()
...
}
...
func setupCastLogging() {
let logFilter = GCKLoggerFilter()
let classesToLog = ["GCKDeviceScanner", "GCKDeviceProvider", "GCKDiscoveryManager", "GCKCastChannel",
"GCKMediaControlChannel", "GCKUICastButton", "GCKUIMediaController", "NSMutableDictionary"]
logFilter.setLoggingLevel(.verbose, forClasses: classesToLog)
GCKLogger.sharedInstance().filter = logFilter
GCKLogger.sharedInstance().delegate = self
}
}
...
// MARK: - GCKLoggerDelegate
extension AppDelegate: GCKLoggerDelegate {
func logMessage(_ message: String,
at _: GCKLoggerLevel,
fromFunction function: String,
location: String) {
if enableSDKLogging {
// Send SDK's log messages directly to the console.
print("\(location): \(function) - \(message)")
}
}
}
Pulsante Trasmetti
Ora che l'GCKCastContext è stato inizializzato, dobbiamo aggiungere il pulsante Trasmetti per consentire all'utente di selezionare un dispositivo di trasmissione. L'SDK Cast fornisce un componente del pulsante Trasmetti denominato GCKUICastButton come sottoclasse UIButton. Può essere aggiunto alla barra del titolo dell'applicazione racchiudendolo in un UIBarButtonItem. Dobbiamo aggiungere il pulsante Trasmetti sia a MediaTableViewController che a MediaViewController.
Aggiungi il seguente codice a MediaTableViewController.swift e MediaViewController.swift:
import GoogleCast
@objc(MediaTableViewController)
class MediaTableViewController: UITableViewController, GCKSessionManagerListener,
MediaListModelDelegate, GCKRequestDelegate {
private var castButton: GCKUICastButton!
...
override func viewDidLoad() {
print("MediaTableViewController - viewDidLoad")
super.viewDidLoad()
...
castButton = GCKUICastButton(frame: CGRect(x: CGFloat(0), y: CGFloat(0),
width: CGFloat(24), height: CGFloat(24)))
// Overwrite the UIAppearance theme in the AppDelegate.
castButton.tintColor = UIColor.white
navigationItem.rightBarButtonItem = UIBarButtonItem(customView: castButton)
...
}
...
}
Aggiungi il seguente codice a MediaViewController.swift:
import GoogleCast
@objc(MediaViewController)
class MediaViewController: UIViewController, GCKSessionManagerListener, GCKRemoteMediaClientListener,
LocalPlayerViewDelegate, GCKRequestDelegate {
private var castButton: GCKUICastButton!
...
override func viewDidLoad() {
super.viewDidLoad()
print("in MediaViewController viewDidLoad")
...
castButton = GCKUICastButton(frame: CGRect(x: CGFloat(0), y: CGFloat(0),
width: CGFloat(24), height: CGFloat(24)))
// Overwrite the UIAppearance theme in the AppDelegate.
castButton.tintColor = UIColor.white
navigationItem.rightBarButtonItem = UIBarButtonItem(customView: castButton)
...
}
...
}
Ora esegui l'app. Dovresti vedere un pulsante Trasmetti nella barra di navigazione dell'app. Se fai clic sul pulsante, vengono elencati i dispositivi di trasmissione della tua rete locale. Il rilevamento dei dispositivi viene gestito automaticamente dal GCKCastContext. Seleziona il tuo dispositivo di trasmissione e l'app ricevitore di esempio verrà caricata sul dispositivo di trasmissione. Puoi spostarti tra l'attività di navigazione e l'attività del player locale e lo stato del pulsante Trasmetti rimane sincronizzato.
Non abbiamo attivato il supporto per la riproduzione di contenuti multimediali, quindi non puoi ancora riprodurre video sul dispositivo di trasmissione. Fai clic sul pulsante Trasmetti per interrompere la trasmissione.
6. Trasmissione di contenuti video
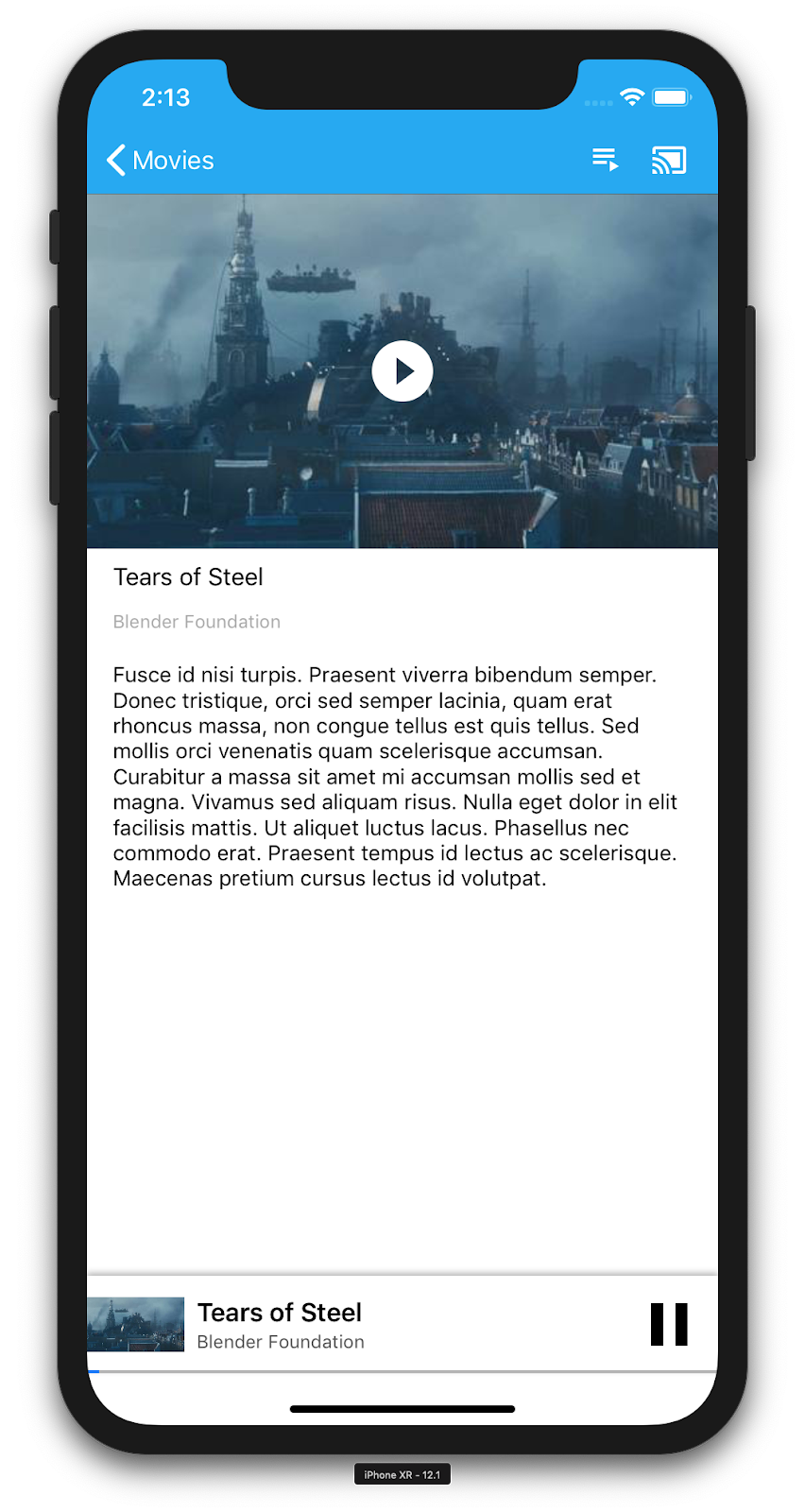
Estenderemo l'app di esempio per riprodurre i video anche da remoto su un dispositivo di trasmissione. Per farlo, dobbiamo ascoltare i vari eventi generati dal framework Cast.
Trasmissione di contenuti multimediali
A grandi linee, se vuoi riprodurre contenuti multimediali su un dispositivo di trasmissione, devono verificarsi le seguenti condizioni:
- Crea un oggetto
GCKMediaInformationdall'SDK Cast che modella un elemento multimediale. - L'utente si connette al dispositivo di trasmissione per avviare l'applicazione del ricevitore.
- Carica l'oggetto
GCKMediaInformationnel ricevitore e riproduci i contenuti. - Monitora lo stato dei contenuti multimediali.
- Invia comandi di riproduzione al destinatario in base alle interazioni dell'utente.
Il passaggio 1 equivale a mappare un oggetto all'altro; GCKMediaInformation è un elemento comprensibile dall'SDK Cast, mentre MediaItem è l'incapsulamento della nostra app per un elemento multimediale. possiamo facilmente mappare un MediaItem a un GCKMediaInformation. Abbiamo già completato il passaggio 2 nella sezione precedente. Il passaggio 3 è facile da eseguire con l'SDK Cast.
L'app di esempio MediaViewController già distingue tra la riproduzione locale e quella remota utilizzando questa enum:
enum PlaybackMode: Int {
case none = 0
case local
case remote
}
private var playbackMode = PlaybackMode.none
In questo codelab non è importante che tu capisca esattamente come funziona tutta la logica del player di esempio. È importante capire che il media player dell'app dovrà essere modificato per tenere conto delle due posizioni di riproduzione in modo simile.
Al momento il player locale è sempre nello stato di riproduzione locale perché non sa ancora nulla sugli stati di trasmissione. Dobbiamo aggiornare l'UI in base alle transizioni di stato che si verificano nel framework Cast. Ad esempio, se iniziamo a trasmettere, dobbiamo interrompere la riproduzione locale e disattivare alcuni controlli. Analogamente, se interrompiamo la trasmissione quando siamo in questo controller della vista, dobbiamo passare alla riproduzione locale. Per gestire questo problema, dobbiamo ascoltare i vari eventi generati dal framework Cast.
Gestione delle sessioni di trasmissione
Per il framework di trasmissione, una sessione di trasmissione combina i passaggi per la connessione a un dispositivo, l'avvio (o l'accesso), la connessione a un'applicazione ricevitore e l'inizializzazione di un canale di controllo multimediale, se appropriato. Il canale di controllo multimediale è il modo in cui il framework di trasmissione invia e riceve messaggi dal lettore multimediale del destinatario.
La sessione di trasmissione viene avviata automaticamente quando l'utente seleziona un dispositivo dal pulsante Trasmetti e viene interrotta automaticamente quando l'utente si disconnette. Anche il ricoinvolgimento a una sessione del ricevitore a causa di problemi di rete viene gestito automaticamente dal framework di trasmissione.
Le sessioni di trasmissione sono gestite dalla GCKSessionManager, a cui è possibile accedere tramite GCKCastContext.sharedInstance().sessionManager. I callback GCKSessionManagerListener possono essere utilizzati per monitorare gli eventi della sessione, come creazione, sospensione, ripresa e interruzione.
Innanzitutto dobbiamo registrare l'ascoltatore di sessione e inizializzare alcune variabili:
class MediaViewController: UIViewController, GCKSessionManagerListener,
GCKRemoteMediaClientListener, LocalPlayerViewDelegate, GCKRequestDelegate {
...
private var sessionManager: GCKSessionManager!
...
required init?(coder: NSCoder) {
super.init(coder: coder)
sessionManager = GCKCastContext.sharedInstance().sessionManager
...
}
override func viewWillAppear(_ animated: Bool) {
...
let hasConnectedSession: Bool = (sessionManager.hasConnectedSession())
if hasConnectedSession, (playbackMode != .remote) {
populateMediaInfo(false, playPosition: 0)
switchToRemotePlayback()
} else if sessionManager.currentSession == nil, (playbackMode != .local) {
switchToLocalPlayback()
}
sessionManager.add(self)
...
}
override func viewWillDisappear(_ animated: Bool) {
...
sessionManager.remove(self)
sessionManager.currentCastSession?.remoteMediaClient?.remove(self)
...
super.viewWillDisappear(animated)
}
func switchToLocalPlayback() {
...
sessionManager.currentCastSession?.remoteMediaClient?.remove(self)
...
}
func switchToRemotePlayback() {
...
sessionManager.currentCastSession?.remoteMediaClient?.add(self)
...
}
// MARK: - GCKSessionManagerListener
func sessionManager(_: GCKSessionManager, didStart session: GCKSession) {
print("MediaViewController: sessionManager didStartSession \(session)")
setQueueButtonVisible(true)
switchToRemotePlayback()
}
func sessionManager(_: GCKSessionManager, didResumeSession session: GCKSession) {
print("MediaViewController: sessionManager didResumeSession \(session)")
setQueueButtonVisible(true)
switchToRemotePlayback()
}
func sessionManager(_: GCKSessionManager, didEnd _: GCKSession, withError error: Error?) {
print("session ended with error: \(String(describing: error))")
let message = "The Casting session has ended.\n\(String(describing: error))"
if let window = appDelegate?.window {
Toast.displayMessage(message, for: 3, in: window)
}
setQueueButtonVisible(false)
switchToLocalPlayback()
}
func sessionManager(_: GCKSessionManager, didFailToStartSessionWithError error: Error?) {
if let error = error {
showAlert(withTitle: "Failed to start a session", message: error.localizedDescription)
}
setQueueButtonVisible(false)
}
func sessionManager(_: GCKSessionManager,
didFailToResumeSession _: GCKSession, withError _: Error?) {
if let window = UIApplication.shared.delegate?.window {
Toast.displayMessage("The Casting session could not be resumed.",
for: 3, in: window)
}
setQueueButtonVisible(false)
switchToLocalPlayback()
}
...
}
In MediaViewController, ci interessa ricevere una notifica quando ci connettiamo o disconnettiamo dal dispositivo di trasmissione in modo da poter passare al player locale o viceversa. Tieni presente che la connettività può essere interrotta non solo dall'istanza della tua applicazione in esecuzione sul dispositivo mobile, ma anche da un'altra istanza della tua (o di un'altra) applicazione in esecuzione su un altro dispositivo mobile.
La sessione attualmente attiva è accessibile come GCKCastContext.sharedInstance().sessionManager.currentCastSession. Le sessioni vengono create e rimosse automaticamente in risposta ai gesti dell'utente dalle finestre di dialogo Trasmetti.
Caricamento dei contenuti multimediali
Nell'SDK Cast, GCKRemoteMediaClient fornisce una serie di pratiche API per gestire la riproduzione multimediale remota sul ricevitore. Per un GCKCastSession che supporta la riproduzione di contenuti multimediali, l'SDK creerà automaticamente un'istanza di GCKRemoteMediaClient. Puoi accedervi come proprietà remoteMediaClient dell'istanza GCKCastSession.
Aggiungi il seguente codice a MediaViewController.swift per caricare il video attualmente selezionato sul ricevitore:
@objc(MediaViewController)
class MediaViewController: UIViewController, GCKSessionManagerListener,
GCKRemoteMediaClientListener, LocalPlayerViewDelegate, GCKRequestDelegate {
...
@objc func playSelectedItemRemotely() {
loadSelectedItem(byAppending: false)
}
/**
* Loads the currently selected item in the current cast media session.
* @param appending If YES, the item is appended to the current queue if there
* is one. If NO, or if
* there is no queue, a new queue containing only the selected item is created.
*/
func loadSelectedItem(byAppending appending: Bool) {
print("enqueue item \(String(describing: mediaInfo))")
if let remoteMediaClient = sessionManager.currentCastSession?.remoteMediaClient {
let mediaQueueItemBuilder = GCKMediaQueueItemBuilder()
mediaQueueItemBuilder.mediaInformation = mediaInfo
mediaQueueItemBuilder.autoplay = true
mediaQueueItemBuilder.preloadTime = TimeInterval(UserDefaults.standard.integer(forKey: kPrefPreloadTime))
let mediaQueueItem = mediaQueueItemBuilder.build()
if appending {
let request = remoteMediaClient.queueInsert(mediaQueueItem, beforeItemWithID: kGCKMediaQueueInvalidItemID)
request.delegate = self
} else {
let queueDataBuilder = GCKMediaQueueDataBuilder(queueType: .generic)
queueDataBuilder.items = [mediaQueueItem]
queueDataBuilder.repeatMode = remoteMediaClient.mediaStatus?.queueRepeatMode ?? .off
let mediaLoadRequestDataBuilder = GCKMediaLoadRequestDataBuilder()
mediaLoadRequestDataBuilder.mediaInformation = mediaInfo
mediaLoadRequestDataBuilder.queueData = queueDataBuilder.build()
let request = remoteMediaClient.loadMedia(with: mediaLoadRequestDataBuilder.build())
request.delegate = self
}
}
}
...
}
Ora aggiorna i vari metodi esistenti per utilizzare la logica della sessione di trasmissione in modo da supportare la riproduzione remota:
required init?(coder: NSCoder) {
super.init(coder: coder)
...
castMediaController = GCKUIMediaController()
...
}
func switchToLocalPlayback() {
print("switchToLocalPlayback")
if playbackMode == .local {
return
}
setQueueButtonVisible(false)
var playPosition: TimeInterval = 0
var paused: Bool = false
var ended: Bool = false
if playbackMode == .remote {
playPosition = castMediaController.lastKnownStreamPosition
paused = (castMediaController.lastKnownPlayerState == .paused)
ended = (castMediaController.lastKnownPlayerState == .idle)
print("last player state: \(castMediaController.lastKnownPlayerState), ended: \(ended)")
}
populateMediaInfo((!paused && !ended), playPosition: playPosition)
sessionManager.currentCastSession?.remoteMediaClient?.remove(self)
playbackMode = .local
}
func switchToRemotePlayback() {
print("switchToRemotePlayback; mediaInfo is \(String(describing: mediaInfo))")
if playbackMode == .remote {
return
}
// If we were playing locally, load the local media on the remote player
if playbackMode == .local, (_localPlayerView.playerState != .stopped), (mediaInfo != nil) {
print("loading media: \(String(describing: mediaInfo))")
let paused: Bool = (_localPlayerView.playerState == .paused)
let mediaQueueItemBuilder = GCKMediaQueueItemBuilder()
mediaQueueItemBuilder.mediaInformation = mediaInfo
mediaQueueItemBuilder.autoplay = !paused
mediaQueueItemBuilder.preloadTime = TimeInterval(UserDefaults.standard.integer(forKey: kPrefPreloadTime))
mediaQueueItemBuilder.startTime = _localPlayerView.streamPosition ?? 0
let mediaQueueItem = mediaQueueItemBuilder.build()
let queueDataBuilder = GCKMediaQueueDataBuilder(queueType: .generic)
queueDataBuilder.items = [mediaQueueItem]
queueDataBuilder.repeatMode = .off
let mediaLoadRequestDataBuilder = GCKMediaLoadRequestDataBuilder()
mediaLoadRequestDataBuilder.queueData = queueDataBuilder.build()
let request = sessionManager.currentCastSession?.remoteMediaClient?.loadMedia(with: mediaLoadRequestDataBuilder.build())
request?.delegate = self
}
_localPlayerView.stop()
_localPlayerView.showSplashScreen()
setQueueButtonVisible(true)
sessionManager.currentCastSession?.remoteMediaClient?.add(self)
playbackMode = .remote
}
/* Play has been pressed in the LocalPlayerView. */
func continueAfterPlayButtonClicked() -> Bool {
let hasConnectedCastSession = sessionManager.hasConnectedCastSession
if mediaInfo != nil, hasConnectedCastSession() {
// Display an alert box to allow the user to add to queue or play
// immediately.
if actionSheet == nil {
actionSheet = ActionSheet(title: "Play Item", message: "Select an action", cancelButtonText: "Cancel")
actionSheet?.addAction(withTitle: "Play Now", target: self,
selector: #selector(playSelectedItemRemotely))
}
actionSheet?.present(in: self, sourceView: _localPlayerView)
return false
}
return true
}
Ora esegui l'app sul tuo dispositivo mobile. Connettiti al dispositivo di trasmissione e inizia a riprodurre un video. Il video dovrebbe essere riprodotto sul ricevitore.
7. Mini controller
L'elenco di controllo per la progettazione della trasmissione richiede che tutte le app Google Cast forniscano un mini controller quando l'utente esce dalla pagina dei contenuti corrente. Il mini controller fornisce accesso immediato e un promemoria visibile per la sessione di trasmissione corrente.
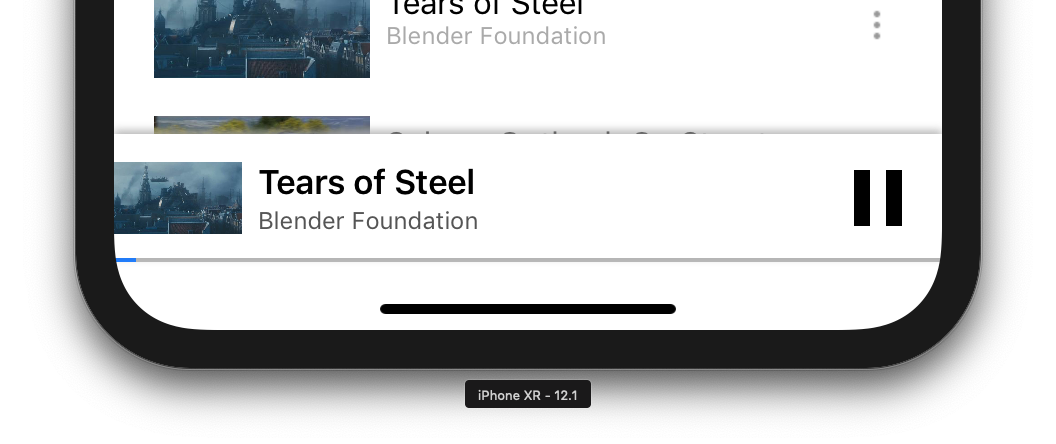
L'SDK Cast mette a disposizione una barra di controllo, GCKUIMiniMediaControlsViewController, che può essere aggiunta alle scene in cui vuoi mostrare i controlli permanenti.
Per l'app di esempio, utilizzeremo GCKUICastContainerViewController che racchiude un altro controller della vista e aggiunge un GCKUIMiniMediaControlsViewController in basso.
Modifica il file AppDelegate.swift e aggiungi il seguente codice per la condizione if useCastContainerViewController nel seguente metodo:
func application(_: UIApplication,
didFinishLaunchingWithOptions _: [UIApplication.LaunchOptionsKey: Any]?) -> Bool {
...
let appStoryboard = UIStoryboard(name: "Main", bundle: nil)
guard let navigationController = appStoryboard.instantiateViewController(withIdentifier: "MainNavigation")
as? UINavigationController else { return false }
let castContainerVC = GCKCastContext.sharedInstance().createCastContainerController(for: navigationController)
as GCKUICastContainerViewController
castContainerVC.miniMediaControlsItemEnabled = true
window = UIWindow(frame: UIScreen.main.bounds)
window?.rootViewController = castContainerVC
window?.makeKeyAndVisible()
...
}
Aggiungi questa proprietà e i relativi setter/getter per controllare la visibilità del mini controller (li utilizzeremo in una sezione successiva):
var isCastControlBarsEnabled: Bool {
get {
if useCastContainerViewController {
let castContainerVC = (window?.rootViewController as? GCKUICastContainerViewController)
return castContainerVC!.miniMediaControlsItemEnabled
} else {
let rootContainerVC = (window?.rootViewController as? RootContainerViewController)
return rootContainerVC!.miniMediaControlsViewEnabled
}
}
set(notificationsEnabled) {
if useCastContainerViewController {
var castContainerVC: GCKUICastContainerViewController?
castContainerVC = (window?.rootViewController as? GCKUICastContainerViewController)
castContainerVC?.miniMediaControlsItemEnabled = notificationsEnabled
} else {
var rootContainerVC: RootContainerViewController?
rootContainerVC = (window?.rootViewController as? RootContainerViewController)
rootContainerVC?.miniMediaControlsViewEnabled = notificationsEnabled
}
}
}
Esegui l'app e trasmetti un video. Quando la riproduzione inizia sul ricevitore, dovresti vedere il mini controller nella parte inferiore di ogni scena. Puoi controllare la riproduzione da remoto utilizzando il mini controller. Se passi dall'attività di navigazione all'attività del player locale e viceversa, lo stato del mini controller dovrebbe rimanere sincronizzato con lo stato di riproduzione dei contenuti multimediali del destinatario.
8. Overlay introduttivo
L'elenco di controllo per la progettazione di Google Cast richiede che un'app mittente presenti il pulsante Trasmetti agli utenti esistenti per informarli che ora l'app del mittente supporta la trasmissione e che aiuta gli utenti che non hanno mai utilizzato Google Cast.
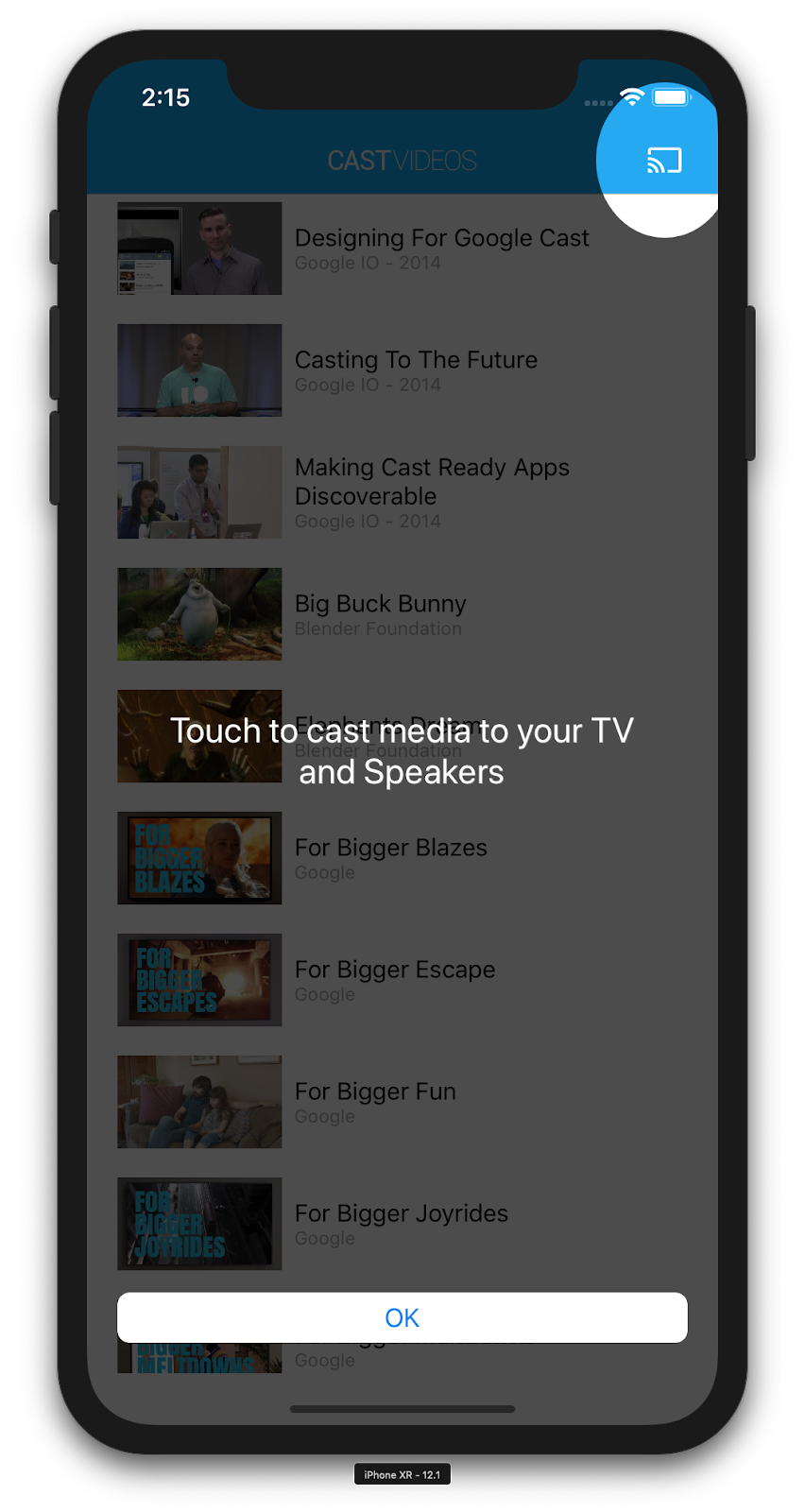
La classe GCKCastContext ha un metodo, presentCastInstructionsViewControllerOnce, che può essere utilizzato per evidenziare il pulsante Trasmetti quando viene mostrato per la prima volta agli utenti. Aggiungi il seguente codice a MediaViewController.swift e MediaTableViewController.swift:
override func viewDidLoad() {
...
NotificationCenter.default.addObserver(self, selector: #selector(castDeviceDidChange),
name: NSNotification.Name.gckCastStateDidChange,
object: GCKCastContext.sharedInstance())
}
@objc func castDeviceDidChange(_: Notification) {
if GCKCastContext.sharedInstance().castState != .noDevicesAvailable {
// You can present the instructions on how to use Google Cast on
// the first time the user uses you app
GCKCastContext.sharedInstance().presentCastInstructionsViewControllerOnce(with: castButton)
}
}
Esegui l'app sul tuo dispositivo mobile e dovresti vedere l'overlay introduttivo.
9. Controller espanso
L'elenco di controllo per la progettazione di Google Cast richiede che un'app mittente fornisca il controllore espanso per i contenuti multimediali trasmessi. Il controller espanso è una versione a schermo intero del mini controller.

Il controller espanso è una visualizzazione a schermo intero che offre il controllo completo della riproduzione multimediale remota. Questa visualizzazione dovrebbe consentire a un'app di trasmissione di gestire ogni aspetto gestibile di una sessione di trasmissione, ad eccezione del controllo del volume del ricevitore e del ciclo di vita della sessione (connetti/interrompi trasmissione). Fornisce inoltre tutte le informazioni sullo stato della sessione multimediale (artwork, titolo, sottotitolo e così via).
La funzionalità di questa vista è implementata dalla classe GCKUIExpandedMediaControlsViewController.
La prima cosa da fare è attivare il controller espanso predefinito nel contesto di trasmissione. Modifica AppDelegate.swift per attivare il controller espanso predefinito:
import GoogleCast
@UIApplicationMain
class AppDelegate: UIResponder, UIApplicationDelegate {
...
func application(_: UIApplication,
didFinishLaunchingWithOptions _: [UIApplication.LaunchOptionsKey: Any]?) -> Bool {
...
// Add after the setShareInstanceWith(options) is set.
GCKCastContext.sharedInstance().useDefaultExpandedMediaControls = true
...
}
...
}
Aggiungi il seguente codice a MediaViewController.swift per caricare il controller espanso quando l'utente inizia a trasmettere un video:
@objc func playSelectedItemRemotely() {
...
appDelegate?.isCastControlBarsEnabled = false
GCKCastContext.sharedInstance().presentDefaultExpandedMediaControls()
}
Il controller espanso verrà avviato automaticamente anche quando l'utente tocca il mini controller.
Esegui l'app e trasmetti un video. Dovresti vedere il controller espanso. Torna all'elenco dei video e, quando fai clic sul mini controller, il controller espanso verrà caricato di nuovo.
10. Aggiungere il supporto di Cast Connect
La libreria Cast Connect consente alle applicazioni di invio esistenti di comunicare con le applicazioni Android TV tramite il protocollo Cast. Cast Connect si basa sull'infrastruttura di Cast, con l'app Android TV che funge da ricevitore.
Dipendenze
Nel tuo Podfile, assicurati che google-cast-sdk sia indirizzato a 4.4.8 o a un livello superiore, come elencato di seguito. Se hai apportato una modifica al file, esegui pod update dalla console per sincronizzare la modifica con il tuo progetto.
pod 'google-cast-sdk', '>=4.4.8'
GCKLaunchOptions
Per avviare l'applicazione Android TV, indicata anche come Android Receiver, dobbiamo impostare il flag androidReceiverCompatible su true nell'oggetto GCKLaunchOptions. Questo oggetto GCKLaunchOptions determina il modo in cui il ricevitore viene avviato e viene passato ai GCKCastOptions, che sono impostati nell'istanza condivisa utilizzando GCKCastContext.setSharedInstanceWith.
Aggiungi le seguenti righe a AppDelegate.swift:
let options = GCKCastOptions(discoveryCriteria:
GCKDiscoveryCriteria(applicationID: kReceiverAppID))
...
/** Following code enables CastConnect */
let launchOptions = GCKLaunchOptions()
launchOptions.androidReceiverCompatible = true
options.launchOptions = launchOptions
GCKCastContext.setSharedInstanceWith(options)
Imposta credenziali di avvio
Sul lato del mittente, puoi specificare GCKCredentialsData per rappresentare chi parteciperà alla sessione. credentials è una stringa che può essere definita dall'utente, purché la tua app ATV sia in grado di comprenderla. Il valore GCKCredentialsData viene passato all'app per Android TV solo durante il lancio o il momento di aggiunta. Se lo imposti di nuovo mentre la connessione è attiva, non verrà trasmesso all'app Android TV.
Per impostare le credenziali di lancio, GCKCredentialsData deve essere definito in qualsiasi momento dopo l'impostazione di GCKLaunchOptions. Per dimostrarlo, aggiungiamo la logica per il pulsante Credenziali per impostare le credenziali da trasmettere quando viene stabilita la sessione. Aggiungi il seguente codice al tuo MediaTableViewController.swift:
class MediaTableViewController: UITableViewController, GCKSessionManagerListener, MediaListModelDelegate, GCKRequestDelegate {
...
private var credentials: String? = nil
...
override func viewDidLoad() {
...
navigationItem.leftBarButtonItem = UIBarButtonItem(title: "Creds", style: .plain,
target: self, action: #selector(toggleLaunchCreds))
...
setLaunchCreds()
}
...
@objc func toggleLaunchCreds(_: Any){
if (credentials == nil) {
credentials = "{\"userId\":\"id123\"}"
} else {
credentials = nil
}
Toast.displayMessage("Launch Credentials: "+(credentials ?? "Null"), for: 3, in: appDelegate?.window)
print("Credentials set: "+(credentials ?? "Null"))
setLaunchCreds()
}
...
func setLaunchCreds() {
GCKCastContext.sharedInstance()
.setLaunch(GCKCredentialsData(credentials: credentials))
}
}
Imposta credenziali su richiesta di caricamento
Per gestire credentials sia nell'app Web sia nell'app Ricevitore TV, aggiungi il seguente codice nella tua classe MediaTableViewController.swift nella funzione loadSelectedItem:
let mediaLoadRequestDataBuilder = GCKMediaLoadRequestDataBuilder()
...
mediaLoadRequestDataBuilder.credentials = credentials
...
A seconda dell'app del destinatario a cui il mittente esegue la trasmissione, l'SDK applicherà automaticamente le credenziali di cui sopra alla sessione in corso.
Test di Cast Connect
Procedura per installare l'APK Android TV su Chromecast con Google TV
- Trova l'indirizzo IP del tuo dispositivo Android TV. Di solito è disponibile in Impostazioni > Rete e internet > (nome della rete a cui è connesso il dispositivo). A destra vengono visualizzati i dettagli e l'IP del dispositivo sulla rete.
- Utilizza l'indirizzo IP del tuo dispositivo per collegarlo tramite ADB utilizzando il terminale:
$ adb connect <device_ip_address>:5555
- Dalla finestra del terminale, vai alla cartella di primo livello con gli esempi del codelab che hai scaricato all'inizio di questo codelab. Ad esempio:
$ cd Desktop/ios_codelab_src
- Installa il file .apk in questa cartella su Android TV eseguendo:
$ adb -s <device_ip_address>:5555 install android-tv-app.apk
- Ora dovresti riuscire a vedere un'app chiamata Trasmetti video nel menu Le tue app sul dispositivo Android TV.
- Al termine, crea ed esegui l'app su un emulatore o su un dispositivo mobile. Una volta stabilita una sessione di trasmissione con il dispositivo Android TV, ora dovrebbe essere avviata l'applicazione Android Ricevitore su Android TV. La riproduzione di un video dal dispositivo di invio mobile iOS dovrebbe avviare il video nel ricevitore Android e consentirti di controllare la riproduzione utilizzando il telecomando del dispositivo Android TV.
11. Personalizzare i widget di trasmissione
Inizializzazione
Inizia dalla cartella App-Done (App completata). Aggiungi quanto segue al metodo applicationDidFinishLaunchingWithOptions nel file AppDelegate.swift.
func application(_: UIApplication,
didFinishLaunchingWithOptions _: [UIApplication.LaunchOptionsKey: Any]?) -> Bool {
...
let styler = GCKUIStyle.sharedInstance()
...
}
Dopo aver applicato una o più personalizzazioni come indicato nel resto di questo codelab, esegui il commit degli stili chiamando il codice riportato di seguito
styler.apply()
Personalizzare le visualizzazioni di Trasmissione
Puoi personalizzare tutte le visualizzazioni gestite da Cast Application Framework impostando linee guida di stile predefinite per tutte le visualizzazioni. Ad esempio, cambiamo il colore della tinta dell'icona.
styler.castViews.iconTintColor = .lightGray
Se necessario, puoi sostituire i valori predefiniti in base allo schermo. Ad esempio, per eseguire l'override di lightGrayColor per il colore di tinta dell'icona solo per il controller multimediale espanso.
styler.castViews.mediaControl.expandedController.iconTintColor = .green
Modifica dei colori
Puoi personalizzare il colore dello sfondo per tutte le visualizzazioni (o singolarmente per ciascuna di esse). Il seguente codice imposta il colore di sfondo su blu per tutte le visualizzazioni fornite da Cast Application Framework.
styler.castViews.backgroundColor = .blue
styler.castViews.mediaControl.miniController.backgroundColor = .yellow
Modificare i caratteri
Puoi personalizzare i caratteri per le diverse etichette visualizzate nelle visualizzazioni di trasmissione. Impostiamo tutti i caratteri su "Courier-Oblique" a scopo illustrativo.
styler.castViews.headingTextFont = UIFont.init(name: "Courier-Oblique", size: 16) ?? UIFont.systemFont(ofSize: 16)
styler.castViews.mediaControl.headingTextFont = UIFont.init(name: "Courier-Oblique", size: 6) ?? UIFont.systemFont(ofSize: 6)
Modificare le immagini dei pulsanti predefinite
Aggiungi immagini personalizzate al progetto e assegnale ai tuoi pulsanti per applicare uno stile.
let muteOnImage = UIImage.init(named: "yourImage.png")
if let muteOnImage = muteOnImage {
styler.castViews.muteOnImage = muteOnImage
}
Modifica del tema del pulsante Trasmetti
Puoi anche applicare un tema ai widget di trasmissione utilizzando il protocollo UIAppearance. Il seguente codice applica il tema a GCKUICastButton in tutte le visualizzazioni in cui viene visualizzato:
GCKUICastButton.appearance().tintColor = UIColor.gray
12. Complimenti
Ora sai come attivare la trasmissione di un'app video utilizzando i widget dell'SDK Cast su iOS.
Per maggiori dettagli, consulta la guida per gli sviluppatori di iOS Sender.
