1. Genel Bakış
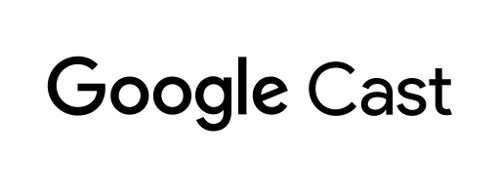
Bu kod laboratuvarında, mevcut bir iOS video uygulamasını Google Cast özellikli bir cihazda içerik yayınlayacak şekilde nasıl değiştireceğinizi öğreneceksiniz.
Google Cast nedir?
Google Cast, kullanıcıların mobil cihazdan TV'ye içerik yayınlamasına olanak tanır. Kullanıcılar, mobil cihazlarını TV'de medya oynatmak için uzaktan kumanda olarak kullanabilir.
Google Cast SDK'sı, uygulamanızı Google Cast özellikli cihazları (ör. TV veya ses sistemi) kontrol edecek şekilde genişletmenize olanak tanır. Cast SDK'sı, Google Cast Tasarım Kontrol Listesi'ne göre gerekli kullanıcı arayüzü bileşenlerini eklemenize olanak tanır.
Google Cast Tasarım Listesi, Cast kullanıcı deneyimini desteklenen tüm platformlarda basit ve tahmin edilebilir hale getirmek için sağlanmıştır.
Ne oluşturacağız?
Bu codelab'i tamamladığınızda, videoları Google Cast cihazına yayınlayabilecek bir iOS video uygulamasına sahip olursunuz.
Neler öğreneceksiniz?
- Google Cast SDK'sını örnek bir video uygulamasına ekleme.
- Google Cast cihazı seçmek için Cast düğmesini ekleme.
- Bir Cast cihazına bağlanma ve medya alıcısını başlatma.
- Video nasıl yayınlanır?
- Uygulamanıza Cast mini kumanda ekleme.
- Genişletilmiş denetleyici ekleme.
- Giriş yer paylaşımı ekleme.
- Cast widget'ları nasıl özelleştirilir?
- Cast Connect'i entegre etme
İhtiyacınız olanlar
- En son Xcode.
- iOS 9 veya sonraki bir sürümün yüklü olduğu bir mobil cihaz (veya Xcode Simülasyon Aracı).
- Mobil cihazınızı geliştirme bilgisayarınıza bağlamak için USB veri kablosu (cihaz kullanıyorsanız).
- İnternet erişimi yapılandırılmış bir Chromecast veya Android TV gibi bir Google Cast cihazı.
- HDMI girişli bir TV veya monitör.
- Cast Connect entegrasyonunu test etmek için Google TV Yüklü Chromecast gerekir ancak Codelab'in geri kalanı için isteğe bağlıdır. AdSense hesabınız yoksa bu eğiticinin sonuna doğru, Cast Connect Desteği Ekle adımını atlayabilirsiniz.
Deneyim
- iOS geliştirme konusunda bilgi sahibi olmanız gerekir.
- TV izleme konusunda önceden bilgiye de sahip olmanız gerekir :)
Bu eğitimi nasıl kullanacaksınız?
iOS uygulaması geliştirme deneyiminizi nasıl değerlendirirsiniz?
TV izleme deneyiminizi nasıl değerlendirirsiniz?
2. Örnek kodu alın
Tüm örnek kodu bilgisayarınıza indirebilir veya...
ve indirilen ZIP dosyasını açın.
3. Örnek uygulamayı çalıştırma
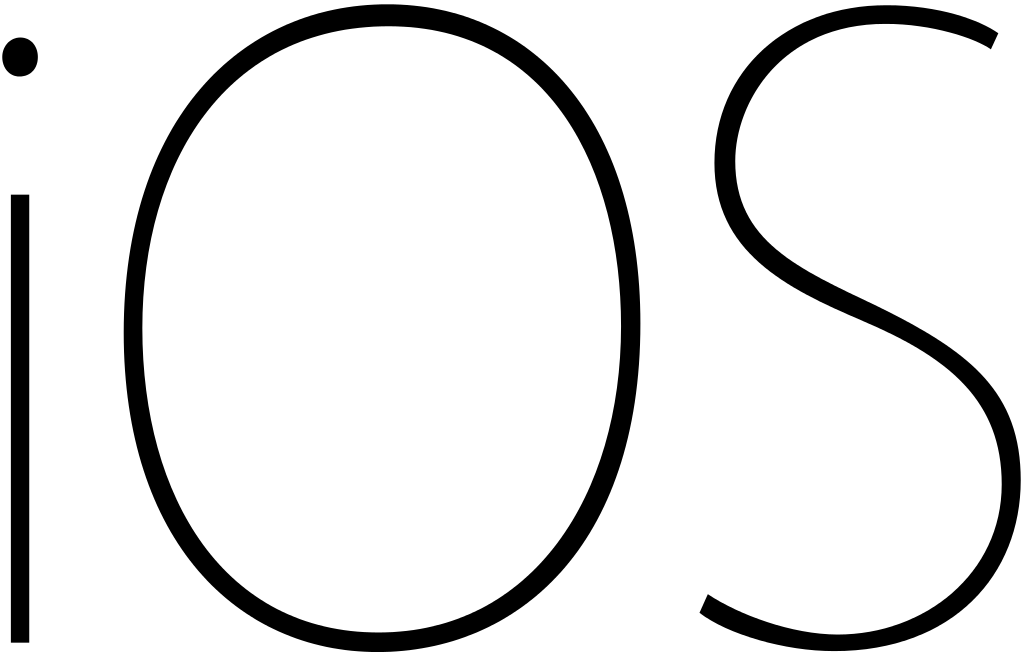
Öncelikle tamamlanan örnek uygulamanın nasıl göründüğüne bakalım. Uygulama temel bir video oynatıcıdır. Kullanıcı listeden bir video seçebilir ve daha sonra videoyu cihazda yerel olarak oynatabilir veya bir Google Cast cihazında yayınlayabilir.
Kod indirildikten sonra aşağıdaki talimatlar, tamamlanan örnek uygulamayı Xcode'da nasıl açıp çalıştıracağınızı açıklar:
Sık sorulan sorular
CocoaPods kurulumu
CocoaPods'u kurmak için konsolunuza gidin ve macOS'te bulunan varsayılan Ruby'yi kullanarak yükleyin:
sudo gem install cocoapods
Herhangi bir sorunla karşılaşırsanız bağımlılık yöneticisini indirip yüklemek için resmi belgelere bakın.
Proje ayarlama
- Terminale gidip codelab dizinine gidin.
- Bağımlılıkları Podfile'den yükleyin.
cd app-done pod update pod install
- Xcode'u açın ve Başka bir proje aç... seçeneğini belirleyin.
- Örnek kod klasöründeki

app-donedizinindenCastVideos-ios.xcworkspacedosyasını seçin.
Uygulamayı çalıştırın
Hedefi ve simülatörü seçip uygulamayı çalıştırın:

Birkaç saniye sonra video uygulaması görünecektir.
"İzin ver"i tıkladığınızdan emin olun gelen ağın kabulüyle ilgili bildirim göründüğünde. Bu seçenek kabul edilmezse Yayınla simgesi görünmez.
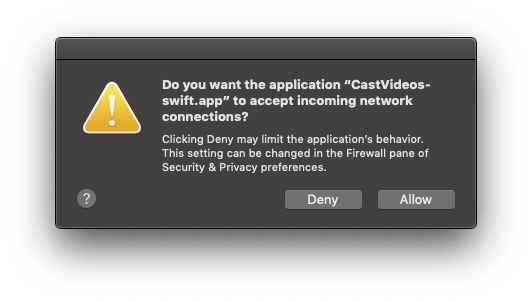
Yayınla düğmesini tıklayın ve Google Cast cihazınızı seçin.
Bir video seçin, oynat düğmesini tıklayın.
Video, Google Cast cihazınızda oynatılmaya başlar.
Genişletilmiş kumanda gösterilir. Oynatmayı kontrol etmek için oynat/duraklat düğmesini kullanabilirsiniz.
Video listesine geri dönün.
Ekranın alt kısmında mini bir kontrol cihazı görünür.
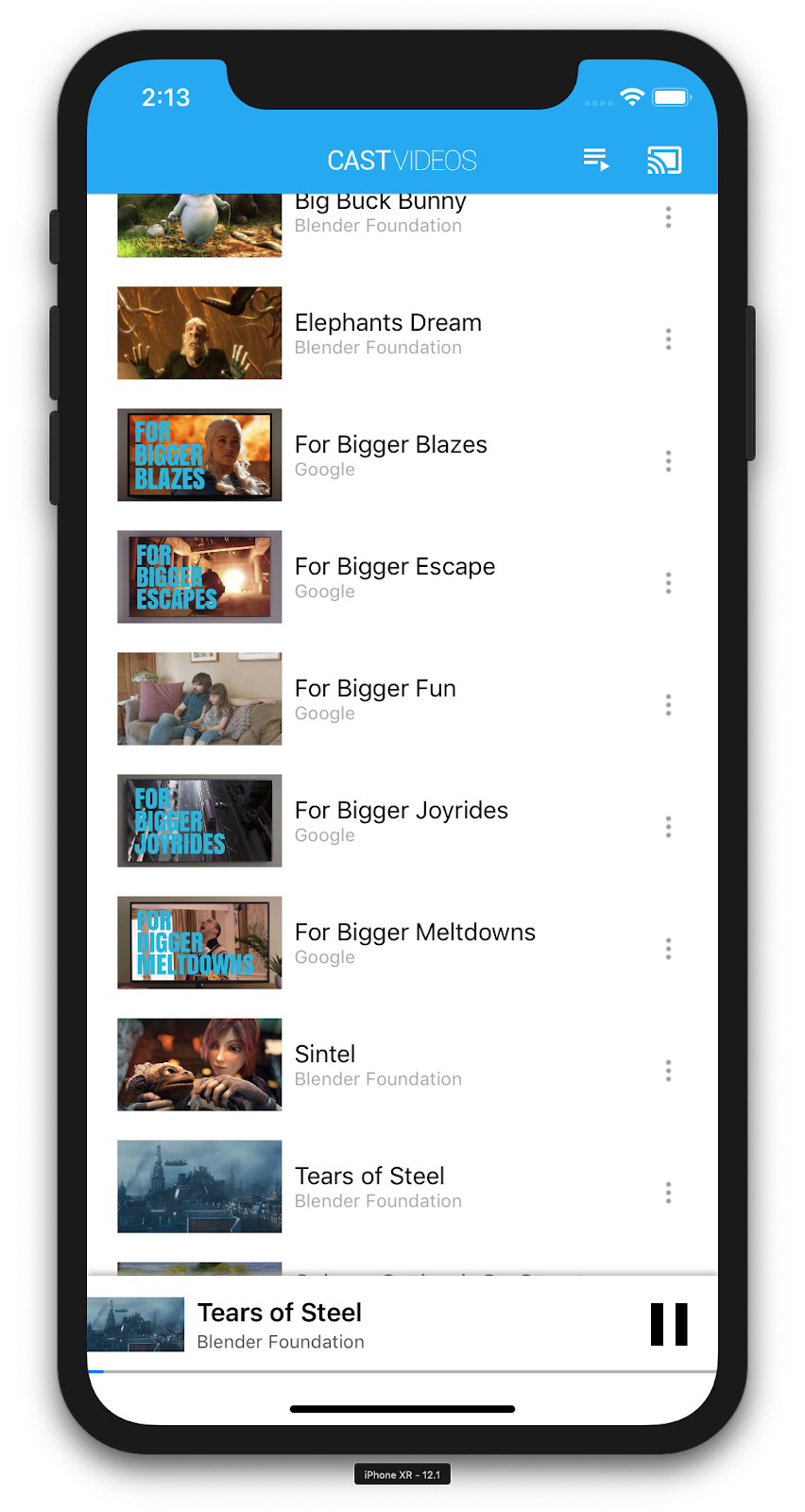
Videoyu alıcıda duraklatmak için mini kumandadaki duraklat düğmesini tıklayın. Videoyu tekrar oynatmaya devam etmek için mini kumandadaki oynat düğmesini tıklayın.
Google Cast cihazına yayın yapmayı durdurmak için Yayınla düğmesini tıklayın.
4. Başlangıç projesini hazırlama
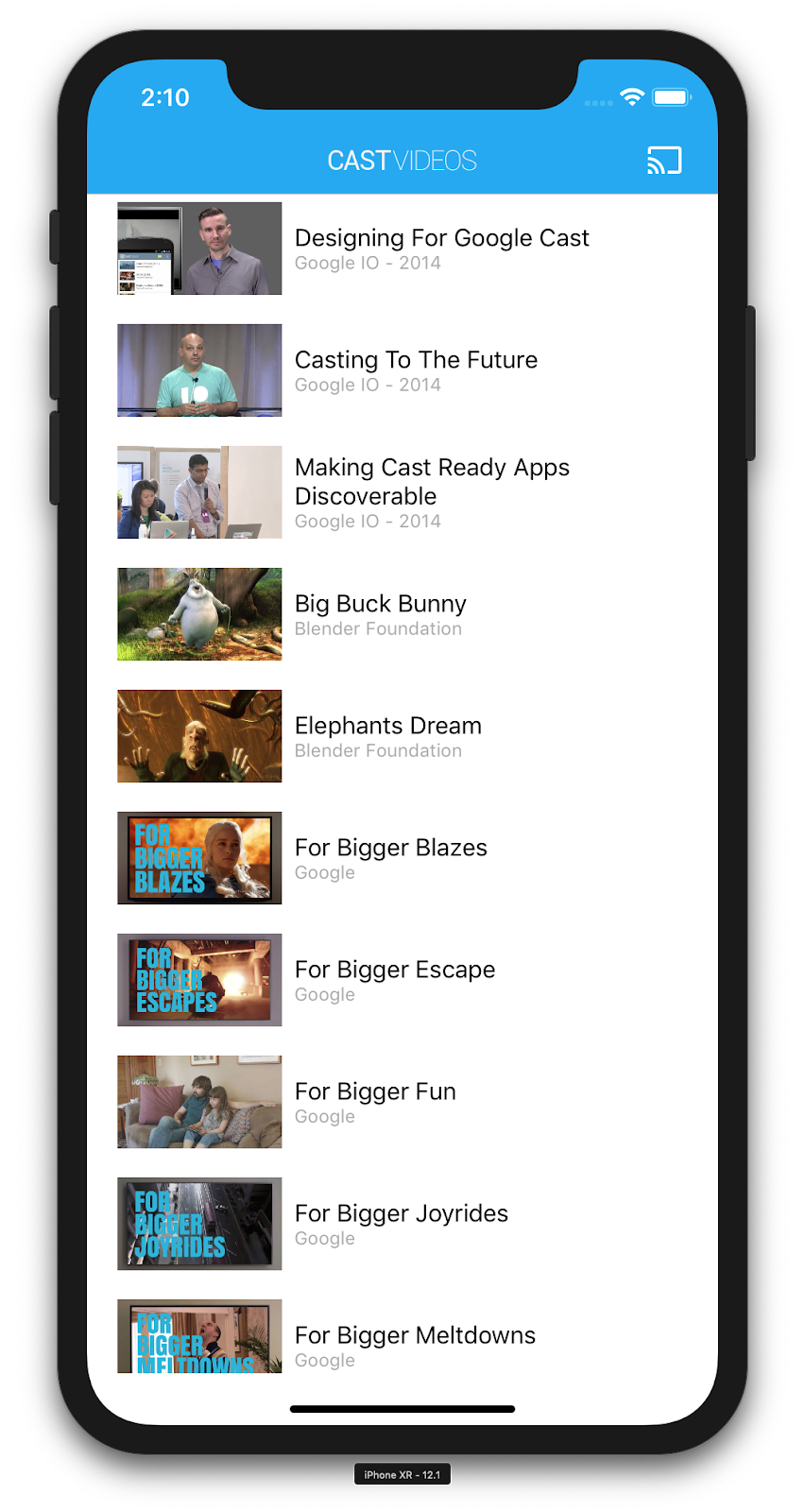
İndirdiğiniz başlangıç uygulamasına Google Cast desteği eklememiz gerekiyor. Bu codelab'de kullanacağımız Google Cast terminolojilerinden bazıları şunlardır:
- Mobil cihazda veya dizüstü bilgisayarda çalışan gönderen uygulaması,
- Google Cast cihazında bir alıcı uygulaması çalışır.
Proje ayarlama
Artık Xcode kullanarak başlangıç projesinin temelini oluşturmaya hazırsınız:
- Terminale gidip codelab dizinine gidin.
- Bağımlılıkları Podfile'den yükleyin.
cd app-start pod update pod install
- Xcode'u açın ve Başka bir proje aç... seçeneğini belirleyin.
- Örnek kod klasöründeki

app-startdizinindenCastVideos-ios.xcworkspacedosyasını seçin.
Uygulama tasarımı
Uygulama, uzak bir web sunucusundan video listesi getirir ve kullanıcının göz atabileceği bir liste sağlar. Kullanıcılar, ayrıntılarını görmek için bir video seçebilir veya videoyu mobil cihazda yerel olarak oynatabilir.
Uygulama iki ana görünüm kontrolöründen oluşur: MediaTableViewController ve MediaViewController.
MediaTableViewController
Bu UITableViewController, bir MediaListModel örneğindeki videoların listesini görüntüler. Videoların listesi ve ilişkili meta verileri, uzak bir sunucuda JSON dosyası olarak barındırılır. MediaListModel bu JSON'u getirir ve MediaItem nesnelerinin listesini oluşturmak için işler.
MediaItem nesnesi, bir videoyu ve video ile ilişkili meta verileri (ör. başlığı, açıklaması, resmin URL'si ve akışın URL'si) modeller.
MediaTableViewController, bir MediaListModel örneği oluşturur ve ardından tablo görünümünü yükleyebilmek için medya meta verileri indirildiğinde bilgilendirilmek üzere kendisini bir MediaListModelDelegate olarak kaydeder.
Kullanıcıya, her videonun kısa açıklamasını içeren video küçük resimlerinin listesi gösterilir. Bir öğe seçildiğinde karşılık gelen MediaItem, MediaViewController öğesine aktarılır.
MediaViewController
Bu görüntüleme denetleyicisi belirli bir videoyla ilgili meta verileri görüntüler ve kullanıcının videoyu mobil cihazda yerel olarak oynatmasına olanak tanır.
Görüntüleme denetleyicisi, seçilen videonun açıklamasını gösteren bir LocalPlayerView, bazı medya kontrolleri ve metin alanı barındırır. Oynatıcı, ekranın üst kısmını kaplar ve videonun ayrıntılı açıklamasına yer bırakır. Kullanıcı, yerel video oynatmayı başlatabilir/duraklatabilir veya videoda ileri/geri gidebilir.
Sık sorulan sorular
5. Yayınla düğmesi ekleniyor
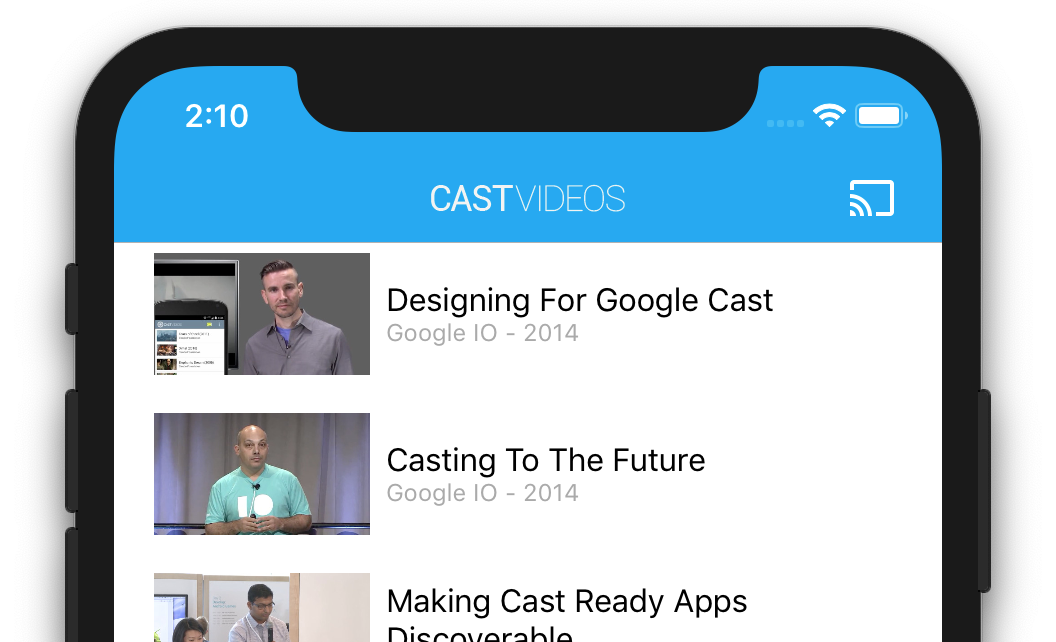
Cast uyumlu bir uygulama, her bir görünüm denetleyicisinde Cast düğmesini gösterir. Yayınla düğmesini tıkladığınızda kullanıcının seçebileceği Cast cihazlarının listesi gösterilir. Kullanıcı içeriği gönderen cihazda yerel olarak oynatıyorsa bir yayın cihazı seçtiğinde oynatma işlemi o yayın cihazında başlar veya devam ettirilir. Kullanıcı, Cast oturumu sırasında dilediğinde Cast düğmesini tıklayarak uygulamanızı Cast cihazına yayınlamayı durdurabilir. Kullanıcı, Google Cast Tasarım Kontrol Listesi'nde açıklandığı gibi, uygulamanızın herhangi bir ekranında yayın cihazına bağlanabilmeli veya cihazın bağlantısını kesebilmelidir.
Yapılandırma
Başlangıç projesi, tamamlanmış örnek uygulama için kullandığınızla aynı bağımlılıkları ve Xcode kurulumunu gerektirir. Bu bölüme geri dönüp GoogleCast.framework'yi başlangıç uygulaması projesine eklemek için aynı adımları uygulayın.
Başlatma
Cast çerçevesi, çerçevenin tüm etkinliklerini koordine eden GCKCastContext adlı küresel bir tekil nesneye sahiptir. Bu nesne, uygulamanın yaşam döngüsünün başlarında (genellikle uygulama yetki verilmiş kullanıcının application(_:didFinishLaunchingWithOptions:) yönteminde) başlatılmalıdır. Böylece, gönderen uygulaması yeniden başlatıldığında otomatik oturum devam ettirme doğru şekilde tetiklenebilir ve cihaz taraması başlatılabilir.
GCKCastContext başlatılırken bir GCKCastOptions nesnesi sağlanmalıdır. Bu sınıf, çerçevenin davranışını etkileyen seçenekleri içerir. Bunlardan en önemlisi, Cast cihazı keşif sonuçlarını filtrelemek ve bir Cast oturumu başlatıldığında alıcı uygulamasını başlatmak için kullanılan alıcı uygulama kimliğidir.
application(_:didFinishLaunchingWithOptions:) yöntemi, Cast çerçevesinden günlük mesajlarını alacak bir günlük kaydı temsilcisi oluşturmak için de iyi bir yerdir. Bunlar hata ayıklama ve sorun giderme açısından faydalı olabilir.
Kendi Cast uyumlu uygulamanızı geliştirirken, Cast geliştiricisi olarak kaydolmanız ve ardından uygulamanız için bir uygulama kimliği edinmeniz gerekir. Bu codelab için örnek bir uygulama kimliği kullanacağız.
GCKCastContext uygulamasını kullanıcı varsayılanlarındaki uygulama kimliğiyle başlatmak için AppDelegate.swift hedefine aşağıdaki kodu ekleyin ve Google Cast çerçevesi için bir logger ekleyin:
import GoogleCast
@UIApplicationMain
class AppDelegate: UIResponder, UIApplicationDelegate {
fileprivate var enableSDKLogging = true
...
func application(_: UIApplication,
didFinishLaunchingWithOptions _: [UIApplication.LaunchOptionsKey: Any]?) -> Bool {
...
let options = GCKCastOptions(discoveryCriteria: GCKDiscoveryCriteria(applicationID: kReceiverAppID))
options.physicalVolumeButtonsWillControlDeviceVolume = true
GCKCastContext.setSharedInstanceWith(options)
window?.clipsToBounds = true
setupCastLogging()
...
}
...
func setupCastLogging() {
let logFilter = GCKLoggerFilter()
let classesToLog = ["GCKDeviceScanner", "GCKDeviceProvider", "GCKDiscoveryManager", "GCKCastChannel",
"GCKMediaControlChannel", "GCKUICastButton", "GCKUIMediaController", "NSMutableDictionary"]
logFilter.setLoggingLevel(.verbose, forClasses: classesToLog)
GCKLogger.sharedInstance().filter = logFilter
GCKLogger.sharedInstance().delegate = self
}
}
...
// MARK: - GCKLoggerDelegate
extension AppDelegate: GCKLoggerDelegate {
func logMessage(_ message: String,
at _: GCKLoggerLevel,
fromFunction function: String,
location: String) {
if enableSDKLogging {
// Send SDK's log messages directly to the console.
print("\(location): \(function) - \(message)")
}
}
}
Yayınla düğmesi
GCKCastContext başlatıldığına göre kullanıcının bir Yayın cihazı seçmesine izin vermek için Yayınla düğmesini eklememiz gerekir. Cast SDK'sı, UIButton alt sınıfı olarak GCKUICastButton adlı bir Cast düğmesi bileşeni sağlar. UIBarButtonItem içine alınarak uygulamanın başlık çubuğuna eklenebilir. Yayınlama düğmesini hem MediaTableViewController hem de MediaViewController'e eklememiz gerekiyor.
MediaTableViewController.swift ve MediaViewController.swift değerlerine aşağıdaki kodu ekleyin:
import GoogleCast
@objc(MediaTableViewController)
class MediaTableViewController: UITableViewController, GCKSessionManagerListener,
MediaListModelDelegate, GCKRequestDelegate {
private var castButton: GCKUICastButton!
...
override func viewDidLoad() {
print("MediaTableViewController - viewDidLoad")
super.viewDidLoad()
...
castButton = GCKUICastButton(frame: CGRect(x: CGFloat(0), y: CGFloat(0),
width: CGFloat(24), height: CGFloat(24)))
// Overwrite the UIAppearance theme in the AppDelegate.
castButton.tintColor = UIColor.white
navigationItem.rightBarButtonItem = UIBarButtonItem(customView: castButton)
...
}
...
}
Sonra, aşağıdaki kodu MediaViewController.swift cihazınıza ekleyin:
import GoogleCast
@objc(MediaViewController)
class MediaViewController: UIViewController, GCKSessionManagerListener, GCKRemoteMediaClientListener,
LocalPlayerViewDelegate, GCKRequestDelegate {
private var castButton: GCKUICastButton!
...
override func viewDidLoad() {
super.viewDidLoad()
print("in MediaViewController viewDidLoad")
...
castButton = GCKUICastButton(frame: CGRect(x: CGFloat(0), y: CGFloat(0),
width: CGFloat(24), height: CGFloat(24)))
// Overwrite the UIAppearance theme in the AppDelegate.
castButton.tintColor = UIColor.white
navigationItem.rightBarButtonItem = UIBarButtonItem(customView: castButton)
...
}
...
}
Ardından uygulamayı çalıştırın. Uygulamanın gezinme çubuğunda bir Yayınla düğmesi görürsünüz. Bu düğmeyi tıkladığınızda yerel ağınızdaki Cast cihazları listelenir. Cihaz bulma, GCKCastContext tarafından otomatik olarak yönetilir. Cast cihazınızı seçtiğinizde örnek alıcı uygulaması Cast cihazına yüklenir. Göz atma etkinliği ile yerel oynatıcı etkinliği arasında gezinebilirsiniz ve Yayınla düğmesinin durumu senkronize edilir.
Medya oynatma için herhangi bir destek kaydetmediğimizden henüz Cast cihazında video oynatamazsınız. Yayını durdurmak için Yayınla düğmesini tıklayın.
6. Video içeriği yayınlama
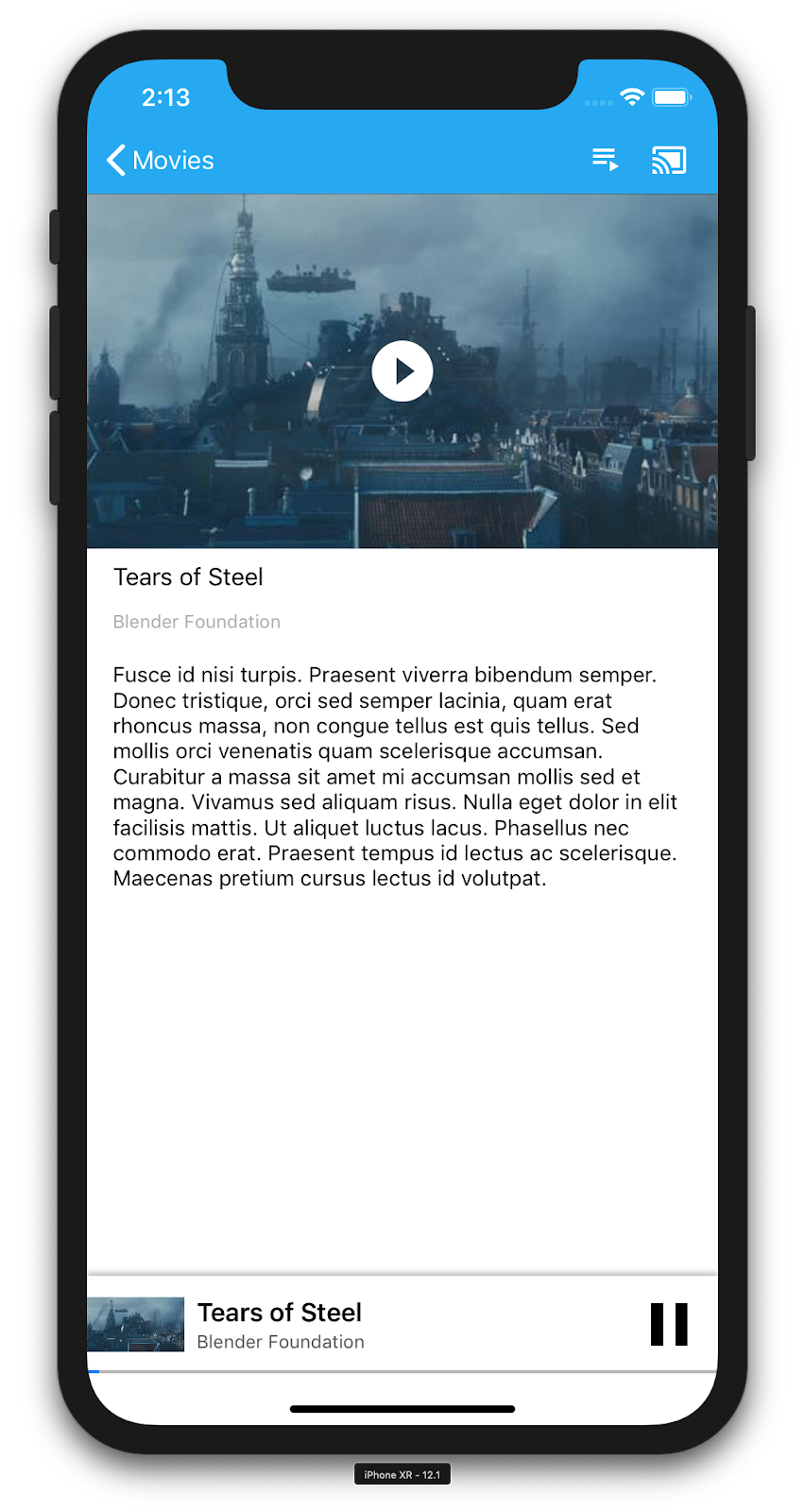
Örnek uygulamayı, Cast cihazlarda da videoları uzaktan oynatacak şekilde genişleteceğiz. Bunu yapmak için Cast çerçevesi tarafından oluşturulan çeşitli etkinlikleri dinlememiz gerekiyor.
Medya yayınlama
Genel olarak, bir yayın cihazında medya oynatmak istiyorsanız aşağıdakilerin olması gerekir:
- Cast SDK'sından bir medya öğesini modelleyen bir
GCKMediaInformationnesnesi oluşturun. - Kullanıcı, alıcı uygulamanızı başlatmak için Cast cihazına bağlanır.
GCKMediaInformationnesnesini alıcınıza yükleyin ve içeriği oynatın.- Medya durumunu izleyin.
- Kullanıcı etkileşimlerine göre alıcıya oynatma komutları gönderme.
1. adım, bir nesnenin diğeriyle eşlenmesini ifade eder; GCKMediaInformation, Cast SDK'sının anladığı bir şeydir ve MediaItem, uygulamamızın bir medya öğesi için sarmalayıcısıdır; MediaItem'yi GCKMediaInformation ile kolayca eşleyebiliriz. Önceki bölümde yer alan 2. Adım'ı uyguladık. 3. adım, Cast SDK'sı ile kolayca yapılabilir.
MediaViewController adlı örnek uygulama, bu enum'u kullanarak yerel ve uzak oynatma arasında zaten ayrım yapıyor:
enum PlaybackMode: Int {
case none = 0
case local
case remote
}
private var playbackMode = PlaybackMode.none
Bu codelab'de, tüm örnek oynatıcı mantığının tam olarak nasıl çalıştığını anlamanız önemli değildir. İki oynatma konumunu benzer şekilde tanımak için uygulamanızın medya oynatıcısının değiştirilmesi gerektiğini anlamanız önemlidir.
Yerel oynatıcı, henüz Yayınlama durumları hakkında hiçbir şey bilmediği için şu anda her zaman yerel oynatma durumundadır. Kullanıcı arayüzünü, Cast çerçevesinde gerçekleşen durum geçişlerine göre güncellememiz gerekiyor. Örneğin, yayınlamaya başlarsak yerel oynatmayı durdurmamız ve bazı kontrolleri devre dışı bırakmamız gerekir. Benzer şekilde, bu görüntüleme denetleyicisindeyken yayınlamayı durdurursak yerel oynatmaya geçmemiz gerekir. Bunun için Cast çerçevesi tarafından oluşturulan çeşitli etkinlikleri dinlememiz gerekir.
Yayın oturumu yönetimi
Cast çerçevesi için Cast oturumu; bir cihaza bağlanma, başlatma (veya katılma), alıcı uygulamasına bağlanma ve uygun durumlarda bir medya kontrol kanalını başlatma adımlarını birleştirir. Medya kontrol kanalı, Cast çerçevesinin alıcı medya oynatıcıya mesaj gönderip almasını sağlar.
Kullanıcı, Yayınla düğmesinden cihaz seçtiğinde Yayın oturumu otomatik olarak başlatılır ve kullanıcının bağlantısı kesildiğinde otomatik olarak durdurulur. Ağ sorunları nedeniyle alıcı oturumuna yeniden bağlanma işlemi de Cast çerçevesi tarafından otomatik olarak gerçekleştirilir.
Yayın oturumları, GCKCastContext.sharedInstance().sessionManager üzerinden erişilebilen GCKSessionManager tarafından yönetilir. GCKSessionManagerListener geri çağırma işlevleri, oluşturma, askıya alma, devam ettirme ve sonlandırma gibi oturum etkinliklerini izlemek için kullanılabilir.
Öncelikle oturum işleyicimizi kaydetmemiz ve bazı değişkenleri başlatmamız gerekir:
class MediaViewController: UIViewController, GCKSessionManagerListener,
GCKRemoteMediaClientListener, LocalPlayerViewDelegate, GCKRequestDelegate {
...
private var sessionManager: GCKSessionManager!
...
required init?(coder: NSCoder) {
super.init(coder: coder)
sessionManager = GCKCastContext.sharedInstance().sessionManager
...
}
override func viewWillAppear(_ animated: Bool) {
...
let hasConnectedSession: Bool = (sessionManager.hasConnectedSession())
if hasConnectedSession, (playbackMode != .remote) {
populateMediaInfo(false, playPosition: 0)
switchToRemotePlayback()
} else if sessionManager.currentSession == nil, (playbackMode != .local) {
switchToLocalPlayback()
}
sessionManager.add(self)
...
}
override func viewWillDisappear(_ animated: Bool) {
...
sessionManager.remove(self)
sessionManager.currentCastSession?.remoteMediaClient?.remove(self)
...
super.viewWillDisappear(animated)
}
func switchToLocalPlayback() {
...
sessionManager.currentCastSession?.remoteMediaClient?.remove(self)
...
}
func switchToRemotePlayback() {
...
sessionManager.currentCastSession?.remoteMediaClient?.add(self)
...
}
// MARK: - GCKSessionManagerListener
func sessionManager(_: GCKSessionManager, didStart session: GCKSession) {
print("MediaViewController: sessionManager didStartSession \(session)")
setQueueButtonVisible(true)
switchToRemotePlayback()
}
func sessionManager(_: GCKSessionManager, didResumeSession session: GCKSession) {
print("MediaViewController: sessionManager didResumeSession \(session)")
setQueueButtonVisible(true)
switchToRemotePlayback()
}
func sessionManager(_: GCKSessionManager, didEnd _: GCKSession, withError error: Error?) {
print("session ended with error: \(String(describing: error))")
let message = "The Casting session has ended.\n\(String(describing: error))"
if let window = appDelegate?.window {
Toast.displayMessage(message, for: 3, in: window)
}
setQueueButtonVisible(false)
switchToLocalPlayback()
}
func sessionManager(_: GCKSessionManager, didFailToStartSessionWithError error: Error?) {
if let error = error {
showAlert(withTitle: "Failed to start a session", message: error.localizedDescription)
}
setQueueButtonVisible(false)
}
func sessionManager(_: GCKSessionManager,
didFailToResumeSession _: GCKSession, withError _: Error?) {
if let window = UIApplication.shared.delegate?.window {
Toast.displayMessage("The Casting session could not be resumed.",
for: 3, in: window)
}
setQueueButtonVisible(false)
switchToLocalPlayback()
}
...
}
MediaViewController içinde, yayın cihazımıza bağlanıldığında veya cihaz bağlantısı kesildiğinde yerel oynatıcıya geçip geçmediğini bildirmek istiyoruz. Bağlantının yalnızca uygulamanızın mobil cihazınızda çalışmasından kaynaklanabileceğini, aynı zamanda uygulamanızın (veya başka bir uygulamanın farklı bir mobil cihazda) çalışmasından kaynaklanabileceğini de unutmayın.
Şu anda etkin olan oturuma GCKCastContext.sharedInstance().sessionManager.currentCastSession hesabıyla erişilebilir. Oturumlar, Cast iletişim kutularındaki kullanıcı hareketlerine göre otomatik olarak oluşturulur ve bölünür.
Medya yükleniyor
Cast SDK'da GCKRemoteMediaClient, alıcıda uzaktan medya oynatmayı yönetmek için bir dizi kullanışlı API sağlar. Medya oynatmayı destekleyen bir GCKCastSession için SDK tarafından otomatik olarak GCKRemoteMediaClient örneği oluşturulur. GCKCastSession örneğinin remoteMediaClient özelliği olarak erişilebilir.
Şu anda seçili olan videoyu alıcıya yüklemek için MediaViewController.swift için şu kodu ekleyin:
@objc(MediaViewController)
class MediaViewController: UIViewController, GCKSessionManagerListener,
GCKRemoteMediaClientListener, LocalPlayerViewDelegate, GCKRequestDelegate {
...
@objc func playSelectedItemRemotely() {
loadSelectedItem(byAppending: false)
}
/**
* Loads the currently selected item in the current cast media session.
* @param appending If YES, the item is appended to the current queue if there
* is one. If NO, or if
* there is no queue, a new queue containing only the selected item is created.
*/
func loadSelectedItem(byAppending appending: Bool) {
print("enqueue item \(String(describing: mediaInfo))")
if let remoteMediaClient = sessionManager.currentCastSession?.remoteMediaClient {
let mediaQueueItemBuilder = GCKMediaQueueItemBuilder()
mediaQueueItemBuilder.mediaInformation = mediaInfo
mediaQueueItemBuilder.autoplay = true
mediaQueueItemBuilder.preloadTime = TimeInterval(UserDefaults.standard.integer(forKey: kPrefPreloadTime))
let mediaQueueItem = mediaQueueItemBuilder.build()
if appending {
let request = remoteMediaClient.queueInsert(mediaQueueItem, beforeItemWithID: kGCKMediaQueueInvalidItemID)
request.delegate = self
} else {
let queueDataBuilder = GCKMediaQueueDataBuilder(queueType: .generic)
queueDataBuilder.items = [mediaQueueItem]
queueDataBuilder.repeatMode = remoteMediaClient.mediaStatus?.queueRepeatMode ?? .off
let mediaLoadRequestDataBuilder = GCKMediaLoadRequestDataBuilder()
mediaLoadRequestDataBuilder.mediaInformation = mediaInfo
mediaLoadRequestDataBuilder.queueData = queueDataBuilder.build()
let request = remoteMediaClient.loadMedia(with: mediaLoadRequestDataBuilder.build())
request.delegate = self
}
}
}
...
}
Artık uzaktan oynatmayı desteklemek için Cast oturumu mantığını kullanmak üzere mevcut çeşitli yöntemleri güncelleyin:
required init?(coder: NSCoder) {
super.init(coder: coder)
...
castMediaController = GCKUIMediaController()
...
}
func switchToLocalPlayback() {
print("switchToLocalPlayback")
if playbackMode == .local {
return
}
setQueueButtonVisible(false)
var playPosition: TimeInterval = 0
var paused: Bool = false
var ended: Bool = false
if playbackMode == .remote {
playPosition = castMediaController.lastKnownStreamPosition
paused = (castMediaController.lastKnownPlayerState == .paused)
ended = (castMediaController.lastKnownPlayerState == .idle)
print("last player state: \(castMediaController.lastKnownPlayerState), ended: \(ended)")
}
populateMediaInfo((!paused && !ended), playPosition: playPosition)
sessionManager.currentCastSession?.remoteMediaClient?.remove(self)
playbackMode = .local
}
func switchToRemotePlayback() {
print("switchToRemotePlayback; mediaInfo is \(String(describing: mediaInfo))")
if playbackMode == .remote {
return
}
// If we were playing locally, load the local media on the remote player
if playbackMode == .local, (_localPlayerView.playerState != .stopped), (mediaInfo != nil) {
print("loading media: \(String(describing: mediaInfo))")
let paused: Bool = (_localPlayerView.playerState == .paused)
let mediaQueueItemBuilder = GCKMediaQueueItemBuilder()
mediaQueueItemBuilder.mediaInformation = mediaInfo
mediaQueueItemBuilder.autoplay = !paused
mediaQueueItemBuilder.preloadTime = TimeInterval(UserDefaults.standard.integer(forKey: kPrefPreloadTime))
mediaQueueItemBuilder.startTime = _localPlayerView.streamPosition ?? 0
let mediaQueueItem = mediaQueueItemBuilder.build()
let queueDataBuilder = GCKMediaQueueDataBuilder(queueType: .generic)
queueDataBuilder.items = [mediaQueueItem]
queueDataBuilder.repeatMode = .off
let mediaLoadRequestDataBuilder = GCKMediaLoadRequestDataBuilder()
mediaLoadRequestDataBuilder.queueData = queueDataBuilder.build()
let request = sessionManager.currentCastSession?.remoteMediaClient?.loadMedia(with: mediaLoadRequestDataBuilder.build())
request?.delegate = self
}
_localPlayerView.stop()
_localPlayerView.showSplashScreen()
setQueueButtonVisible(true)
sessionManager.currentCastSession?.remoteMediaClient?.add(self)
playbackMode = .remote
}
/* Play has been pressed in the LocalPlayerView. */
func continueAfterPlayButtonClicked() -> Bool {
let hasConnectedCastSession = sessionManager.hasConnectedCastSession
if mediaInfo != nil, hasConnectedCastSession() {
// Display an alert box to allow the user to add to queue or play
// immediately.
if actionSheet == nil {
actionSheet = ActionSheet(title: "Play Item", message: "Select an action", cancelButtonText: "Cancel")
actionSheet?.addAction(withTitle: "Play Now", target: self,
selector: #selector(playSelectedItemRemotely))
}
actionSheet?.present(in: self, sourceView: _localPlayerView)
return false
}
return true
}
Ardından uygulamayı mobil cihazınızda çalıştırın. Yayın cihazınıza bağlanın ve bir video oynatmaya başlayın. Videoyu alıcıda oynattığınızdan emin olun.
7. Mini kontrol cihazı
Cast Tasarım Kontrol Listesi, tüm Cast uygulamalarının kullanıcı mevcut içerik sayfasından ayrıldığında mini kontrol cihazı göstermesini zorunlu kılar. Mini kumanda, anında erişim ve mevcut yayın oturumu için görünür bir hatırlatıcı sağlar.
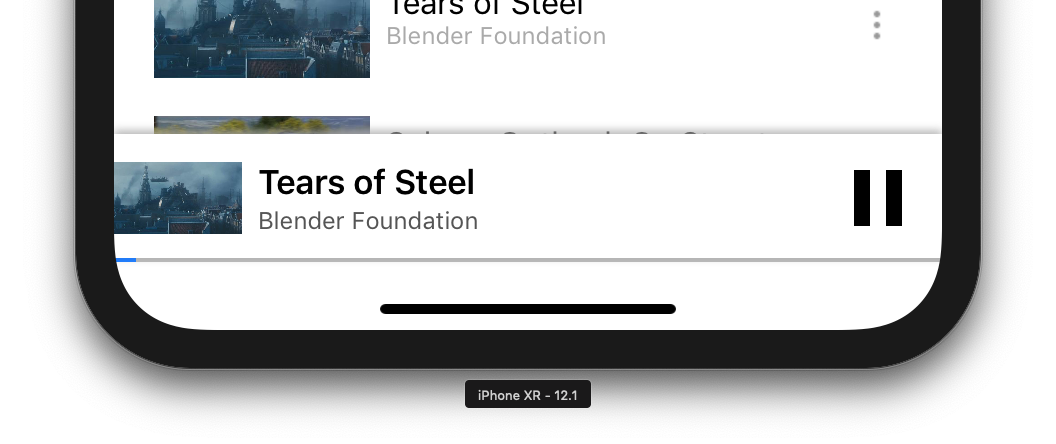
Cast SDK'sı, kalıcı denetimleri göstermek istediğiniz sahnelere eklenebilecek bir kontrol çubuğu (GCKUIMiniMediaControlsViewController) sağlar.
Örnek uygulama için, başka bir görünüm denetleyicisini sarmalayan ve en alta bir GCKUIMiniMediaControlsViewController ekleyen GCKUICastContainerViewController alanını kullanacağız.
AppDelegate.swift dosyasını değiştirin ve aşağıdaki yöntemi kullanarak if useCastContainerViewController koşulu için aşağıdaki kodu ekleyin:
func application(_: UIApplication,
didFinishLaunchingWithOptions _: [UIApplication.LaunchOptionsKey: Any]?) -> Bool {
...
let appStoryboard = UIStoryboard(name: "Main", bundle: nil)
guard let navigationController = appStoryboard.instantiateViewController(withIdentifier: "MainNavigation")
as? UINavigationController else { return false }
let castContainerVC = GCKCastContext.sharedInstance().createCastContainerController(for: navigationController)
as GCKUICastContainerViewController
castContainerVC.miniMediaControlsItemEnabled = true
window = UIWindow(frame: UIScreen.main.bounds)
window?.rootViewController = castContainerVC
window?.makeKeyAndVisible()
...
}
Mini denetleyicinin görünürlüğünü kontrol etmek için bu mülkü ve ayarlayıcı/alıcıyı ekleyin (bunları daha sonraki bir bölümde kullanacağız):
var isCastControlBarsEnabled: Bool {
get {
if useCastContainerViewController {
let castContainerVC = (window?.rootViewController as? GCKUICastContainerViewController)
return castContainerVC!.miniMediaControlsItemEnabled
} else {
let rootContainerVC = (window?.rootViewController as? RootContainerViewController)
return rootContainerVC!.miniMediaControlsViewEnabled
}
}
set(notificationsEnabled) {
if useCastContainerViewController {
var castContainerVC: GCKUICastContainerViewController?
castContainerVC = (window?.rootViewController as? GCKUICastContainerViewController)
castContainerVC?.miniMediaControlsItemEnabled = notificationsEnabled
} else {
var rootContainerVC: RootContainerViewController?
rootContainerVC = (window?.rootViewController as? RootContainerViewController)
rootContainerVC?.miniMediaControlsViewEnabled = notificationsEnabled
}
}
}
Uygulamayı çalıştırıp video yayınlayın. Alıcıda oynatma başladığında her sahnenin altında mini kumandayı görürsünüz. Mini kumandayı kullanarak uzaktan oynatmayı kontrol edebilirsiniz. Göz atma etkinliği ile yerel oynatıcı etkinliği arasında geçiş yaparsanız mini kontrol cihazının durumu, alıcı medya oynatma durumuyla senkronize kalır.
8. Tanıtım amaçlı yer paylaşımı
Google Cast tasarım yapılacaklar listesi, bir gönderen uygulamasının mevcut kullanıcılara yayın düğmesini tanıtmasını gerektirir. Bu şekilde kullanıcılar, söz konusu uygulamanın artık yayınlama özelliğini desteklediğini ve Google Cast'i yeni kullanmaya başlayanlara yardımcı olduğunu bildirir.
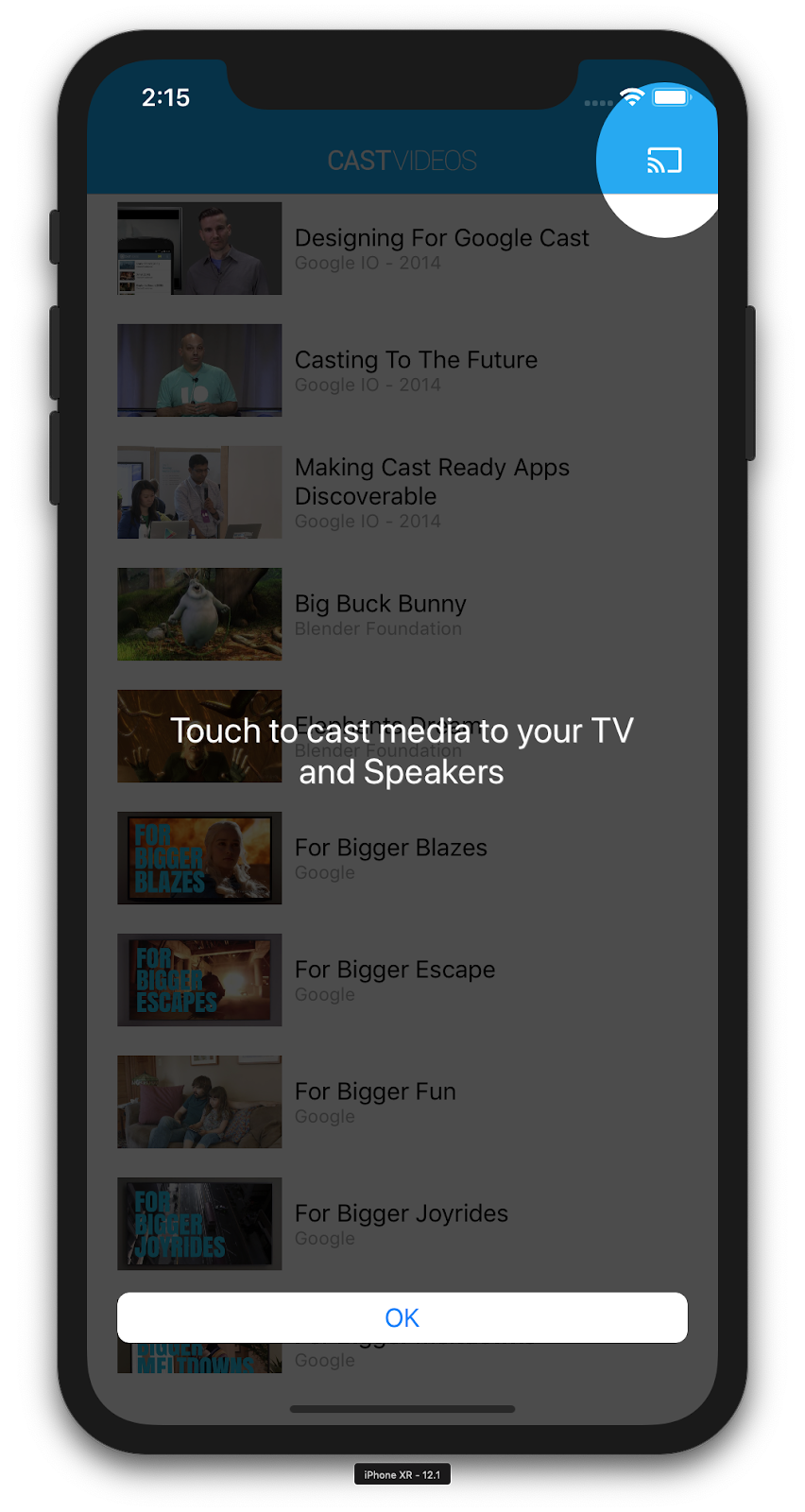
GCKCastContext sınıfında, kullanıcılara ilk kez gösterildiğinde Yayınla düğmesini vurgulamak için kullanılabilecek bir presentCastInstructionsViewControllerOnce yöntemi vardır. MediaViewController.swift ve MediaTableViewController.swift değerlerine aşağıdaki kodu ekleyin:
override func viewDidLoad() {
...
NotificationCenter.default.addObserver(self, selector: #selector(castDeviceDidChange),
name: NSNotification.Name.gckCastStateDidChange,
object: GCKCastContext.sharedInstance())
}
@objc func castDeviceDidChange(_: Notification) {
if GCKCastContext.sharedInstance().castState != .noDevicesAvailable {
// You can present the instructions on how to use Google Cast on
// the first time the user uses you app
GCKCastContext.sharedInstance().presentCastInstructionsViewControllerOnce(with: castButton)
}
}
Uygulamayı mobil cihazınızda çalıştırdığınızda tanıtım yer paylaşımını görürsünüz.
9. Genişletilmiş denetleyici
Google Cast tasarımı yapılacaklar listesi, gönderen uygulamasının, aktarılan medya için genişletilmiş denetleyici sağlamasını gerektirir. Genişletilmiş denetleyici, mini denetleyicinin tam ekran sürümüdür.
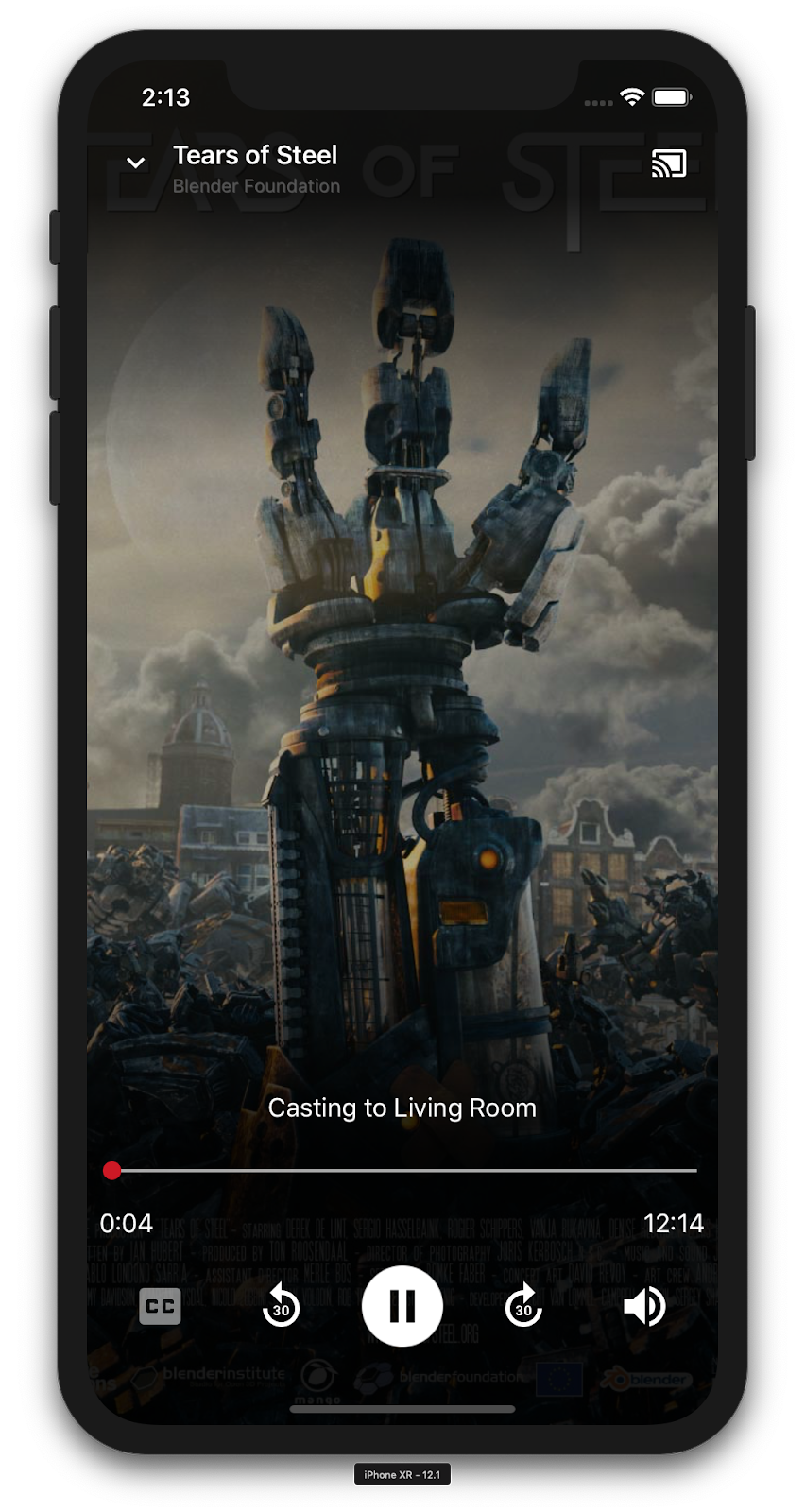
Genişletilmiş kontrol cihazı, uzaktan medya oynatma üzerinde tam kontrol sunan tam ekran bir görünümdür. Bu görünüm, yayın uygulamasının alıcı ses seviyesi kontrolü ve oturum yaşam döngüsü (bağlama/yayını durdurma) hariç her bir yayın oturumunun yönetilebilir tüm unsurlarını yönetmesine izin vermelidir. Ayrıca medya oturumuyla ilgili tüm durum bilgilerini (poster, başlık, altyazı vb.) sağlar.
Bu görünümün işlevi GCKUIExpandedMediaControlsViewController sınıfı tarafından uygulanır.
Yapmanız gereken ilk şey, yayın bağlamında varsayılan genişletilmiş denetleyiciyi etkinleştirmektir. Varsayılan genişletilmiş denetleyiciyi etkinleştirmek için AppDelegate.swift öğesini değiştirin:
import GoogleCast
@UIApplicationMain
class AppDelegate: UIResponder, UIApplicationDelegate {
...
func application(_: UIApplication,
didFinishLaunchingWithOptions _: [UIApplication.LaunchOptionsKey: Any]?) -> Bool {
...
// Add after the setShareInstanceWith(options) is set.
GCKCastContext.sharedInstance().useDefaultExpandedMediaControls = true
...
}
...
}
Kullanıcı video yayınlamaya başladığında genişletilmiş denetleyiciyi yüklemek için MediaViewController.swift içine aşağıdaki kodu ekleyin:
@objc func playSelectedItemRemotely() {
...
appDelegate?.isCastControlBarsEnabled = false
GCKCastContext.sharedInstance().presentDefaultExpandedMediaControls()
}
Genişletilmiş kontrol cihazı, kullanıcı mini kontrol cihazına dokunduğunda da otomatik olarak başlatılır.
Uygulamayı çalıştırıp video yayınlayın. Genişletilmiş denetleyiciyi görürsünüz. Video listesine geri dönün. Mini kumandayı tıkladığınızda genişletilmiş kumanda tekrar yüklenir.
10. Cast Connect desteği ekleme
Cast Connect kitaplığı, mevcut gönderen uygulamalarının Cast protokolü üzerinden Android TV uygulamalarıyla iletişim kurmasına olanak tanır. Cast Connect, Android TV uygulamanızın alıcı görevi gördüğü Cast altyapısını temel alır.
Bağımlılıklar
Podfile'ünüzde, google-cast-sdk'ün aşağıda listelenen 4.4.8 veya daha yüksek bir değeri gösterdiğinden emin olun. Dosyada bir değişiklik yaptıysanız değişikliği projenizle senkronize etmek için konsoldan pod update komutunu çalıştırın.
pod 'google-cast-sdk', '>=4.4.8'
GCKLaunchOptions
Android TV uygulaması (Android alıcı olarak da bilinir) başlatmak için GCKLaunchOptions nesnesinde androidReceiverCompatible işaretini doğru olarak ayarlamamız gerekir. Bu GCKLaunchOptions nesnesi, alıcının nasıl başlatılacağını ve GCKCastContext.setSharedInstanceWith kullanılarak paylaşılan örnekte ayarlanan GCKCastOptions öğesine iletileceğini belirtir.
AppDelegate.swift dosyanıza aşağıdaki satırları ekleyin:
let options = GCKCastOptions(discoveryCriteria:
GCKDiscoveryCriteria(applicationID: kReceiverAppID))
...
/** Following code enables CastConnect */
let launchOptions = GCKLaunchOptions()
launchOptions.androidReceiverCompatible = true
options.launchOptions = launchOptions
GCKCastContext.setSharedInstanceWith(options)
Başlatma Kimlik Bilgilerini Ayarlama
Gönderen tarafında, oturuma kimlerin katıldığını belirtmek için GCKCredentialsData değerini kullanabilirsiniz. credentials, ATV uygulamanız anabildiği sürece kullanıcı tarafından tanımlanabilecek bir dizedir. GCKCredentialsData, Android TV uygulamanıza yalnızca başlatma veya katılma sırasında aktarılır. İnternete bağlıyken tekrar ayarlarsanız Android TV uygulamanıza aktarılmaz.
Başlatma Kimlik Bilgilerini ayarlamak için GCKLaunchOptions ayarlandıktan sonra GCKCredentialsData her zaman tanımlanmalıdır. Bunu göstermek amacıyla, oturum oluşturulduğunda iletilecek kimlik bilgilerini ayarlamak için Creds düğmesine bir mantık ekleyelim. Aşağıdaki kodu MediaTableViewController.swift dosyanıza ekleyin:
class MediaTableViewController: UITableViewController, GCKSessionManagerListener, MediaListModelDelegate, GCKRequestDelegate {
...
private var credentials: String? = nil
...
override func viewDidLoad() {
...
navigationItem.leftBarButtonItem = UIBarButtonItem(title: "Creds", style: .plain,
target: self, action: #selector(toggleLaunchCreds))
...
setLaunchCreds()
}
...
@objc func toggleLaunchCreds(_: Any){
if (credentials == nil) {
credentials = "{\"userId\":\"id123\"}"
} else {
credentials = nil
}
Toast.displayMessage("Launch Credentials: "+(credentials ?? "Null"), for: 3, in: appDelegate?.window)
print("Credentials set: "+(credentials ?? "Null"))
setLaunchCreds()
}
...
func setLaunchCreds() {
GCKCastContext.sharedInstance()
.setLaunch(GCKCredentialsData(credentials: credentials))
}
}
Yükleme İsteğinde Kimlik Bilgilerini Ayarlama
credentials öğesini hem Web hem de Android TV Alıcı uygulamalarınızda işlemek için aşağıdaki kodu MediaTableViewController.swift sınıfınızda loadSelectedItem işlevinin altına ekleyin:
let mediaLoadRequestDataBuilder = GCKMediaLoadRequestDataBuilder()
...
mediaLoadRequestDataBuilder.credentials = credentials
...
Göndereninizin yayın yaptığı alıcı uygulamaya bağlı olarak SDK, yukarıdaki kimlik bilgilerini devam eden oturuma otomatik olarak uygular.
Cast Connect'i test etme
Android TV APK'sını Google TV Yüklü Chromecast'e yükleme adımları
- Android TV cihazınızın IP adresini bulun. Bu işlev genellikle Ayarlar > Ağ ve İnternet > (Cihazınızın bağlı olduğu ağ adı). Sağ tarafta, ayrıntılar ve cihazınızın ağdaki IP adresi gösterilir.
- Terminali kullanarak cihazınıza ADB üzerinden bağlanmak için cihazınızın IP adresini kullanın:
$ adb connect <device_ip_address>:5555
- Terminal pencerenizde, bu codelab'in başında indirdiğiniz codelab örneklerinin üst düzey klasörüne gidin. Örneğin:
$ cd Desktop/ios_codelab_src
- Aşağıdaki komutu çalıştırarak bu klasördeki .apk dosyasını Android TV'nize yükleyin:
$ adb -s <device_ip_address>:5555 install android-tv-app.apk
- Artık Android TV cihazınızdaki Uygulamalarınız menüsünde Video Yayınla adlı uygulamayı görebilirsiniz.
- Ardından, uygulamayı bir emülatörde veya mobil cihazda derleyip çalıştırın. Android TV cihazınızla bir yayın oturumu oluşturduğunuzda, cihazınız artık Android TV'nizde Android Alıcı uygulamasını başlatır. iOS mobil göndericinizden bir video oynattığınızda video Android alıcıda açılır ve Android TV cihazınızın uzaktan kumandasını kullanarak oynatmayı kontrol edebilirsiniz.
11. Yayın widget'larını özelleştirme
Başlatma
Uygulama Bitti klasörüyle başlayın. Aşağıdakileri AppDelegate.swift dosyanızdaki applicationDidFinishLaunchingWithOptions yöntemine ekleyin.
func application(_: UIApplication,
didFinishLaunchingWithOptions _: [UIApplication.LaunchOptionsKey: Any]?) -> Bool {
...
let styler = GCKUIStyle.sharedInstance()
...
}
Bu kod laboratuvarının geri kalanında belirtildiği gibi bir veya daha fazla özelleştirmeyi uyguladıktan sonra aşağıdaki kodu çağırarak stilleri gönderin.
styler.apply()
Cast görünümlerini özelleştirme
Cast Uygulama Çerçevesi'nin yönettiği tüm görünümleri, görünümlerde varsayılan stil yönergeleri uygulayarak özelleştirebilirsiniz. Örneğin, simge tonu rengini değiştirelim.
styler.castViews.iconTintColor = .lightGray
Gerekirse varsayılan ayarları ekran bazında geçersiz kılabilirsiniz. Örneğin, simge tonu rengi için lightGrayColor'u yalnızca genişletilmiş medya denetleyicisi için geçersiz kılmak istiyorsanız.
styler.castViews.mediaControl.expandedController.iconTintColor = .green
Renkleri değiştirme
Arka plan rengini tüm görünümler için (veya her görünüm için ayrı ayrı) özelleştirebilirsiniz. Aşağıdaki kod, Cast Uygulaması Çerçevesi'nin sağladığı tüm görünümler için arka plan rengini maviye ayarlar.
styler.castViews.backgroundColor = .blue
styler.castViews.mediaControl.miniController.backgroundColor = .yellow
Yazı tiplerini değiştirme
Yayın görünümlerinde gösterilen farklı etiketlerin yazı tiplerini özelleştirebilirsiniz. Örnek olarak tüm yazı tiplerini "Courier-Oblique" olarak ayarlayalım.
styler.castViews.headingTextFont = UIFont.init(name: "Courier-Oblique", size: 16) ?? UIFont.systemFont(ofSize: 16)
styler.castViews.mediaControl.headingTextFont = UIFont.init(name: "Courier-Oblique", size: 6) ?? UIFont.systemFont(ofSize: 6)
Varsayılan düğme resimlerini değiştirme
Projeye kendi özel resimlerinizi ekleyin ve resimlere stil vermek için düğmelerinize atayın.
let muteOnImage = UIImage.init(named: "yourImage.png")
if let muteOnImage = muteOnImage {
styler.castViews.muteOnImage = muteOnImage
}
Yayınla düğmesi temasını değiştirme
UIAppearance protokolünü kullanarak Cast widget'larını da temalandırabilirsiniz. Aşağıdaki kod, göründüğü tüm görünümlerde GCKUICastButton'ı temalandırır:
GCKUICastButton.appearance().tintColor = UIColor.gray
12. Tebrikler
Artık iOS'te Cast SDK widget'larını kullanarak bir video uygulamasını nasıl yayınlayabileceğinizi biliyorsunuz.
Daha ayrıntılı bilgi için iOS Sender geliştirici kılavuzuna göz atın.
