1. Visão geral
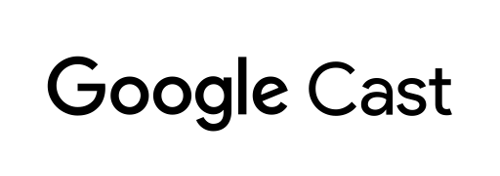
Este codelab ensina a modificar um app de vídeo da Web para transmitir conteúdo em um dispositivo com Google Cast.
O que é o Google Cast?
O Google Cast permite que os usuários transmitam conteúdo de um dispositivo móvel para uma TV. O dispositivo poderá ser usado como controle remoto para a reprodução de mídia na TV.
O SDK do Google Cast amplia seu app para controlar uma TV ou um sistema de som. Com ele, é possível adicionar os componentes de IU necessários de acordo com a Lista de verificação de design do Google Cast.
Essa lista é fornecida para facilitar a experiência do usuário do Google Cast e deixá-la mais previsível em todas as plataformas compatíveis.
O que vamos criar?
Ao concluir este codelab, você terá um app de vídeo da Web do Chrome que poderá transmitir conteúdo para um dispositivo com Google Cast.
O que você vai aprender
- Como adicionar o SDK do Google Cast a um app de vídeo de amostra.
- Como adicionar o botão "Transmitir" para selecionar um dispositivo com Google Cast.
- Como se conectar a um dispositivo com Google Cast e iniciar um receptor de mídia.
- Como transmitir um vídeo.
- Como integrar a Cast Connect
O que é necessário
- A versão mais recente do navegador Google Chrome.
- Serviço de hospedagem HTTPS, como o Firebase Hosting ou o ngrok.
- Um dispositivo com Google Cast, como um Chromecast ou Android TV, configurado com acesso à Internet.
- Uma TV ou um monitor com entrada HDMI.
- Um Chromecast com Google TV é necessário para testar a integração do Cast Connect, mas é opcional para o restante do codelab. Caso ainda não tenha, pule a etapa Adicionar suporte do Cast Connect ao final deste tutorial.
Experiência
- Você precisa ter conhecimento prévio em desenvolvimento para a Web.
- Também é necessário ter conhecimento prévio de como assistir TV :)
Como você usará este tutorial?
Como você classificaria sua experiência com a criação de apps da Web?
Como você classificaria sua experiência com o ato de assistir TV?
2. Fazer o download do exemplo de código
Você pode fazer download de todo o exemplo de código para seu computador…
e descompactar o arquivo ZIP salvo.
3. Executar o app de amostra
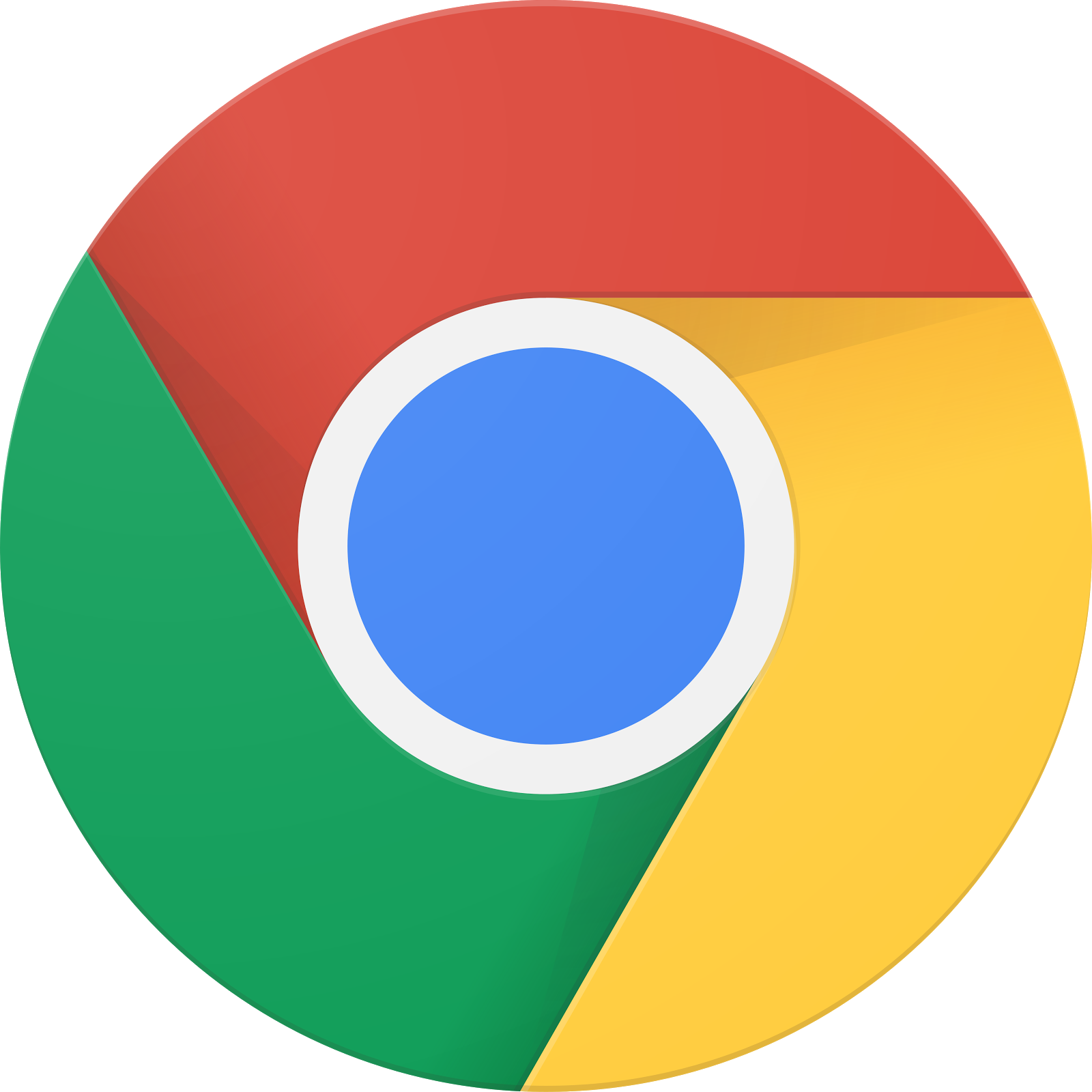
Primeiro, vamos ver a aparência do app de amostra concluído. O app é um player de vídeo básico. O usuário pode selecionar um vídeo em uma lista e assisti-lo localmente no dispositivo ou transmiti-lo para um dispositivo com Google Cast.
Para usar o formulário, ele precisa ser hospedado.
Se você não tiver um servidor disponível, use o Firebase Hosting ou o ngrok.
Executar o servidor
Depois de configurar o serviço escolhido, acesse app-done e inicie o servidor.
No navegador, acesse o URL HTTPS do exemplo hospedado.
- Você verá o app de vídeo aparecer.
- Clique no botão "Transmitir" e selecione o dispositivo com Google Cast.
- Selecione um vídeo e clique no botão de reprodução.
- O vídeo começará a ser reproduzido no seu dispositivo com Google Cast.
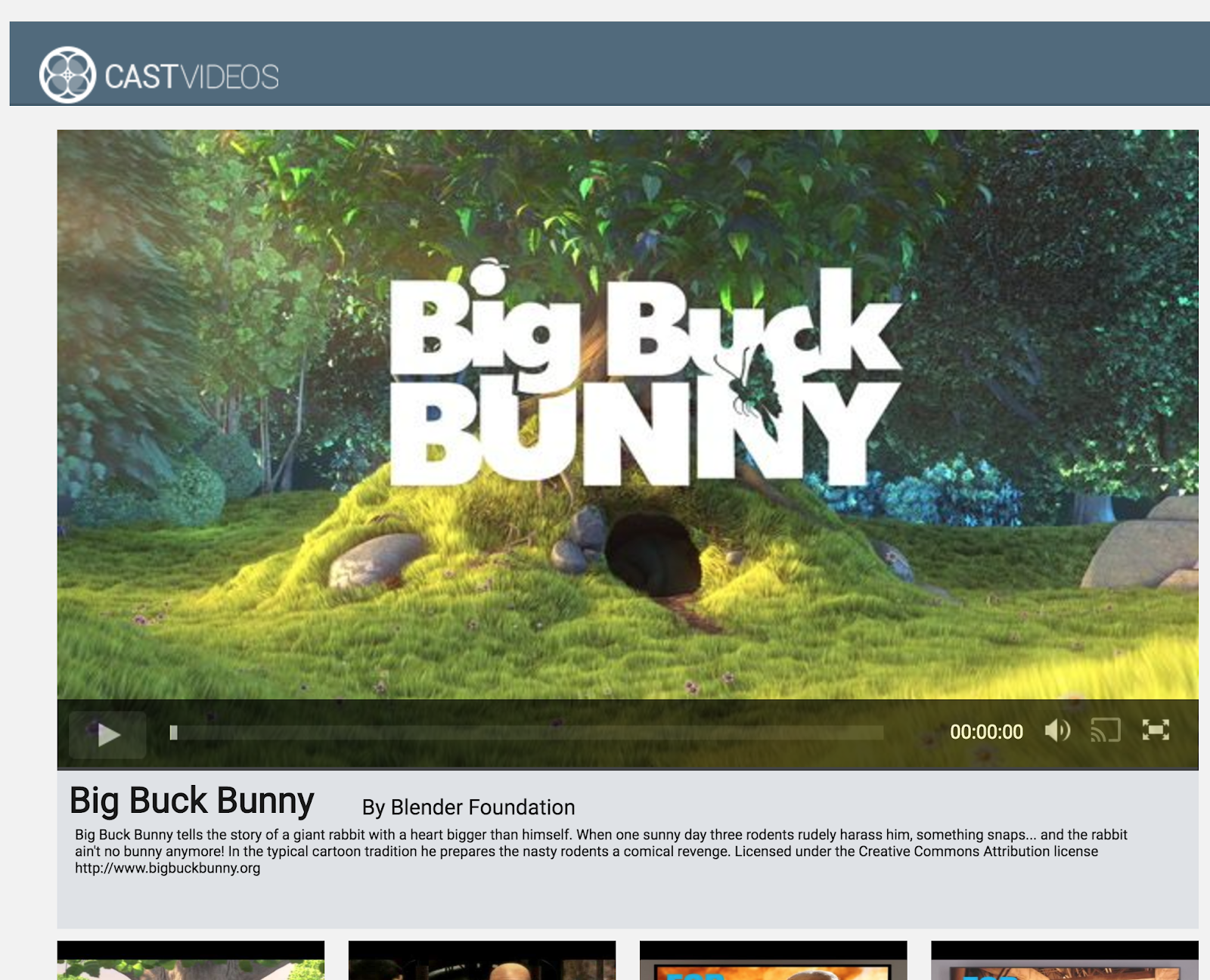
Clique no botão de pausa no elemento de vídeo para pausar o conteúdo no receptor. Clique no botão "Reproduzir" no elemento de vídeo para continuar a reprodução.
Clique no botão "Transmitir" para interromper a transmissão para o dispositivo com Google Cast.
Antes de continuar, pare o servidor.
4. Preparar o projeto inicial
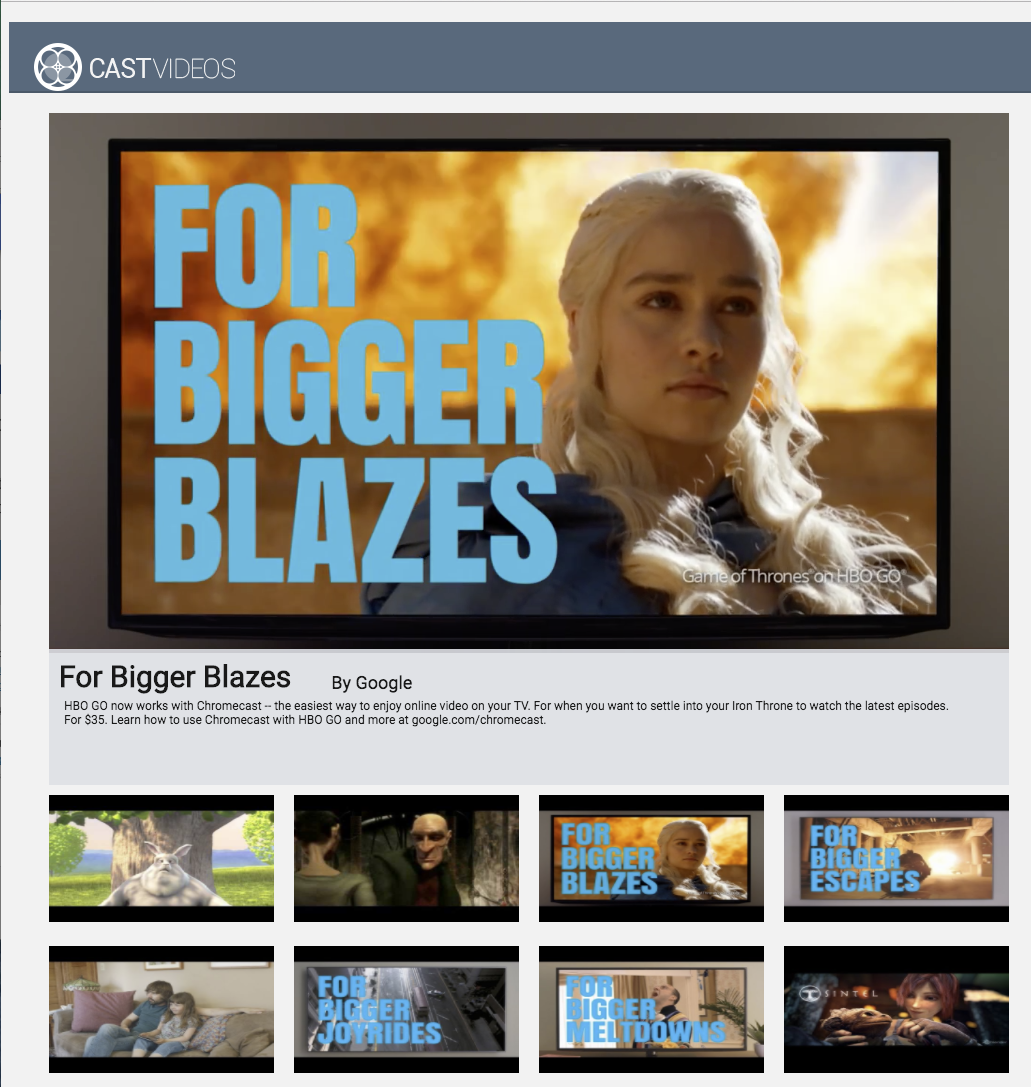
Precisamos adicionar compatibilidade com o Google Cast ao app inicial que você transferiu por download. Aqui está parte da terminologia do Google Cast que será usada neste codelab:
- Um app remetente é executado em um dispositivo móvel ou laptop.
- Um aplicativo receptor é executado no dispositivo com Google Cast.
Agora você já pode criar com base no projeto inicial usando seu editor de texto favorito:
- Selecione o diretório

app-startno download do exemplo de código. - Execute o app usando seu servidor e navegue pela interface.
Ao trabalhar neste codelab, você vai precisar hospedar o exemplo novamente no seu servidor, dependendo do serviço.
Design do app
O app busca uma lista de vídeos de um servidor da Web remoto e fornece uma lista para o usuário navegar. Os usuários podem selecionar um vídeo para ver os detalhes ou assisti-lo localmente no dispositivo móvel.
O app consiste em uma visualização principal, definida em index.html, e um controle principal, o CastVideos.js..
index.html
Esse arquivo HTML declara quase toda a interface do app da Web.
Há algumas seções de visualizações, como div#main_video, que contém o elemento de vídeo. Com relação à nossa div de vídeo, temos a div#media_control, que define todos os controles do elemento de vídeo. Abaixo disso, está media_info, que exibe os detalhes do vídeo em exibição. Por fim, a div carousel exibe uma lista de vídeos em uma div.
O arquivo index.html também inicializa o SDK do Cast e instrui o carregamento da função CastVideos.
A maior parte do conteúdo que preencherá esses elementos é definido, injetado e controlado no CastVideos.js. Vamos dar uma olhada nisso.
CastVideos.js
Esse script gerencia toda a lógica para o app da Web do Google Cast. A lista de vídeos e os metadados associados definidos no CastVideos.js estão contidos em um objeto chamado mediaJSON.
Existem algumas seções principais que, juntas, são responsáveis por gerenciar e reproduzir o vídeo local e remotamente. No geral, este é um aplicativo da Web bastante simples.
A CastPlayer é a principal classe que gerencia todo o app, a configuração do player, a seleção de mídias e os eventos de vinculação com a PlayerHandler para assistir à mídia. CastPlayer.prototype.initializeCastPlayer é o método que configura toda a funcionalidade de transmissão. CastPlayer.prototype.switchPlayer alterna o estado entre players locais e remotos. CastPlayer.prototype.setupLocalPlayer e CastPlayer.prototype.setupRemotePlayer inicializam players locais e remotos.
PlayerHandler é a classe responsável por gerenciar a reprodução de mídia. Há vários outros métodos responsáveis pelos detalhes do gerenciamento de mídia e reprodução.
Perguntas frequentes
5. Como adicionar o botão "Transmitir"
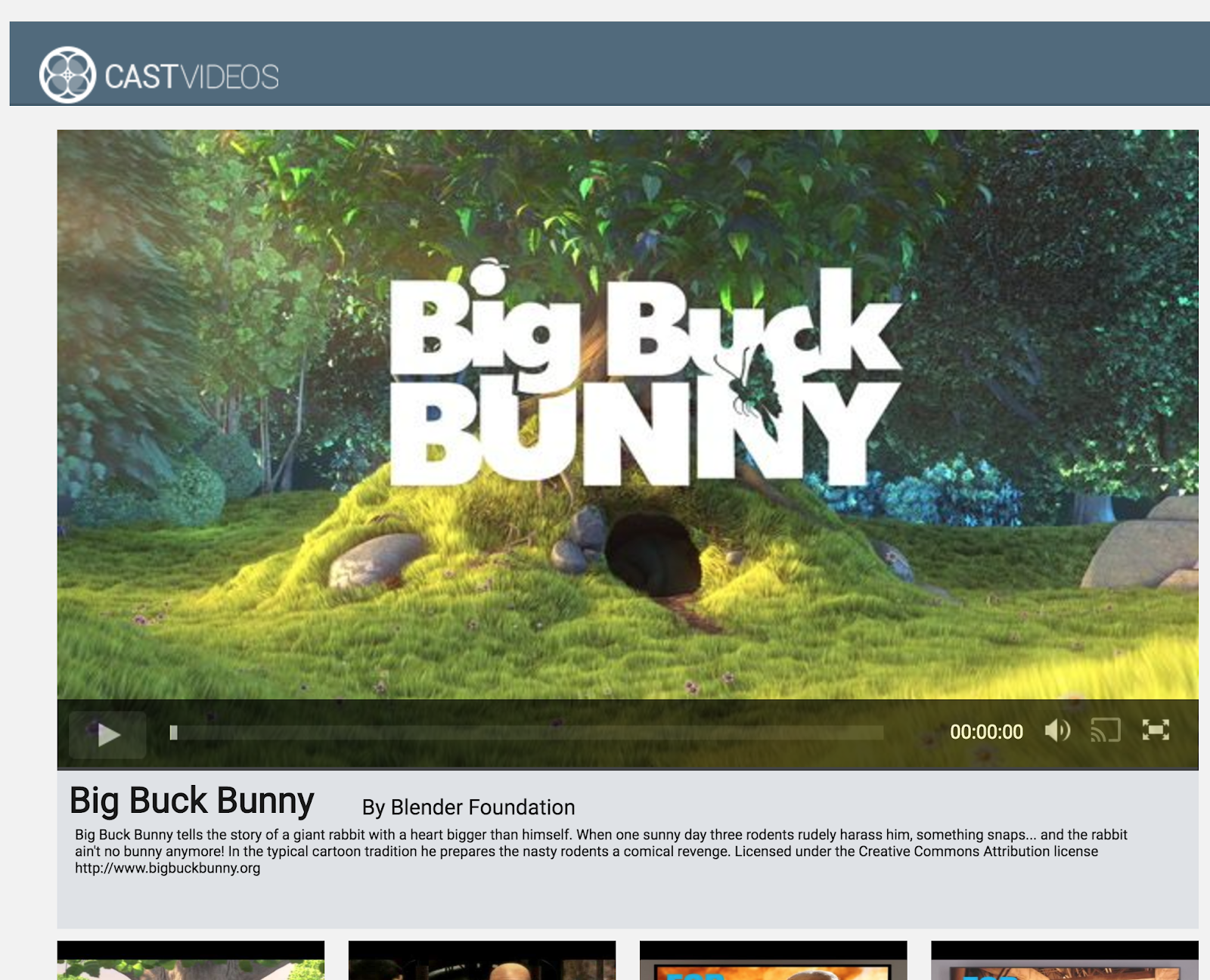
Um app compatível com Cast exibe o botão Transmitir no elemento de vídeo. Ao clicar nesse botão, é exibida uma lista de dispositivos de transmissão que o usuário pode selecionar. Se o usuário estava assistindo conteúdo localmente no dispositivo remetente, selecionar um dispositivo de transmissão iniciará ou retomará a reprodução no dispositivo com Google Cast. A qualquer momento durante uma sessão, o usuário pode clicar no botão "Transmitir" e parar a transmissão do seu aplicativo para o dispositivo com Google Cast. O usuário precisa conseguir se conectar ou desconectar do dispositivo de transmissão enquanto estiver usando qualquer tela do seu app, conforme descrito na Lista de verificação de design do Google Cast.
Configuração
O projeto inicial exige as mesmas dependências e a configuração usadas para o app de exemplo concluído, mas desta vez hospeda o conteúdo de app-start.
No navegador, acesse o URL https do exemplo hospedado.
Lembre-se de que, ao fazer mudanças, você vai precisar hospedar o exemplo novamente no seu servidor, dependendo do serviço.
Inicialização
O framework do Google Cast tem um objeto Singleton global, o CastContext, que coordena todas as atividades dele. Esse objeto precisa ser inicializado no início do ciclo de vida do aplicativo, normalmente chamado de um callback atribuído a window['__onGCastApiAvailable'], que será chamado quando o SDK do Cast tiver sido carregado e estiver disponível para uso. Nesse caso, o CastContext é chamado em CastPlayer.prototype.initializeCastPlayer, que é chamado do callback mencionado acima.
Um objeto JSON options precisa ser fornecido ao inicializar o CastContext. Essa classe contém opções que afetam o comportamento do framework. A mais importante delas é o ID do aplicativo receptor, que é usado para filtrar a lista de dispositivos de transmissão disponíveis para mostrar apenas os que executam o app especificado e iniciar o app receptor quando uma sessão de transmissão é iniciada.
Quando você desenvolve seu próprio app compatível com Cast, é preciso se registrar como desenvolvedor do Google Cast e receber um ID para seu app. Para este codelab, usaremos um ID de app de amostra.
Adicione o seguinte código ao index.html no final da seção body:
<script type="text/javascript" src="https://www.gstatic.com/cv/js/sender/v1/cast_sender.js?loadCastFramework=1"></script>
Adicione o seguinte código ao index.html para inicializar o app CastVideos e o CastContext:
<script src="CastVideos.js"></script>
<script type="text/javascript">
var castPlayer = new CastPlayer();
window['__onGCastApiAvailable'] = function(isAvailable) {
if (isAvailable) {
castPlayer.initializeCastPlayer();
}
};
</script>
Agora, precisamos adicionar um novo método em CastVideos.js, que corresponda ao método que acabamos de chamar em index.html. Vamos adicionar um novo método, com o nome initializeCastPlayer, que define opções no CastContext e inicializa novos RemotePlayer e RemotePlayerControllers:
/**
* This method sets up the CastContext, and a few other members
* that are necessary to play and control videos on a Cast
* device.
*/
CastPlayer.prototype.initializeCastPlayer = function() {
var options = {};
// Set the receiver application ID to your own (created in
// the Google Cast Developer Console), or optionally
// use the chrome.cast.media.DEFAULT_MEDIA_RECEIVER_APP_ID
options.receiverApplicationId = 'C0868879';
// Auto join policy can be one of the following three:
// ORIGIN_SCOPED - Auto connect from same appId and page origin
// TAB_AND_ORIGIN_SCOPED - Auto connect from same appId, page origin, and tab
// PAGE_SCOPED - No auto connect
options.autoJoinPolicy = chrome.cast.AutoJoinPolicy.ORIGIN_SCOPED;
cast.framework.CastContext.getInstance().setOptions(options);
this.remotePlayer = new cast.framework.RemotePlayer();
this.remotePlayerController = new cast.framework.RemotePlayerController(this.remotePlayer);
this.remotePlayerController.addEventListener(
cast.framework.RemotePlayerEventType.IS_CONNECTED_CHANGED,
this.switchPlayer.bind(this)
);
};
Por fim, precisamos criar as variáveis para RemotePlayer e RemotePlayerController:
var CastPlayer = function() {
//...
/* Cast player variables */
/** @type {cast.framework.RemotePlayer} */
this.remotePlayer = null;
/** @type {cast.framework.RemotePlayerController} */
this.remotePlayerController = null;
//...
};
Botão "Transmitir"
Agora que o CastContext foi inicializado, precisamos adicionar o botão "Transmitir" para permitir que o usuário selecione um dispositivo com Google Cast. O SDK do Cast oferece um componente do botão Transmitir chamado google-cast-launcher com um ID de castbutton". Ele pode ser adicionado ao elemento de vídeo do app adicionando um button à seção media_control.
O elemento do botão ficará assim:
<google-cast-launcher id="castbutton"></google-cast-launcher>
Adicione o seguinte código ao index.html na seção media_control:
<div id="media_control">
<div id="play"></div>
<div id="pause"></div>
<div id="progress_bg"></div>
<div id="progress"></div>
<div id="progress_indicator"></div>
<div id="fullscreen_expand"></div>
<div id="fullscreen_collapse"></div>
<google-cast-launcher id="castbutton"></google-cast-launcher>
<div id="audio_bg"></div>
<div id="audio_bg_track"></div>
<div id="audio_indicator"></div>
<div id="audio_bg_level"></div>
<div id="audio_on"></div>
<div id="audio_off"></div>
<div id="duration">00:00:00</div>
</div>
Agora, atualize a página no navegador Chrome. Você verá um botão "Transmitir" no elemento de vídeo e, quando clicar nele, os dispositivos de transmissão serão listados na sua rede local. A descoberta de dispositivos é gerenciada automaticamente pelo navegador Chrome. Selecione o dispositivo de transmissão para que o app de amostra receptor seja carregado nele.
Não adicionamos compatibilidade com a reprodução de mídia, então ainda não é possível assistir a vídeos no dispositivo de transmissão. Clique no botão Transmitir para interromper a transmissão.
6. Como transmitir conteúdo de vídeo
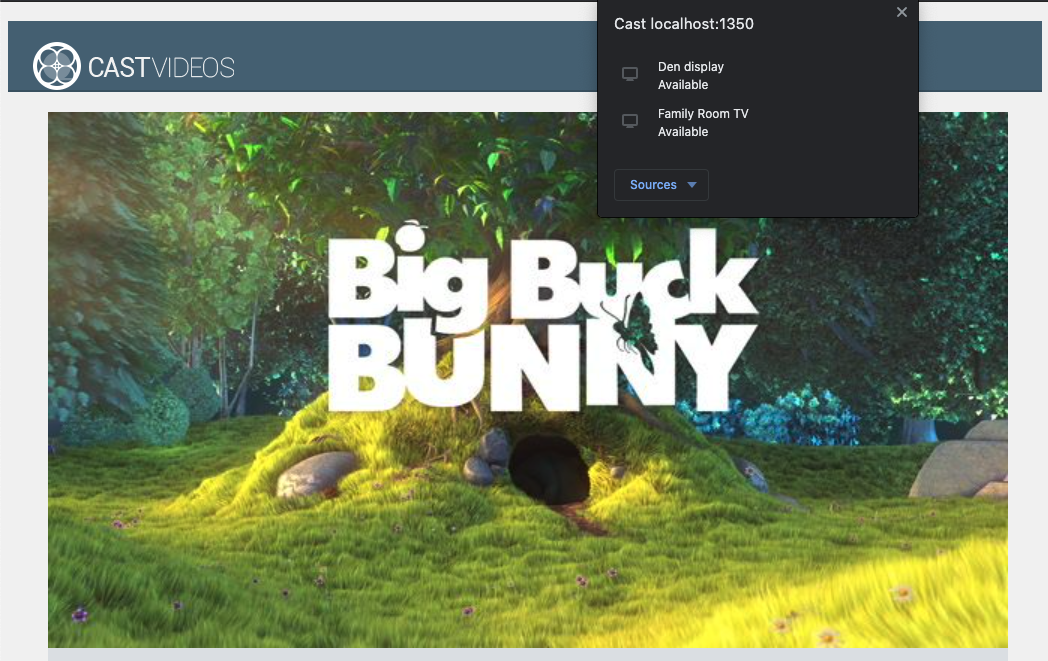
Nós ampliaremos o app de amostra para que ele também reproduza vídeos remotamente em um dispositivo com Google Cast. Para isso, precisamos detectar os diversos eventos gerados pelo framework do Google Cast.
Como transmitir mídia
De modo geral, se você quiser reproduzir mídia em um dispositivo de transmissão, o seguinte precisa acontecer:
- Crie um objeto
MediaInfoJSONdo SDK do Cast que modele um item de mídia. - O usuário se conecta ao dispositivo de transmissão para iniciar o app receptor.
- Carregar o objeto
MediaInfono seu receptor e reproduzir o conteúdo. - Monitorar o status da mídia.
- Enviar comandos de reprodução ao receptor com base nas interações do usuário.
A etapa 1 é o mesmo que mapear um objeto para outro. MediaInfo é algo que o SDK do Cast entende, e mediaJSON é o encapsulamento do nosso app para um item de mídia. É fácil mapear um mediaJSON para um MediaInfo. Já fizemos a etapa 2 na seção anterior. A etapa 3 é fácil de fazer com o SDK do Cast.
A CastPlayer do app de exemplo já distingue entre a reprodução local e remota no método switchPlayer:
if (cast && cast.framework) {
if (this.remotePlayer.isConnected) {
//...
Neste codelab, não é importante entender exatamente como toda a lógica do player da amostra funciona. No entanto, é importante entender que o player de mídia do app precisará ser modificado para estar ciente das reproduções locais e remotas.
No momento, o player local está sempre em estado de reprodução local, já que ele ainda não sabe nada sobre os estados de transmissão. Nós precisamos atualizar a IU com base nas transições de estado que ocorrem no framework do Google Cast. Por exemplo, se iniciarmos a transmissão, será necessário parar a reprodução local e desativar alguns controles. Da mesma forma, se pararmos a transmissão quando estivermos nesse controle de visualização, será necessário fazer a transição para a reprodução local. Para isso, precisamos detectar os diversos eventos gerados pelo framework do Google Cast.
Gerenciamento da sessão de transmissão
Para o framework do Google Cast, uma sessão combina as etapas da conexão a um dispositivo, inicialização ou participação em uma sessão já existente, conexão a um aplicativo receptor e inicialização de um canal de controle de mídia, se adequado. O canal de controle de mídia é como o framework do Google Cast envia e recebe mensagens relacionadas à reprodução de mídia do receptor.
A sessão de transmissão será iniciada automaticamente quando o usuário selecionar um dispositivo usando o botão Transmitir e será interrompida quando o usuário se desconectar. A reconexão a uma sessão de receptor devido a problemas na rede também é processada automaticamente pelo framework do Google Cast.
As sessões de transmissão são gerenciadas pelo CastSession, que pode ser acessado via cast.framework.CastContext.getInstance().getCurrentSession(). Os callbacks EventListener podem ser usados para monitorar eventos de sessão, como criação, suspensão, retomada e encerramento.
No nosso aplicativo atual, todo o gerenciamento da sessão e de estado é feito para nós no método setupRemotePlayer. Para configurar isso no seu app, adicione o seguinte código ao CastVideos.js:
/**
* Set the PlayerHandler target to use the remote player
*/
CastPlayer.prototype.setupRemotePlayer = function () {
var castSession = cast.framework.CastContext.getInstance().getCurrentSession();
this.playerHandler.setTarget(playerTarget);
// Setup remote player volume right on setup
// The remote player may have had a volume set from previous playback
if (this.remotePlayer.isMuted) {
this.playerHandler.mute();
}
var currentVolume = this.remotePlayer.volumeLevel * FULL_VOLUME_HEIGHT;
var p = document.getElementById('audio_bg_level');
p.style.height = currentVolume + 'px';
p.style.marginTop = -currentVolume + 'px';
this.hideFullscreenButton();
this.playerHandler.play();
};
Ainda precisamos vincular todos os eventos dos callbacks e processar todos os eventos recebidos. Essa é uma tarefa bastante simples, então vamos cuidar disso agora:
/**
* Set the PlayerHandler target to use the remote player
*/
CastPlayer.prototype.setupRemotePlayer = function () {
var castSession = cast.framework.CastContext.getInstance().getCurrentSession();
// Add event listeners for player changes which may occur outside sender app
this.remotePlayerController.addEventListener(
cast.framework.RemotePlayerEventType.IS_PAUSED_CHANGED,
function() {
if (this.remotePlayer.isPaused) {
this.playerHandler.pause();
} else {
this.playerHandler.play();
}
}.bind(this)
);
this.remotePlayerController.addEventListener(
cast.framework.RemotePlayerEventType.IS_MUTED_CHANGED,
function() {
if (this.remotePlayer.isMuted) {
this.playerHandler.mute();
} else {
this.playerHandler.unMute();
}
}.bind(this)
);
this.remotePlayerController.addEventListener(
cast.framework.RemotePlayerEventType.VOLUME_LEVEL_CHANGED,
function() {
var newVolume = this.remotePlayer.volumeLevel * FULL_VOLUME_HEIGHT;
var p = document.getElementById('audio_bg_level');
p.style.height = newVolume + 'px';
p.style.marginTop = -newVolume + 'px';
}.bind(this)
);
// This object will implement PlayerHandler callbacks with
// remotePlayerController, and makes necessary UI updates specific
// to remote playback
var playerTarget = {};
playerTarget.play = function () {
if (this.remotePlayer.isPaused) {
this.remotePlayerController.playOrPause();
}
var vi = document.getElementById('video_image');
vi.style.display = 'block';
var localPlayer = document.getElementById('video_element');
localPlayer.style.display = 'none';
}.bind(this);
playerTarget.pause = function () {
if (!this.remotePlayer.isPaused) {
this.remotePlayerController.playOrPause();
}
}.bind(this);
playerTarget.stop = function () {
this.remotePlayerController.stop();
}.bind(this);
playerTarget.getCurrentMediaTime = function() {
return this.remotePlayer.currentTime;
}.bind(this);
playerTarget.getMediaDuration = function() {
return this.remotePlayer.duration;
}.bind(this);
playerTarget.updateDisplayMessage = function () {
document.getElementById('playerstate').style.display = 'block';
document.getElementById('playerstatebg').style.display = 'block';
document.getElementById('video_image_overlay').style.display = 'block';
document.getElementById('playerstate').innerHTML =
this.mediaContents[ this.currentMediaIndex]['title'] + ' ' +
this.playerState + ' on ' + castSession.getCastDevice().friendlyName;
}.bind(this);
playerTarget.setVolume = function (volumeSliderPosition) {
// Add resistance to avoid loud volume
var currentVolume = this.remotePlayer.volumeLevel;
var p = document.getElementById('audio_bg_level');
if (volumeSliderPosition < FULL_VOLUME_HEIGHT) {
var vScale = this.currentVolume * FULL_VOLUME_HEIGHT;
if (volumeSliderPosition > vScale) {
volumeSliderPosition = vScale + (pos - vScale) / 2;
}
p.style.height = volumeSliderPosition + 'px';
p.style.marginTop = -volumeSliderPosition + 'px';
currentVolume = volumeSliderPosition / FULL_VOLUME_HEIGHT;
} else {
currentVolume = 1;
}
this.remotePlayer.volumeLevel = currentVolume;
this.remotePlayerController.setVolumeLevel();
}.bind(this);
playerTarget.mute = function () {
if (!this.remotePlayer.isMuted) {
this.remotePlayerController.muteOrUnmute();
}
}.bind(this);
playerTarget.unMute = function () {
if (this.remotePlayer.isMuted) {
this.remotePlayerController.muteOrUnmute();
}
}.bind(this);
playerTarget.isMuted = function() {
return this.remotePlayer.isMuted;
}.bind(this);
playerTarget.seekTo = function (time) {
this.remotePlayer.currentTime = time;
this.remotePlayerController.seek();
}.bind(this);
this.playerHandler.setTarget(playerTarget);
// Setup remote player volume right on setup
// The remote player may have had a volume set from previous playback
if (this.remotePlayer.isMuted) {
this.playerHandler.mute();
}
var currentVolume = this.remotePlayer.volumeLevel * FULL_VOLUME_HEIGHT;
var p = document.getElementById('audio_bg_level');
p.style.height = currentVolume + 'px';
p.style.marginTop = -currentVolume + 'px';
this.hideFullscreenButton();
this.playerHandler.play();
};
Como carregar mídia
No SDK do Cast, RemotePlayer e RemotePlayerController fornecem um conjunto de APIs convenientes para gerenciar a reprodução de mídia remota no receptor. Para uma CastSession compatível com a reprodução de mídia, instâncias de RemotePlayer e RemotePlayerController serão criadas automaticamente pelo SDK. Elas podem ser acessadas criando instâncias de cast.framework.RemotePlayer e cast.framework.RemotePlayerController, respectivamente, conforme mostrado anteriormente no codelab.
Em seguida, precisamos carregar o vídeo selecionado no receptor criando um objeto MediaInfo para o SDK processar e transmitir a solicitação. Para fazer isso, adicione o seguinte código ao setupRemotePlayer:
/**
* Set the PlayerHandler target to use the remote player
*/
CastPlayer.prototype.setupRemotePlayer = function () {
//...
playerTarget.load = function (mediaIndex) {
console.log('Loading...' + this.mediaContents[mediaIndex]['title']);
var mediaInfo = new chrome.cast.media.MediaInfo(
this.mediaContents[mediaIndex]['sources'][0], 'video/mp4');
mediaInfo.metadata = new chrome.cast.media.GenericMediaMetadata();
mediaInfo.metadata.metadataType = chrome.cast.media.MetadataType.GENERIC;
mediaInfo.metadata.title = this.mediaContents[mediaIndex]['title'];
mediaInfo.metadata.images = [
{'url': MEDIA_SOURCE_ROOT + this.mediaContents[mediaIndex]['thumb']}];
var request = new chrome.cast.media.LoadRequest(mediaInfo);
castSession.loadMedia(request).then(
this.playerHandler.loaded.bind(this.playerHandler),
function (errorCode) {
this.playerState = PLAYER_STATE.ERROR;
console.log('Remote media load error: ' +
CastPlayer.getErrorMessage(errorCode));
}.bind(this));
}.bind(this);
//...
};
Agora, adicione um método para alternar entre reprodução local e remota:
/**
* This is a method for switching between the local and remote
* players. If the local player is selected, setupLocalPlayer()
* is run. If there is a cast device connected we run
* setupRemotePlayer().
*/
CastPlayer.prototype.switchPlayer = function() {
this.stopProgressTimer();
this.resetVolumeSlider();
this.playerHandler.stop();
this.playerState = PLAYER_STATE.IDLE;
if (cast && cast.framework) {
if (this.remotePlayer.isConnected) {
this.setupRemotePlayer();
return;
}
}
this.setupLocalPlayer();
};
Por fim, adicione um método para processar as mensagens de erro do Google Cast:
/**
* Makes human-readable message from chrome.cast.Error
* @param {chrome.cast.Error} error
* @return {string} error message
*/
CastPlayer.getErrorMessage = function(error) {
switch (error.code) {
case chrome.cast.ErrorCode.API_NOT_INITIALIZED:
return 'The API is not initialized.' +
(error.description ? ' :' + error.description : '');
case chrome.cast.ErrorCode.CANCEL:
return 'The operation was canceled by the user' +
(error.description ? ' :' + error.description : '');
case chrome.cast.ErrorCode.CHANNEL_ERROR:
return 'A channel to the receiver is not available.' +
(error.description ? ' :' + error.description : '');
case chrome.cast.ErrorCode.EXTENSION_MISSING:
return 'The Cast extension is not available.' +
(error.description ? ' :' + error.description : '');
case chrome.cast.ErrorCode.INVALID_PARAMETER:
return 'The parameters to the operation were not valid.' +
(error.description ? ' :' + error.description : '');
case chrome.cast.ErrorCode.RECEIVER_UNAVAILABLE:
return 'No receiver was compatible with the session request.' +
(error.description ? ' :' + error.description : '');
case chrome.cast.ErrorCode.SESSION_ERROR:
return 'A session could not be created, or a session was invalid.' +
(error.description ? ' :' + error.description : '');
case chrome.cast.ErrorCode.TIMEOUT:
return 'The operation timed out.' +
(error.description ? ' :' + error.description : '');
}
};
Execute o app. Conecte o dispositivo de transmissão e comece a assistir a um vídeo. Você verá o vídeo sendo reproduzido no receptor.
7. Adicionar suporte ao Cast Connect
A biblioteca Cast Connect permite que aplicativos remetentes existentes se comuniquem com aplicativos do Android TV usando o protocolo Cast. O Cast Connect é baseado na infraestrutura do Google Cast, com seu app Android TV atuando como um receptor.
Dependências
- Navegador Chrome versão M87 ou mais recente
Definir compatibilidade com o receptor Android
Para iniciar o app Android TV, também conhecido como receptor do Android, precisamos definir a flag androidReceiverCompatible como verdadeira no objeto CastOptions.
Adicione o seguinte código ao CastVideos.js na função initializeCastPlayer:
var options = {};
...
options.androidReceiverCompatible = true;
cast.framework.CastContext.getInstance().setOptions(options);
Definir credenciais de inicialização
No lado do remetente, é possível especificar CredentialsData para representar quem está entrando na sessão. O credentials é uma string que pode ser definida pelo usuário, desde que seu app ATV possa entendê-lo. O CredentialsData só é transmitido para o app Android TV durante a inicialização ou a participação. Se você definir o valor novamente enquanto estiver conectado, ele não será transmitido para o app Android TV.
Para configurar as credenciais de inicialização, é necessário definir o CredentialsData a qualquer momento depois que as opções de inicialização forem definidas.
Adicione o seguinte código à classe CastVideos.js na função initializeCastPlayer:
cast.framework.CastContext.getInstance().setOptions(options);
...
let credentialsData = new chrome.cast.CredentialsData("{\"userId\": \"abc\"}");
cast.framework.CastContext.getInstance().setLaunchCredentialsData(credentialsData);
...
Definir credenciais na solicitação de carregamento
Caso o app do receptor da Web e o app do Android TV processem o credentials de maneira diferente, talvez seja necessário definir credenciais separadas para cada um. Para resolver isso, adicione o seguinte código em CastVideos.js no playerTarget.load na função setupRemotePlayer:
...
var request = new chrome.cast.media.LoadRequest(mediaInfo);
request.credentials = 'user-credentials';
request.atvCredentials = 'atv-user-credentials';
...
Dependendo do app receptor para o qual o remetente está transmitindo, o SDK agora processa automaticamente quais credenciais usar para a sessão atual.
Como testar o Cast Connect
Etapas para instalar o APK do Android TV no Chromecast com Google TV:
- Encontre o endereço IP do dispositivo Android TV. Normalmente, ela está disponível em Configurações > Rede e Internet > (Nome da rede à qual o dispositivo está conectado). À direita, serão mostrados os detalhes e o IP do dispositivo na rede.
- Use o endereço IP do seu dispositivo para se conectar a ele pelo ADB usando o terminal:
$ adb connect <device_ip_address>:5555
- Na janela do terminal, navegue até a pasta de nível superior para encontrar os exemplos de codelab que você baixou no início deste codelab. Exemplo:
$ cd Desktop/chrome_codelab_src
- Instale o arquivo .apk nessa pasta no Android TV executando:
$ adb -s <device_ip_address>:5555 install android-tv-app.apk
- Agora você vai encontrar um app chamado Cast Videos no menu Seus apps no dispositivo Android TV.
- Execute o código de remetente da Web atualizado e estabeleça uma sessão de transmissão com seu dispositivo Android TV usando o ícone de transmissão ou selecionando
Cast..no menu suspenso do navegador Chrome. Isso iniciará o app Android TV no seu receptor do Android e permitirá que você controle a reprodução usando o controle remoto do Android TV.
8. Parabéns
Agora você já sabe como adicionar compatibilidade com Cast a um app de vídeo usando os widgets do SDK do Cast em um app da Web do Chrome.
Para mais detalhes, consulte o guia do desenvolvedor do Web Sender.
