1. Übersicht
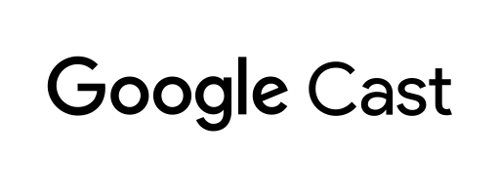
In diesem Codelab erfahren Sie, wie Sie eine vorhandene Android TV-App so ändern, dass sie das Streaming und die Kommunikation über Ihre vorhandenen Sender-Apps für Google Cast unterstützt.
Was sind Google Cast und Cast Connect?
Mit Google Cast können Nutzer Inhalte von einem Mobilgerät auf einen Fernseher streamen. Eine typische Google Cast-Sitzung besteht aus zwei Komponenten: einer Sender- und einer Empfänger-Anwendung. Senderanwendungen wie eine mobile App oder eine Website wie YouTube.com initiieren und steuern die Wiedergabe einer Cast-Empfängeranwendung. Apps für Chromecast-Empfänger sind HTML5-Apps, die auf Chromecast- und Android TV-Geräten ausgeführt werden.
Fast der gesamte Status in einer Cast-Sitzung wird in der Empfängeranwendung gespeichert. Wenn sich der Status ändert, z. B. wenn ein neues Medienelement geladen wird, wird ein Medienstatus an alle Absender gesendet. Diese Übertragungen enthalten den aktuellen Status der Übertragungssitzung. Senderanwendungen verwenden diesen Medienstatus, um Wiedergabeinformationen in ihrer Benutzeroberfläche anzuzeigen.
Cast Connect baut auf dieser Infrastruktur auf und Ihre Android TV App fungiert als Empfänger. Mit der Cast Connect-Mediathek kann Ihre Android TV-App Nachrichten empfangen und den Medienstatus übertragen, als wäre es eine Cast-Empfängeranwendung.
Ziele
Wenn Sie dieses Codelab abgeschlossen haben, können Sie mit Cast-Sender-Apps Videos auf eine Android TV-App streamen. Die Android TV-App kann auch über das Cast-Protokoll mit Sender-Apps kommunizieren.
Lerninhalte
- So fügen Sie einer Beispiel-ATV-App die Cast Connect-Bibliothek hinzu.
- So verbindest du einen Chromecast-Sender und startest die ATV-App.
- So startest du die Medienwiedergabe in der ATV App über eine Cast-Sender-App.
- So senden Sie den Medienstatus von der ATV App an Cast-Sender-Apps.
Voraussetzungen
- Das neueste Android SDK.
- Die neueste Version von Android Studio. Insbesondere Version
Chipmunk | 2021.2.1oder höher. - Ein Android TV-Gerät, auf dem die Entwickleroptionen und das USB-Debugging aktiviert sind.
- Ein Android-Smartphone, auf dem die Entwickleroptionen und das USB-Debugging aktiviert sind.
- Ein USB-Datenkabel, um Ihr Android-Smartphone und Ihre Android TV-Geräte mit Ihrem Entwicklungscomputer zu verbinden.
- Grundkenntnisse in der Entwicklung von Android-Apps mit Kotlin
2. Beispielcode abrufen
Sie können den gesamten Beispielcode auf Ihren Computer herunterladen…
und entpacken Sie die heruntergeladene ZIP-Datei.
3. Beispiel-App ausführen
Sehen wir uns zuerst an, wie die fertige Beispiel-App aussieht. Die Android TV App verwendet die Leanback-Benutzeroberfläche und einen einfachen Videoplayer. Der Nutzer kann ein Video aus einer Liste auswählen, das dann auf dem Fernseher abgespielt wird. Mit der zugehörigen mobilen Sender-App kann ein Nutzer auch ein Video auf die Android TV App streamen.
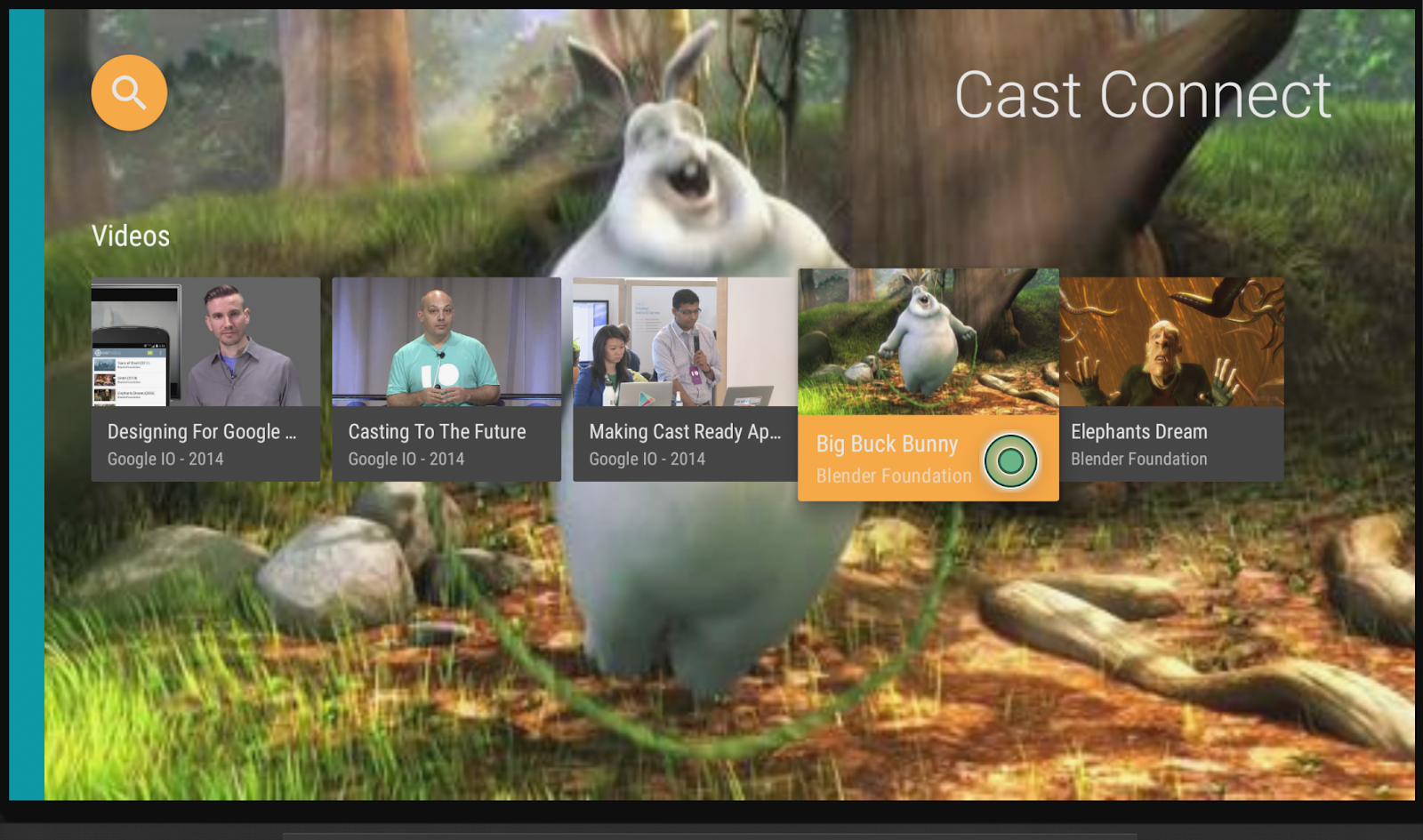
Entwicklergeräte registrieren
Wenn Sie Cast Connect-Funktionen für die Anwendungsentwicklung aktivieren möchten, müssen Sie die Seriennummer des Google Cast-fähigen Android TV-Geräts, das Sie verwenden möchten, in der Cast Developer Console registrieren. Sie finden die Seriennummer auf Ihrem Android TV-Gerät unter Einstellungen > Geräteeinstellungen > Google Cast > Seriennummer. Diese Nummer unterscheidet sich von der Seriennummer Ihres physischen Geräts und muss mit der oben beschriebenen Methode abgerufen werden.
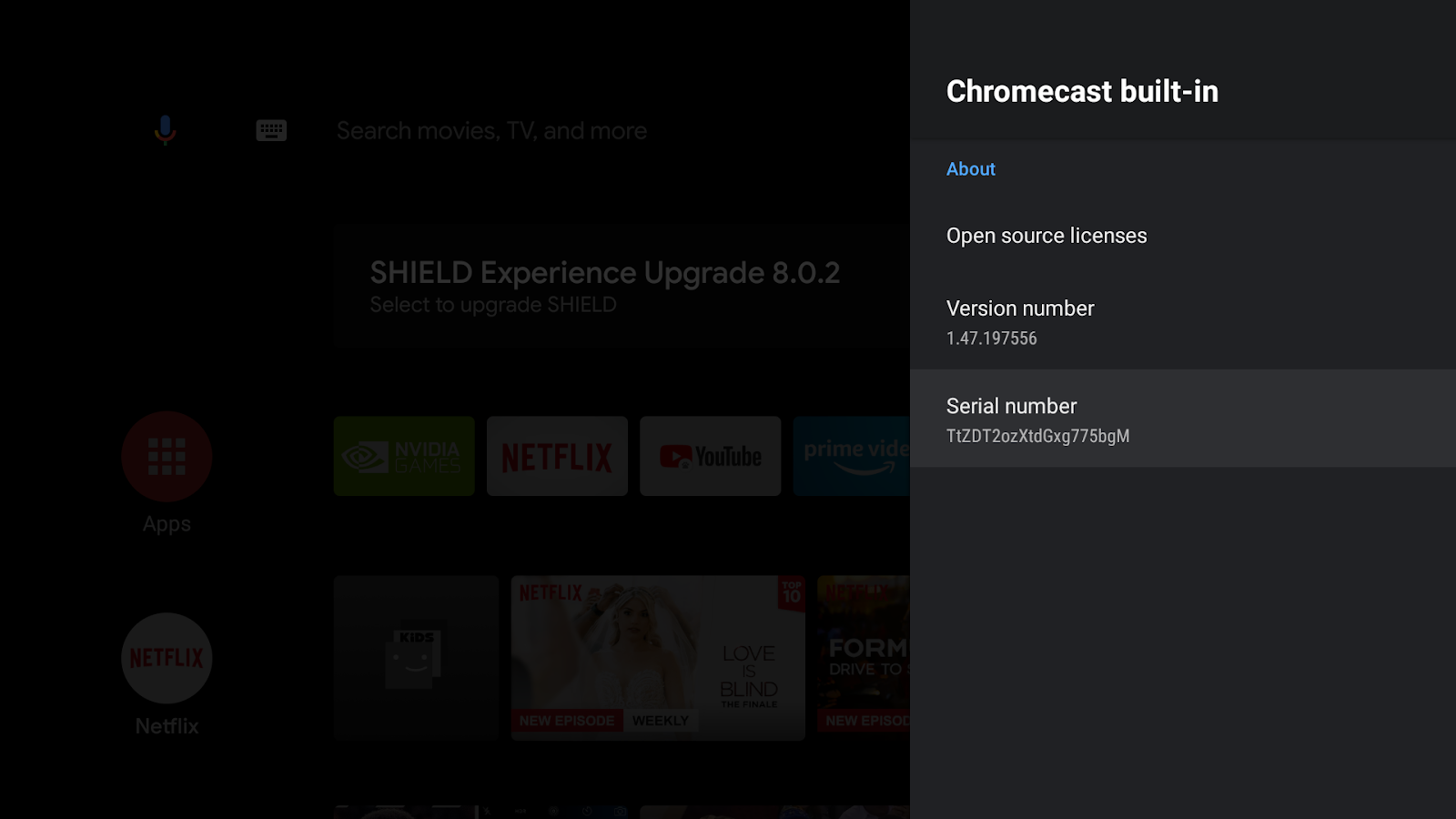
Ohne Registrierung funktioniert Cast Connect aus Sicherheitsgründen nur für Apps, die über den Google Play Store installiert wurden. Starten Sie Ihr Gerät 15 Minuten nach Beginn des Registrierungsvorgangs neu.
Android-Sender-App installieren
Zum Testen des Sendens von Anfragen von einem Mobilgerät haben wir im ZIP-Download des Quellcodes eine einfache Senderanwendung namens „Cast Videos“ als mobile-sender-0629.apk-Datei bereitgestellt. Wir verwenden ADB, um das APK zu installieren. Wenn Sie bereits eine andere Version von Cast-Videos installiert haben, deinstallieren Sie diese Version aus allen Profilen auf dem Gerät, bevor Sie fortfahren.
- Aktiviere die Entwickleroptionen und das USB-Debugging auf deinem Android-Smartphone.
- Schließen Sie ein USB-Datenkabel an, um Ihr Android-Smartphone mit Ihrem Entwicklungscomputer zu verbinden.
- Installieren Sie
mobile-sender-0629.apkauf Ihrem Android-Smartphone.
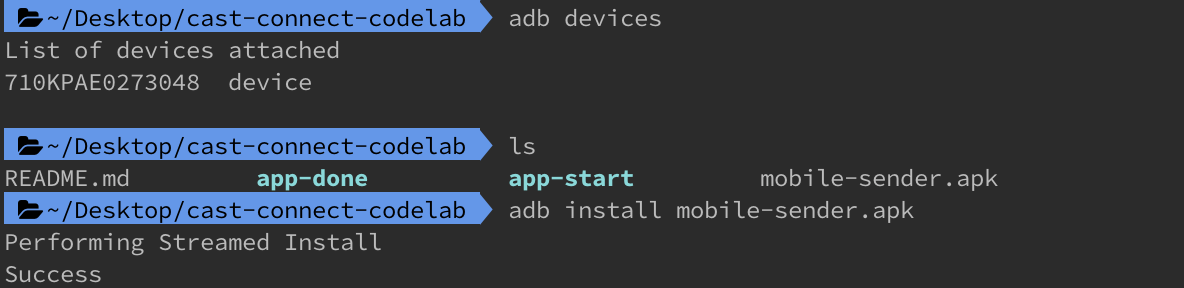
- Die Sender-App Cast Videos finden Sie auf Ihrem Android-Smartphone.

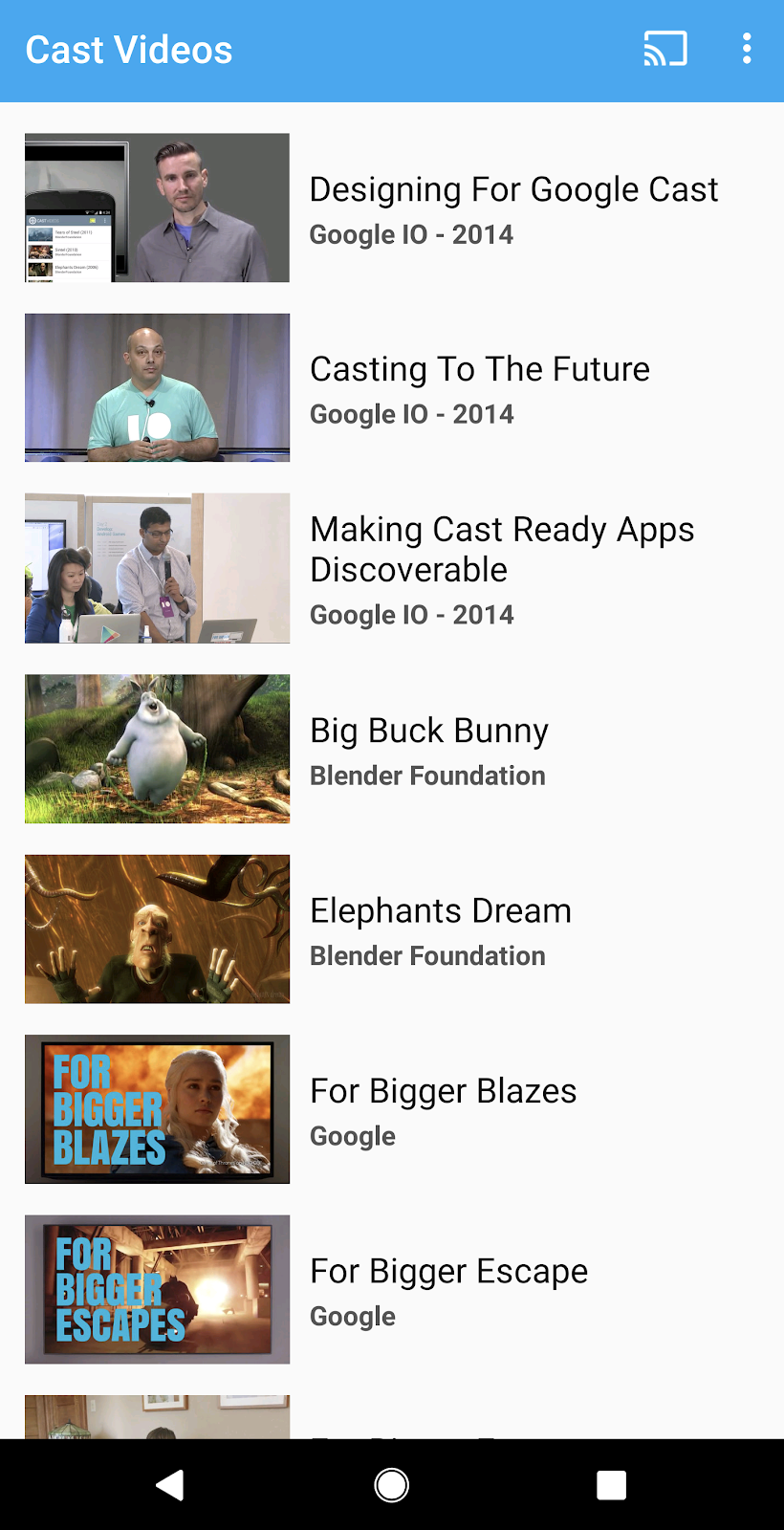
Android TV App installieren
In der folgenden Anleitung wird beschrieben, wie Sie die fertige Beispiel-App in Android Studio öffnen und ausführen:
- Wählen Sie auf dem Begrüßungsbildschirm Projekt importieren oder im Menü Datei > Neu > Projekt importieren… aus.
- Wählen Sie im Ordner mit dem Beispielcode das Verzeichnis

app-doneaus und klicken Sie auf „OK“. - Klicken Sie auf Datei >
 Projekt mit Gradle-Dateien synchronisieren.
Projekt mit Gradle-Dateien synchronisieren. - Aktivieren Sie die Entwickleroptionen und das USB-Debugging auf Ihrem Android TV-Gerät.
- Stellen Sie eine ADB-Verbindung zu Ihrem Android TV-Gerät her. Das Gerät sollte in Android Studio angezeigt werden.

- Klicken Sie auf die Schaltfläche
 Ausführen. Nach einigen Sekunden sollte die ATV-App Cast Connect Codelab angezeigt werden.
Ausführen. Nach einigen Sekunden sollte die ATV-App Cast Connect Codelab angezeigt werden.
Let's play Cast Connect mit ATV-App
- Rufe den Android TV-Startbildschirm auf.
- Öffne die App „Cast Videos“ auf deinem Android-Smartphone. Klicke auf die Schaltfläche „Streamen“
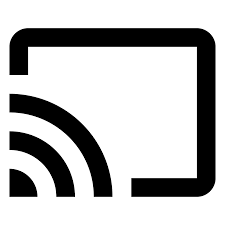 und wähle dein ATV-Gerät aus.
und wähle dein ATV-Gerät aus. - Die Cast Connect Codelab ATV App wird auf deinem ATV gestartet und die Schaltfläche „Streamen“ auf deinem Sender zeigt an, dass eine Verbindung besteht
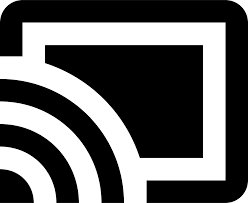 .
. - Wähle ein Video in der ATV App aus. Das Video wird dann auf deinem ATV abgespielt.
- Auf deinem Smartphone wird jetzt unten in der Sender-App ein Mini-Controller angezeigt. Mit der Wiedergabe-/Pause-Schaltfläche kannst du die Wiedergabe steuern.
- Wählen Sie ein Video auf dem Smartphone aus und spielen Sie es ab. Das Video wird auf deinem ATV wiedergegeben und die erweiterte Fernbedienung wird auf deinem Mobilgerät angezeigt.
- Sperren Sie Ihr Smartphone und entsperren Sie es dann. Daraufhin sollte auf dem Sperrbildschirm eine Benachrichtigung angezeigt werden, über die Sie die Medienwiedergabe steuern oder das Streaming beenden können.
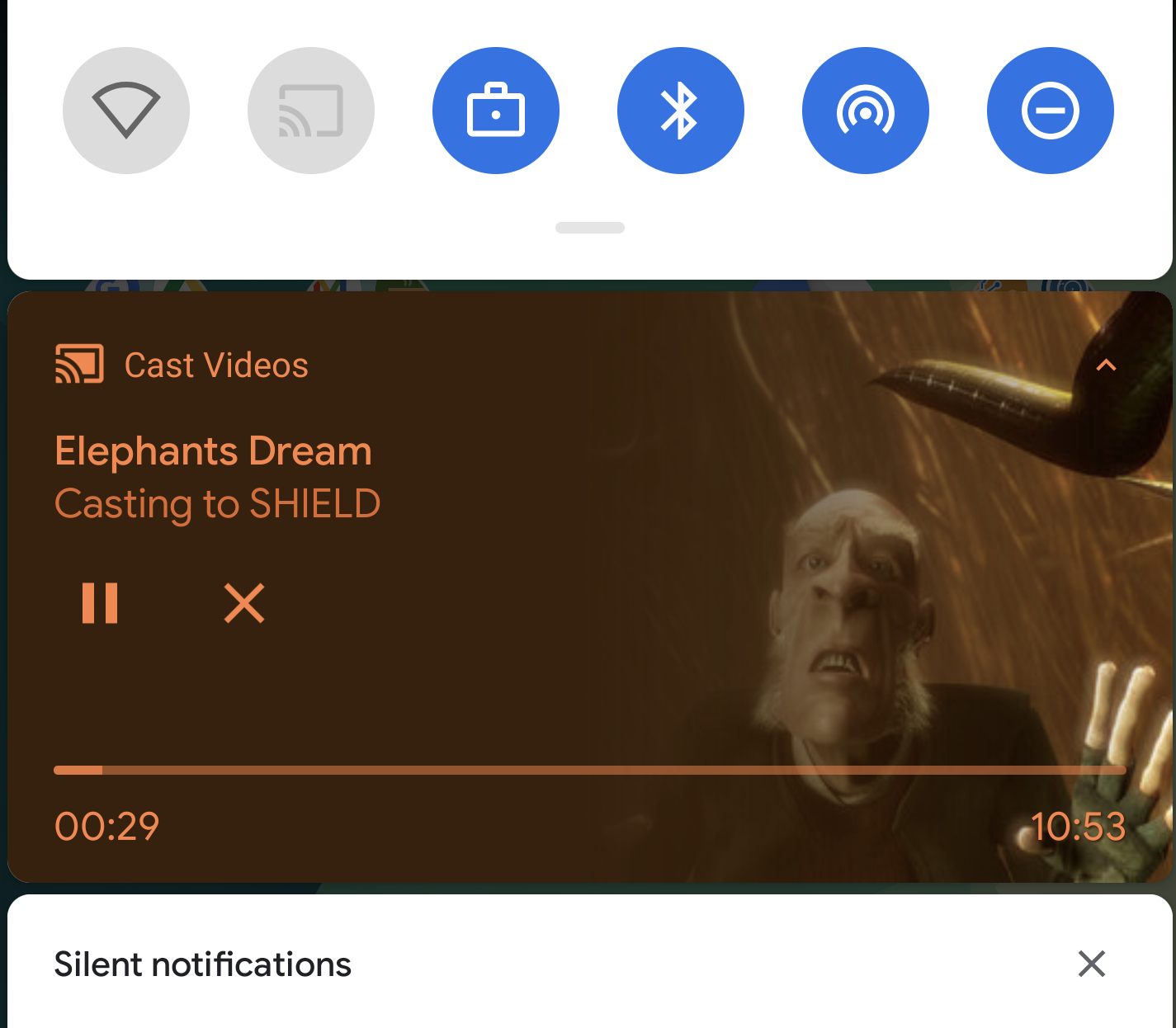
4. Startprojekt vorbereiten
Nachdem wir die Cast Connect-Integration der fertigen App überprüft haben, müssen wir der heruntergeladenen Start-App die Unterstützung für Cast Connect hinzufügen. Jetzt können Sie mit Android Studio auf dem Starterprojekt aufbauen:
- Wählen Sie auf dem Begrüßungsbildschirm Projekt importieren oder im Menü Datei > Neu > Projekt importieren… aus.
- Wählen Sie im Ordner mit dem Beispielcode das Verzeichnis

app-startaus und klicken Sie auf „OK“. - Klicken Sie auf Datei >
 Projekt mit Gradle-Dateien synchronisieren.
Projekt mit Gradle-Dateien synchronisieren. - Wähle das ATV-Gerät aus und klicke auf die Schaltfläche
 Ausführen, um die App auszuführen und die Benutzeroberfläche zu testen.
Ausführen, um die App auszuführen und die Benutzeroberfläche zu testen. 
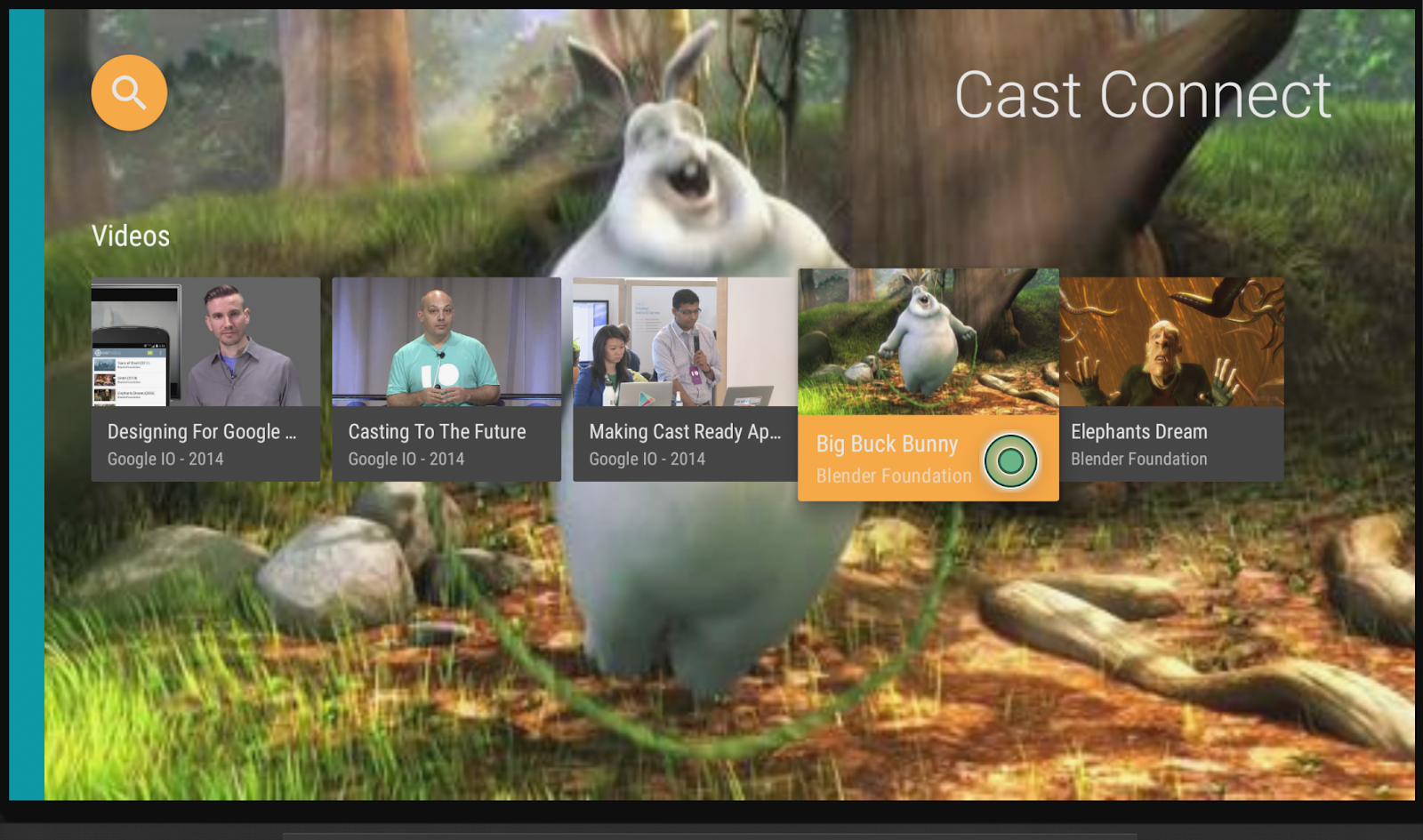
App-Design
Die App bietet eine Liste von Videos, in der Nutzer stöbern können. Nutzer können ein Video auswählen, das auf Android TV wiedergegeben werden soll. Die App besteht aus zwei Hauptaktivitäten: MainActivity und PlaybackActivity.
MainActivity
Diese Aktivität enthält ein Fragment (MainFragment). Die Liste der Videos und die zugehörigen Metadaten werden in der Klasse MovieList konfiguriert und die Methode setupMovies() wird aufgerufen, um eine Liste von Movie-Objekten zu erstellen.
Ein Movie-Objekt stellt eine Videoentität mit Titel, Beschreibung, Bild-Thumbnails und Video-URL dar. Jedes Movie-Objekt ist an ein CardPresenter gebunden, um das Video-Thumbnail mit Titel und Studio anzuzeigen und an die ArrayObjectAdapter weiterzugeben.
Wenn ein Artikel ausgewählt wird, wird das entsprechende Movie-Objekt an die PlaybackActivity übergeben.
PlaybackActivity
Diese Aktivität enthält ein Fragment (PlaybackVideoFragment), das ein VideoView mit ExoPlayer, einige Mediensteuerelemente und ein Textfeld enthält, in dem die Beschreibung des ausgewählten Videos angezeigt wird. Außerdem kann der Nutzer das Video auf Android TV abspielen. Der Nutzer kann die Wiedergabe von Videos mit der Fernbedienung abspielen/pausieren oder springen.
Voraussetzungen für Cast Connect
Für Cast Connect werden neue Versionen der Google Play-Dienste verwendet. Damit diese funktionieren, muss deine ATV-App auf den Namespace AndroidX aktualisiert werden.
Wenn Sie Cast Connect in Ihrer Android TV-App unterstützen möchten, müssen Sie Ereignisse aus einer Mediensitzung erstellen und unterstützen. Die Cast Connect-Bibliothek generiert den Medienstatus basierend auf dem Status der Mediensitzung. Die Mediensitzung wird auch von der Cast Connect-Bibliothek verwendet, um anzuzeigen, dass bestimmte Nachrichten von einem Absender empfangen wurden, z. B. „Pause“.
5. Unterstützung für Google Cast konfigurieren
Abhängigkeiten
Aktualisieren Sie die build.gradle-Datei der App, um die erforderlichen Bibliotheksabhängigkeiten aufzunehmen:
dependencies {
....
// Cast Connect libraries
implementation 'com.google.android.gms:play-services-cast-tv:20.0.0'
implementation 'com.google.android.gms:play-services-cast:21.1.0'
}
Synchronisieren Sie das Projekt, um sicherzustellen, dass es ohne Fehler erstellt wird.
Initialisierung
CastReceiverContext ist ein Singleton-Objekt, das alle Cast-Interaktionen koordiniert. Sie müssen die ReceiverOptionsProvider-Schnittstelle implementieren, um CastReceiverOptions anzugeben, wenn CastReceiverContext initialisiert wird.
Erstellen Sie die Datei CastReceiverOptionsProvider.kt und fügen Sie dem Projekt die folgende Klasse hinzu:
package com.google.sample.cast.castconnect
import android.content.Context
import com.google.android.gms.cast.tv.ReceiverOptionsProvider
import com.google.android.gms.cast.tv.CastReceiverOptions
class CastReceiverOptionsProvider : ReceiverOptionsProvider {
override fun getOptions(context: Context): CastReceiverOptions {
return CastReceiverOptions.Builder(context)
.setStatusText("Cast Connect Codelab")
.build()
}
}
Geben Sie dann den Anbieter der Empfängeroptionen im <application>-Tag der App-AndroidManifest.xml-Datei an:
<application>
...
<meta-data
android:name="com.google.android.gms.cast.tv.RECEIVER_OPTIONS_PROVIDER_CLASS_NAME"
android:value="com.google.sample.cast.castconnect.CastReceiverOptionsProvider" />
</application>
Wenn du eine Verbindung von deinem Cast-Sender zu deiner ATV-App herstellen möchtest, wähle eine Aktivität aus, die du starten möchtest. In diesem Codelab starten wir die MainActivity der App, wenn eine Streamingsitzung gestartet wird. Fügen Sie in der Datei AndroidManifest.xml den Filter für den Startabsicht in den MainActivity ein.
<activity android:name=".MainActivity">
...
<intent-filter>
<action android:name="com.google.android.gms.cast.tv.action.LAUNCH" />
<category android:name="android.intent.category.DEFAULT" />
</intent-filter>
</activity>
Lebenszyklus des Cast Receiver-Kontexts
Sie sollten die CastReceiverContext starten, wenn Ihre App gestartet wird, und sie beenden, wenn Ihre App in den Hintergrund verschoben wird.CastReceiverContext Wir empfehlen, die LifecycleObserver aus der androidx.lifecycle-Bibliothek zu verwenden, um den Aufruf von CastReceiverContext.start() und CastReceiverContext.stop() zu verwalten.
Öffnen Sie die Datei MyApplication.kt und initialisieren Sie den Übertragungskontext, indem Sie initInstance() in der Methode onCreate der Anwendung aufrufen. In der Klasse AppLifeCycleObserver wird start() CastReceiverContext, wenn die Anwendung fortgesetzt wird, und stop(), wenn die Anwendung pausiert wird:
package com.google.sample.cast.castconnect
import com.google.android.gms.cast.tv.CastReceiverContext
...
class MyApplication : Application() {
override fun onCreate() {
super.onCreate()
CastReceiverContext.initInstance(this)
ProcessLifecycleOwner.get().lifecycle.addObserver(AppLifecycleObserver())
}
class AppLifecycleObserver : DefaultLifecycleObserver {
override fun onResume(owner: LifecycleOwner) {
Log.d(LOG_TAG, "onResume")
CastReceiverContext.getInstance().start()
}
override fun onPause(owner: LifecycleOwner) {
Log.d(LOG_TAG, "onPause")
CastReceiverContext.getInstance().stop()
}
}
}
MediaSession mit MediaManager verbinden
MediaManager ist ein Attribut des Singletons CastReceiverContext. Es verwaltet den Medienstatus, verarbeitet die Ladeabsicht, übersetzt die Nachrichten des Medien-Namespaces von Absendern in Medienbefehle und sendet den Medienstatus an die Absender zurück.
Wenn du eine MediaSession erstellst, musst du MediaManager auch das aktuelle MediaSession-Token zur Verfügung stellen, damit es weiß, wohin die Befehle gesendet werden sollen und den Status der Medienwiedergabe abrufen kann. Achten Sie darauf, dass in der Datei PlaybackVideoFragment.kt die MediaSession initialisiert ist, bevor Sie das Token auf MediaManager festlegen.
import com.google.android.gms.cast.tv.CastReceiverContext
import com.google.android.gms.cast.tv.media.MediaManager
...
class PlaybackVideoFragment : VideoSupportFragment() {
private var castReceiverContext: CastReceiverContext? = null
...
private fun initializePlayer() {
if (mPlayer == null) {
...
mMediaSession = MediaSessionCompat(getContext(), LOG_TAG)
...
castReceiverContext = CastReceiverContext.getInstance()
if (castReceiverContext != null) {
val mediaManager: MediaManager = castReceiverContext!!.getMediaManager()
mediaManager.setSessionCompatToken(mMediaSession!!.getSessionToken())
}
}
}
}
Wenn du deine MediaSession aufgrund inaktiver Wiedergabe freigibst, solltest du für MediaManager ein Null-Token festlegen:
private fun releasePlayer() {
mMediaSession?.release()
castReceiverContext?.mediaManager?.setSessionCompatToken(null)
...
}
Beispielanwendung ausführen
Klicke auf die Schaltfläche  Ausführen, um die App auf deinem ATV-Gerät bereitzustellen, schließe die App und kehre zum ATV-Startbildschirm zurück. Klicke auf deinem Sender auf die Schaltfläche „Streamen“
Ausführen, um die App auf deinem ATV-Gerät bereitzustellen, schließe die App und kehre zum ATV-Startbildschirm zurück. Klicke auf deinem Sender auf die Schaltfläche „Streamen“ 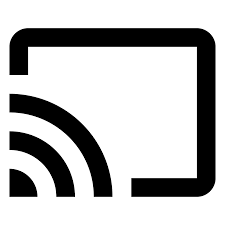 und wähle dein ATV-Gerät aus. Die ATV-App wird auf dem ATV-Gerät gestartet und der Status der Cast-Schaltfläche ist „Verbunden“.
und wähle dein ATV-Gerät aus. Die ATV-App wird auf dem ATV-Gerät gestartet und der Status der Cast-Schaltfläche ist „Verbunden“.
6. Medien werden geladen
Der Befehl „load“ wird über einen Intent mit dem Paketnamen gesendet, den Sie in der Entwicklerkonsole definiert haben. Sie müssen den folgenden vordefinierten Intent-Filter in Ihrer Android TV-App hinzufügen, um die Zielaktivität anzugeben, die diesen Intent empfängt. Fügen Sie in der Datei AndroidManifest.xml den Filter „Ladeabsicht“ zu PlayerActivity hinzu:
<activity android:name="com.google.sample.cast.castconnect.PlaybackActivity"
android:launchMode="singleTask"
android:exported="true">
<intent-filter>
<action android:name="com.google.android.gms.cast.tv.action.LOAD"/>
<category android:name="android.intent.category.DEFAULT" />
</intent-filter>
</activity>
Ladeanfragen auf Android TV bearbeiten
Die Aktivität ist jetzt so konfiguriert, dass sie diesen Intent mit einer Ladeanfrage empfängt. Wir müssen ihn also verarbeiten.
Die App ruft beim Starten der Aktivität eine private Methode namens processIntent auf. Diese Methode enthält die Logik für die Verarbeitung eingehender Intents. Um eine Ladeanfrage zu verarbeiten, ändern wir diese Methode und senden die Absicht zur weiteren Verarbeitung, indem wir die Methode onNewIntent der MediaManager-Instanz aufrufen. Wenn MediaManager erkennt, dass es sich bei der Absicht um eine Ladeanfrage handelt, wird das MediaLoadRequestData-Objekt aus der Absicht extrahiert und MediaLoadCommandCallback.onLoad() aufgerufen. Ändern Sie die processIntent-Methode in der Datei PlaybackVideoFragment.kt, um den Intent mit der Ladeanfrage zu verarbeiten:
fun processIntent(intent: Intent?) {
val mediaManager: MediaManager = CastReceiverContext.getInstance().getMediaManager()
// Pass intent to Cast SDK
if (mediaManager.onNewIntent(intent)) {
return
}
// Clears all overrides in the modifier.
mediaManager.getMediaStatusModifier().clear()
// If the SDK doesn't recognize the intent, handle the intent with your own logic.
...
}
Als Nächstes erweitern wir die abstrakte Klasse MediaLoadCommandCallback, um die von MediaManager aufgerufene Methode onLoad() zu überschreiben. Diese Methode empfängt die Daten der Ladeanfrage und wandelt sie in ein Movie-Objekt um. Nach der Konvertierung wird der Film vom lokalen Player abgespielt. Die MediaManager wird dann mit der MediaLoadRequest aktualisiert und überträgt die MediaStatus an die verbundenen Absender. Erstellen Sie in der Datei PlaybackVideoFragment.kt eine verschachtelte private Klasse namens MyMediaLoadCommandCallback:
import com.google.android.gms.cast.MediaLoadRequestData
import com.google.android.gms.cast.MediaInfo
import com.google.android.gms.cast.MediaMetadata
import com.google.android.gms.cast.MediaError
import com.google.android.gms.cast.tv.media.MediaException
import com.google.android.gms.cast.tv.media.MediaCommandCallback
import com.google.android.gms.cast.tv.media.QueueUpdateRequestData
import com.google.android.gms.cast.tv.media.MediaLoadCommandCallback
import com.google.android.gms.tasks.Task
import com.google.android.gms.tasks.Tasks
import android.widget.Toast
...
private inner class MyMediaLoadCommandCallback : MediaLoadCommandCallback() {
override fun onLoad(
senderId: String?, mediaLoadRequestData: MediaLoadRequestData): Task<MediaLoadRequestData> {
Toast.makeText(activity, "onLoad()", Toast.LENGTH_SHORT).show()
return if (mediaLoadRequestData == null) {
// Throw MediaException to indicate load failure.
Tasks.forException(MediaException(
MediaError.Builder()
.setDetailedErrorCode(MediaError.DetailedErrorCode.LOAD_FAILED)
.setReason(MediaError.ERROR_REASON_INVALID_REQUEST)
.build()))
} else Tasks.call {
play(convertLoadRequestToMovie(mediaLoadRequestData)!!)
// Update media metadata and state
val mediaManager = castReceiverContext!!.mediaManager
mediaManager.setDataFromLoad(mediaLoadRequestData)
mediaLoadRequestData
}
}
}
private fun convertLoadRequestToMovie(mediaLoadRequestData: MediaLoadRequestData?): Movie? {
if (mediaLoadRequestData == null) {
return null
}
val mediaInfo: MediaInfo = mediaLoadRequestData.getMediaInfo() ?: return null
var videoUrl: String = mediaInfo.getContentId()
if (mediaInfo.getContentUrl() != null) {
videoUrl = mediaInfo.getContentUrl()
}
val metadata: MediaMetadata = mediaInfo.getMetadata()
val movie = Movie()
movie.videoUrl = videoUrl
movie.title = metadata?.getString(MediaMetadata.KEY_TITLE)
movie.description = metadata?.getString(MediaMetadata.KEY_SUBTITLE)
if(metadata?.hasImages() == true) {
movie.cardImageUrl = metadata.images[0].url.toString()
}
return movie
}
Nachdem der Callback definiert wurde, müssen wir ihn bei der MediaManager registrieren. Der Rückruf muss registriert werden, bevor MediaManager.onNewIntent() aufgerufen wird. Füge setMediaLoadCommandCallback hinzu, wenn der Player initialisiert wird:
private fun initializePlayer() {
if (mPlayer == null) {
...
mMediaSession = MediaSessionCompat(getContext(), LOG_TAG)
...
castReceiverContext = CastReceiverContext.getInstance()
if (castReceiverContext != null) {
val mediaManager: MediaManager = castReceiverContext.getMediaManager()
mediaManager.setSessionCompatToken(mMediaSession.getSessionToken())
mediaManager.setMediaLoadCommandCallback(MyMediaLoadCommandCallback())
}
}
}
Beispielanwendung ausführen
Klicke auf die Schaltfläche  Ausführen, um die App auf deinem ATV-Gerät bereitzustellen. Klicke auf deinem Sender auf die Schaltfläche „Streamen“
Ausführen, um die App auf deinem ATV-Gerät bereitzustellen. Klicke auf deinem Sender auf die Schaltfläche „Streamen“ 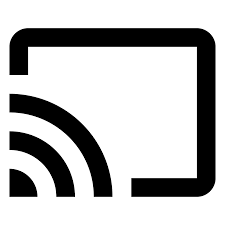 und wähle dein ATV-Gerät aus. Die ATV-App wird auf dem ATV-Gerät gestartet. Wenn du ein Video auf einem Mobilgerät auswählst, wird es auf dem ATV abgespielt. Prüfen Sie, ob Sie auf Ihrem Smartphone eine Benachrichtigung mit Wiedergabesteuerungen erhalten. Versuche, die Steuerelemente wie „Pausieren“ zu verwenden. Das Video auf dem ATV-Gerät sollte pausiert werden.
und wähle dein ATV-Gerät aus. Die ATV-App wird auf dem ATV-Gerät gestartet. Wenn du ein Video auf einem Mobilgerät auswählst, wird es auf dem ATV abgespielt. Prüfen Sie, ob Sie auf Ihrem Smartphone eine Benachrichtigung mit Wiedergabesteuerungen erhalten. Versuche, die Steuerelemente wie „Pausieren“ zu verwenden. Das Video auf dem ATV-Gerät sollte pausiert werden.
7. Unterstützte Befehle für die Übertragungssteuerung
Die aktuelle Anwendung unterstützt jetzt grundlegende Befehle, die mit einer Mediensitzung kompatibel sind, z. B. „Wiedergabe“, „Pause“ und „Suchen“. Es gibt jedoch einige Befehle zur Übertragungssteuerung, die in der Mediensitzung nicht verfügbar sind. Sie müssen eine MediaCommandCallback registrieren, um diese Steuerbefehle für die Übertragung zu unterstützen.
Füge der MediaManager-Instanz mit setMediaCommandCallback MyMediaCommandCallback hinzu, wenn der Player initialisiert wird:
private fun initializePlayer() {
...
castReceiverContext = CastReceiverContext.getInstance()
if (castReceiverContext != null) {
val mediaManager = castReceiverContext!!.mediaManager
...
mediaManager.setMediaCommandCallback(MyMediaCommandCallback())
}
}
Erstelle die MyMediaCommandCallback-Klasse, um die Methoden zu überschreiben, z. B. onQueueUpdate(), um die folgenden Befehle zur Übertragungssteuerung zu unterstützen:
private inner class MyMediaCommandCallback : MediaCommandCallback() {
override fun onQueueUpdate(
senderId: String?,
queueUpdateRequestData: QueueUpdateRequestData
): Task<Void> {
Toast.makeText(getActivity(), "onQueueUpdate()", Toast.LENGTH_SHORT).show()
// Queue Prev / Next
if (queueUpdateRequestData.getJump() != null) {
Toast.makeText(
getActivity(),
"onQueueUpdate(): Jump = " + queueUpdateRequestData.getJump(),
Toast.LENGTH_SHORT
).show()
}
return super.onQueueUpdate(senderId, queueUpdateRequestData)
}
}
8. Umgang mit dem Medienstatus
Medienstatus ändern
Cast Connect ruft den Basismedienstatus aus der Mediensitzung ab. Zur Unterstützung erweiterter Funktionen kann deine Android TV-App über eine MediaStatusModifier zusätzliche Statuseigenschaften angeben und überschreiben. MediaStatusModifier verwendet immer die MediaSession, die Sie in CastReceiverContext festgelegt haben.
So geben Sie beispielsweise setMediaCommandSupported an, wenn der onLoad-Callback ausgelöst wird:
import com.google.android.gms.cast.MediaStatus
...
private class MyMediaLoadCommandCallback : MediaLoadCommandCallback() {
fun onLoad(
senderId: String?,
mediaLoadRequestData: MediaLoadRequestData
): Task<MediaLoadRequestData> {
Toast.makeText(getActivity(), "onLoad()", Toast.LENGTH_SHORT).show()
...
return Tasks.call({
play(convertLoadRequestToMovie(mediaLoadRequestData)!!)
...
// Use MediaStatusModifier to provide additional information for Cast senders.
mediaManager.getMediaStatusModifier()
.setMediaCommandSupported(MediaStatus.COMMAND_QUEUE_NEXT, true)
.setIsPlayingAd(false)
mediaManager.broadcastMediaStatus()
// Return the resolved MediaLoadRequestData to indicate load success.
mediaLoadRequestData
})
}
}
MediaStatus vor dem Senden abfangen
Ähnlich wie bei der MessageInterceptor des Webreceiver-SDKs kannst du in deiner MediaManager eine MediaStatusWriter angeben, um zusätzliche Änderungen an deiner MediaStatus vorzunehmen, bevor sie an die verbundenen Sender gesendet wird.
Sie können beispielsweise benutzerdefinierte Daten in der MediaStatus festlegen, bevor sie an mobile Absender gesendet werden:
import com.google.android.gms.cast.tv.media.MediaManager.MediaStatusInterceptor
import com.google.android.gms.cast.tv.media.MediaStatusWriter
import org.json.JSONObject
import org.json.JSONException
...
private fun initializePlayer() {
if (mPlayer == null) {
...
if (castReceiverContext != null) {
...
val mediaManager: MediaManager = castReceiverContext.getMediaManager()
...
// Use MediaStatusInterceptor to process the MediaStatus before sending out.
mediaManager.setMediaStatusInterceptor(
MediaStatusInterceptor { mediaStatusWriter: MediaStatusWriter ->
try {
mediaStatusWriter.setCustomData(JSONObject("{myData: 'CustomData'}"))
} catch (e: JSONException) {
Log.e(LOG_TAG,e.message,e);
}
})
}
}
}
9. Glückwunsch
Sie wissen jetzt, wie Sie eine Android TV-App mit der Cast Connect-Bibliothek für das Streaming mit Google Cast aktivieren.
Weitere Informationen finden Sie im Entwicklerleitfaden unter /cast/docs/android_tv_receiver.
