Livello di programmazione: principiante
Durata: 10 minuti
Tipo di progetto: automazione con un menu personalizzato
Obiettivi
- Comprendi cosa fa la soluzione.
- Scopri cosa fanno i servizi Apps Script all'interno della soluzione.
- Configura lo script.
- Esegui lo script.
Informazioni su questa soluzione
Compila automaticamente un modello di email con i dati di Fogli Google. Le email vengono inviate dal tuo account Gmail in modo che tu possa rispondere alle risposte dei destinatari.
Importante: questo esempio di stampa unione è soggetto ai limiti email descritti in Quote per i servizi Google.
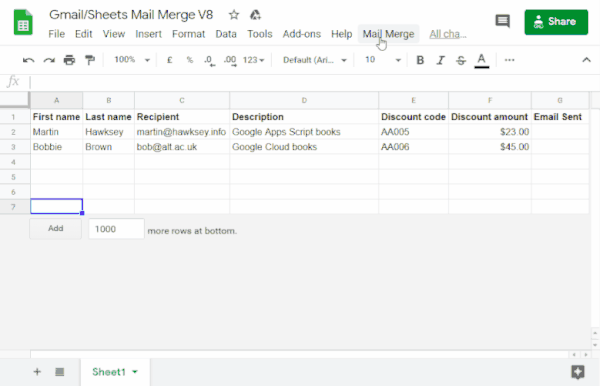
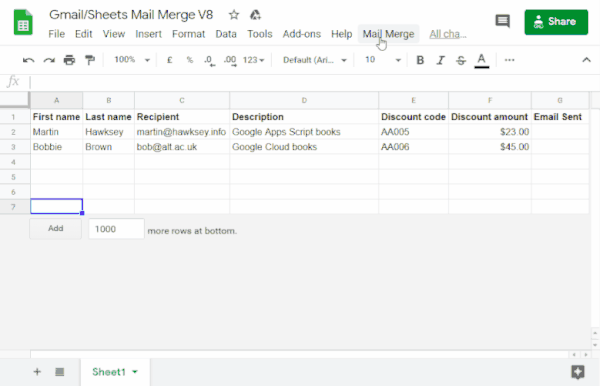
Come funziona
Crea un modello di bozza di Gmail con segnaposto che corrispondono ai dati in un foglio di lavoro. Ogni intestazione di colonna in un foglio rappresenta un tag segnaposto. Lo script invia le informazioni per ogni segnaposto dal foglio di lavoro alla posizione del tag segnaposto corrispondente nella bozza di email.
Servizi Apps Script
Questa soluzione utilizza i seguenti servizi:
- Servizio Gmail: riceve, legge
e invia la bozza di email che vuoi inviare ai destinatari.
- Se la tua email include caratteri Unicode come emoji, utilizza il servizio di posta. Scopri come aggiornare il codice per includere caratteri Unicode nella tua email.
- Servizio di fogli di lavoro: compila i segnaposto dell'email con le informazioni personalizzate per ciascun destinatario.
|
Preferisci imparare con i video?
Il canale Google Workspace Developers offre video con suggerimenti, trucchi e le funzionalità più recenti.
|
Prerequisiti
Per utilizzare questo esempio, devi soddisfare i seguenti prerequisiti:
- Un Account Google (gli account Google Workspace potrebbero richiedere l'approvazione dell'amministratore).
- Un browser web con accesso a internet.
Configurare lo script
Crea il progetto Apps Script
- Fai clic sul pulsante seguente per creare una copia del foglio di lavoro di esempio
Unione di posta Gmail/Fogli.
Il progetto Apps Script per questa soluzione è allegato al foglio di lavoro.
Crea una copia - Nel foglio di lavoro copiato, aggiorna la colonna Destinatari con gli indirizzi email che vuoi utilizzare nella stampa unione.
- (Facoltativo) Aggiungi, modifica o rimuovi colonne per personalizzare i dati da includere nel modello email.
Se modifichi il nome delle colonne Destinatario o Email inviata, devi aggiornare il codice corrispondente nel progetto Apps Script. Puoi aprire il progetto Apps Script dal foglio di lavoro facendo clic su Estensioni > Apps Script.
Creare un modello email
- Nel tuo account Gmail, crea una bozza di email. Per includere i dati
del foglio di lavoro nell'email, utilizza segnaposto corrispondenti ai nomi delle colonne
racchiusi tra parentesi graffe, ad esempio
{{First name}}.- Se formatti il testo nell'email, devi formattare anche le parentesi del segnaposto.
- I segnaposto sono sensibili alle maiuscole e devono corrispondere esattamente alle intestazioni delle colonne.
- Copia la riga dell'oggetto della bozza di email.
Esegui lo script
- Nel foglio di lavoro, fai clic su Stampa unione > Invia email. Potresti dover aggiornare la pagina per visualizzare questo menu personalizzato.
Quando ti viene richiesto, autorizza lo script. Se nella schermata per il consenso OAuth viene visualizzato l'avviso Questa app non è verificata, continua selezionando Avanzate > Vai a {Project Name} (non sicuro).
Fai clic su Unione dinamica > Invia email di nuovo.
Incolla la riga dell'oggetto del modello di email e fai clic su Ok.
Se hai applicato un filtro al foglio, lo script invia comunque un'email ai partecipanti filtrati, ma non aggiunge il timestamp.
Esamina il codice
Per esaminare il codice Apps Script per questa soluzione, fai clic su Visualizza codice sorgente di seguito:
Visualizza codice sorgente
Code.gs
Modifiche
Puoi modificare l'automazione della stampa unione in base alle tue esigenze. Di seguito sono riportate alcune modifiche facoltative che puoi apportare al codice sorgente.
Aggiungere parametri email Ccn, Cc, RispondiA o Da
Il codice di esempio include una serie di parametri aggiuntivi, attualmente commentati, che ti consentono di controllare il nome dell'account da cui viene inviata l'email, gli indirizzi email di risposta, nonché gli indirizzi email Ccn e Cc.
Attiva i parametri che vuoi aggiungere rimuovendo le barre
// davanti a ciascuno.
Il seguente esempio mostra un estratto della funzione sendEmails
che attiva la maggior parte dei parametri email:
GmailApp.sendEmail(row[RECIPIENT_COL], msgObj.subject, msgObj.text, { htmlBody: msgObj.html, bcc: 'bcc@example.com', cc: 'cc@example.com', from: 'from.alias@example.com', name: 'name of the sender', replyTo: 'reply@example.com', // noReply: true, // if the email should be sent from a generic no-reply email address (not available to gmail.com users)
Nell'esempio precedente, il parametro noReply è ancora commentato
perché è impostato il parametro replyTo.
Includere caratteri Unicode nelle email
Se vuoi includere caratteri Unicode, come emoji, nelle tue email, devi aggiornare il codice per utilizzare il servizio di posta anziché il servizio Gmail.
Nel codice di esempio, aggiorna la seguente riga:
GmailApp.sendEmail(row[RECIPIENT_COL], msgObj.subject, msgObj.text, {
Sostituisci la riga con il seguente codice:
MailApp.sendEmail(row[RECIPIENT_COL], msgObj.subject, msgObj.text, {
Collaboratori
Il campione è stato creato da Martin Hawksey, Learning Design and Technology Lead presso l'Edinburgh Futures Institute, blogger e Google Developer Expert.
- Puoi trovare Martin su Twitter @mhawksey.
- Leggi i post del blog di Martin relativi a Google Apps Script.
- Guarda lo show di Martin su YouTube, Totally Unscripted.
Questo esempio è gestito da Google con l'aiuto degli esperti Google.
