AI-generated Key Takeaways
-
This solution automatically populates an email template with data from Google Sheets and sends the emails from your Gmail account.
-
The process involves creating a Gmail draft with placeholders that correspond to column headers in a Google Sheet.
-
The script uses the Gmail and Spreadsheet services of Apps Script to get and send emails, and fill in placeholders with personalized data.
-
Setting up the script involves copying a sample spreadsheet, updating recipient information, and creating a Gmail draft email template.
-
To run the script, you use a custom "Mail Merge" menu in the spreadsheet and authorize the script when prompted.
Coding level: Beginner
Duration: 10 minutes
Project type: Automation with a custom menu
Objectives
- Understand what the solution does.
- Understand what the Apps Script services do within the solution.
- Set up the script.
- Run the script.
About this solution
Automatically populate an email template with data from Google Sheets. The emails are sent from your Gmail account so that you can respond to recipient replies.
Important: This mail merge sample is subject to the email limits described in Quotas for Google services.
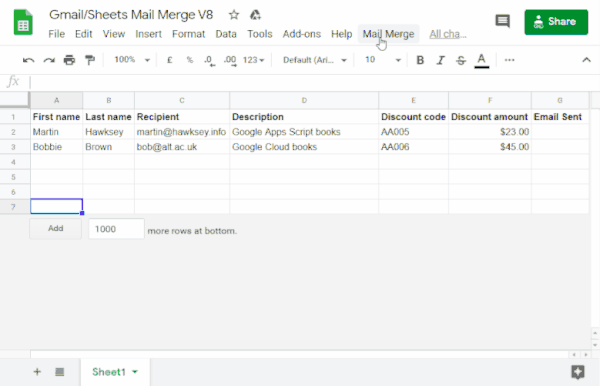
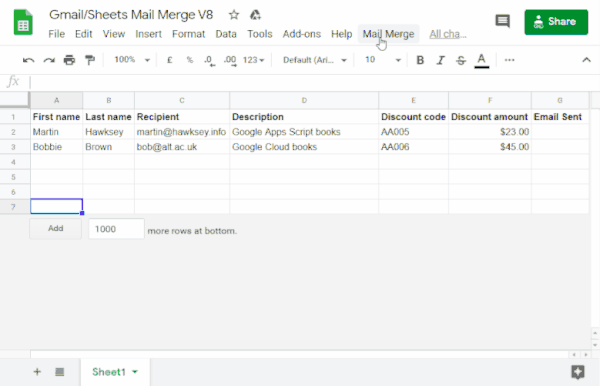
How it works
You create a Gmail draft template with placeholders that correspond to data in a Sheets spreadsheet. Each column header in a sheet represents a placeholder tag. The script sends the information for each placeholder from the spreadsheet to the location of the corresponding placeholder tag in your email draft.
Apps Script services
This solution uses the following services:
- Gmail service–Gets, reads,
and sends the draft email you want to send to your recipients.
- If your email includes unicode characters like emojis, use the Mail service instead. Learn how to update the code to include unicode characters in your email.
- Spreadsheet service–Fills in the email placeholders with the personalized information for each of the recipients.
|
Prefer to learn through video?
The Google Workspace Developers channel offers videos about tips, tricks, and the latest features.
|
Prerequisites
To use this sample, you need the following prerequisites:
- A Google Account (Google Workspace accounts might require administrator approval).
- A web browser with access to the internet.
Set up the script
Create the Apps Script project
- Click the following button to make a copy of the
Gmail/Sheets Mail Merge sample spreadsheet.
The Apps Script project for this
solution is attached to the spreadsheet.
Make a copy - In your copied spreadsheet, update the Recipients column with email addresses you want to use in the mail merge.
- (Optional) Add, edit, or remove columns to customize the data you want to include in your email template.
If you change the name of the Recipient or Email Sent columns, you must update the corresponding code in the Apps Script project. You can open the Apps Script project from the spreadsheet by clicking Extensions > Apps Script.
Create an email template
- In your Gmail account, create an email draft. To include data
from the
spreadsheet in your email, use placeholders that correspond to column names
surrounded by curly braces, such as
{{First name}}.- If you format the text in the email, you must also format the placeholder brackets.
- Placeholders are case sensitive and must exactly match the column headers.
- Copy the subject line of your email draft.
Run the script
- In the spreadsheet, click Mail Merge > Send Emails. You might need to refresh the page for this custom menu to appear.
When prompted, authorize the script. If the OAuth consent screen displays the warning, This app isn't verified, continue by selecting Advanced > Go to {Project Name} (unsafe).
Click Mail Merge > Send Emails again.
Paste the email template subject line and click OK.
If you applied a filter to the sheet, the script still emails the filtered participants, but it won't add the timestamp.
Review the code
To review the Apps Script code for this solution, click View source code below:
View source code
Code.gs
Modifications
You can edit the mail merge automation as much as you'd like to fit your needs. Below are a few optional changes you can make to the source code.
Add Bcc, Cc, ReplyTo, or From email parameters
The sample code includes a number of additional parameters, currently commented out, that let you control the name of the account the email is sent from, reply to email addresses, as well as Bcc and Cc email addresses.
Activate the parameters you want to add by removing the forward slashes
// in front of each one.
The following sample shows an excerpt from the sendEmails
function that activates most of the email parameters:
GmailApp.sendEmail(row[RECIPIENT_COL], msgObj.subject, msgObj.text, { htmlBody: msgObj.html, bcc: 'bcc@example.com', cc: 'cc@example.com', from: 'from.alias@example.com', name: 'name of the sender', replyTo: 'reply@example.com', // noReply: true, // if the email should be sent from a generic no-reply email address (not available to gmail.com users)
In the above sample, the noReply parameter is still commented out
because the replyTo parameter is set.
Include unicode characters in your emails
If you want to include unicode characters, such as emojis, in your emails, you must update the code to use Mail service instead of Gmail service.
In the sample code, update the following line:
GmailApp.sendEmail(row[RECIPIENT_COL], msgObj.subject, msgObj.text, {
Replace the line with the following code:
MailApp.sendEmail(row[RECIPIENT_COL], msgObj.subject, msgObj.text, {
Contributors
The sample was created by Martin Hawksey, Learning Design and Technology Lead at Edinburgh Futures Institute, blogger, and Google Developer Expert.
- Find Martin on Twitter @mhawksey.
- Read Martin's Google Apps Script related blog posts.
- Watch Martin's YouTube show, Totally Unscripted.
This sample is maintained by Google with the help of Google Developer Experts.