Poziom kodowania: początkujący
Czas trwania: 5 minut
Typ projektu: automatyzacja z menu niestandardowym i wyzwalaczem opartym na zdarzeniach
Cele
- Dowiedz się, co robi rozwiązanie.
- Dowiedz się, jakie funkcje pełnią usługi Apps Script w ramach rozwiązania.
- Skonfiguruj skrypt.
- Uruchom skrypt.
Informacje o rozwiązaniu
Utwórz kompleksowy system rejestracji na wydarzenia. Jeśli planujesz wydarzenie, np. konferencję, możesz utworzyć nowy kalendarz sesji konferencyjnych, utworzyć formularz rejestracyjny i automatycznie wysyłać uczestnikom spersonalizowane plany spotkań.
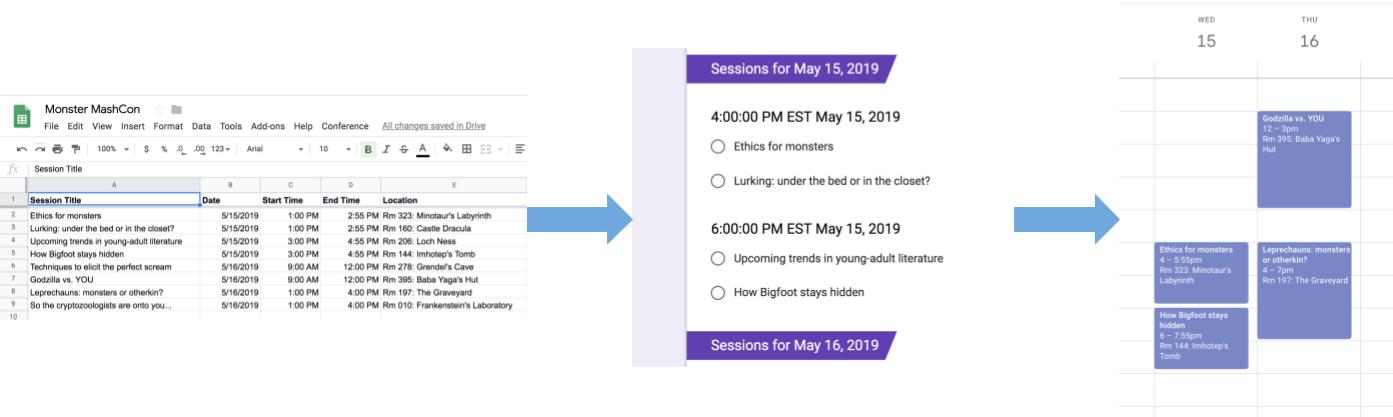
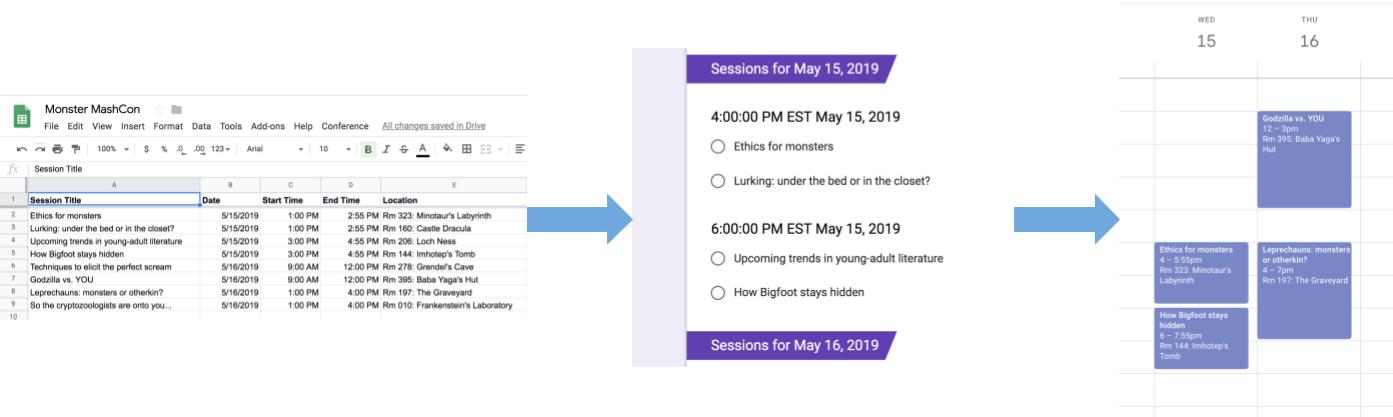
Jak to działa
To rozwiązanie wykorzystuje niestandardowe menu w Arkuszach Google do wdrożenia automatycznego systemu rejestracji zdarzeń. Skrypt utworzy kalendarz z wydarzeniami konferencyjnymi wymienionymi w arkuszu kalkulacyjnym Arkuszy. Następnie skrypt tworzy formularz z listą wydarzeń, na które uczestnicy mogą się zarejestrować. Gdy uczestnicy wypełnią formularz, skrypt doda ich do wydarzeń w kalendarzu i wyśle im e-mailem plany podróży.
Usługi Apps Script
To rozwiązanie korzysta z tych usług:
- Usługa arkuszy kalkulacyjnych – przekazuje informacje o wydarzeniu do innych usług.
- Usługa Kalendarz – tworzy nowy kalendarz dla wydarzenia, dodaje do niego wydarzenia i dodaje uczestników do wydarzeń, na które się zarejestrują.
- Usługa Properties – przechowuje identyfikator kalendarza utworzonego przez usługę Kalendarz. Gdy użytkownik kliknie Skonfiguruj konferencję w niestandardowym menu Konferencja, usługa Właściwości sprawdzi, czy system rejestracji wydarzeń został już skonfigurowany, sprawdzając, czy istnieje właściwość identyfikatora kalendarza. Pozwoli to uniknąć tworzenia zduplikowanych formularzy i kalendarzy.
- Usługa Formularze – tworzy formularz na podstawie informacji w arkuszu kalkulacyjnym, który umożliwia uczestnikom rejestrację na sesje.
- Usługa skryptu – tworzy regułę, która jest uruchamiana, gdy uczestnik wypełni formularz.
- Usługa dokumentów – pobiera informacje o wydarzeniach, na które zapisuje się uczestnik, i dodaje listę tych wydarzeń do nowego dokumentu. Skrypt przyznaje uczestnikowi uprawnienia do edytowania dokumentu.
- Usługa poczty – wysyła dokument z planem podróży do uczestnika.
Wymagania wstępne
Aby użyć tego przykładu, musisz spełnić te wymagania wstępne:
- Konto Google (w przypadku kont Google Workspace może być wymagana zgoda administratora).
- przeglądarkę internetową z dostępem do internetu,
Konfigurowanie skryptu
- Kliknij poniższy przycisk, aby utworzyć kopię przykładowego arkusza kalkulacyjnego Utwórz formularz rejestracji na sesje podczas konferencji. Projekt Apps Script
dla tego rozwiązania jest dołączony do arkusza kalkulacyjnego.
Utwórz kopię - Kliknij Konferencja > Skonfiguruj konferencję. Aby to menu niestandardowe się pojawiło, może być konieczne odświeżenie strony.
Gdy pojawi się odpowiedni komunikat, autoryzuj skrypt. Jeśli na ekranie zgody OAuth wyświetla się ostrzeżenie Ta aplikacja nie została zweryfikowana, kliknij kolejno Zaawansowane > Otwórz {Project Name} (niebezpieczne).
Kliknij Konferencja > Skonfiguruj konferencję.
Uruchamianie skryptu
- Kliknij Narzędzia > Zarządzaj formularzem > Otwórz aktywny formularz.
- Wypełnij i prześlij formularz.
- Wejdź na calendar.google.com.
- Po lewej stronie upewnij się, że pole obok pozycji Kalendarz konferencji jest zaznaczone.
- Sprawdź daty wydarzeń, na które się zarejestrowałeś(-aś), i potwierdź, że jesteś na liście uczestników.
(Opcjonalnie) Resetowanie rozwiązania
Jeśli chcesz ponownie wypróbować to rozwiązanie lub dostosować je do własnych informacji o zdarzeniach, musisz zresetować niektóre elementy, które zostały skonfigurowane podczas pierwszego uruchomienia skryptu. Aby wyświetlić instrukcje resetowania rozwiązania, kliknij poniżej Resetowanie rozwiązania:
Resetowanie rozwiązania
Krok 1. Zresetuj zapisane właściwości skryptu
Jeśli spróbujesz uruchomić skrypt więcej niż raz, pojawi się komunikat Konferencja jest już skonfigurowana. Poszukaj formularza rejestracyjnego na Dysku Google. Dzieje się tak, ponieważ po utworzeniu kalendarza konferencji identyfikator kalendarza jest przechowywany jako właściwość skryptu. Po uruchomieniu skrypt sprawdza, czy właściwość identyfikatora kalendarza już istnieje, i jeśli tak, zatrzymuje działanie.
Aby usunąć dotychczasową usługę z identyfikatorem kalendarza, wykonaj te czynności:
- W arkuszu kalkulacyjnym kliknij Rozszerzenia > Apps Script.
- W edytorze Apps Script wybierz
resetPropertiesz listy funkcji i kliknij Uruchom.
Krok 2. Usuń kalendarz konferencji
Za każdym razem, gdy skrypt jest uruchamiany, tworzy nowy kalendarz. Jeśli nie chcesz zachować oryginalnego kalendarza, wykonaj te czynności:
- Wejdź na calendar.google.com.
- Obok pozycji Kalendarz konferencji kliknij Opcje kalendarza konferencji
> Ustawienia i udostępnianie.
- Przewiń w dół ustawień i kliknij Usuń.
Krok 3. Usuń regułę przesyłania formularza
Za każdym razem, gdy uruchamiasz skrypt, tworzy on wyzwalacz przesyłania formularzy. Aby uniknąć wielu wywołań, które powodują wysyłanie zduplikowanych e-maili, usuń pierwotne wywołanie. Wykonaj te czynności:
- W arkuszu kalkulacyjnym kliknij Rozszerzenia > Apps Script.
- W projekcie Apps Script po lewej stronie kliknij Reguły
.
- Obok reguły kliknij Więcej
> Usuń regułę.
Krok 4. Odłącz i usuń formularz
Za każdym razem, gdy uruchamiasz skrypt, tworzy on nowy formularz. Aby odłączyć formularz od arkusza kalkulacyjnego i go usunąć:
- W arkuszu kliknij prawym przyciskiem myszy arkusz Odpowiedzi z formularza i kliknij Rozłącz formularz > OK.
- Ponownie kliknij prawym przyciskiem myszy arkusz Odpowiedzi na formularz i kliknij Usuń > OK.
- Wejdź na forms.google.com.
- Kliknij prawym przyciskiem myszy Formularz konferencji i kliknij Usuń > Przenieś do kosza.
Po zresetowaniu rozwiązania możesz dodać własne dane lub nadal używać przykładowych danych i ponownie uruchomić skrypt.
Sprawdź kod
Aby sprawdzić kod Apps Script tego rozwiązania, kliknij poniżej Wyświetl kod źródłowy:
Pokaż kod źródłowy
Code.gs
Współtwórcy
Ten przykład jest obsługiwany przez Google przy pomocy ekspertów Google ds. programowania.
