ระดับการเขียนโค้ด: ผู้เริ่มต้น
ระยะเวลา: 5 นาที
ประเภทโปรเจ็กต์: การทำงานอัตโนมัติด้วยเมนูที่กำหนดเองและ
ทริกเกอร์ที่อิงตามเหตุการณ์
วัตถุประสงค์
- ทำความเข้าใจสิ่งที่โซลูชันทำ
- ทำความเข้าใจสิ่งที่บริการ Apps Script ทำภายในโซลูชัน
- ตั้งค่าสคริปต์
- เรียกใช้สคริปต์
เกี่ยวกับโซลูชันนี้
สร้างระบบการลงทะเบียนกิจกรรมแบบครบวงจร หากมีกิจกรรมที่กำลังจะจัดขึ้น เช่น การประชุม คุณสามารถตั้งค่าปฏิทินใหม่สำหรับเซสชันการประชุม สร้างแบบฟอร์มลงชื่อสมัครเข้าร่วม และส่งอีเมลแผนการเดินทางที่ปรับให้เหมาะกับแต่ละบุคคลให้แก่ผู้เข้าร่วมโดยอัตโนมัติ
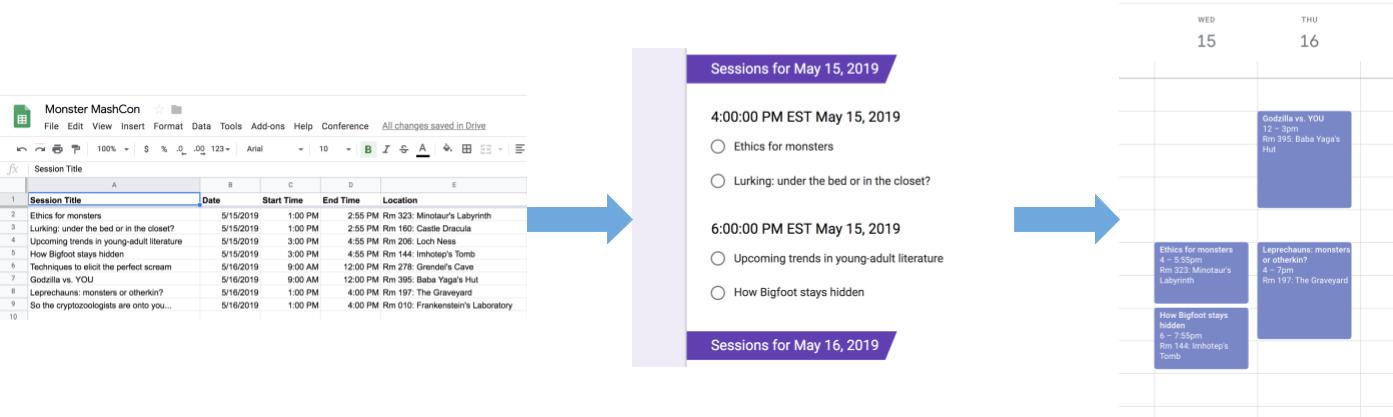
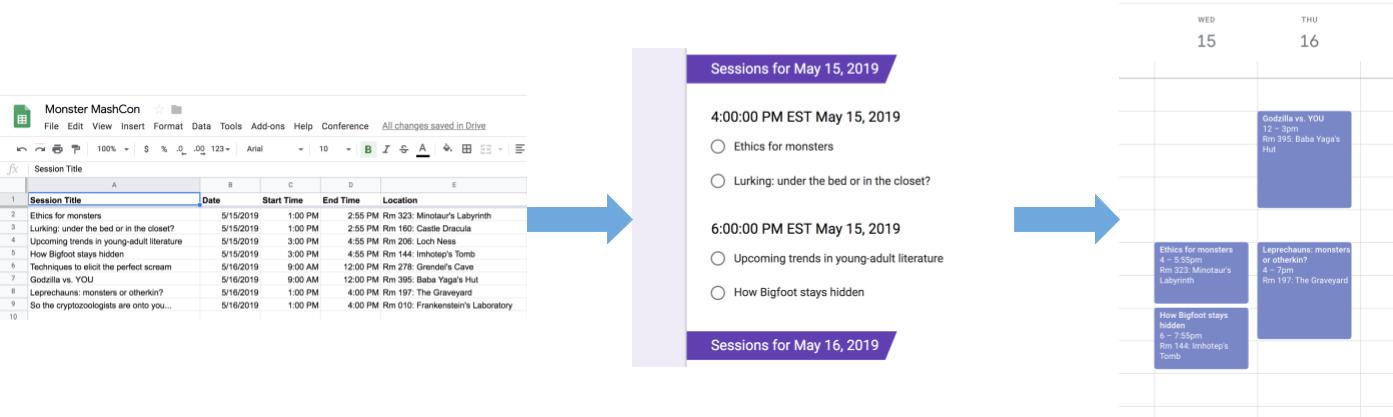
วิธีการทำงาน
โซลูชันนี้ใช้เมนูที่กำหนดเองใน Google ชีตเพื่อใช้ระบบการลงทะเบียนกิจกรรมอัตโนมัติ สคริปต์จะสร้างปฏิทินที่มีกิจกรรมการประชุมที่แสดงในสเปรดชีตชีต จากนั้นสคริปต์จะสร้าง แบบฟอร์มที่มีรายการกิจกรรมที่ผู้เข้าร่วมสามารถลงชื่อสมัครเข้าร่วมได้ หลังจากที่ผู้เข้าร่วม กรอกข้อมูลในแบบฟอร์มแล้ว สคริปต์จะเพิ่มผู้เข้าร่วมลงในกิจกรรมในปฏิทินและ ส่งแผนการเดินทางให้ทางอีเมล
บริการ Apps Script
โซลูชันนี้ใช้บริการต่อไปนี้
- บริการสเปรดชีต - ให้ข้อมูลเหตุการณ์แก่บริการอื่นๆ
- บริการปฏิทิน - สร้างปฏิทินใหม่สำหรับกิจกรรม เพิ่มกิจกรรมลงในปฏิทิน และเพิ่มผู้เข้าร่วม ลงในกิจกรรมที่ผู้เข้าร่วมลงชื่อสมัครใช้
- บริการพร็อพเพอร์ตี้ - จัดเก็บรหัสของปฏิทินที่สร้างโดยบริการปฏิทิน เมื่อผู้ใช้คลิกตั้งค่าการประชุมจากเมนูการประชุมที่กำหนดเอง บริการ พร็อพเพอร์ตี้จะตรวจสอบว่าระบบการลงทะเบียนกิจกรรมได้ ตั้งค่าไว้แล้วหรือไม่โดยตรวจสอบว่ามีพร็อพเพอร์ตี้รหัสปฏิทินหรือไม่ การดำเนินการนี้จะช่วย หลีกเลี่ยงการสร้างแบบฟอร์มและปฏิทินที่ซ้ำกัน
- บริการฟอร์ม - สร้างฟอร์ม จากข้อมูลในสเปรดชีตที่ช่วยให้ผู้เข้าร่วมลงชื่อสมัครเข้าร่วม เซสชันได้
- บริการสคริปต์ - สร้างทริกเกอร์ที่จะเริ่มทำงาน เมื่อผู้เข้าร่วมกรอกแบบฟอร์ม
- บริการเอกสาร - รับข้อมูลเหตุการณ์ สำหรับเหตุการณ์ที่ผู้เข้าร่วมลงชื่อสมัครใช้ และเพิ่มรายการ เหตุการณ์ลงในเอกสารใหม่ สคริปต์ให้สิทธิ์ผู้เข้าร่วมในการแก้ไข เอกสาร
- บริการอีเมล - ส่งเอกสารแผนการเดินทางทางอีเมลให้ผู้เข้าร่วม
ข้อกำหนดเบื้องต้น
หากต้องการใช้ตัวอย่างนี้ คุณต้องมีข้อกำหนดเบื้องต้นต่อไปนี้
- บัญชี Google (บัญชี Google Workspace อาจต้อง ได้รับการอนุมัติจากผู้ดูแลระบบ)
- เว็บเบราว์เซอร์ที่มีสิทธิ์เข้าถึงอินเทอร์เน็ต
ตั้งค่าสคริปต์
- คลิกปุ่มต่อไปนี้เพื่อทำสำเนาสเปรดชีตตัวอย่างสร้างการลงชื่อสมัครเข้าร่วม
เซสชันในการประชุม โปรเจ็กต์ Apps Script
สำหรับโซลูชันนี้แนบอยู่กับสเปรดชีต
ทำสำเนา - คลิกการประชุม > ตั้งค่า การประชุม คุณอาจต้องรีเฟรชหน้าเว็บเพื่อให้เมนูที่กำหนดเองนี้ปรากฏขึ้น
ให้สิทธิ์สคริปต์เมื่อได้รับข้อความแจ้ง หากหน้าจอคำยินยอมของ OAuth แสดงคำเตือนว่า แอปนี้ยังไม่ได้รับการยืนยัน ให้ดำเนินการต่อโดยเลือกขั้นสูง > ไปที่ {ชื่อโปรเจ็กต์} (ไม่ปลอดภัย)
คลิกการประชุม > ตั้งค่า การประชุมอีกครั้ง
เรียกใช้สคริปต์
- คลิกเครื่องมือ > จัดการแบบฟอร์ม > ไปที่แบบฟอร์มที่ใช้งานจริง
- กรอกข้อมูลและส่งแบบฟอร์ม
- ไปที่ calendar.google.com
- ทางด้านซ้าย ให้ตรวจสอบว่าเลือกช่องข้างปฏิทินการประชุมแล้ว
- ไปที่วันที่ของกิจกรรมที่คุณลงชื่อสมัครเข้าร่วมและยืนยันว่าคุณได้รับการเพิ่ม เป็นผู้เข้าร่วมแล้ว
(ไม่บังคับ) รีเซ็ตโซลูชัน
หากต้องการลองใช้โซลูชันนี้อีกครั้ง หรือปรับแต่งให้ใช้ข้อมูลเหตุการณ์ของคุณเอง คุณต้องรีเซ็ตรายการบางอย่างที่ตั้งค่าไว้เมื่อเรียกใช้สคริปต์เป็นครั้งแรก หากต้องการดูขั้นตอนการรีเซ็ตโซลูชัน ให้คลิกรีเซ็ตโซลูชันด้านล่าง
รีเซ็ตโซลูชัน
ขั้นตอนที่ 1: รีเซ็ตพร็อพเพอร์ตี้สคริปต์ที่จัดเก็บไว้
หากพยายามเรียกใช้สคริปต์มากกว่า 1 ครั้ง ระบบจะแจ้งว่าตั้งค่าการประชุม เรียบร้อยแล้ว มองหาแบบฟอร์มลงชื่อสมัครใช้ใน Google ไดรฟ์ ซึ่งเป็นเพราะเมื่อสร้างปฏิทินการประชุมแล้ว ระบบจะจัดเก็บรหัสปฏิทิน เป็นพร็อพเพอร์ตี้สคริปต์ เมื่อสคริปต์ทำงาน ระบบจะตรวจสอบว่ามีพร็อพเพอร์ตี้รหัสปฏิทินอยู่แล้วหรือไม่ และจะหยุดทำงานหากมี
ทำตามขั้นตอนด้านล่างเพื่อนำพร็อพเพอร์ตี้รหัสปฏิทินที่มีอยู่ออก
- ในสเปรดชีต ให้คลิกส่วนเสริม > Apps Script
- ในโปรแกรมแก้ไข Apps Script ให้เลือก
resetPropertiesจาก รายการแบบเลื่อนลงของฟังก์ชัน แล้วคลิกเรียกใช้
ขั้นตอนที่ 2: ลบปฏิทินการประชุม
ทุกครั้งที่สคริปต์ทำงาน ระบบจะสร้างปฏิทินใหม่ หากไม่ต้องการ เก็บปฏิทินเดิมที่สร้างไว้ ให้ทำตามขั้นตอนต่อไปนี้
- ไปที่ calendar.google.com
- คลิกตัวเลือกสำหรับปฏิทินการประชุมข้างปฏิทินการประชุม
> การตั้งค่าและการแชร์
- เลื่อนไปที่ด้านล่างของการตั้งค่า แล้วคลิกลบ
ขั้นตอนที่ 3: ลบทริกเกอร์การส่งแบบฟอร์ม
สคริปต์จะสร้างทริกเกอร์สำหรับการส่งแบบฟอร์มทุกครั้งที่คุณเรียกใช้ หากต้องการ หลีกเลี่ยงทริกเกอร์หลายรายการที่ส่งผลให้มีอีเมลซ้ำกัน ให้นำทริกเกอร์เดิมออก โปรดทำตามขั้นตอนต่อไปนี้
- ในสเปรดชีต ให้คลิกส่วนเสริม > Apps Script
- ในโปรเจ็กต์ Apps Script ให้คลิกทริกเกอร์
ทางด้านซ้าย
- คลิกเพิ่มเติม
> ลบทริกเกอร์ข้างทริกเกอร์
ขั้นตอนที่ 4: ยกเลิกการลิงก์และลบแบบฟอร์ม
ทุกครั้งที่คุณเรียกใช้สคริปต์ ระบบจะสร้างแบบฟอร์มใหม่ ทำตามขั้นตอนต่อไปนี้เพื่อ ยกเลิกการลิงก์แบบฟอร์มกับสเปรดชีตและลบแบบฟอร์ม
- ในสเปรดชีต ให้คลิกขวาที่ชีตคำตอบของแบบฟอร์ม แล้วคลิก ยกเลิกการลิงก์แบบฟอร์ม > ตกลง
- คลิกขวาที่ชีตคำตอบของแบบฟอร์มอีกครั้ง แล้วคลิกลบ > ตกลง
- ไปที่ forms.google.com
- คลิกขวาที่แบบฟอร์มการประชุม แล้วคลิกนำออก > ย้ายไปที่ถังขยะ
เมื่อรีเซ็ตโซลูชันแล้ว คุณจะเพิ่มข้อมูลของคุณเองหรือใช้ข้อมูลตัวอย่างต่อไป แล้วเรียกใช้สคริปต์อีกครั้งได้
ตรวจสอบโค้ด
หากต้องการตรวจสอบโค้ด Apps Script สำหรับโซลูชันนี้ ให้คลิกดูซอร์สโค้ดด้านล่าง
ดูซอร์สโค้ด
Code.gs
ผู้ร่วมให้ข้อมูล
ตัวอย่างนี้ได้รับการดูแลโดย Google โดยได้รับความช่วยเหลือจาก Google Developer Expert
