سطح کدنویسی : متوسط
مدت زمان : 25 دقیقه
نوع پروژه : برنامه Google Chat
اهداف
- درک کنید که راه حل چه کاری انجام می دهد.
- آنچه را که سرویس های Apps Script در راه حل انجام می دهند، بدانید.
- محیط خود را تنظیم کنید.
- اسکریپت را تنظیم کنید
- اسکریپت را اجرا کنید.
در مورد این راه حل
از طریق پیام مستقیم (DM) یا فضایی در Google Chat، یک جلسه در تقویم Google برنامه ریزی کنید. میتوانید جزئیات خاصی را برای جلسه تنظیم کنید، مانند موضوع، زمان شروع، یا مدت، یا از تنظیمات پیشفرض برای زمانبندی جلسه فوری استفاده کنید.
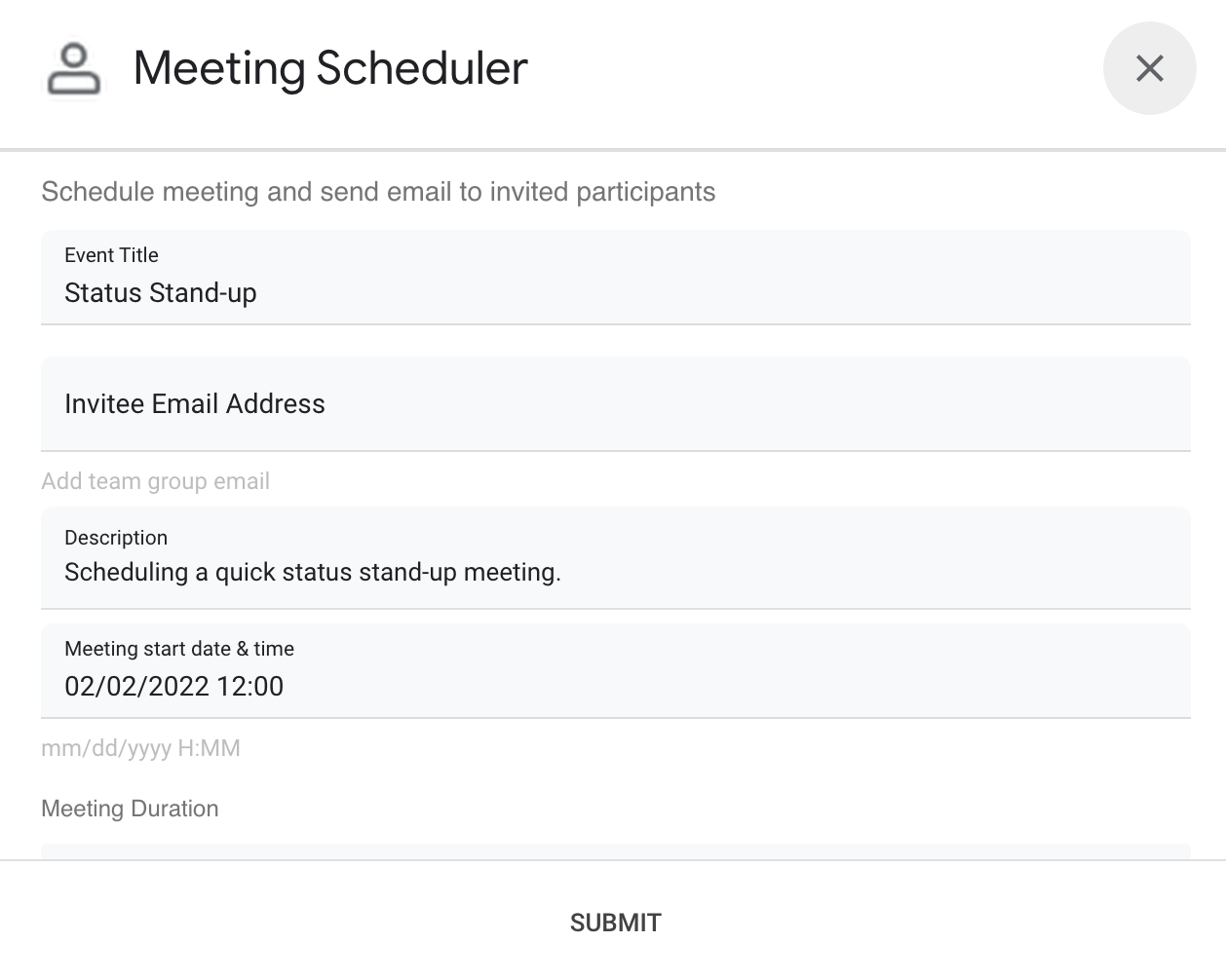
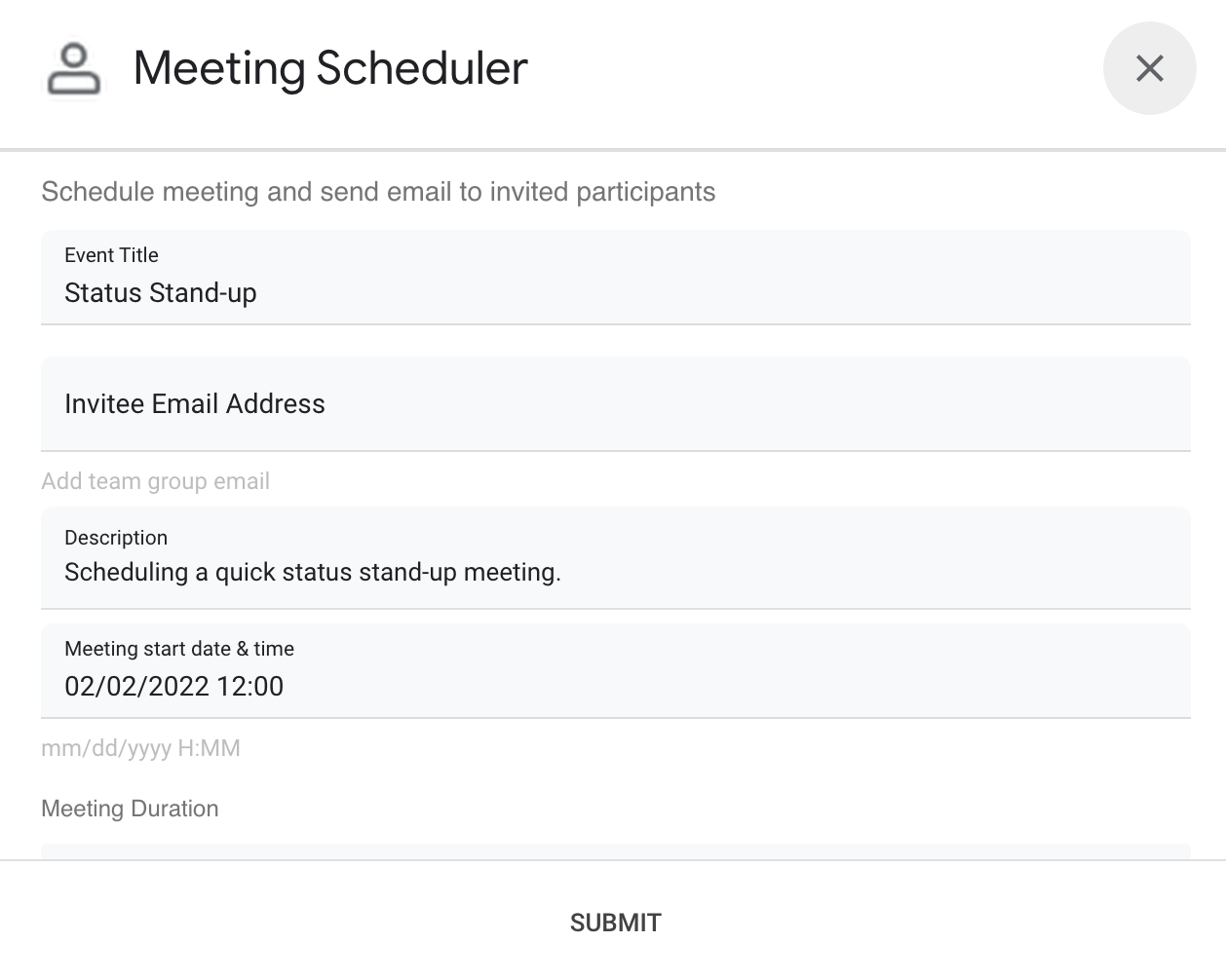
چگونه کار می کند
اسکریپت برنامه چت از دستورات اسلش و دیالوگ ها برای دریافت جزئیات جلسه از کاربران و برنامه ریزی یک رویداد تقویم استفاده می کند. این اسکریپت شامل تنظیمات جلسه پیشفرض است که میتواند متناسب با نیازهای شما سفارشی شود.
خدمات اسکریپت برنامه ها
این راه حل از خدمات زیر استفاده می کند:
- سرویس تقویم - رویداد تقویم را از اطلاعات جلسه ارائه شده ایجاد می کند.
- سرویس پایه - از کلاس
Sessionبرای بدست آوردن منطقه زمانی اسکریپت استفاده می کند. تقویم هنگام برنامه ریزی رویداد از این منطقه زمانی استفاده می کند. - سرویس Utilities - تاریخ رویداد تقویم را قالب بندی می کند و شناسه رویداد را برای کمک به دریافت URL رویداد رمزگذاری می کند.
پیش نیازها
- یک حساب Google Workspace تجاری یا سازمانی با دسترسی به Google Chat .
- یک پروژه Google Cloud ایجاد کنید .
محیط خود را تنظیم کنید
پروژه Cloud خود را در کنسول Google Cloud باز کنید
اگر قبلاً باز نشده است، پروژه Cloud را که میخواهید برای این نمونه استفاده کنید باز کنید:
- در کنسول Google Cloud، به صفحه انتخاب پروژه بروید.
- پروژه Google Cloud را که می خواهید استفاده کنید انتخاب کنید. یا روی ایجاد پروژه کلیک کنید و دستورالعمل های روی صفحه را دنبال کنید. اگر یک پروژه Google Cloud ایجاد میکنید، ممکن است لازم باشد صورتحساب پروژه را روشن کنید .
API را روشن کنید
قبل از استفاده از Google API، باید آنها را در پروژه Google Cloud روشن کنید. میتوانید یک یا چند API را در یک پروژه Google Cloud روشن کنید.در پروژه Cloud خود، Google Chat API را روشن کنید.
صفحه رضایت OAuth را پیکربندی کنید
همه برنامههای گپ نیاز به پیکربندی صفحه رضایت دارند. پیکربندی صفحه رضایت OAuth برنامه شما را مشخص می کند که Google چه چیزی را برای کاربران نمایش می دهد و برنامه شما را ثبت می کند تا بتوانید بعداً آن را منتشر کنید.
- در کنسول Google Cloud، به منو > APIs & Services > صفحه رضایت OAuth بروید.
- برای نوع User Internal را انتخاب کنید، سپس روی Create کلیک کنید.
- فرم ثبت نام برنامه را تکمیل کنید، سپس روی ذخیره و ادامه کلیک کنید.
در حال حاضر، میتوانید از افزودن دامنهها صرفنظر کنید و روی ذخیره و ادامه کلیک کنید. در آینده، وقتی برنامهای را برای استفاده خارج از سازمان Google Workspace خود ایجاد میکنید، باید نوع کاربر را به خارجی تغییر دهید و سپس محدودههای مجوز مورد نیاز برنامه خود را اضافه کنید.
- خلاصه ثبت برنامه خود را مرور کنید. برای ایجاد تغییرات، روی ویرایش کلیک کنید. اگر ثبت برنامه خوب به نظر می رسد، روی بازگشت به داشبورد کلیک کنید.
اسکریپت را تنظیم کنید
پروژه Apps Script را ایجاد کنید
- روی دکمه زیر کلیک کنید تا برنامه زمانبندی جلسات از پروژه Google Chat Apps Script باز شود.
پروژه را باز کنید - روی نمای کلی کلیک کنید.
- در صفحه نمای کلی، روی Make a copy کلیک کنید
.
شماره پروژه Cloud را کپی کنید
- در کنسول Google Cloud، به منو > IAM & Admin > تنظیمات بروید.
- در قسمت Project number مقدار را کپی کنید.
پروژه Cloud پروژه Apps Script را تنظیم کنید
- در پروژه Apps Script کپی شده خود، روی تنظیمات پروژه کلیک کنید
.
- در پروژه Google Cloud Platform (GCP) ، روی تغییر پروژه کلیک کنید.
- در شماره پروژه GCP ، شماره پروژه Google Cloud را جایگذاری کنید.
- روی تنظیم پروژه کلیک کنید.
یک استقرار آزمایشی ایجاد کنید
- در پروژه Apps Script کپی شده خود، روی Deploy > Test Deployments کلیک کنید.
- شناسه توسعه Head را برای استفاده در مرحله بعد کپی کنید و روی Done کلیک کنید.
Chat API را پیکربندی کنید
- در کنسول Google Cloud، به صفحه Chat API بروید.
به Chat API بروید - روی Configuration کلیک کنید.
- Chat API را با اطلاعات زیر پیکربندی کنید:
- نام :
Meeting Scheduler - نشانی وب آواتار : نشانی اینترنتی اضافه کنید که به تصویری با حداقل اندازه ۲۵۶×۲۵۶ پیکسل اشاره میکند.
- توضیحات :
Quickly create meetings. - عملکرد : هر دو کادر را علامت بزنید تا به کاربران اجازه دهید مستقیماً به برنامه پیام دهند و آن را به فضاها اضافه کنند.
- تنظیمات اتصال : روی Apps Script کلیک کنید و شناسه استقرار هد را وارد کنید.
- دستورات اسلش : با انجام مراحل زیر دستورات اسلش را برای
/helpو/schedule_Meetingاضافه کنید:- روی دستور Add slash کلیک کنید و آن را با اطلاعات زیر پیکربندی کنید:
- نام :
/help - شناسه فرمان :
1 - توضیحات :
Learn what this app does.
- نام :
- دوباره روی دستور Add slash کلیک کنید و آن را با اطلاعات زیر پیکربندی کنید:
- نام :
/schedule_Meeting - شناسه فرمان :
2 - توضیحات :
Schedule a meeting. - کادر محاوره ای باز می کند را علامت بزنید.
- نام :
- روی دستور Add slash کلیک کنید و آن را با اطلاعات زیر پیکربندی کنید:
- مجوزها : افراد و گروه های خاص را در دامنه خود انتخاب کنید و آدرس ایمیل خود را وارد کنید.
- نام :
- روی ذخیره کلیک کنید و صفحه را بازخوانی کنید.
- در صفحه پیکربندی، در زیر وضعیت برنامه ، وضعیت را روی Live - در دسترس کاربران قرار دهید.
- روی ذخیره کلیک کنید.
اسکریپت را اجرا کنید
- Google Chat را باز کنید.
- روی Start a chat کلیک کنید.
- نام برنامه،
Meeting Schedulerرا جستجو کنید. - یک پیام اولیه، مانند
hello، برای درخواست مجوز ارسال کنید. وقتی برنامه پاسخ داد، روی پیکربندی کلیک کنید و برنامه را مجاز کنید. اگر صفحه رضایت OAuth اخطار را نشان میدهد، این برنامه تأیید نشده است ، با انتخاب پیشرفته > رفتن به {Project Name} (ناامن) ادامه دهید.
/schedule_Meetingبه برنامه ارسال کنید.در گفتگو، حداقل یک آدرس ایمیل دعوت شده اضافه کنید. می توانید سایر فیلدها را به روز کنید یا از ورودی های پیش فرض استفاده کنید.
روی ارسال کلیک کنید.
برای مشاهده جلسه، روی باز کردن رویداد تقویم کلیک کنید.
کد را مرور کنید
برای بررسی کد Apps Script برای این راه حل، روی مشاهده کد منبع در زیر کلیک کنید:
