Questo tutorial mostra come creare un'app Google Chat che un team può utilizzare per gestire i progetti in tempo reale. L'app Chat utilizza Vertex AI per aiutare i team a scrivere storie utente (che rappresentano le funzionalità di un sistema software dal punto di vista di un utente da sviluppare per il team) e salva le storie in un database Firestore.
-
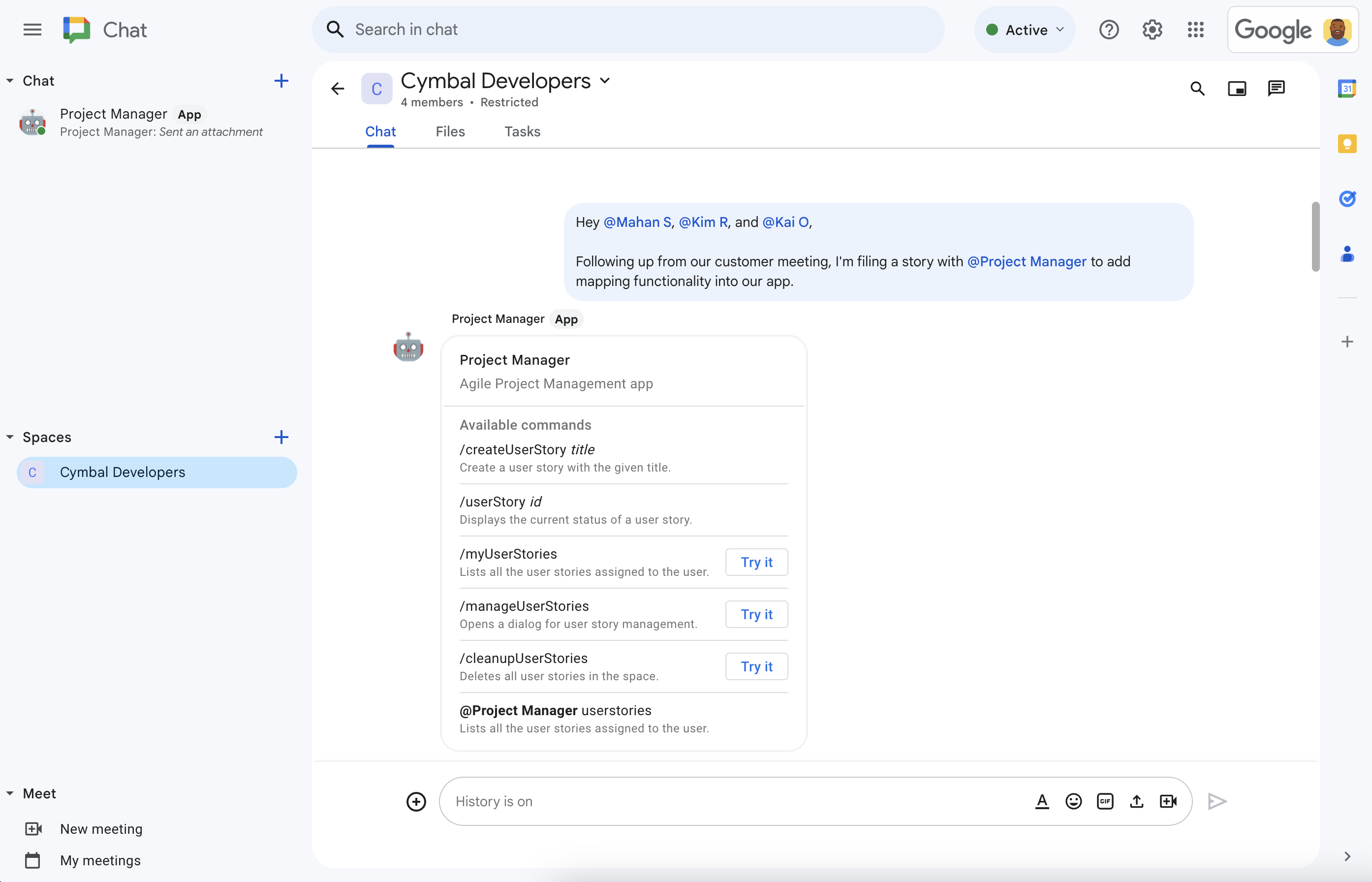
Figura 1. Charlie discute lo sviluppo delle funzionalità in uno spazio di Chat con il suo team. Se menzioni l'app di chat per la gestione dei progetti, l'app Chat ti offre assistenza. -
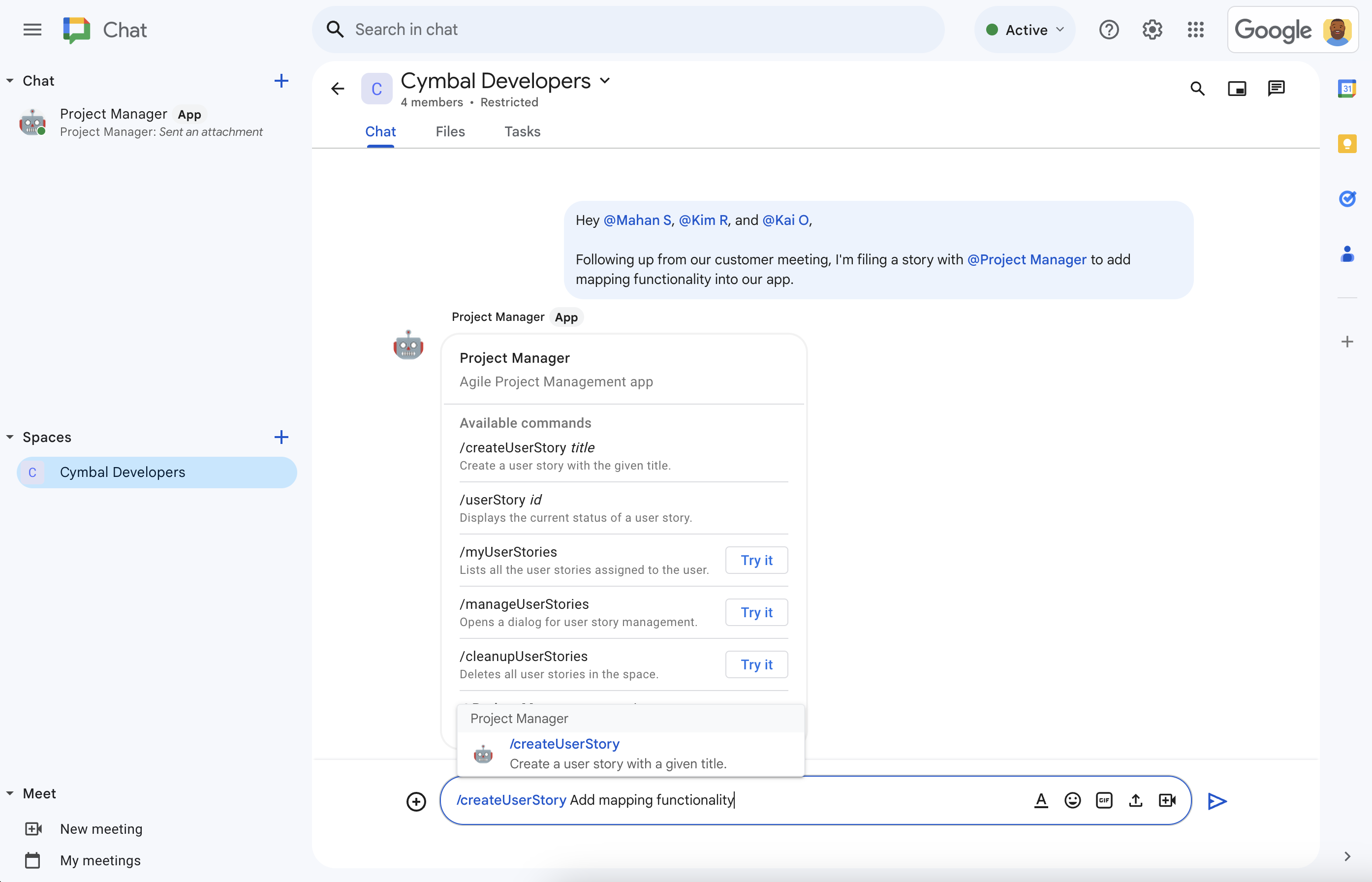
Figura 2. Utilizzando il comando slash /createUserStory, Charlie crea una storia. -
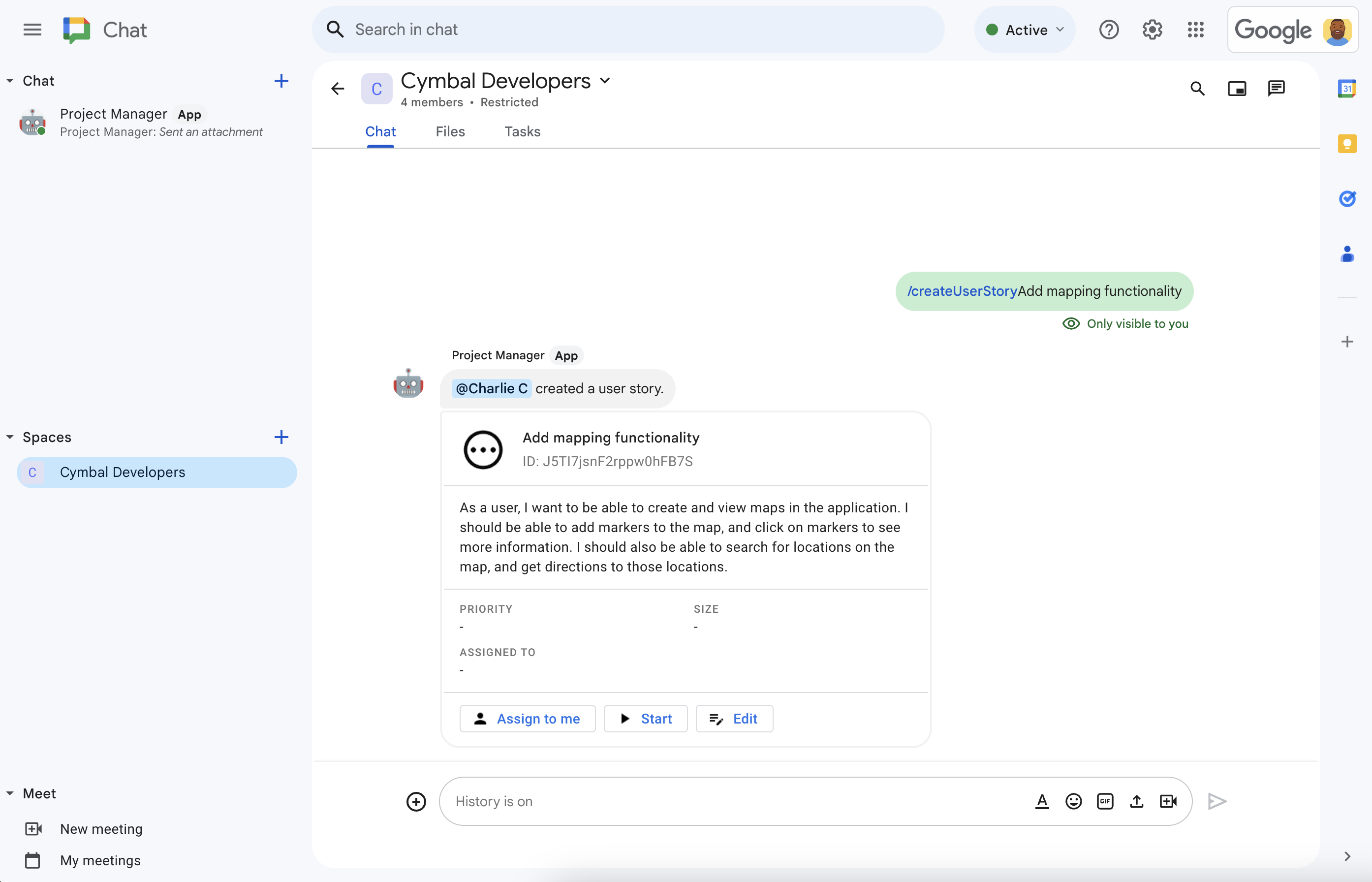
Figura 3. L'app di chat per la gestione dei progetti utilizza Vertex AI per scrivere la descrizione della storia, poi la condivide nello spazio. -
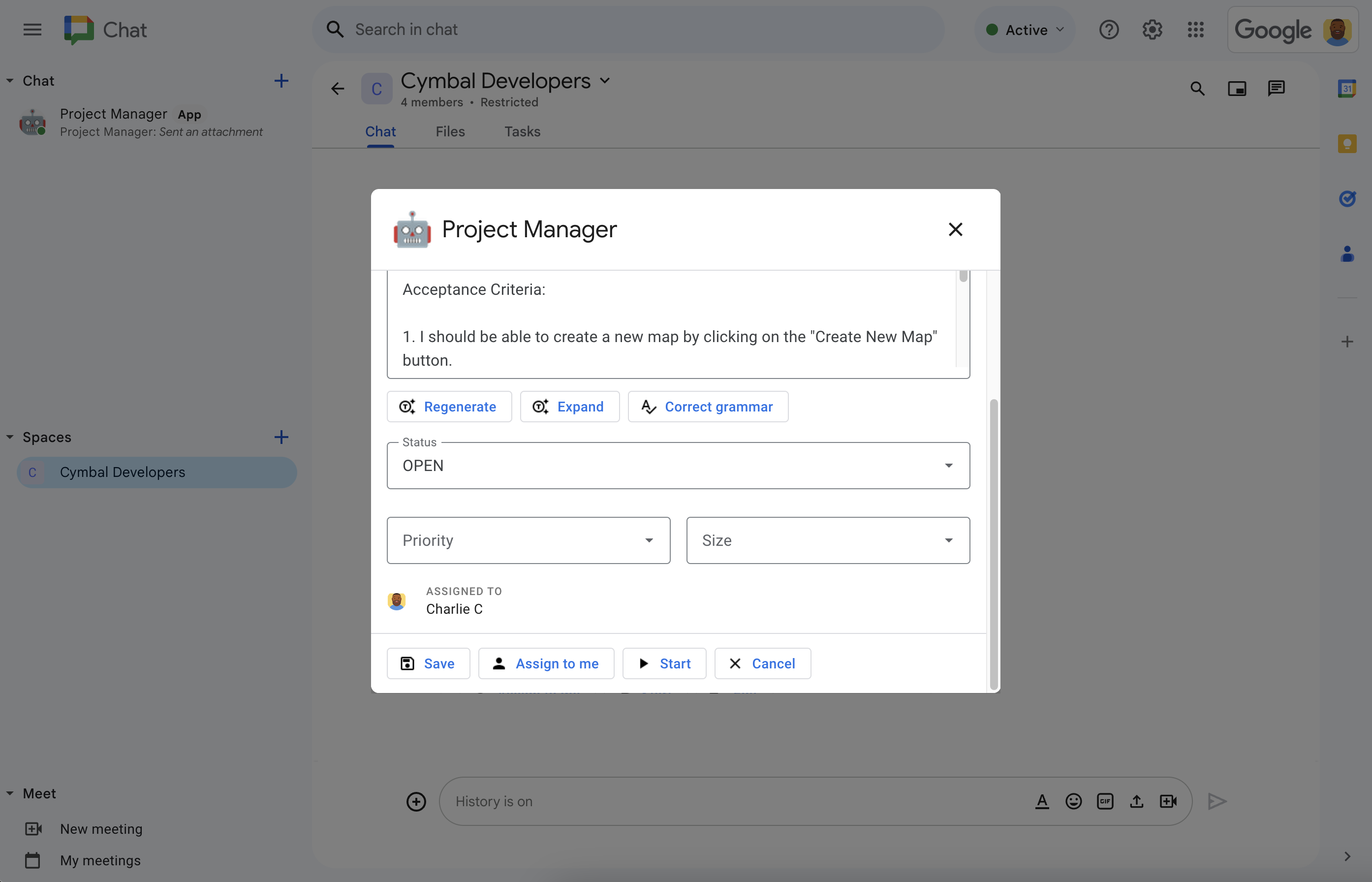
Figura 4. Charlie fa clic su Modifica per finalizzare i dettagli della storia. La descrizione generata dall'AI è accurata, ma Charlie vuole più dettagli, quindi fa clic su Espandi per chiedere a Vertex AI di aggiungere requisiti alla descrizione della storia. Charlie si assegna la storia, imposta lo stato su Iniziato, seleziona una priorità e una dimensione appropriate, quindi fa clic su Salva. -
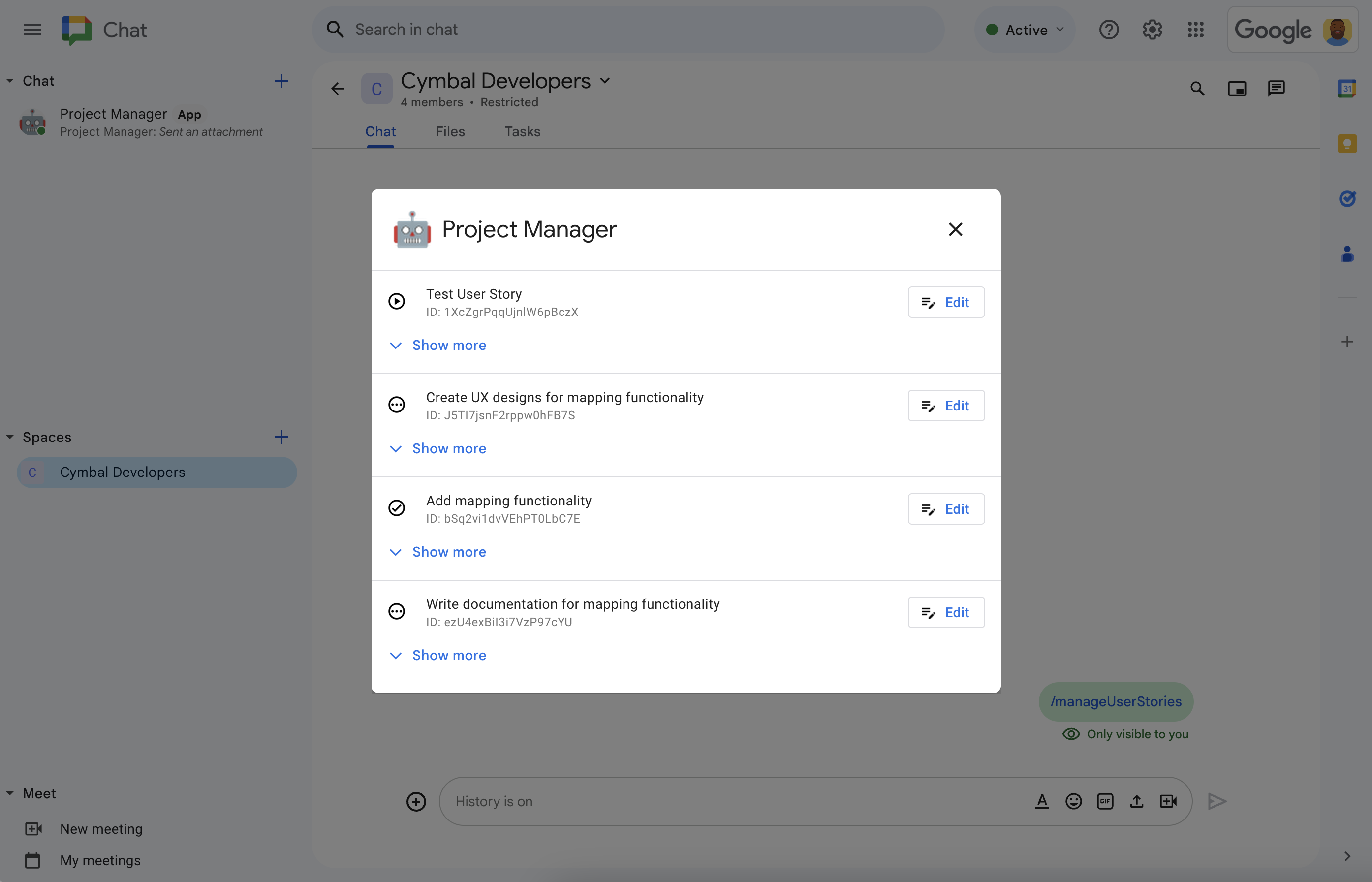
Figura 5. In qualsiasi momento, Charlie può visualizzare e gestire tutte le user story del team con il comando slash /manageUserStories.
Prerequisiti
- Un account Google Workspace Business o Enterprise con accesso a Google Chat.
Accesso ai servizi Google Cloud per svolgere le seguenti operazioni:
- Crea un progetto Google Cloud.
- Collega un account di fatturazione Google Cloud al progetto Cloud. Per scoprire se hai accesso, consulta Autorizzazioni necessarie per attivare la fatturazione.
Utilizza chiamate di Google Cloud Function non autenticate, che puoi verificare determinando se la tua organizzazione Google Cloud utilizza la condivisione con limitazioni del dominio.
Se necessario, chiedi l'accesso o l'autorizzazione all'amministratore Google Cloud.
Se utilizzi Google Cloud CLI, un ambiente di sviluppo Node.js configurato per funzionare con gcloud CLI. Consulta Configurazione di un ambiente di sviluppo Node.js.
Obiettivi
- Crea un'app di chat che gestisca progetti software agile.
- Aiuta gli utenti a scrivere user story con strumenti di scrittura di storie assistiti dall'AI generativa basati su Vertex AI:
- Generare e rigenerare le descrizioni delle storie.
- Espandi le descrizioni delle storie dalle note per completare i requisiti.
- Correggi la grammatica per correggere i refusi.
- Mantieni aggiornato il lavoro scrivendo e leggendo da un database Firestore.
- Facilita la collaborazione in uno spazio di Chat consentendo agli utenti di creare, modificare, assegnare e avviare storie direttamente dalla conversazione.
I prodotti utilizzati
L'app di gestione dei progetti utilizza i seguenti prodotti Google Workspace e Google Cloud:
- API Chat: Un'API per lo sviluppo di app Google Chat che ricevono e rispondono a eventi di interazione di Chat, come i messaggi. L'app Google Chat per la gestione dei progetti utilizza l'API Chat per ricevere e rispondere agli eventi di interazione inviati da Chat e per configurare gli attributi che determinano il suo aspetto in Chat, come il nome e l'immagine dell'avatar.
- API Vertex AI: Una piattaforma di AI generativa. L'app Google Chat per la gestione dei progetti utilizza l'API Vertex AI per scrivere i titoli e le descrizioni delle user story.
- Firestore: Un database di documenti serverless. L'app Google Chat per la gestione dei progetti utilizza Firebase per archiviare i dati relativi alle user story.
Cloud Functions: Un servizio di calcolo serverless leggero che ti consente di creare funzioni autonome a uso specifico in grado di rispondere agli eventi di interazione di Chat senza la necessità di gestire un ambiente server o di runtime. L'app Google Chat per la gestione dei progetti utilizza Cloud Functions per ospitare l'endpoint HTTP a cui Chat invia gli eventi di interazione e come piattaforma di calcolo per eseguire la logica che elabora e risponde a questi eventi.
Cloud Functions utilizza i seguenti prodotti Google Cloud per creare, elaborare gli eventi di interazione e ospitare le risorse di calcolo:
- Cloud Build: Una piattaforma di integrazione continua, distribuzione e deployment completamente gestita che esegue build automatizzate.
- Pub/Sub: Un servizio di messaggistica asincrono e scalabile che disaccoppia i servizi che producono messaggi dai servizi che li elaborano.
- API Cloud Run Admin: Un ambiente completamente gestito per l'esecuzione di app containerizzate.
Architettura
L'architettura dell'app Google Chat per la gestione dei progetti riceve ed elabora gli eventi di interazione di Chat in un endpoint HTTP, utilizza Vertex AI per scrivere user story e archivia i dettagli delle user story in un database Firestore. Il seguente diagramma mostra l'architettura delle risorse di Google Workspace e Google Cloud utilizzate.
L'app Google Chat per la gestione dei progetti funziona nel seguente modo:
Un utente invia un messaggio in Chat e richiama l'app Google Chat di gestione dei progetti inviandole un messaggio direttamente, menzionandola in uno spazio o inserendo un comando slash.
Chat invia una richiesta HTTP sincrona all'endpoint HTTP della funzione Cloud Functions.
L'app Google Chat per la gestione dei progetti elabora la richiesta HTTP:
Vertex AI aiuta a scrivere o aggiornare una user story.
Un database Firestore archivia, recupera, aggiorna o elimina i dati delle user story.
Cloud Functions restituisce una risposta HTTP a Chat, che la mostra all'utente come messaggio o finestra di dialogo.
Prepara l'ambiente
Questa sezione mostra come creare e configurare un progetto Google Cloud per l'app di chat.
Crea un progetto Google Cloud
Console Google Cloud
- Nella console Google Cloud, vai a Menu > IAM e amministrazione > Crea un progetto.
-
Nel campo Nome progetto, inserisci un nome descrittivo per il progetto.
(Facoltativo) Per modificare l'ID progetto, fai clic su Modifica. L'ID progetto non può essere modificato dopo la creazione del progetto, quindi scegli un ID che soddisfi le tue esigenze per l'intera durata del progetto.
- Nel campo Posizione, fai clic su Sfoglia per visualizzare le potenziali posizioni per il tuo progetto. Quindi, fai clic su Seleziona.
- Fai clic su Crea. La console Google Cloud passa alla pagina Dashboard e il progetto viene creato entro pochi minuti.
Interfaccia a riga di comando gcloud
In uno dei seguenti ambienti di sviluppo, accedi a Google Cloud
CLI (gcloud):
-
Cloud Shell: per utilizzare un terminale online con gcloud CLI
già configurato, attiva Cloud Shell.
Attiva Cloud Shell -
Shell locale: per utilizzare un ambiente di sviluppo locale,
installa e
inizializza
gcloud CLI.
Per creare un progetto Cloud, utilizza il comandogcloud projects create:gcloud projects create PROJECT_ID
Abilita la fatturazione per il progetto Cloud
Console Google Cloud
- Nella console Google Cloud, vai a Fatturazione. Fai clic su Menu > Fatturazione > I miei progetti.
- In Seleziona un'organizzazione, scegli l'organizzazione associata al tuo progetto Google Cloud.
- Nella riga del progetto, apri il menu Azioni (), fai clic su Modifica fatturazione e scegli l'account di fatturazione Cloud.
- Fai clic su Imposta account.
Interfaccia a riga di comando gcloud
- Per elencare gli account di fatturazione disponibili, esegui:
gcloud billing accounts list - Collega un account di fatturazione a un progetto Google Cloud:
gcloud billing projects link PROJECT_ID --billing-account=BILLING_ACCOUNT_IDSostituisci quanto segue:
PROJECT_IDè l'ID progetto del progetto Cloud per il quale vuoi attivare la fatturazione.BILLING_ACCOUNT_IDè l'ID account di fatturazione da collegare al progetto Google Cloud.
Abilita le API
Console Google Cloud
Nella console Google Cloud, abilita l'API Google Chat, l'API Vertex AI, l'API Cloud Functions, l'API Firestore, l'API Cloud Build, l'API Pub/Sub e l'API Cloud Run Admin.
Verifica di abilitare le API nel progetto Cloud corretto, poi fai clic su Avanti.
Verifica di abilitare le API corrette, poi fai clic su Abilita.
Interfaccia a riga di comando gcloud
Se necessario, imposta il progetto Cloud corrente su quello che hai creato con il comando
gcloud config set project:gcloud config set project PROJECT_IDSostituisci PROJECT_ID con l'ID progetto del progetto Cloud che hai creato.
Abilita l'API Google Chat, l'API Vertex AI, l'API Cloud Functions, l'API Firestore, l'API Cloud Build, l'API Pub/Sub e l'API Cloud Run Admin con il comando
gcloud services enable:gcloud services enable chat.googleapis.com \ aiplatform.googleapis.com \ cloudfunctions.googleapis.com \ firestore.googleapis.com \ cloudbuild.googleapis.com \ pubsub.googleapis.com \ run.googleapis.comLe API Cloud Build, Pub/Sub e Cloud Run Admin sono prerequisiti di Cloud Functions.
Autenticazione e autorizzazione
Per seguire questo tutorial non è necessaria alcuna configurazione di autenticazione e autorizzazione.
Per chiamare le API Firestore e Vertex AI, questo tutorial utilizza le credenziali predefinite dell'applicazione con il service account predefinito collegato alla funzione Cloud Functions, che non devi configurare. Nel contesto di un ambiente di produzione, in genere crei e colleghi un service account alla funzione Cloud invece.
Creare e distribuire l'app Google Chat
Ora che il tuo progetto Google Cloud è stato creato e configurato, puoi creare e deployare l'app Google Chat. In questa sezione, devi svolgere le seguenti operazioni:
- Crea un database Firestore in cui archiviare e recuperare le user story.
- (Facoltativo) Rivedi il codice campione.
- Crea una funzione Cloud per ospitare ed eseguire il codice dell'app di chat in risposta agli eventi ricevuti da Chat come richieste HTTP.
- Crea ed esegui il deployment di un'app Google Chat nella pagina di configurazione dell'API Google Chat.
Crea il database Firestore
In questa sezione, crei un database Firestore per archiviare e recuperare
le user story, ma non definisci il modello di dati. Il modello dei dati viene impostato
implicitamente nel codice di esempio dai file model/user-story.js e model/user.js.
Il database dell'app Chat per la gestione dei progetti utilizza un modello di dati NoSQL basato su documenti organizzati in raccolte. Per scoprire di più, consulta la sezione Modello di dati di Firestore.
Il seguente diagramma è una panoramica del modello di dati dell'app Google Chat per la gestione dei progetti:
La raccolta principale è spaces, dove ogni documento rappresenta uno spazio in cui l'app Chat ha creato storie. Ogni storia utente è
rappresentata da un documento nella raccolta secondaria userStories e ogni utente è
rappresentato da un documento nella raccolta secondaria users.
Visualizzare le definizioni di raccolta, documento e campo
spaces
Spazi in cui l'app Chat ha creato storie.
| Campi | |
|---|---|
Document ID | StringID univoco di uno spazio specifico in cui vengono create le storie. Corrisponde al nome della risorsa dello spazio nell'API Chat. |
userStories | Subcollection of Documents (Storie create dall'app Chat e dai suoi utenti. Corrisponde a Document ID di un userStories in Firebase. |
users | Subcollection of Documents (user)Utenti che hanno creato o a cui sono assegnate storie. |
displayName | StringIl nome visualizzato dello spazio nell'API Chat. Non impostato per i messaggi diretti con gli utenti. |
userStories
Storie create dall'app Chat e dai suoi utenti.
| Campi | |
|---|---|
Document ID | StringID univoco di una storia utente specifica creata dall'app Chat e dai suoi utenti. |
assignee | Document (user)Il nome risorsa dell'utente assegnato per completare la storia. Corrisponde a Document ID del documento users e al nome della risorsa di un utente nell'API Chat. |
description | StringUna descrizione della funzionalità del software dal punto di vista dell'utente. |
priority | EnumL'urgenza con cui completare il lavoro. I valori possibili sono Low, Medium o High. |
size | EnumL'importo del lavoro. I valori possibili sono Small, Medium o Large. |
status | EnumLa fase di lavoro. I valori possibili sono OPEN, STARTED o COMPLETED. |
title | StringIl titolo della storia; un breve riassunto. |
users
Utenti che hanno creato o a cui sono state assegnate storie.
| Campi | |
|---|---|
Document ID | StringID univoco di un utente specifico. Corrisponde a assignee di un userStories in Firebase e al nome della risorsa di un utente nell'API Chat. |
avatarUrl | StringURL che ospita l'immagine dell'avatar di Chat dell'utente. |
displayName | StringIl nome visualizzato dell'utente in Chat. |
Ecco come creare il database Firestore:
Console Google Cloud
Nella console Google Cloud, vai a Firestore. Fai clic su Menu > Firestore.
Fai clic su Crea database.
In Seleziona la modalità Firestore, fai clic su Modalità Native.
Fai clic su Continua.
Configura il database:
In Assegna un nome al database, lascia l'ID database come
(default).In Tipo di località, specifica una regione per il tuo database, ad esempio
us-central1. Per ottenere prestazioni ottimali, seleziona la stessa località o una località vicina a quella della Funzione Cloud dell'app Chat.
Fai clic su Crea database.
Interfaccia a riga di comando gcloud
Crea un database Firestore in modalità Native con il comando
gcloud firestore databases create:gcloud firestore databases create \ --location=LOCATION \ --type=firestore-nativeSostituisci LOCATION con il nome di una regione Firestore, ad esempio
us-central1.
Rivedi il codice di esempio
Se vuoi, prima di creare la funzione Cloud, prenditi un momento per esaminare e familiarizzare con il codice campione ospitato su GitHub.
Ecco una panoramica di ogni file:
env.js- Variabili di configurazione dell'ambiente per il deployment dell'app di chat in un progetto e una regione Google Cloud specifici. Devi aggiornare le variabili di configurazione in questo file.
package.jsonepackage-lock.json- Impostazioni e dipendenze del progetto Node.js.
index.js- Entry point per la funzione Cloud dell'app Chat. Legge l'evento di chat dalla richiesta HTTP, chiama il gestore dell'app e pubblica la risposta HTTP come oggetto JSON.
controllers/app.js- La logica principale dell'applicazione. Elabora gli
eventi di interazione gestendo
le menzioni e i comandi slash dell'app Chat.
Per rispondere ai clic sulle schede, chiama
app-action-handler.js. controllers/app-action-handler.js- Logica dell'applicazione per gestire i clic sulle schede Eventi di interazione di Chat.
services/space-service.js,services/user-service.jseservices/user-story-service.js- Questi file contengono le parti della
logica dell'applicazione specifiche per l'utilizzo di spazi di Chat,
utenti e storie utente. Le funzioni in questi file vengono chiamate da
app.jsoapp-action-handler.js. Per eseguire operazioni sul database, le funzioni in questi file chiamano le funzioni infirestore-service.js. services/firestore-service.js- Gestisce le operazioni di database.
Le funzioni in questo file vengono chiamate da
services/space-service.js,services/user-service.jseservices/user-story-service.js. services/aip-service.js- Chiama l'API Vertex AI per la previsione del testo dell'AI generativa.
model/*.js- Questi file contengono la definizione di classi ed enumerazioni che i servizi dell'applicazione utilizzano per archiviare e trasferire dati tra le funzioni. Definiscono il modello di dati per il database Firestore.
views/*.js- Ogni file in questa directory crea un'istanza di un oggetto scheda che l'app Chat invia di nuovo a Chat come messaggio con scheda o risposta all'azione di dialogo.
views/widgets/*.js- Ogni file crea un'istanza di un tipo di oggetto widget che l'app utilizza per creare le schede nella directory
views/. test/**/*.test.js- Ogni file in questa directory e nelle relative sottodirectory contiene i test unitari
per la funzione, il controller, il servizio, la visualizzazione o il widget corrispondente.
Puoi eseguire tutti i test delle unità eseguendo
npm run testnella directory principale del progetto.
Crea ed esegui il deployment della funzione Cloud
In questa sezione, crei e implementi una funzione Cloud Functions che comprende la logica dell'applicazione dell'app di chat di gestione dei progetti.
La funzione Cloud viene eseguita in risposta a una richiesta HTTP da Chat contenente un evento di interazione di Chat. Quando viene eseguito, il codice della funzione Cloud elabora l'evento e restituisce una risposta a Chat, che Chat visualizza come messaggio, finestra di dialogo o altro tipo di interazione utente. Se applicabile, la funzione Cloud legge anche dal database Firestore o scrive al suo interno.
Ecco come creare la funzione Cloud Functions:
Console Google Cloud
Scarica il codice da GitHub come file zip.
Estrai il file ZIP scaricato.
La cartella estratta contiene l'intero repository di esempi di Google Workspace.
Nella cartella estratta, vai a
google-chat-samples-main/node/project-management-app/, quindi comprimi la cartellaproject-management-appin un file ZIP.La directory principale del file zip deve contenere i seguenti file e cartelle:
env.jsREADME.mdgcloudignore.textpackage-lock.jsonpackage.jsonindex.jsmodel/controllers/views/services/
Nella console Google Cloud, vai alla pagina Cloud Functions:
Assicurati che sia selezionato il progetto Google Cloud per la tua app di chat.
Fai clic su Crea funzione.
Nella pagina Crea funzione, configura la funzione:
- In Ambiente, seleziona Funzione Cloud Run.
- In Nome funzione, inserisci
project-management-tutorial. - In Regione, seleziona una regione.
- In Autenticazione, seleziona Consenti chiamate non autenticate.
- Fai clic su Avanti.
In Runtime, seleziona Node.js 20.
In Punto di ingresso, elimina il testo predefinito e inserisci
projectManagementChatApp.In Codice sorgente, seleziona Caricamento zip.
In Bucket di destinazione, crea o seleziona un bucket:
- Fai clic su Sfoglia.
- Scegli un bucket.
- Fai clic su Seleziona.
Google Cloud carica il file ZIP ed estrae i file dei componenti in questo bucket. Cloud Functions copia quindi i file dei componenti nella funzione Cloud Functions.
In File zip, carica il file zip scaricato da GitHub, estratto e ricompresso:
- Fai clic su Sfoglia.
- Individua e seleziona il file ZIP.
- Fai clic su Apri.
Fai clic su Esegui il deployment.
Si apre la pagina Dettagli di Cloud Functions e la funzione viene visualizzata con due indicatori di avanzamento: uno per la build e uno per il servizio. Quando entrambi gli indicatori di avanzamento scompaiono e vengono sostituiti da un segno di spunta, la funzione è stata implementata ed è pronta.
Modifica il codice campione per impostare le costanti:
- Nella pagina Dettagli funzione Cloud Functions, fai clic su Modifica.
- Fai clic su Avanti.
- In Codice sorgente, seleziona Editor incorporato.
- Nell'editor incorporato, apri il file
env.js. - Sostituisci project-id con l'ID progetto Cloud.
- (Facoltativo) Aggiorna us-central1 con una posizione supportata per la tua funzione Cloud Functions.
Fai clic su Esegui il deployment.
Al termine del deployment della funzione, copia l'URL di attivazione:
- Nella pagina Dettagli funzione, fai clic su Trigger.
- Copia l'URL. Ti servirà per configurare l'app Chat nella sezione seguente.
Interfaccia a riga di comando gcloud
Clona il codice da GitHub:
git clone https://github.com/googleworkspace/google-chat-samples.gitPassa alla directory che contiene il codice per questa app Chat di gestione dei progetti:
cd google-chat-samples/node/project-management-appModifica il file
env.jsper impostare le variabili di ambiente:- Sostituisci project-id con l'ID del tuo progetto Google Cloud.
- Sostituisci us-central1 con la località del tuo progetto Google Cloud.
Esegui il deployment della funzione Cloud Functions su Google Cloud:
gcloud functions deploy project-management-tutorial \ --gen2 \ --region=REGION \ --runtime=nodejs20 \ --source=. \ --entry-point=projectManagementChatApp \ --trigger-http \ --allow-unauthenticatedSostituisci REGION con una località di Cloud Functions in cui è ospitata la sua infrastruttura, ad esempio
us-central1.
- Al termine del deployment della funzione, copia la proprietà
urldalla risposta. Questo è l'URL del trigger che utilizzerai nella sezione seguente per configurare l'app Google Chat.
Configurare l'app Google Chat nella console Google Cloud
Questa sezione mostra come configurare l'API Chat nella console Google Cloud con informazioni sulla tua app di chat, inclusi il nome dell'app di chat, i comandi slash supportati e l'URL trigger della funzione Cloud dell'app di chat a cui invia gli eventi di interazione di Chat.
Nella console Google Cloud, fai clic su Menu > Altri prodotti > Google Workspace > Libreria di prodotti > API Google Chat > Gestisci > Configurazione.
In Nome app, digita
Project Manager.In URL avatar, digita
https://developers.google.com/chat/images/quickstart-app-avatar.png.In Descrizione, digita
Manages projects with user stories.Fai clic sul pulsante di attivazione/disattivazione Abilita funzionalità interattive in modo che sia impostato su On.
In Funzionalità, seleziona Partecipa a spazi e conversazioni di gruppo.
In Impostazioni di connessione, seleziona URL endpoint HTTP.
In HTTP endpoint URL (URL endpoint HTTP), incolla l'URL del trigger che hai copiato dalla distribuzione di Cloud Functions, formattato come
https://REGION-PROJECT_ID.cloudfunctions.net/project-management-tutorial. Se hai eseguito il deployment della funzione Cloud Functions con gcloud CLI, questa è la proprietàurl.Registra i comandi slash dell'app Chat. Per registrare un comando slash:
- Nella sezione Comandi, fai clic su Aggiungi un comando.
Per ogni comando slash descritto nella tabella seguente, inserisci Nome, ID comando, Descrizione e seleziona se il comando slash Apre una finestra di dialogo, poi fai clic su Fine:
Nome ID comando Descrizione Tipo di comando Nome comando slash Consente di aprire una finestra di dialogo Creare una user story 1 Crea una storia con il titolo specificato. Comando slash /createUserStoryDeselezionato Le mie storie utente 2 Elenca tutte le storie assegnate all'utente. Comando slash /myUserStoriesDeselezionato Storia dell'utente 3 Mostra lo stato attuale della storia specificata. Comando slash /userStoryDeselezionato Gestire le user story 4 Si apre una finestra di dialogo in cui è possibile modificare le storie. Comando slash /manageUserStoriesSelezionato Fare pulizia delle user story 5 Elimina tutte le storie nello spazio. Comando slash /cleanupUserStoriesDeselezionato
In Visibilità, seleziona Rendi disponibile questa app di chat a utenti e gruppi specifici nel tuo dominio Workspace e inserisci il tuo indirizzo email.
(Facoltativo) In Log, seleziona Registra errori in Logging.
Fai clic su Salva. Viene visualizzato un messaggio di configurazione salvata, il che significa che l'app Chat è pronta per il test.
Testare l'app Chat
Prova l'app di chat per la gestione dei progetti inviando un messaggio e utilizzando i comandi slash per creare, modificare ed eliminare le user story.
Apri Google Chat utilizzando l'account Google Workspace che hai fornito quando ti sei aggiunto come tester attendibile.
- Fai clic su Nuova chat.
- Nel campo Aggiungi una o più persone, digita il nome della tua app Chat.
Seleziona l'app di chat dai risultati. Si apre un messaggio diretto.
- Nel nuovo messaggio diretto con l'app, digita
Helloe premienter. L'app di chat per la gestione dei progetti risponde con un menu di aiuto che descrive in dettaglio le sue funzionalità. - Per creare una storia, digita
/createUserStory Test storynella barra dei messaggi e inviala. L'app di chat di gestione dei progetti risponde con un messaggio della scheda che descrive in dettaglio la user story che crea per te utilizzando l'AI generativa di Vertex AI. Nella console, controlla il database Firestore per esaminare i record creati sullo spazio a cui hai aggiunto l'app Chat, gli utenti che hanno interagito con lo spazio e la user story che hai creato.
Torna a Google Chat.
- (Facoltativo) Per modificare la storia, fai clic su Modifica. Quando la storia ti soddisfa, fai clic su Salva.
- Prova ogni comando slash supportato dall'app. Per visualizzarli, digita
/o menziona l'app Chat. - Elimina lo scenario di test dell'utente eseguendo il comando slash
/cleanupUserStories. In alternativa, rimuovi o disinstalla l'app. Una volta rimossa, l'app elimina tutte le user story create in quello spazio.
Risoluzione dei problemi
Quando un'app Google Chat o una scheda restituisce un errore, l'interfaccia di Chat mostra il messaggio "Si è verificato un problema". o "Impossibile elaborare la tua richiesta". A volte l'interfaccia utente di Chat non mostra alcun messaggio di errore, ma l'app o la scheda Chat produce un risultato imprevisto; ad esempio, un messaggio della scheda potrebbe non essere visualizzato.
Anche se nell'interfaccia utente di Chat potrebbe non essere visualizzato un messaggio di errore, sono disponibili messaggi di errore descrittivi e dati di log per aiutarti a correggere gli errori quando la registrazione degli errori per le app di chat è attivata. Per assistenza nella visualizzazione, nel debug e nella correzione degli errori, consulta Risolvere i problemi e correggere gli errori di Google Chat.
Esegui la pulizia
Per evitare che al tuo account Google Cloud vengano addebitati costi relativi alle risorse utilizzate in questo tutorial, ti consigliamo di eliminare il progetto Cloud.
- Nella console Google Cloud, vai alla pagina Gestisci risorse. Fai clic su Menu > IAM e amministrazione > Gestisci risorse.
- Nell'elenco dei progetti, seleziona quello che vuoi eliminare, quindi fai clic su Elimina .
- Nella finestra di dialogo, digita l'ID progetto, quindi fai clic su Chiudi per eliminare il progetto.
Argomenti correlati
- Rispondere a domande basate sulle conversazioni di Chat con un'app Gemini AI Chat
- Rispondere agli incidenti con Google Chat, Vertex AI e Apps Script


