Um einen neuen Hotelschlüssel bereitzustellen, muss der Nutzer einen Authentifizierungs- und Verknüpfungsablauf auf seinem Gerät ausführen. Dadurch wird das externe Nutzerkonto mit einem Google Wallet-Konto verknüpft. In diesem Dokument wird dieser Prozess allgemein für verschiedene Oberflächen beschrieben.
Über eine Android-App zu Google Wallet hinzufügen
In diesem Abschnitt wird beschrieben, wie du eine Karte über die Android-App eines Dienstanbieters in Google Wallet speicherst.
So funktionierts:
Diese Abbildungen veranschaulichen den Ablauf für den Nutzer, dem aus Sicht von Google Wallet ein Hotelschlüssel bereitgestellt wird.

- Während die Netzwerkverbindung hergestellt wird und erste Dienste konfiguriert werden, wird dem Nutzer eine rotierende Verbindungsanimation angezeigt.
- Danach akzeptiert der Nutzer die Nutzungsbedingungen und fährt mit dem Vorgang fort.
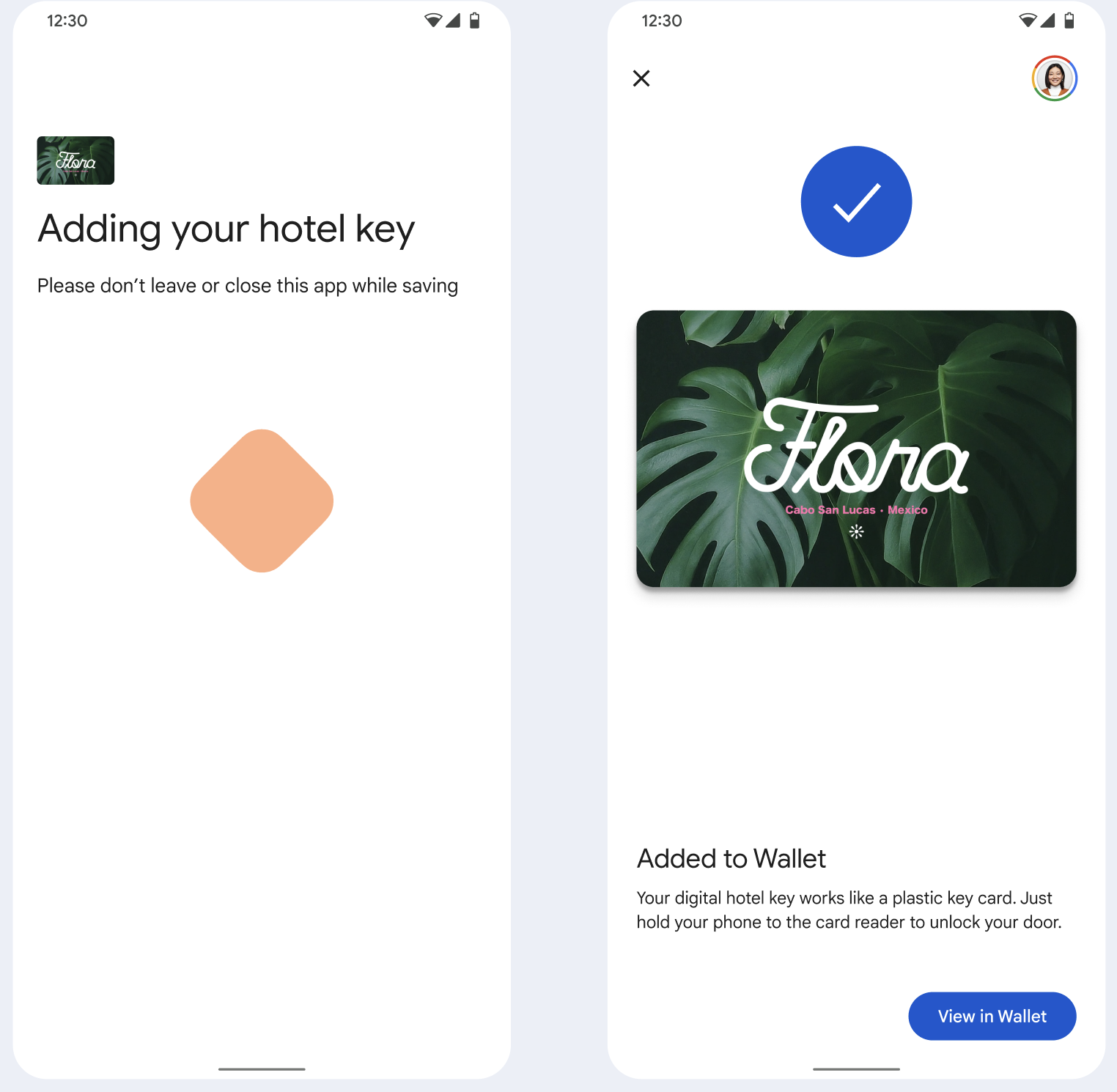
- Während die Hintergrunddienste das Konto auf dem Gerät bereitstellen, wird dem Nutzer ein rotierendes Speichersymbol angezeigt.
- Nach Abschluss der Dienste wird ein Bildschirm mit einer Erfolgsmeldung angezeigt.
- Der Nutzer wird möglicherweise auf den nachfolgenden Bildschirmen aufgefordert, die Google Wallet App herunterzuladen (falls sie noch nicht auf seinem Gerät vorhanden ist).
Wichtige Fakten
- Wenn die Karte bereits im ausgewählten Google-Konto gespeichert ist, wird dem Nutzer stattdessen ein Link zum Öffnen der Karte in der Google Wallet App angezeigt, über den er die Kartendetails abrufen kann.
- Wenn die Karte in einem anderen Google-Konto als dem Konto, bei dem der Nutzer angemeldet ist, gespeichert ist, wird der Nutzer darüber benachrichtigt, dass die Karte bereits in einem anderen Google-Konto gespeichert wurde.
- Wenn der Nutzer versucht, eine Karte hinzuzufügen, und kein Google-Konto hat, wird eine Aufforderung zum Erstellen eines Kontos angezeigt. Nach der Erstellung des Google-Kontos wird der Vorgang wie gewohnt fortgesetzt.
- Apps, die Hotelschlüsselabläufe unterstützen, müssen in die Google Play Services APIs eingebunden werden. Die Methodenaufrufe von der Dienstanbieter-App an Google Play-Dienste sind jedoch in der öffentlich verteilten Version der Google Play-Dienste nicht verfügbar. Der Entwickler der Dienstanbieter-App muss benutzerdefinierte Module zum Aufrufen bestimmter Methoden hinzufügen und darauf zugreifen. Weitere Informationen erhalten Sie bei Ihrem Dienstanbieter.
Über eine Android-App zu Google Wallet auf einem Wearable hinzufügen
Nutzer können ihre Wearables bereitstellen, indem sie den Bereitstellungsvorgang auf ihrem Smartphone starten und ein einzelnes Wearable auswählen, wie in dieser Abbildung zu sehen ist:
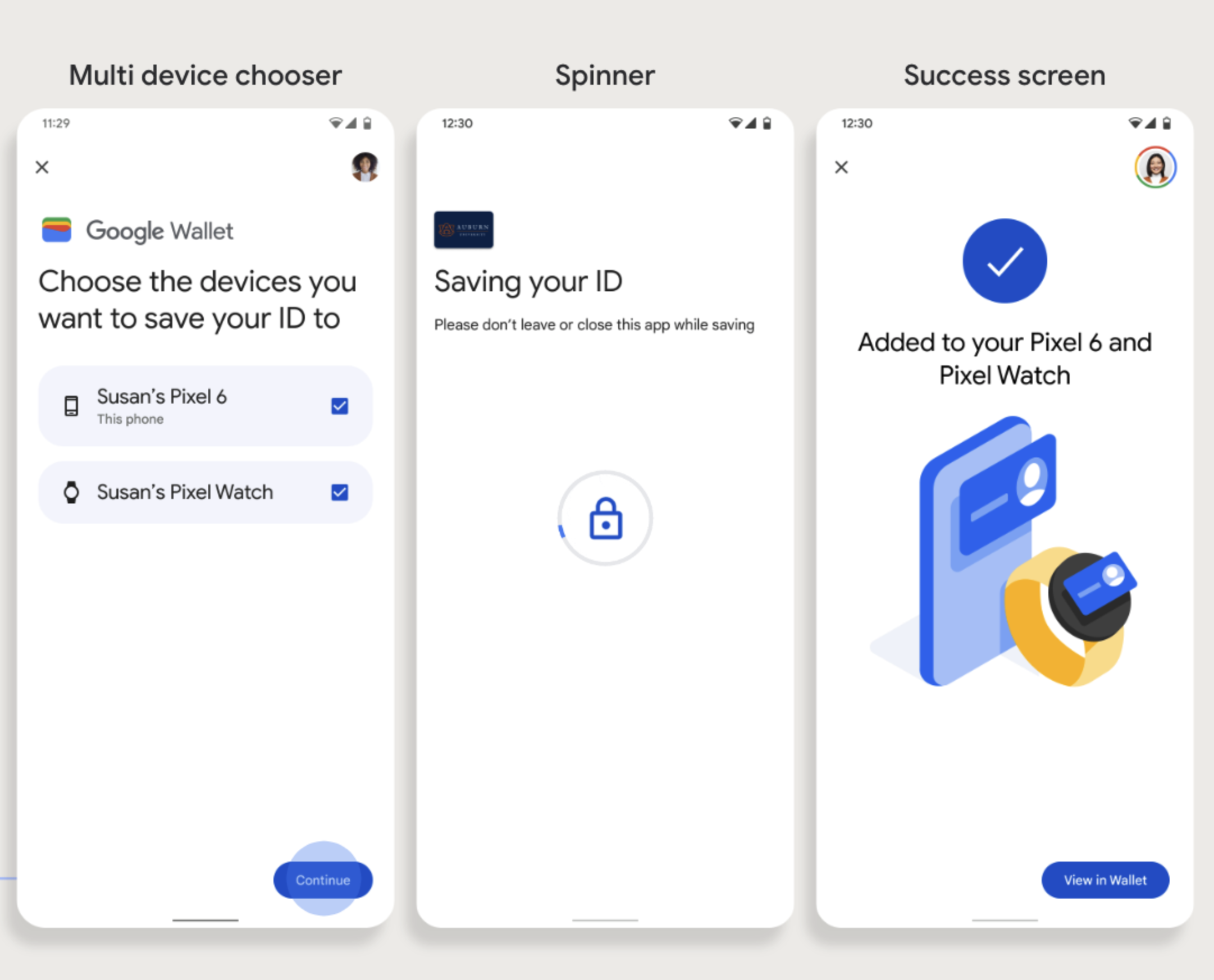
Wichtige Fakten
- Für die Bereitstellung auf einem Wearable ist ein Smartphone erforderlich, das die Bereitstellung einer Karte unterstützt.
- Nutzer können die Karte in einem einzigen Vorgang auf ihrem Smartphone und Wearable bereitstellen. Sie können den Vorgang aber auch neu starten, um die Karte auf einem Wearable hinzuzufügen, nachdem die erste Bereitstellung auf dem Smartphone abgeschlossen ist.
- Nutzer sollten vom Dienstanbieter darauf beschränkt werden, nur ein Wearable bereitzustellen.
- Erkundigen Sie sich bei Ihrem Dienstanbieter nach der Verfügbarkeit der Wearable-Bereitstellung.
- Apps, die Hotelschlüsselabläufe unterstützen, müssen in die Google Play Services APIs eingebunden werden. Die Methodenaufrufe von der Dienstanbieter-App an Google Play-Dienste sind jedoch in der öffentlich verteilten Version der Google Play-Dienste nicht verfügbar. Der Entwickler der Dienstanbieter-App muss benutzerdefinierte Module zum Aufrufen bestimmter Methoden hinzufügen und darauf zugreifen. Weitere Informationen erhalten Sie bei Ihrem Dienstanbieter.
Über eine Website zu Google Wallet hinzufügen
In diesem Abschnitt wird beschrieben, wie Sie eine Karte über die Website eines Ausstellers in Google Wallet speichern.
Schritt 1: Auf der Website anmelden
Im ersten Schritt des Ablaufs müssen Sie sich auf der Website des Ausstellers anmelden und die Schaltfläche „Zu Google Wallet hinzufügen“ auswählen.
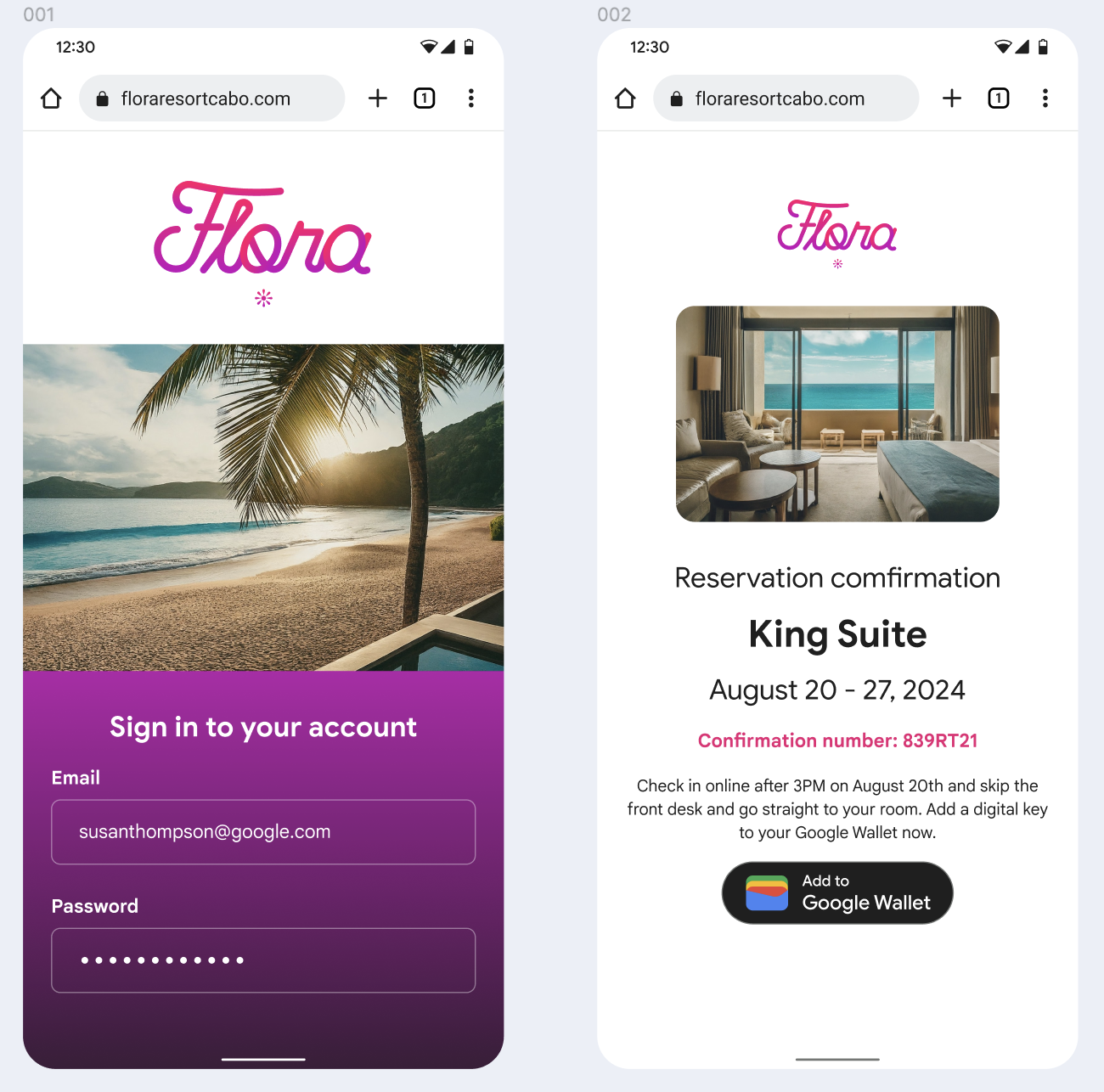
Schritt 2: Über Google anmelden
Der Nutzer schließt die Anmeldung mit Google ab und sieht dann auf der Website des Ausstellers einen Ladebildschirm, bevor er im nächsten Schritt zu Google Wallet weitergeleitet wird.
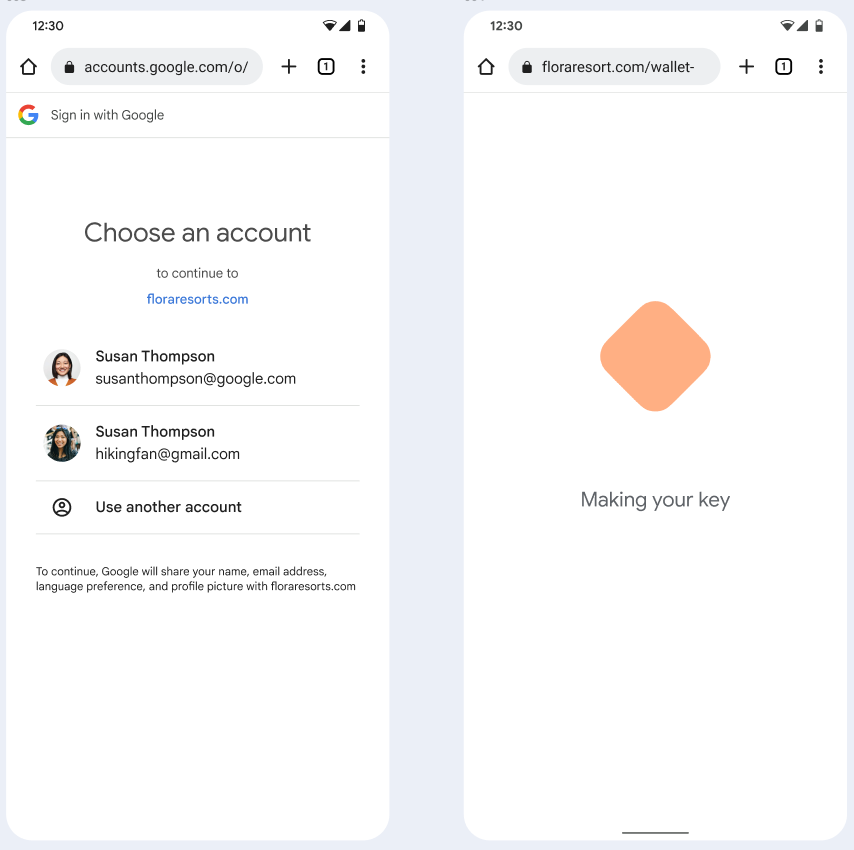
Schritt 3: Bereitstellung abschließen
Der Nutzer schließt den Bereitstellungsvorgang in Google Wallet ab.
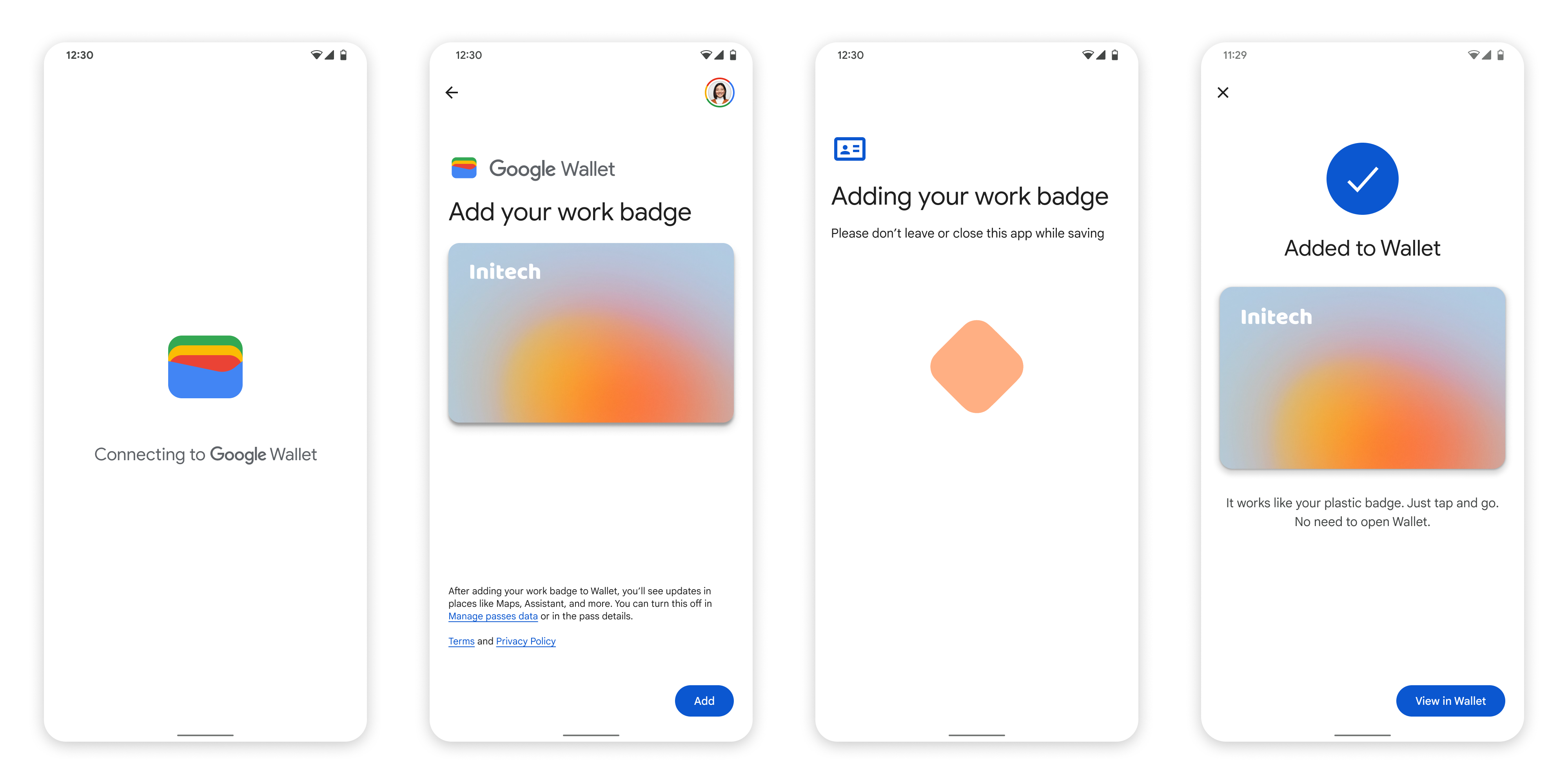
Über eine App im Arbeitsprofil zu Google Wallet hinzufügen
Wenn ein Nutzer die App des Dienstanbieters in seinem Android-Arbeitsprofil installiert hat, kann er den Hotelschlüssel trotzdem in Google Wallet hinzufügen, das in seinem privaten Profil ausgeführt wird. Wenn der Nutzer in einer App in einem Arbeitsprofil auf die Schaltfläche Zu Google Wallet hinzufügen tippt, wird er zur Google Wallet App im privaten Profil weitergeleitet, wo er seine Karte hinzufügen kann. Die restliche Kartenverwaltung entspricht der Kartenverwaltung, wenn die Karte direkt über das persönliche Profil gespeichert wird.

