Pour provisionner une nouvelle clé d'hôtel, l'utilisateur doit suivre une procédure d'authentification et d'association sur son appareil. Cela permet d'associer son compte utilisateur externe à un compte Google Wallet. Ce document décrit ce processus de manière générale sur différentes surfaces.
Ajouter à Google Wallet depuis une application Android
Dans cette section, nous décrivons la procédure pour enregistrer une carte dans Google Wallet à partir de l'application Android d'un fournisseur de services.
Parcours utilisateur
Les figures ci-dessous illustrent la procédure que doit suivre l'utilisateur pour provisionner une clé d'hôtel pour Google Wallet.
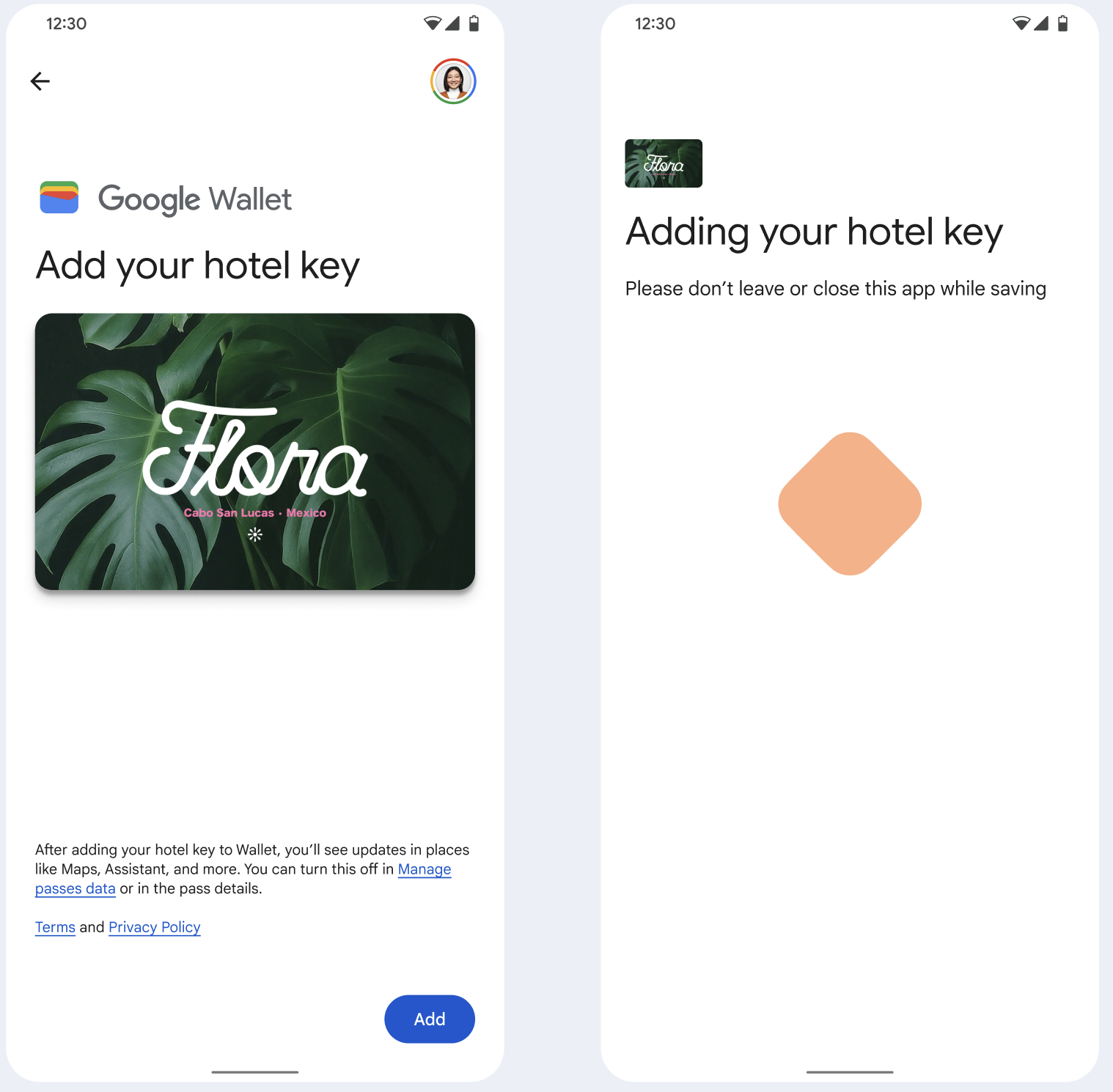
- Une icône de chargement s'affiche pendant la configuration de la connectivité réseau et des services initiaux.
- Une fois l'opération terminée, l'utilisateur accepte les conditions d'utilisation et poursuit la procédure.

- Une icône de chargement s'affiche pendant que les services d'arrière-plan provisionnent le compte sur l'appareil.
- Une fois l'exécution des services terminée, un écran indiquant que l'opération a réussi s'affiche.
- Sur les écrans qui suivent, l'utilisateur peut être invité à télécharger l'application Google Wallet si celle-ci n'est pas déjà installée sur son appareil.
Points essentiels
- Si la carte est déjà enregistrée dans le compte Google sélectionné, un lien s'affiche pour l'ouvrir dans l'application Google Wallet, où l'utilisateur peut consulter les détails de la carte.
- Si la carte est enregistrée dans un compte Google autre que celui auquel l'utilisateur est connecté, il reçoit un message indiquant qu'un autre compte Google a déjà enregistré cette carte.
- Si l'utilisateur tente d'ajouter une carte alors qu'il ne possède pas de compte Google, une invite s'affiche pour lui demander d'en créer un. Une fois le compte Google créé, la procédure se poursuit normalement.
- Les applications compatibles avec les procédures de clés d'hôtel doivent s'intégrer aux API des services Google Play. Toutefois, les appels de méthode depuis l'application du fournisseur de services vers les services Google Play ne sont pas disponibles dans la version des services Google Play diffusée au public. Le développeur de l'application du fournisseur de services doit ajouter des modules personnalisés et y accéder pour appeler certaines méthodes. Pour en savoir plus, contactez votre fournisseur de services.
Ajouter à Google Wallet sur un wearable depuis une application Android
Les utilisateurs peuvent provisionner leurs accessoires connectés en lançant le flux de provisionnement sur leur téléphone et en sélectionnant un seul accessoire connecté, comme illustré dans cette figure :
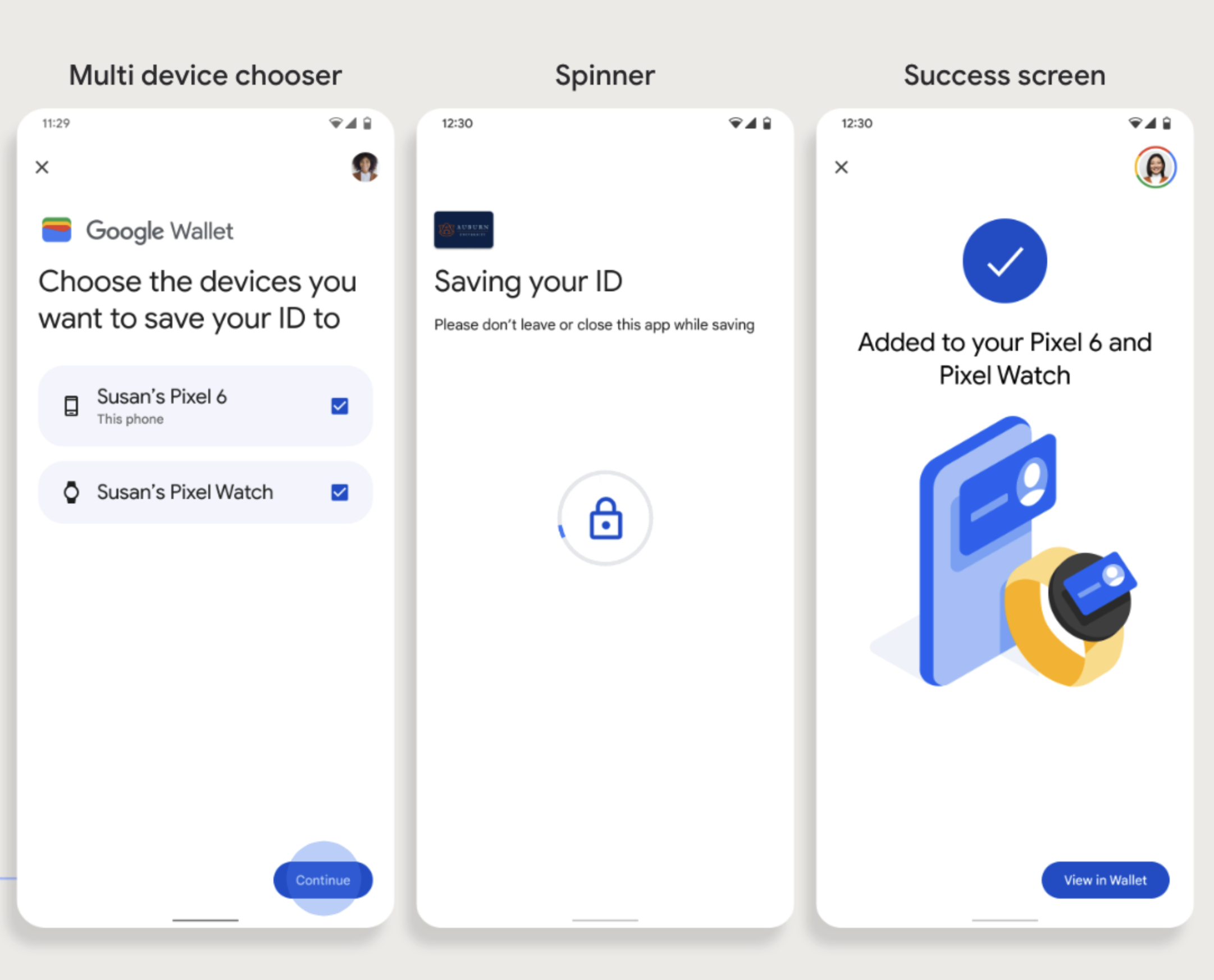
Points essentiels
- Pour provisionner une carte sur un accessoire connecté, vous devez disposer d'un téléphone capable de le faire.
- Les utilisateurs peuvent provisionner leur téléphone et leur accessoire connecté en un seul flux, ou redémarrer le flux pour l'ajouter à un accessoire connecté une fois le premier provisionnement sur leur téléphone terminé.
- Le fournisseur de services doit limiter les utilisateurs au provisionnement d'un seul accessoire wearable.
- Renseignez-vous auprès de votre fournisseur de services sur la disponibilité du provisionnement des wearables.
- Les applications compatibles avec les procédures de clés d'hôtel doivent s'intégrer aux API des services Google Play. Toutefois, les appels de méthode depuis l'application du fournisseur de services vers les services Google Play ne sont pas disponibles dans la version des services Google Play diffusée au public. Le développeur de l'application du fournisseur de services doit ajouter des modules personnalisés et y accéder pour appeler certaines méthodes. Pour en savoir plus, contactez votre fournisseur de services.
Ajouter à Google Wallet depuis un site Web
Cette section décrit la procédure pour enregistrer une carte dans Google Wallet depuis le site Web d'un émetteur.
Étape 1 : Connectez-vous au site Web
La première étape du processus consiste à se connecter au site Web de l'émetteur et à sélectionner le bouton "Ajouter à Google Wallet".
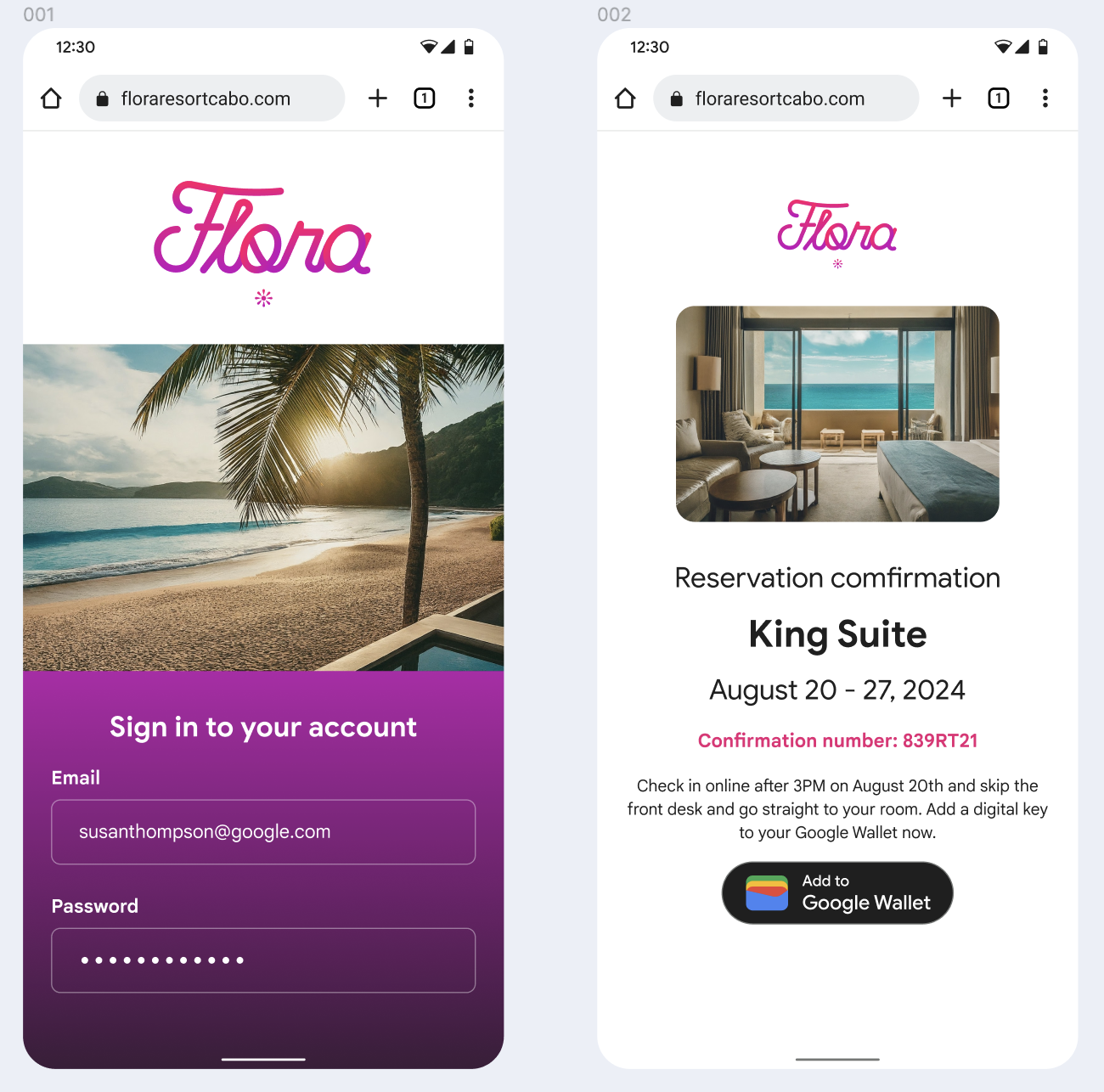
Étape 2 : Connectez-vous avec Google
L'utilisateur se connecte avec Google, puis voit un écran de chargement sur le site Web de l'émetteur avant d'être redirigé vers Google Wallet à l'étape suivante.
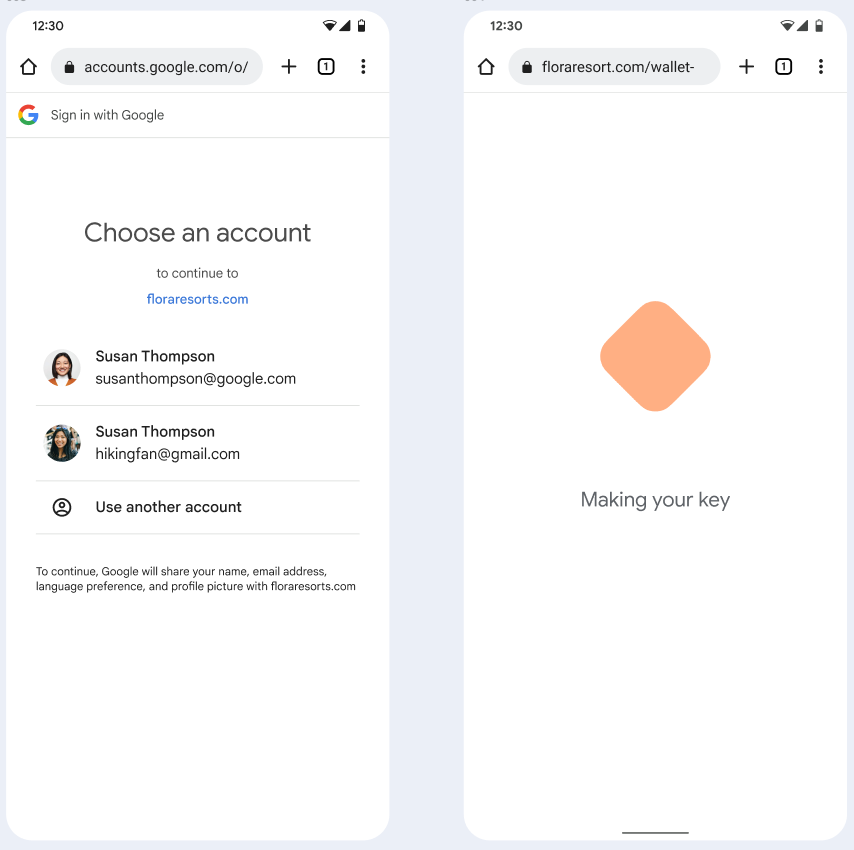
Étape 3 : Terminer le provisionnement
L'utilisateur termine le flux de provisionnement dans Google Wallet.
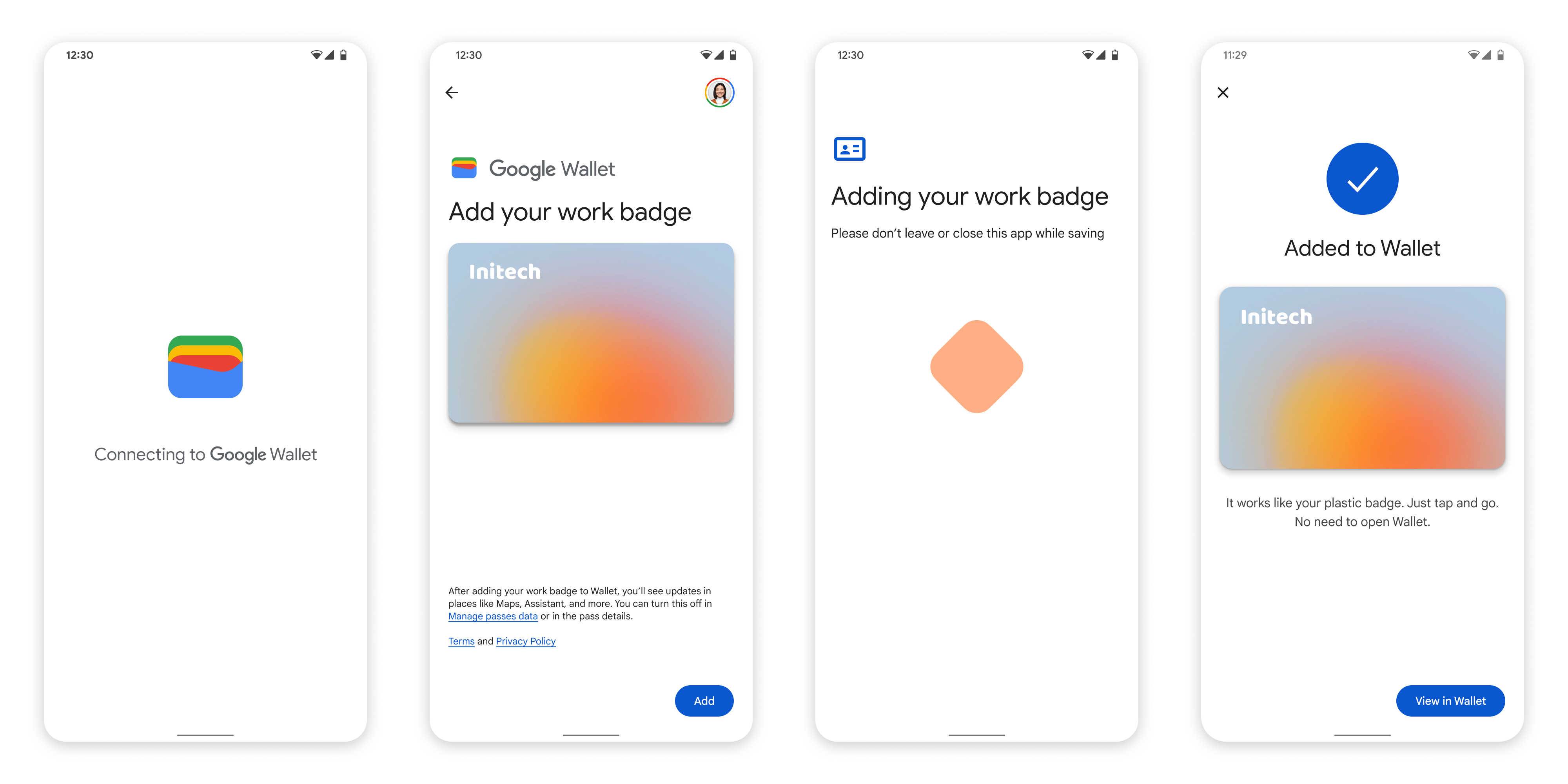
Ajouter à Google Wallet depuis une application du profil professionnel
Si l'application du fournisseur de services est installée dans le profil professionnel Android d'un utilisateur, il peut toujours ajouter la clé d'hôtel à Google Wallet, qui s'exécute dans son profil personnel. Lorsque l'utilisateur appuie sur le bouton Ajouter à Google Wallet depuis une application dans un profil professionnel, il est redirigé vers l'application Google Wallet dans son profil personnel, où il peut continuer à ajouter sa carte. Le reste de la gestion des cartes est identique à la gestion des cartes enregistrées directement depuis le profil personnel.

