Dieses Dokument richtet sich an Nutzer, die das Google-Tag in eigenen Diensten bereitstellen möchten . Wir empfehlen den eigenen Modus für die langlebigste Tag-Konfiguration.
Übersicht
Im eigenen Modus können Sie das Google-Tag mit selbst erhobenen Daten bereitstellen Infrastruktur, die auf der Domain Ihrer Website gehostet wird (z.B. beispiel.de). Dieses Infrastruktur zwischen Ihrer Website und den Diensten von Google befindet, eigene Infrastruktur die einzige Technologie für die direkte Interaktion Website-Nutzenden. Der eigene Modus erhöht die Datensicherheit und ermöglicht zusätzliche Datenschutzeinstellungen wie vollständige IP-Verschleierung ohne die Messungen zu beeinträchtigen. Die Einrichtung in dieser Dokumentation hilft Ihnen X% mehr Messsignale auf Ihrer Website erfassen. Sie können sie mit vorhandenen Content Delivery Network (CDN), Load-Balancer oder Webserver, Erstanbietermodus aktivieren.
Bei der standardmäßigen Google-Tag-Einrichtung fordert Ihre Webseite ein Google-Tag von einem Domain (z.B. www.googletagmanager.com). Wenn das Tag ausgelöst wird, die Analyseanfragen direkt an das Google-Produkt senden. Im Erstanbietermodus Website lädt das Google-Tag von Ihrer eigenen Domain (z.B. beispiel.de). Wenn das Tag ausgelöst wird, werden Analyseanfragen an Ihre eigene Domain gesendet. wo sie an das entsprechende Google-Produkt weitergeleitet werden.
Wenn Sie von einem Standard-Display wechseln, sind Ihre Messungen vollständig zuverlässig Konfiguration des Google-Tags im eigenen Modus.
Dieses Diagramm stellt den Informationsfluss im Erstanbietermodus dar:
Hinweis
In diesem Leitfaden wird davon ausgegangen, dass Ihre Website bereits folgendermaßen konfiguriert ist:
- Google-Tag oder Tag Manager-Container
- Ein Content Delivery Network (CDN) oder ein Load-Balancer, der Anfragen weiterleiten kann zu externen Endpunkten
1. Pfad zur Tag-Auslieferung auswählen
Sie müssen einen Pfad auf Ihrer Websitedomain reservieren, um das Tag bereitzustellen. Achten Sie darauf, Dieser Pfad wird in Ihrer Domain noch nicht verwendet.
Wählen Sie einen beliebigen Pfad für die Einrichtung des Erstanbietermodus aus. Beispiele für Pfade, die Sie
können Sie folgende Werte verwenden: /metrics, /securemetric, /analytics oder beliebige
alphanumerische Zeichenfolge, die Sie noch nicht auf Ihrer Website verwenden.
Füllen Sie die folgenden Felder aus, damit die Beispiele in diesem Dokument verwendet werden.
Your domain: example.com
Google tag ID: G-12345
Tag serving path: /metrics
2. Traffic weiterleiten
In diesem Abschnitt wird davon ausgegangen, dass Ihre Website bereits ein CDN oder einen Load Balancer verwendet. die das Routing von Traffic nach Pfaden unterstützt.
Google Cloud
Sie müssen ein neues Back-End einrichten, das den ungefähren geografischen Standort des Besuchers und erstellen Sie Routingregeln in der vorhandenen Laden externer Anwendungen Balancer
Neues Backend erstellen
<ph type="x-smartling-placeholder"></ph> GCP-Load-Balancer öffnen
Öffnen Sie in Ihrem Load-Balancer den Abschnitt Back-End-Konfiguration. Erstellen Sie einen neuen Back-End-Dienst.
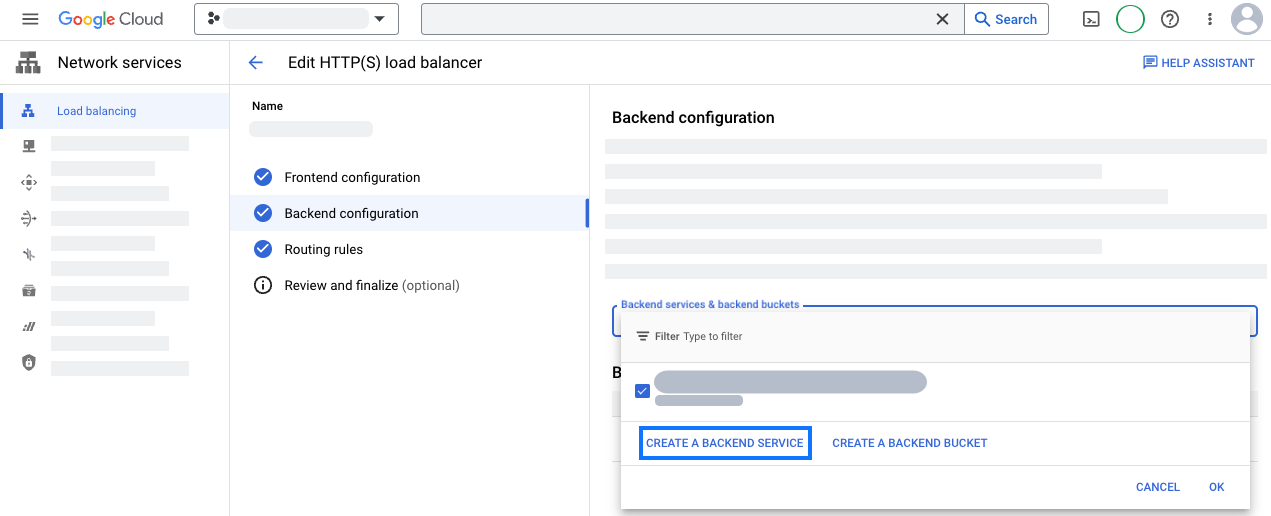
Konfigurieren Sie den neuen Back-End-Dienst mit Informationen zur Standortbestimmung:
- Geben Sie einen Namen an, z. B.
measurement-be-svc. - Legen Sie Back-End-Typ auf Internetnetzwerk-Endpunktgruppe fest.
- Legen Sie für Protokoll die Option HTTPS fest und übernehmen Sie für Zeitüberschreitung das vorausgefüllte Feld. Wert.
- Klicken Sie unter Back-Ends auf die Internetnetzwerk-Endpunktgruppe.
und erstellen Sie eine neue Internetnetzwerk-Endpunktgruppe:
<ph type="x-smartling-placeholder">
- </ph>
- Legen Sie den Typ der Netzwerk-Endpunktgruppe auf Internet-NEG (Global, Regional) verfügbar.
- Setzen Sie Scope (Bereich) auf Global.
- Setzen Sie Add through (Hinzufügen über) auf Fully Qualified Domain Name and Port (Voll qualifizierter Domainname und Port).
- Legen Sie Voll qualifizierter Domainname auf
G-12345.fps.googfest. - Klicken Sie auf ERSTELLEN, um den Endpunkt zu erstellen.
- Schließen Sie den Tab Netzwerk-Endpunktgruppe, um zum Neuer Back-End-Dienst.
- Suchen Sie nach dem Namen der neuen Netzwerk-Endpunktgruppe und wählen Sie sie aus.
- Öffnen Sie den Bereich Erweiterte Konfigurationen. Folgendes hinzufügen
benutzerdefinierten Anfrageheadern.
Headername Headerwert HostG-12345.fps.googX-Gclb-Country{client_region}X-Gclb-Region{client_region_subdivision} - Prüfen Sie die anderen Einstellungen. Weder die Cloud CDN oder Cloud Rüstung sind sind für diese Integration erforderlich. Sie können also beide bedenkenlos deaktivieren.
- Speichern Sie den neuen Back-End-Dienst.
- Geben Sie einen Namen an, z. B.
Routingregeln konfigurieren
Öffnen Sie in Ihrem Load-Balancer den Abschnitt Routingregeln.
Fügen Sie die folgenden Host- und Pfadregeln hinzu:
Host Pfad Backend */metrics/*measurement-be-svcAktualisieren Sie die Konfiguration des Load-Balancers.
Prüfen Sie die Einrichtung in einem Browser, indem Sie
https://example.com/metrics/healthyaufrufen. Die Seite sollte den TextokStellen Sie sicher, dass geografische Informationen wird aufgerufen zu:https://example.com/metrics/?validate_geo=healthy. Die Seite sollte haben den Textok.
Cloudflare
Um Ihr Tag im Erstanbietermodus bereitzustellen, erstellen Sie einen CNAME-Eintrag für ein neue Subdomain erstellen, erstellen Sie einen Ursprung Regel zum Weiterleiten und erstellen Sie ein Transform Einzuschließende Regel zur Standortbestimmung.
CNAME-Eintrag erstellen
Wählen Sie eine Subdomain aus, die für den CNAME-Eintrag reserviert werden soll. Füllen Sie die folgenden Felder aus, um in diesem Dokument verwenden. Dieser CNAME wird nie offengelegt außerhalb Ihrer Cloudflare-Konfiguration. Der Name ist also beliebig.
CNAME subdomain: fps
- Öffnen Sie auf dem DNS-Tab den Abschnitt Records (Einträge).
- Fügen Sie einen neuen Eintrag mit der folgenden Konfiguration hinzu:
<ph type="x-smartling-placeholder">
- </ph>
- Setzen Sie Type (Typ) auf CNAME.
- Legen Sie als Name
fpsfest. - Legen Sie Ziel auf
G-12345.fps.googfest.
- Speichern Sie den CNAME-Eintrag.
Ursprungsregel erstellen
- Öffnen Sie auf dem Tab „Regeln“ die Option Ursprungsregeln und erstellen Sie eine Regel.
- Geben Sie einen Regelnamen ein, z. B.
Route measurement. - Eingehende Anfragen anhand eines benutzerdefinierten Filterausdrucks abgleichen und Klick Ausdruck bearbeiten:
- Fügen Sie den folgenden Ausdruck in den Builder ein:
(http.host eq "example.com" and starts_with(http.request.uri.path, "/metrics")) - Ändern Sie den Host Header (Host-Header) in Umschreiben in....
G-12345.fps.goog. - Ändern Sie den DNS Record-Eintrag zu Override to... (Überschreiben auf...)
fps.example.com. - Speichern Sie die Ursprungsregel.
- Falls es andere Ursprungsregeln gibt, erhöhen Sie den Wert für die neu erstellte Regel Position so, dass er nach allen anderen Platzhalterpfaden ausgeführt wird.
- Prüfen Sie die Einrichtung in einem Browser, indem Sie
https://example.com/metrics/healthyaufrufen. Die Seite sollteoklauten.
Standortinformationen hinzufügen
- Öffnen Sie auf dem Tab „Regeln“ die Option Transformationsregeln.
- Erstellen Sie eine Regel vom Typ Anfrageheader ändern.
- Wenden Sie die Regel auf Alle eingehenden Anfragen an.
- Ändern Sie den Anfrageheader mit der folgenden Konfiguration:
<ph type="x-smartling-placeholder">
- </ph>
- Legen Sie als Operator Set dynamic fest.
- Legen Sie Header name (Name des Headers) auf
X-CfIpCountryRegionfest. - Setzen Sie Wert auf
ip.src.subdivision_1_iso_code.
- Stellen Sie die Transformationsregel bereit.
- Warten Sie einige Minuten, bis die Regel wirksam wird. Prüfen Sie in einem Browser die
unter
https://example.com/metrics/?validate_geo=healthyeinrichten. Die Seite sollteoklesen.
(Optional) Besucher-IP-Header entfernen
Für den Erstanbietermodus ist keine Besucher-IP-Adresse erforderlich, um richtig zu funktionieren. Sie können Entfernen Sie alle Besucher-IP-Header mithilfe der Option Besucher-IP-Header entfernen Verwaltet Transformationen.
Sonstiges
Wenn Sie Ihr Tag im Erstanbietermodus bereitstellen möchten, müssen Sie Ihr CDN oder Load-Balancer, um Anfragen an den Endpunkt des Erstanbietermodus weiterzuleiten.
- Fügen Sie einen Ursprung oder ein Backend hinzu, der bzw. das auf
G-12345.fps.googverweist. - Überschreiben Sie den Header Host so, dass er
G-12345.fps.googentspricht. Alle Cookies und Abfragestrings, die weitergeleitet werden sollen. - Pfadregel für
/metrics/*hinzufügen zu und Traffic an den Erstanbietermodus weiterleiten. - Konfigurieren Sie den reservierten Pfad so, dass er eine höhere Priorität als der Standard hat Regel.
- Prüfen Sie die Einrichtung in einem Browser, indem Sie
https://example.com/metrics/healthyaufrufen. Die Seite sollteoklauten.
Schritt 3: Skripts auf der Website für die Verwendung des Messpfads aktualisieren
Ersetzen Sie die Skripts auf jeder Seite der Website durch eines der folgenden:
gtag.js
Oben im Abschnitt <head> finden Sie die beiden Skriptzeilen mit Ihrem
Google-Tag-ID:
<!-- Google tag (gtag.js) -->
<script async src="https://www.googletagmanager.com/gtag/js?id=G-12345"></script>
und ersetzen Sie sie stattdessen durch den Messpfad:
<!-- Google tag (gtag.js) -->
<script async src="/metrics/"></script>
gtm.js
Ersetzen Sie oben im Abschnitt <head> das Tag Manager-Snippet durch den
Folgendes:
<!-- Google Tag Manager -->
<script>(function(w,d,s,l,i){w[l]=w[l]||[];w[l].push({'gtm.start':
new Date().getTime(),event:'gtm.js'});var f=d.getElementsByTagName(s)[0],
j=d.createElement(s),dl=l!='dataLayer'?'&l='+l:'';j.async=true;j.src=
'/metrics/?id='+i+dl;f.parentNode.insertBefore(j,f);
})(window,document,'script','dataLayer','');</script>
<!-- End Google Tag Manager -->
Schritt 4: Einrichtung der Messung testen
Konfigurieren Sie den Container so, dass er mindestens einen enthält, um die Analysekonfiguration zu testen Tag, das ausgelöst wird.
<ph type="x-smartling-placeholder"></ph> Zum Tag Assistant und eine Vorschau des Containers anzeigen lassen. Navigieren Sie durch Ihre Website, um Tags auszulösen.
Wählen Sie unter Summary > Ausgabe > Hits Sent (Gesendete Treffer) überprüfen, ob die Treffer werden an
/metricsweitergeleitet.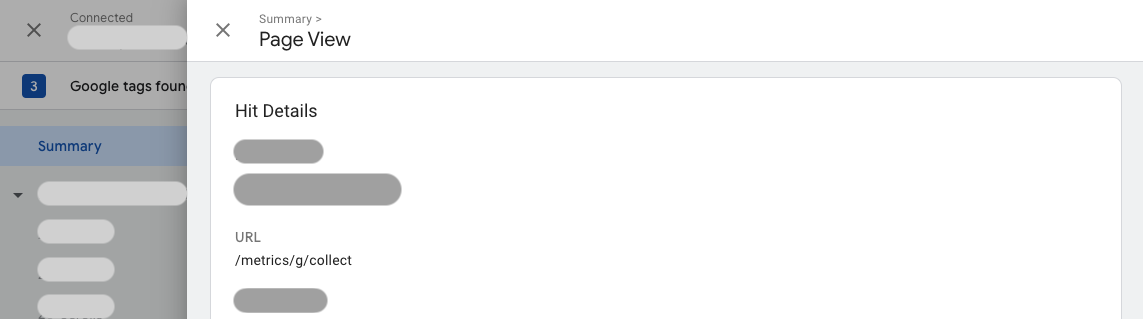
Schritt 5: Feedback
Feedback zum Erstanbietermodus über die Feedbackformular.


