Eigene und Drittanbieter-Cookies können durch Browsereinschränkungen, Nutzereinstellungen, Entwickler-Flags oder Unternehmensrichtlinien blockiert werden.
Nutzereinstellungen
Nutzer können über die Browsereinstellungen den gesamten Websitespeicher auf dem Gerät oder nur Drittanbieter-Cookies blockieren.
In Chrome können Sie Drittanbieter-Cookies blockieren, indem Sie rechts oben im Browserfenster auf das Dreipunkt-Menü und dann im Drop-down-Menü auf Einstellungen klicken. Gehen Sie zu Datenschutz und Sicherheit > Drittanbieter-Cookies und wählen Sie Drittanbieter-Cookies blockieren aus. Alternativ können Sie auch direkt die Seite chrome://settings/cookies aufrufen.
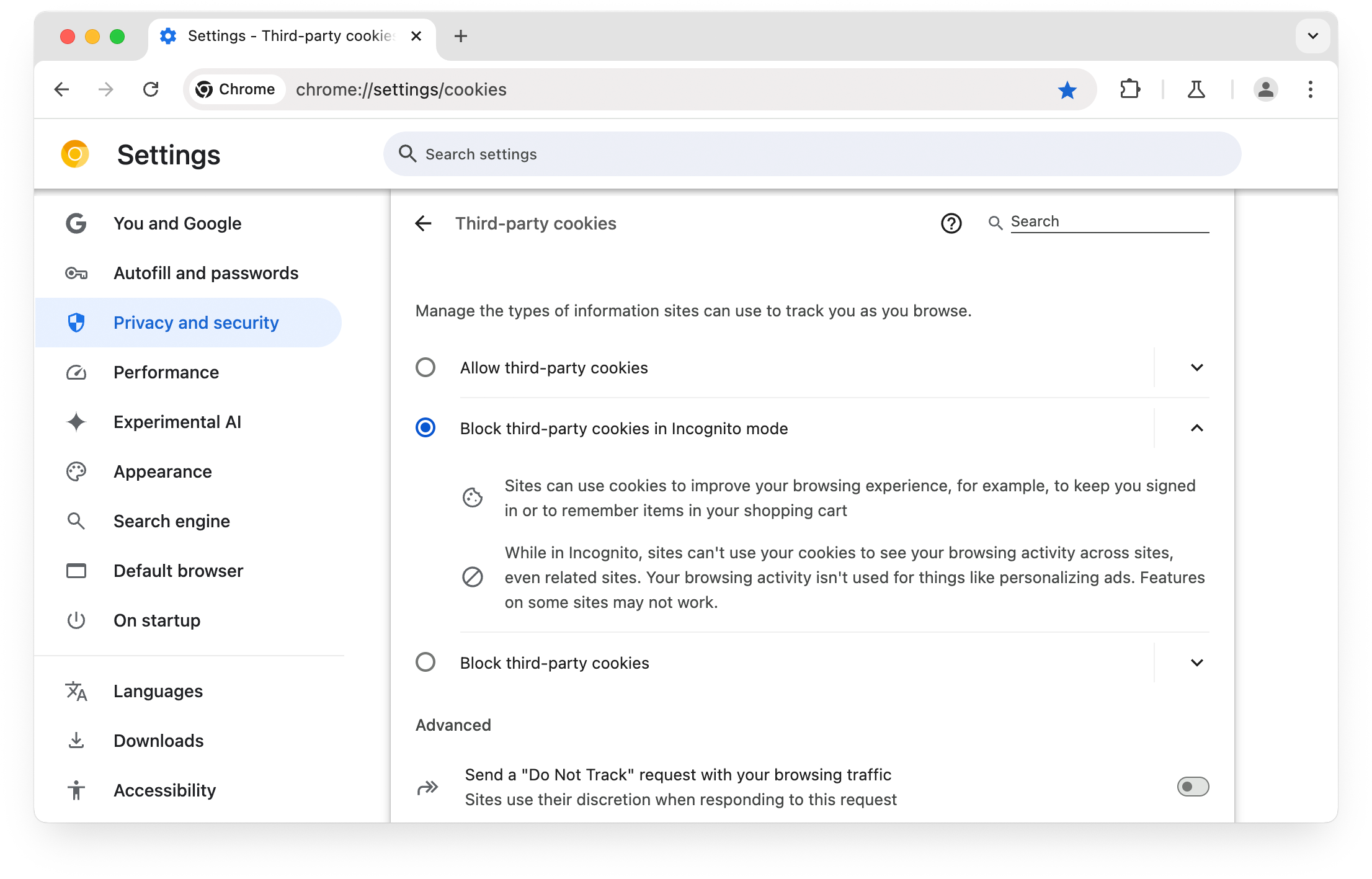
Sie können das lokale Speichern aller Websitedaten, einschließlich Cookies, auf der Seite Websitedaten auf dem Gerät in Google Chrome blockieren. Wählen Sie Einstellungen > Datenschutz und Sicherheit > Website-Einstellungen > Zusätzliche Inhaltseinstellungen > Websitedaten auf dem Gerät aus oder rufen Sie direkt chrome://settings/content/siteData auf.
Viele Websites funktionieren nicht richtig, wenn Sie den gesamten Websitespeicher blockieren.
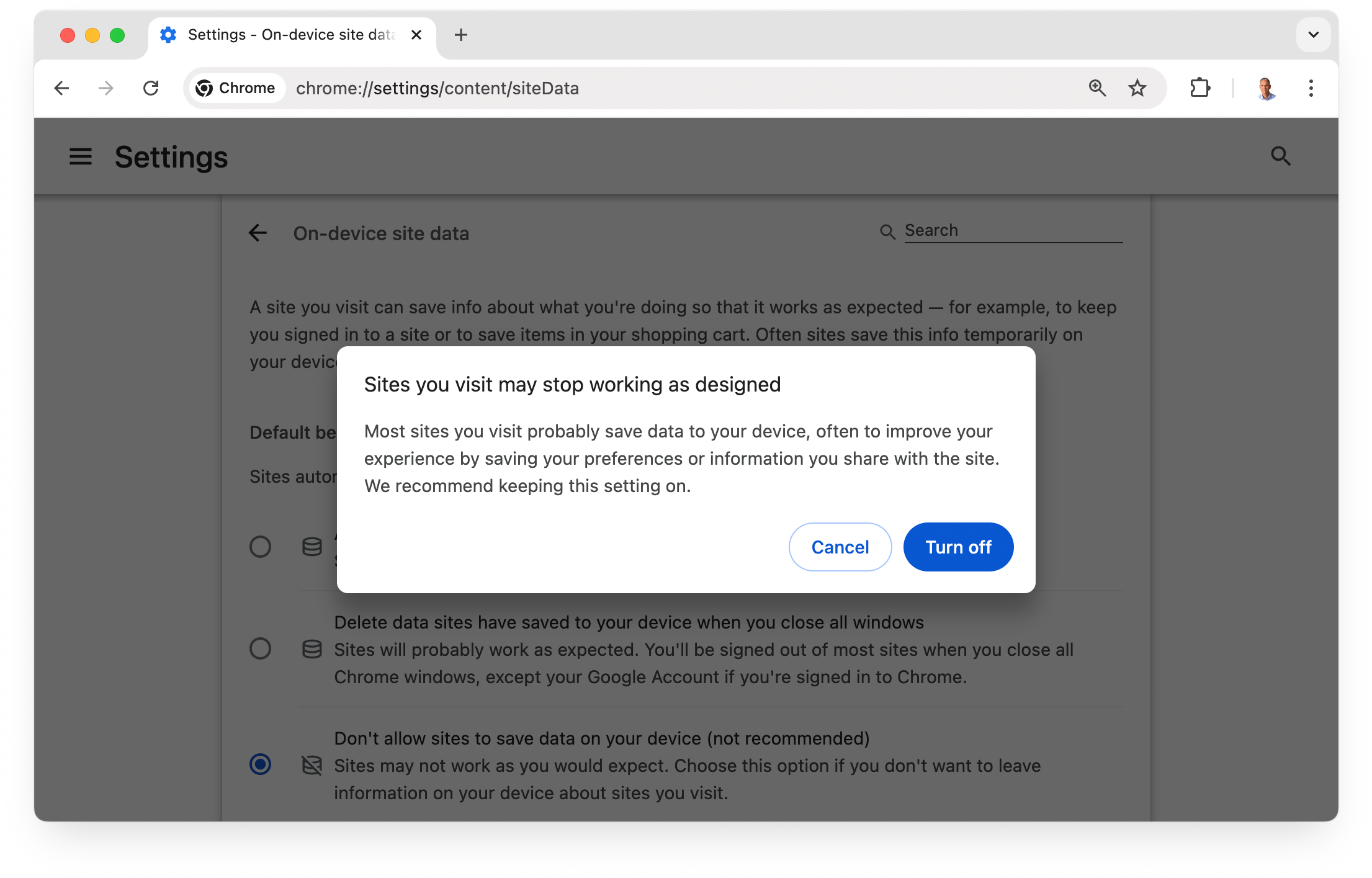
Browser-Flags
Als Entwickler können Sie die Funktionsfähigkeit Ihrer Website ohne Drittanbieter-Cookies in Chrome am besten mit dem Flag test-third-party-cookie-phaseout testen. Mit diesem Flag verhält sich Chrome so, als wären Drittanbieter-Cookies eingeschränkt. Es eignet sich daher ideal, um die Nutzerfreundlichkeit ohne websiteübergreifende Cookies zu testen.
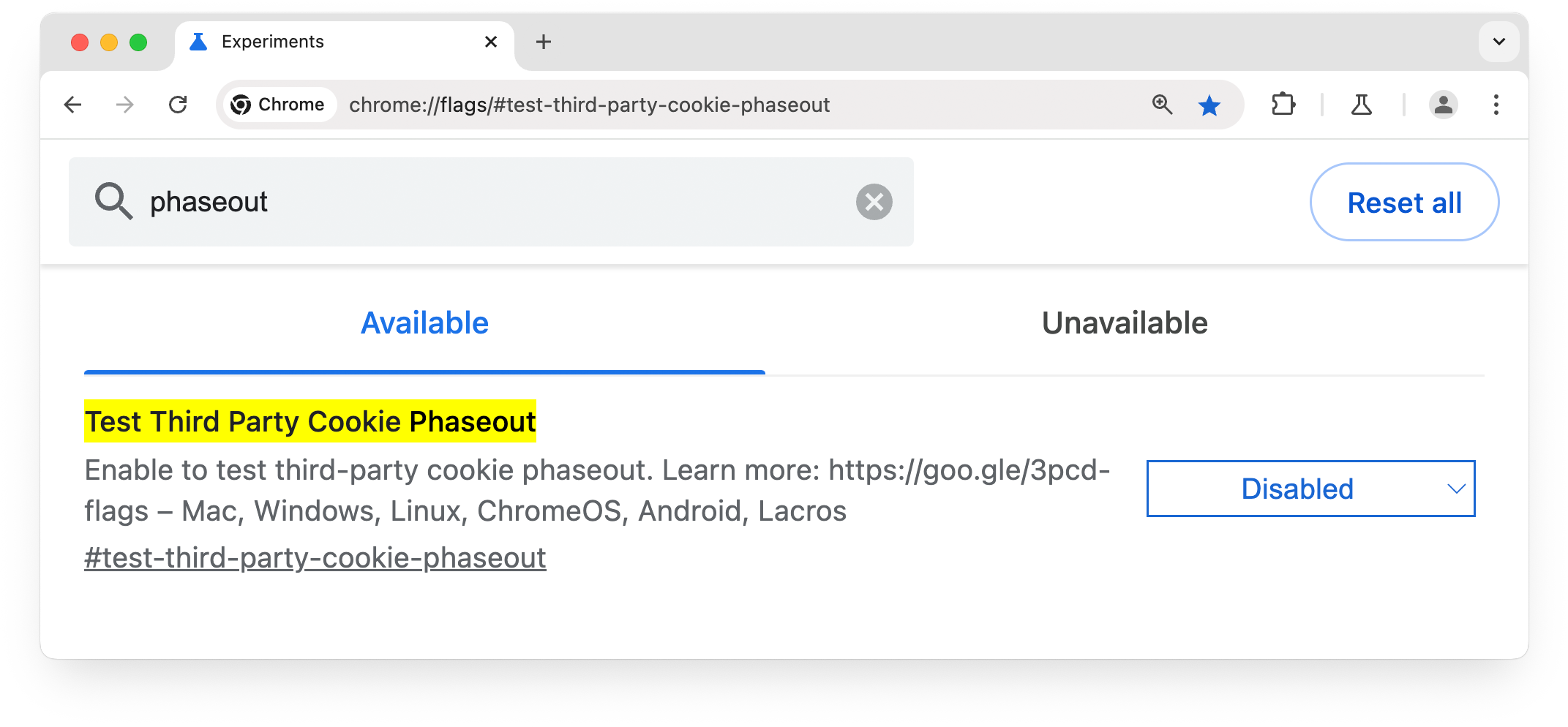
Sie haben zwei Möglichkeiten, das Flag test-third-party-cookie-phaseout zu aktivieren:
- Chrome-Flags:
Gehe zuchrome://flags/#test-third-party-cookie-phaseoutund setze das Flag aufEnabled. - Befehlszeile:
Chrome mit dem Flag--test-third-party-cookie-phaseoutstarten
Das Flag für die Einstellung ist unter Windows, macOS und Linux verfügbar:
- Windows:
chrome.exe --test-third-party-cookie-phaseout - macOS:
open -a Google\ Chrome --args --test-third-party-cookie-phaseout - Linux:
google-chrome --test-third-party-cookie-phaseout
Browsereinschränkungen
Um Tests zu ermöglichen, werden Drittanbieter-Cookies in Google Chrome standardmäßig für 1% der Nutzer eingeschränkt. Wenn Sie zu dieser Gruppe gehören, werden Drittanbieter-Cookies standardmäßig eingeschränkt und Ihre chrome://settings/cookies-Seite sieht so aus:
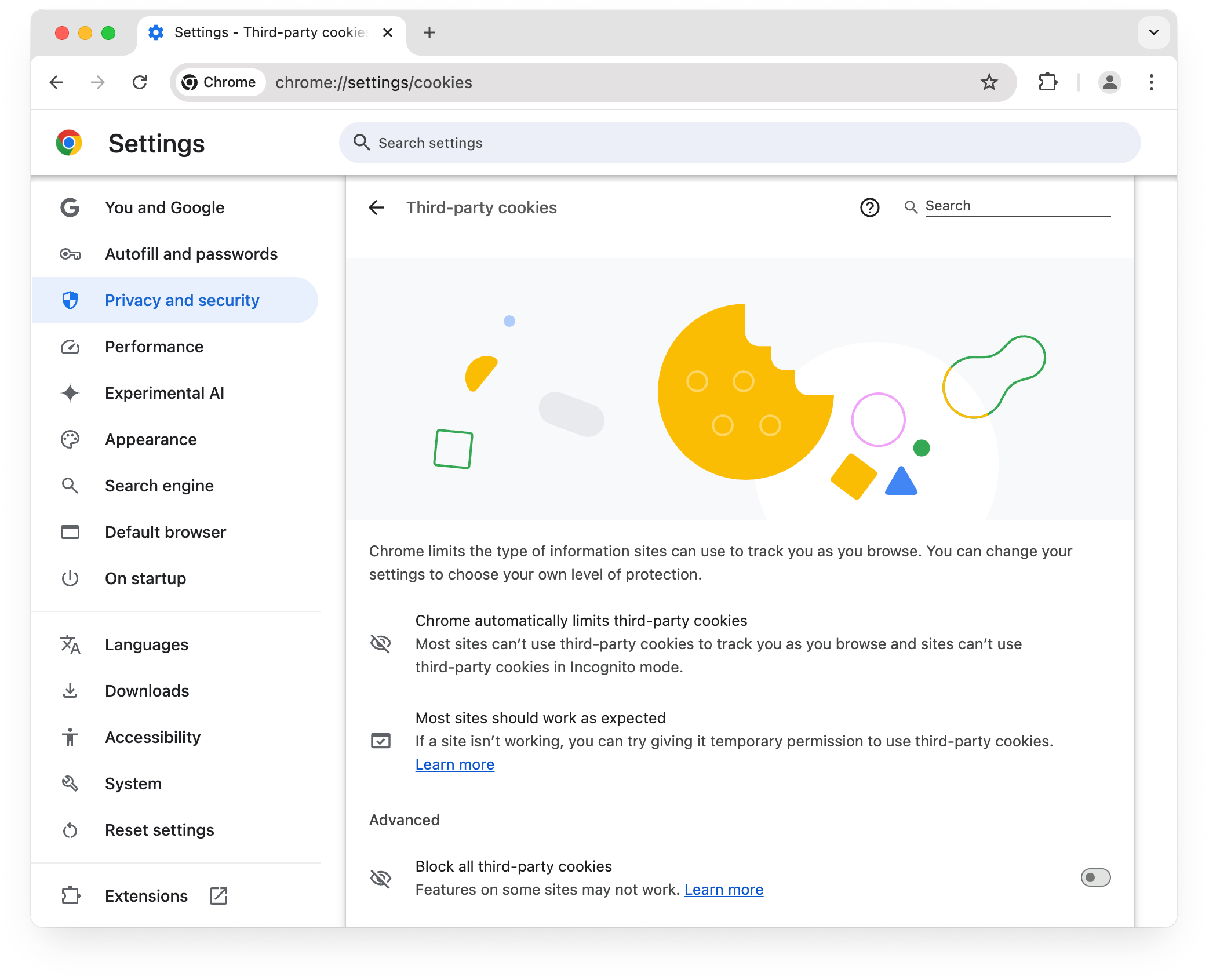
Chrome bietet Nutzern neue Möglichkeiten zur Auswahl von Drittanbieter-Cookies. Andere Browser haben eigene Cookie-Richtlinien. Safari bietet beispielsweise Tracking Prevention und Firefox den erweiterten Tracking-Schutz.
Unternehmensrichtlinie
Cookies können auch durch organisatorische Richtlinien blockiert werden, die über Chrome Enterprise festgelegt wurden.
Weitere Informationen finden Sie in den Chrome Enterprise-Richtlinien zu Drittanbieter-Cookies.

