Auf dieser Seite erfahren Sie, wie Sie ein Problem im Google Issue Tracker aufrufen und bearbeiten.
Damit Sie Probleme ansehen und bearbeiten können, müssen Sie in einem Google-Konto angemeldet sein. Außerdem benötigen Sie die Berechtigung Probleme bearbeiten oder Probleme verwalten für die Komponente, die das Problem enthält, um die zugehörigen Felder bearbeiten zu können. Wenn Sie die Berechtigung Probleme kommentieren haben, können Sie sich die Probleme nur ansehen und Kommentare dazu hinzufügen.
Problem ansehen und bearbeiten
So rufen Sie ein Problem auf und bearbeiten es:
Öffnen Sie den Issue Tracker in Ihrem Webbrowser.
Suchen Sie das Problem anhand seiner URL oder suchen Sie im Issue Tracker danach und öffnen Sie die Detailseite des Problems.
Kopfzeile für Problemdetails
Auf der Seite Problemdetails werden einige Felder und Aktionen in einer Überschrift unter der Suchleiste angezeigt.
Die Komponente wird in der Kopfzeile angezeigt. Klicken Sie auf den Namen der Komponente, um eine Suche nach offenen Problemen in dieser Komponente zu öffnen. Wenn Sie die Komponente ändern möchten, klicken Sie auf das Stiftsymbol und wählen Sie in der Komponentenauswahl eine Komponente aus. Weitere Informationen zum Ändern einer Komponente finden Sie unter Komponenten finden.
Klicken Sie auf die Problem-ID, um die ID des Problems in die Zwischenablage zu kopieren. Wenn Sie auf das Drop-down-Symbol neben der Problem-ID klicken, wird ein Menü mit zusätzlichen Links zum Problem geöffnet.
Klicken Sie auf die Symbole Zurück und Weiter, um zwischen den Problemen in den Suchergebnissen zu wechseln. Diese Symbole sind nur sichtbar, wenn Sie das Problem über eine Problemliste aufgerufen haben.
Klicken Sie auf das Symbol Zurück, um zur vorherigen Suche oder zur Startseite zurückzukehren.
Klicken Sie auf Aktualisieren, um die Seite neu zu laden.
Klicken Sie auf das Symbol Stern, um das Problem als Lesezeichen zu speichern und in den Suchergebnissen unter Von mir markiert anzuzeigen.
Der Titel des Problems wird in der Kopfzeile angezeigt. Klicken Sie auf das Stiftsymbol, um den Titel des Problems zu bearbeiten.
Klicken Sie auf das Symbol +1, um dem Problem eine Stimme hinzuzufügen. Das Symbol gibt die Gesamtzahl der Personen an, die von dem Problem betroffen sind.
Klicken Sie auf die Schaltfläche Hotlists, um dem Problem Hotlists hinzuzufügen oder daraus zu entfernen. Die Zahl auf der Schaltfläche „Hotlists“ gibt die Gesamtzahl der Hotlists für das Problem an.
Klicken Sie auf Als Duplikat markieren, um den Problemstatus in „Duplikat“ zu ändern. Geben Sie dazu ein bestimmtes kanonisches Problem an.
Klicken Sie auf das Symbol Benachrichtigungen, um zu ändern, wie Sie über Änderungen am Problem benachrichtigt werden.
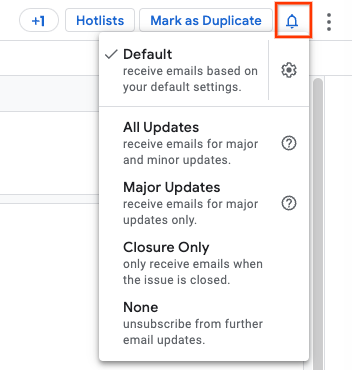
Weitere Informationen finden Sie unter Benachrichtigungseinstellungen festlegen.
Klicken Sie auf das Symbol Weitere Aktionen, um auf weitere Aktionen wie Problem archivieren und Als Spam markieren zuzugreifen. Diese Aktionen sind möglicherweise nicht verfügbar, wenn Sie nicht die erforderlichen Berechtigungen für das Problem haben.
Tabs für die Navigation
Über die Navigationstabs können Sie zwischen den Bereichen Kommentare, Abhängigkeiten, Duplikate, Blockierungen und Ressourcen wechseln. Der Bereich ist der zentrale Bereich auf der Detailseite des Problems.
Kommentarbereich
Im Bereich Kommentare werden die wichtigsten Informationen zu einem Problem angezeigt. Sie enthält den aktuellen Status, eine allgemeine Beschreibung sowie eine Liste aller Kommentare und Änderungen, die mit dem Problem verknüpft sind.
![]()
In der oberen Leiste des Kommentarbereichs werden der Problemtyp, die Priorität und die Hotlists angezeigt, die mit dem Problem verknüpft sind. Klicken Sie auf die Schaltfläche Hotlists hinzufügen, um dem Problem neue Hotlists hinzuzufügen, oder auf das x-Symbol in einem Hotlist-Chip, um die Hotlist aus dem Problem zu entfernen.
Status-Update
Mit der Statusaktualisierung wird der aktuelle Status des Problems erfasst. Klicken Sie auf die Schaltfläche Bearbeiten, um die Statusaktualisierung zu bearbeiten. Klicken Sie auf das Symbol Aktionen für Statusaktualisierungen, um das Menü mit zusätzlichen Aktionen zu öffnen. Weitere Informationen finden Sie unter Feld „Statusaktualisierung“ verwenden.
Beschreibung
Das Feld Beschreibung enthält eine detaillierte Beschreibung des Problems, einschließlich der Schritte, mit denen es sich gegebenenfalls reproduzieren lässt.
Klicken Sie auf die Schaltfläche Bearbeiten, um die Beschreibung zu bearbeiten. Um die Beschreibung zu bearbeiten, benötigen Sie die Berechtigung Probleme bearbeiten oder Sie müssen der ursprüngliche Ersteller des Problems sein.
Die Beschreibung kann nur bearbeitet werden, wenn für die Komponente die Einstellung Bearbeitbare Kommentare aktiviert ist.
Klicken Sie auf das Symbol Aktionen für Beschreibungen, um das Menü mit weiteren Aktionen zu öffnen.
Kommentare
Im Kommentarbereich wird eine sortierte Liste aller Kommentare angezeigt, die zu dem Problem gepostet wurden.
Im Kommentarbereich werden standardmäßig keine geringfügigen Änderungen am Status des Problems angezeigt. Wenn Sie diese Änderungen sehen möchten, wechseln Sie oben rechts im Bereich „Kommentare“ zur Filterebene Vollständiger Verlauf.
Es gibt insgesamt vier Filterebenen:
- Vollständiger Verlauf
- Alle Kommentare und Updates
- Kommentare von Nutzern (nur von Nutzern verfasste Kommentare)
- Kommentare von Teammitgliedern und zugewiesenen Personen
Die Reihenfolge des Kommentarthreads kann so konfiguriert werden, dass entweder Älteste zuerst oder Neueste zuerst angezeigt wird. Wenn Sie auf diese Schaltfläche klicken, wird die Threadrichtung umgekehrt.
Kommentar hinzufügen
So fügen Sie dem Problem einen neuen Kommentar hinzu:
Geben Sie den Kommentartext in das Textfeld ein. Sie benötigen die Berechtigung Probleme kommentieren, um einen Kommentar hinzufügen zu können.
Klicken Sie optional auf das Kästchen Markdown, um auszuwählen, ob der Kommentar in Markdown formatiert werden soll.
Optional können Sie auf das Symbol Anhang klicken, um Anhänge in das Problem hochzuladen. Sie können Anhänge vor dem Senden des Kommentars entfernen, indem Sie neben dem Anhang auf die Schaltfläche Anhang entfernen klicken. Sie können Anhänge auch direkt über Google Drive mit dem Symbol Google Drive hochladen.
Wenn Ihr Kommentar oder Ihre Anhänge vertrauliche Daten enthalten, können Sie auf das Symbol Einschränkungen klicken, um eine Einschränkungseinstellung auszuwählen. Weitere Informationen finden Sie unter Eingeschränkte Inhalte.
Klicken Sie auf die Schaltfläche Kommentar, um den Kommentar und alle hochgeladenen Anhänge zum Problem zu veröffentlichen.
Kommentare bearbeiten
So bearbeitest du einen Kommentar:
Klicken Sie auf das Stiftsymbol neben der Kommentarnummer. Sie können Ihre eigenen Kommentare bearbeiten, wenn Sie die Berechtigung Probleme kommentieren haben.
Kommentare können nur bearbeitet werden, wenn für die Komponente die Einstellung Bearbeitbare Kommentare aktiviert ist.
Wenn Sie die entsprechende Berechtigung haben, können Sie auch auf das Dreipunkt-Menü neben dem Zeitstempel des Kommentars klicken, um ihn zu bearbeiten oder zu löschen.
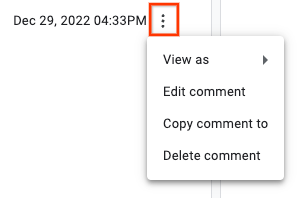
Bei einem bearbeiteten Kommentar wird im Bereich Kommentare ein zusätzlicher Hinweis angezeigt:
„Nachricht zuletzt geändert am 26. Januar 2017 14:24 Uhr“
Klicke auf den Link Verlauf anzeigen, um die am Kommentar vorgenommenen Änderungen aufzurufen.
Vertrauliche Informationen dürfen nicht durch die Kommentarbearbeitung entfernt werden, da der Kommentarverlauf weiterhin von Nutzern eingesehen werden kann. Reichen Sie stattdessen ein Support-Ticket ein, um die Entfernung zu beantragen.
Wenn du einen Kommentar bearbeitest, wird keine Änderungsbenachrichtigung gesendet.
Kommentar in ein anderes Problem kopieren
So kopieren Sie einen Kommentar in ein anderes Problem:
Klicke neben dem Zeitstempel des Kommentars auf das Dreipunkt-Menü und wähle die Option Kommentar kopieren nach aus.

Wählen Sie im Dialogfeld ein Zielproblem aus und klicken Sie auf Kopieren.
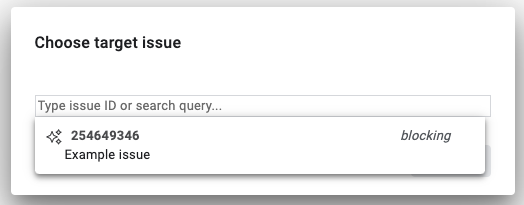
Das betreffende Problem wird in einem neuen Browsertab geöffnet. Der ausgewählte Kommentartext wird im Kommentarfeld unten im Bereich Kommentare angezeigt.
Bereich „Abhängigkeiten“
Im Bereich Abhängigkeiten sind Probleme aufgeführt, die mit dem aktuellen Problem zusammenhängen. In jedem Abschnitt wird die Anzahl der aufgeführten Probleme sowie die Anzahl der noch nicht abgeschlossenen Probleme angezeigt. Sie können im Bereich „Abhängigkeiten“ auf ein Problem klicken, um die Seite mit den Details zu diesem Problem aufzurufen.
Im Bereich Übergeordnete Elemente sehen Sie den größeren Arbeitsaufwand, der mit diesem Problem verbunden ist. Wenn Sie ein neues übergeordnetes Element hinzufügen möchten, klicken Sie auf Übergeordnetes Element hinzufügen und wählen Sie ein Problem aus. Wenn Sie ein übergeordnetes Element entfernen möchten, klicken Sie in der Zeile für das Problem auf das Symbol Weitere Optionen und wählen Sie Übergeordnetes Element aufheben aus. Weitere Informationen zu übergeordneten Problemen finden Sie unter Übergeordnete/untergeordnete Labels.
Im Abschnitt Blocker werden Probleme angezeigt, die die Behebung dieses Problems verhindern. Wenn Sie einen neuen Blockiergrund hinzufügen möchten, klicken Sie auf Blockiergrund hinzufügen und wählen Sie ein Problem aus. Wenn Sie einen Blockierer entfernen möchten, klicken Sie in der Zeile für das Problem auf das Symbol Weitere Optionen und wählen Sie Blockierer entfernen aus. Weitere Informationen finden Sie unter Probleme blockieren.
Im Bereich Untergeordnete Probleme werden Probleme angezeigt, bei denen kleinere Arbeitselemente dem aktuellen Problem zugeordnet werden. Wenn Sie einen neuen untergeordneten Fehler erstellen möchten, klicken Sie auf Neu untergeordnet erstellen, geben Sie einen Titel für das Problem ein und klicken Sie dann auf Erstellen. Wenn Sie einen untergeordneten Fehler hinzufügen möchten, der bereits im Issue Tracker vorhanden ist, klicken Sie auf Vorhandenes untergeordnetes Element hinzufügen und wählen Sie das vorhandene Problem aus. Wenn Sie ein untergeordnetes Element entfernen möchten, klicken Sie in der Zeile für das Problem auf das Symbol Weitere Optionen und wählen Sie Verknüpfung mit übergeordnetem Element aufheben aus. Weitere Informationen zu untergeordneten Problemen finden Sie unter Eltern-Kind-Beziehungen.
Bereich „Duplikate“
Im Bereich Duplikate wird eine Liste der Probleme angezeigt, die als Duplikat des aktuellen Problems markiert wurden. Wenn Sie ein Problem als Duplikat des aktuellen Problems markieren möchten, klicken Sie auf die Schaltfläche Hinzufügen und wählen Sie ein Problem aus. Weitere Informationen finden Sie unter Problem als Duplikat markieren.
Blockierungsfeld
Im Bereich Blockierung wird eine Liste der Probleme angezeigt, die durch das aktuelle Problem blockiert werden. Wenn Sie ein Problem als durch das aktuelle Problem blockiert markieren möchten, klicken Sie auf die Schaltfläche Hinzufügen und wählen Sie ein Problem aus. Weitere Informationen finden Sie unter Probleme blockieren.
Bereich „Ressourcen“
Im Bereich Ressourcen werden zugehörige Ressourcen angezeigt, die über das aktuelle Problem verlinkt sind. Dazu gehören auch andere Probleme und Screenshots, die in den Kommentaren erwähnt wurden.
Problemfelder
Im Bereich Problemfelder auf der rechten Seite der Seite können Sie den Status des Problems aufrufen oder bearbeiten.
Der Bereich Problemfelder enthält viele der Felder, die beim Erstellen des Problems angegeben wurden. Außerdem enthält es die benutzerdefinierten Felder der Komponente. Sie können ein Feld in diesem Bereich bearbeiten, indem Sie auf den aktuellen Wert oder den zugehörigen Link klicken.
![]()
Informationen zu den Standardfeldern für Probleme im Bereich Problemfelder finden Sie im Glossar der Felder.
