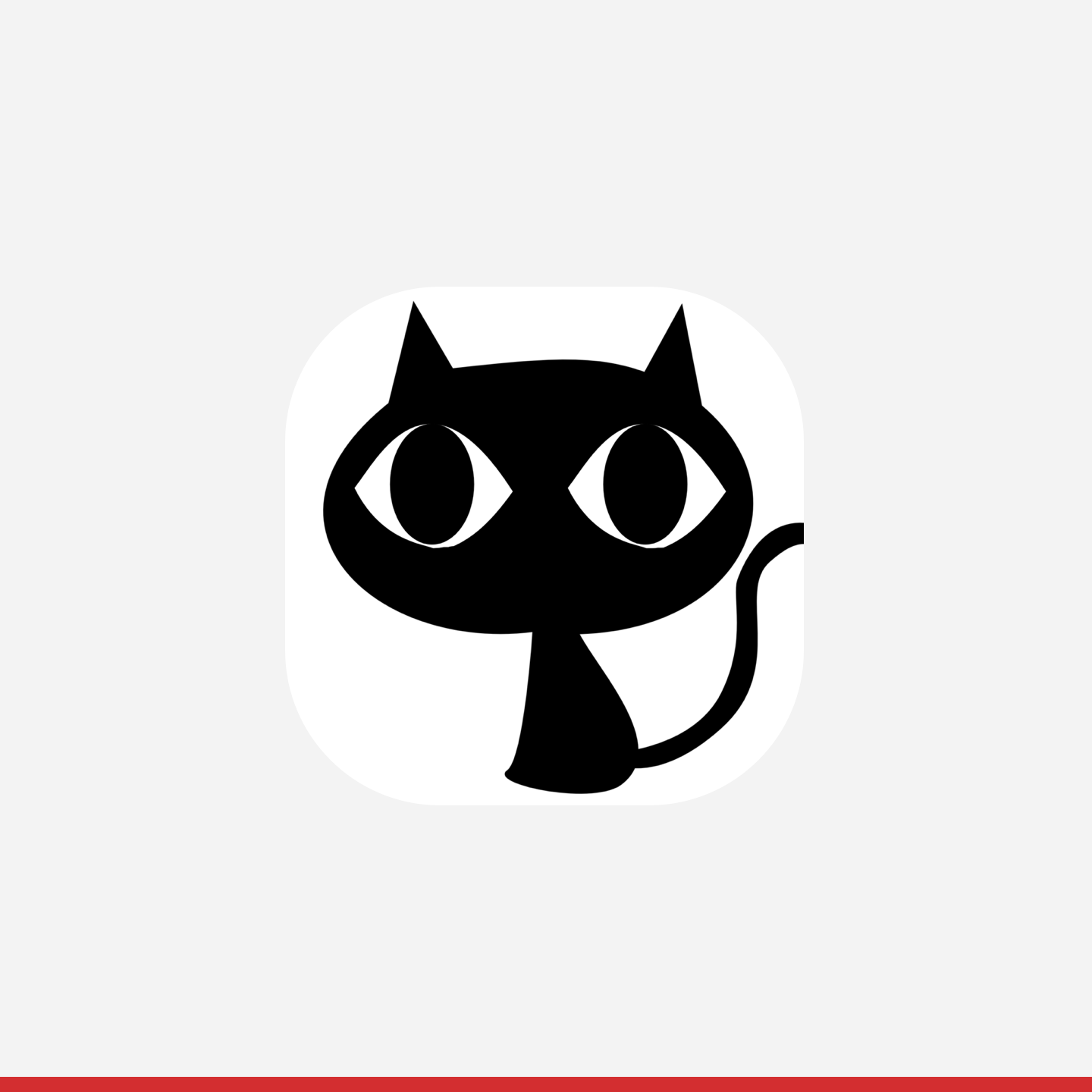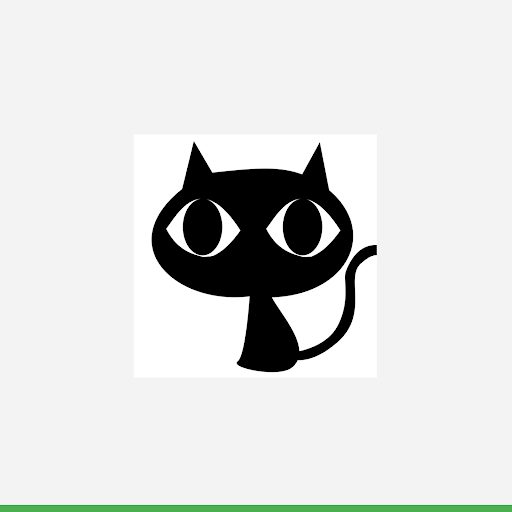パートナー ポータルでブランドを作成し、ロゴをアップロードする方法をご確認ください。
パートナーのロゴは、広告枠の提供元を正確に示すためのフローの一環としてユーザーに表示されます。ロゴのアップロードは統合を完了する際に必須の手順です。以下の手順に沿ってアップロードしてください。
注: [設定 > ブランド] タブの設定は環境によって異なります。
ブランドとロゴを追加する
パートナーは、広告枠全体で単一のブランドまたは複数のブランドを使用できます。複数のブランドを使用する場合は、各ブランドに独自のロゴと対応するメタデータが必要です。
ブランドには次のものがあります。
- ロゴ: 以下のロゴの具体的な要件をご覧ください。
- 利用規約: ブランドの利用規約ページの URL(リダイレクト統合には不要)。
- プライバシー ポリシー: ブランドのプライバシー ポリシー ページの URL(リダイレクト統合には不要)。
- 販売店登録 URL: ブランドの販売店登録ページの URL。
- 国別の URL を指定することもできます。国別の URL を指定すると、販売者の所在地に基づいてブランド単位の URL が上書きされます。
- オプトアウト URL: 販売者がデータフィードへの掲載をオプトアウトできる、ブランドから提供された URL。
- ドメイン: ドメインは、トップレベル URL のグループを特定のブランドに関連付けるために使用されます。たとえば、英国のドメインに英国固有のブランドを表示できます。
- ドメインの国: ドメインを特定の国に関連付けます。[すべての国] に設定できます。
データフィードまたは API リクエストによって Actions Center に送信する販売者は、すべて 1 つのブランドに厳密に関連付けられます。ブランド ID が未設定の場合、販売者はデフォルトのブランドに関連付けられます。
デフォルトのブランド
デフォルトのブランドはすでにアクション センター アカウントに含まれています。追加のブランドと比較して、デフォルトのブランドには特別な動作があります。
- デフォルトのブランドの [ブランド ID] は空の値になっています。
- 在庫を公開するには、デフォルトのブランドに少なくとも 1 つのドメインを設定する必要があります。
- ドメインが別のブランドと一致しない限り、すべての広告枠はドメインに関係なくデフォルトのブランドにマッピングされます。
複数のブランド
世界中のさまざまな地域でブランド名やロゴが異なる場合は、複数のブランドを設定できます。
この例では、ブランドの名前が「Example Company」であることを前提としています。
- デフォルトのブランドを「Example Company」として設定し、ドメインとして「example.com」を追加します。
- 国を [すべての国] に設定します。
- 「Example Company UK」という新しいブランドを作成します。
- ドメインを「example.co.uk」、国を「UK」に設定します。
エンドツーエンドの統合
ブランドごとに独自のロゴ、利用規約、プライバシー ポリシー、販売者登録 URL を設定できます。国別の URL も指定できます。国別の URL を指定すると、販売者の所在地に基づいてブランド単位の URL が上書きされます。
複数のブランドを定義することは任意です。ユーザー向けブランドを複数管理している場合や、複数の国それぞれで独自のブランドを展開している場合は、定義することをおすすめします。
統合のロゴをアップロードするための要件は次のとおりです。
ブランドとその関連属性は環境ごとに定義されますが、通常はサンドボックス環境と本番環境間でブランド定義を同期することをおすすめします。
アトリビューション ロゴ
パートナー ページのロゴや URL を新しいものに更新する場合は、Partner Portal でケースを登録してサポートを依頼してください。パートナー ページのロゴは、[ブランド設定] で使用されているものと同一ではありません。
ビジネスリンクとリダイレクトの統合
ブランドごとに独自のロゴと国別の URL を設定できます。
ビジネスリンクまたはリダイレクトの統合のロゴをアップロードするための要件は次のとおりです。
ブランドを作成する手順は次のとおりです。
- パートナー ポータルの [設定] の [ブランド] タブに移動します。
- まだ [サンドボックス環境] に切り替えていない場合は、上部にある環境切り替えスイッチで切り替えます。
- ブランドにカーソルを合わせた後、鉛筆アイコンをクリックして既存のブランドにロゴを追加するか、[ブランドを追加] をクリックして新しいブランドを作成します。
- [アップロード] ボタンをクリックして、アップロードするロゴファイルを選択します。
- ロゴがすべての要件チェックに合格していることを確認します。
- メニューの下部にある [送信] を押して変更を保存します。
- ロゴが正しいことを確認したら、上部の環境切り替えスイッチで [本番環境] に切り替え、手順 1 ~ 6 を繰り返します。
このセクションでは、Actions Center に掲載するロゴのアセットを作成する際のガイドラインについて説明します。
ロゴを作成する
アートワークを作成する際は、以下の要件を満たしていることを確認してください。
- 最終的なサイズ: 512 ピクセル x 512 ピクセル。
- ロゴは、512 x 512 ピクセルの正方形の中央に配置し、最大サイズは 384 x 384 ピクセルにする必要があります。
- 注: 有効な描画領域は 384 ピクセル x 384 ピクセルです。
- 形式: 32 ビット PNG。
- 色空間: sRGB。
- 注: 透明な背景は使用できません。
- ロゴの背景色は、パートナーのブランド ガイドラインに準拠していれば任意の色にできます
- 背景色は 512 ピクセル x 512 ピクセルの領域全体を覆う必要があります
- アートワークは、384 ピクセル x 384 ピクセルの描画領域の中央に配置する必要があります。
- 最大ファイルサイズ: 1,024 KB。
- 形: 完全な正方形。
- アクション センターでは、マスキングが動的に処理されます。
- 半径はアイコンサイズの 20% に相当します。
- 影: なし。
ロゴは 512 px x 512 px にデザインする必要がありますが、アイコン アセットの作業は、384 px x 384 px の中央のスペースにのみ配置する必要があります。キーラインをガイドとして使用し、アートワーク要素をキーライン グリッドに配置することをおすすめします。アセットがアップロードされると、アクション センターは角を丸くしたマスクを動的に適用して、すべてのアイコンとロゴ間で一貫性を確保します。
ロゴの例:

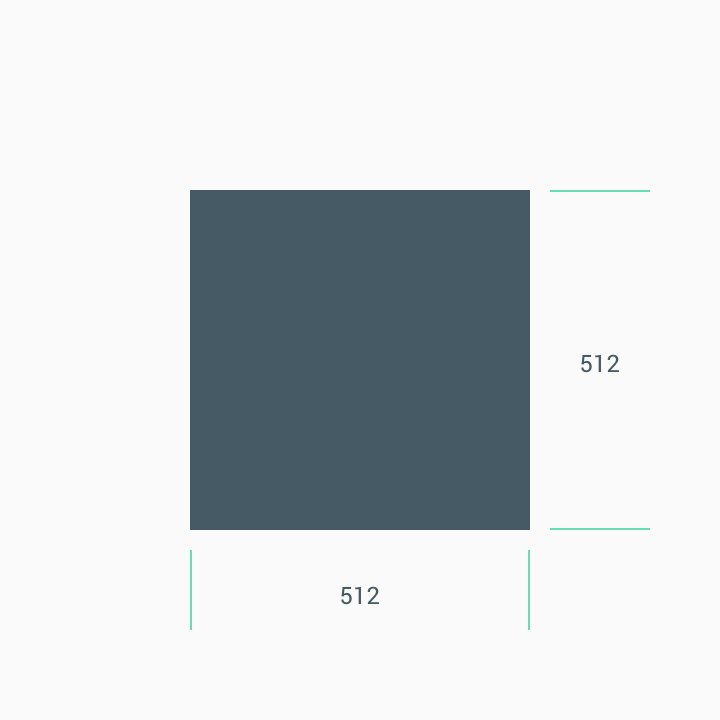
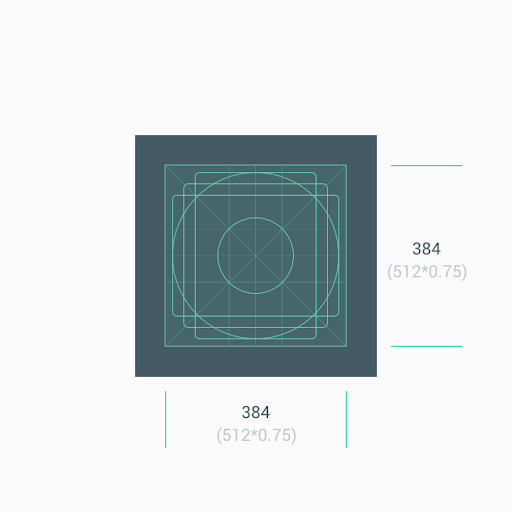
サイズ
注意: 1. 必要最小限のシンプルなアートワークを作成する場合は、中央のアセット スペース(384 ピクセル x 384 ピクセル)を背景として使用します。2. ロゴなどのアートワーク要素を配置する際は、キーラインを目安として使用します。
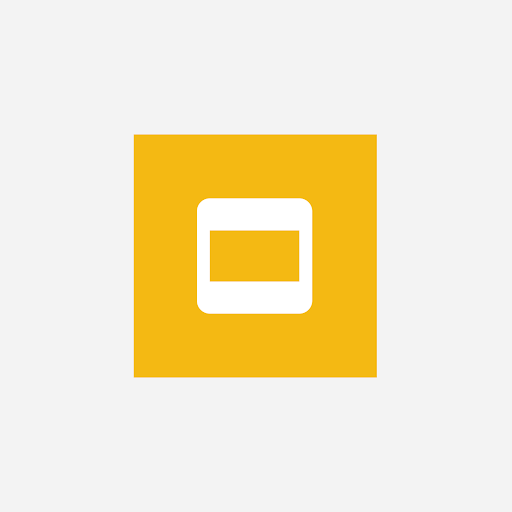
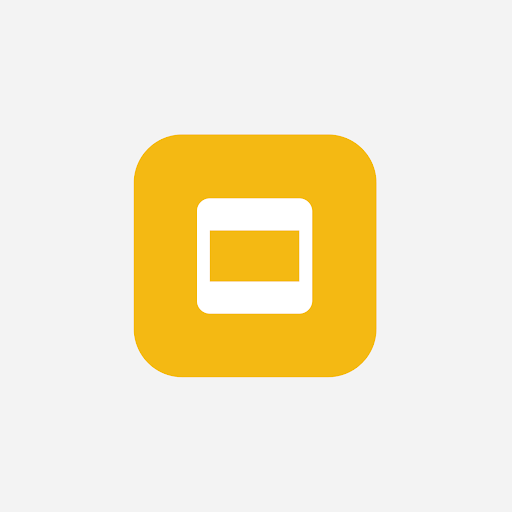
ロゴやアートワークがアセット スペース全体に収まるように無理に配置することはせず、キーライン グリッドを使って配置します。
ロゴのなかで図形が重要な意味を持つ場合は、アートワークを無理にスペース全体に合わせることはせず、新しいキーライン グリッド上に配置します。
可能であれば、アセットの背景色としてブランドにふさわしい色を選択し、透明色は使用しないでください。
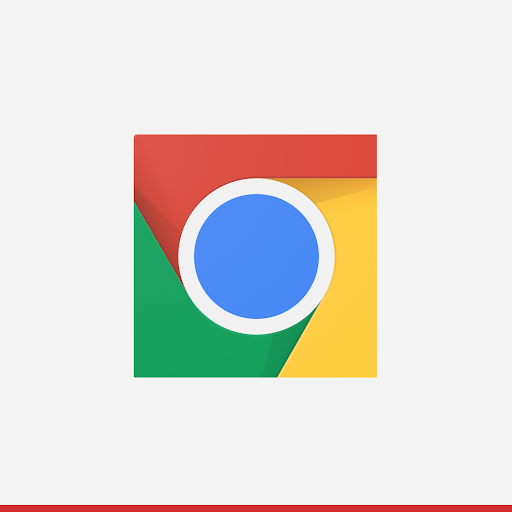
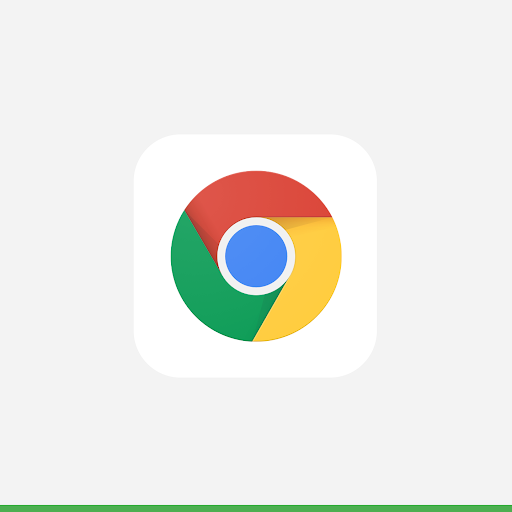
角の丸み
角に丸みのあるアセットは配信しないでください。アクション センターでは、ロゴに角の丸みと枠線が動的に適用されます。これにより、異なる UI レイアウト間でアイコンのサイズを調整する際に一貫性が確保されます。半径はアイコンサイズの 20% に相当します。