W tym samouczku pokazujemy, jak utworzyć aplikację Google Chat, której zespół może używać do zarządzania projektami w czasie rzeczywistym. Aplikacja do obsługi czatu korzysta z Vertex AI, aby pomagać zespołom w pisaniu historii użytkowników (które przedstawiają funkcje systemu oprogramowania z punktu widzenia użytkownika, aby zespół mógł je opracować) i zapisuje je w bazie danych Firestore.
-
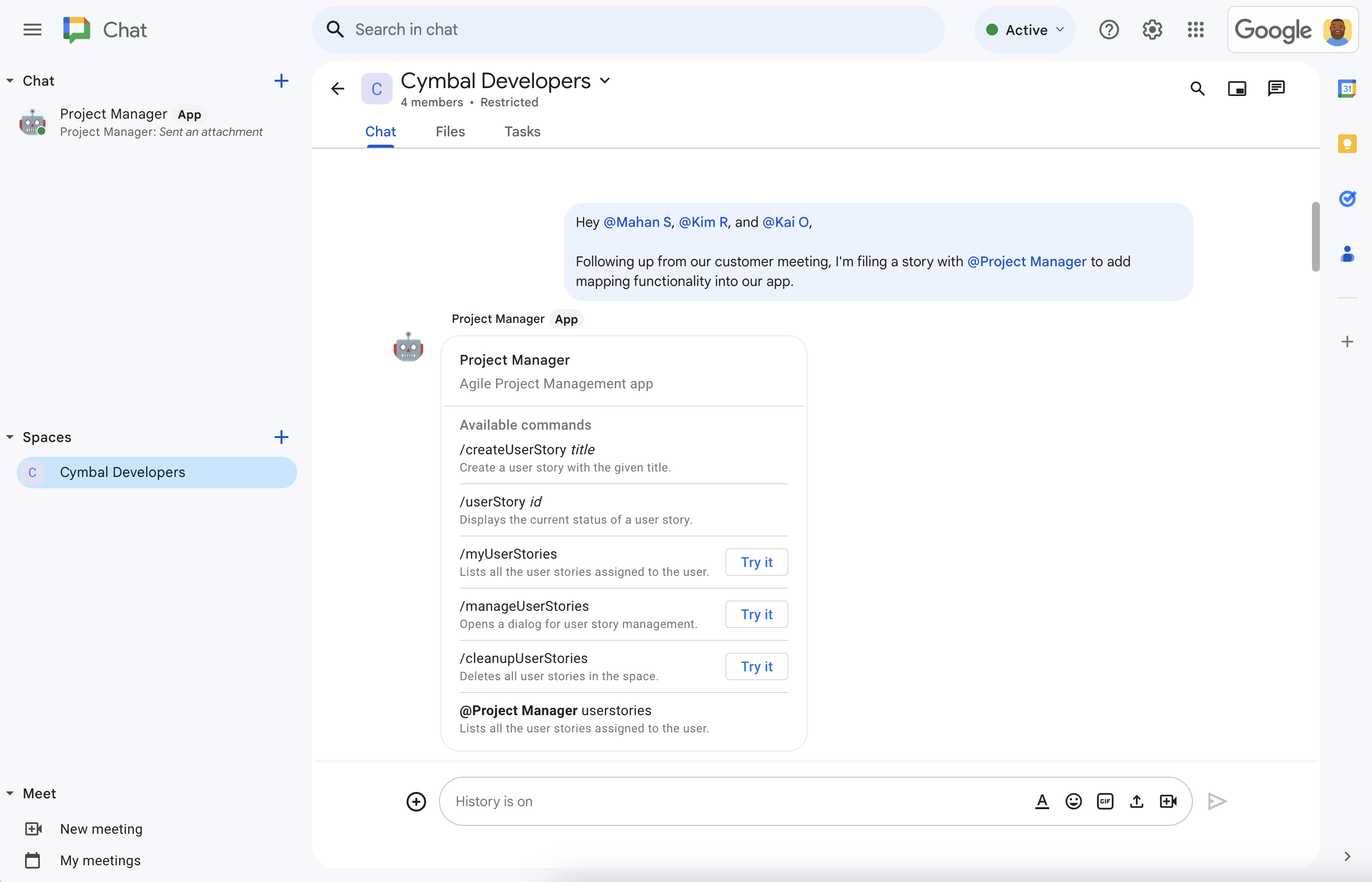
Rysunek 1. Charlie omawia z zespołem rozwój funkcji w pokoju w Google Chat. Wzmianka o aplikacji do zarządzania projektami w Google Chat spowoduje, że aplikacja ta zaoferuje pomoc. -

Rysunek 2. Za pomocą polecenia po ukośniku /createUserStoryCharlie tworzy historię. -
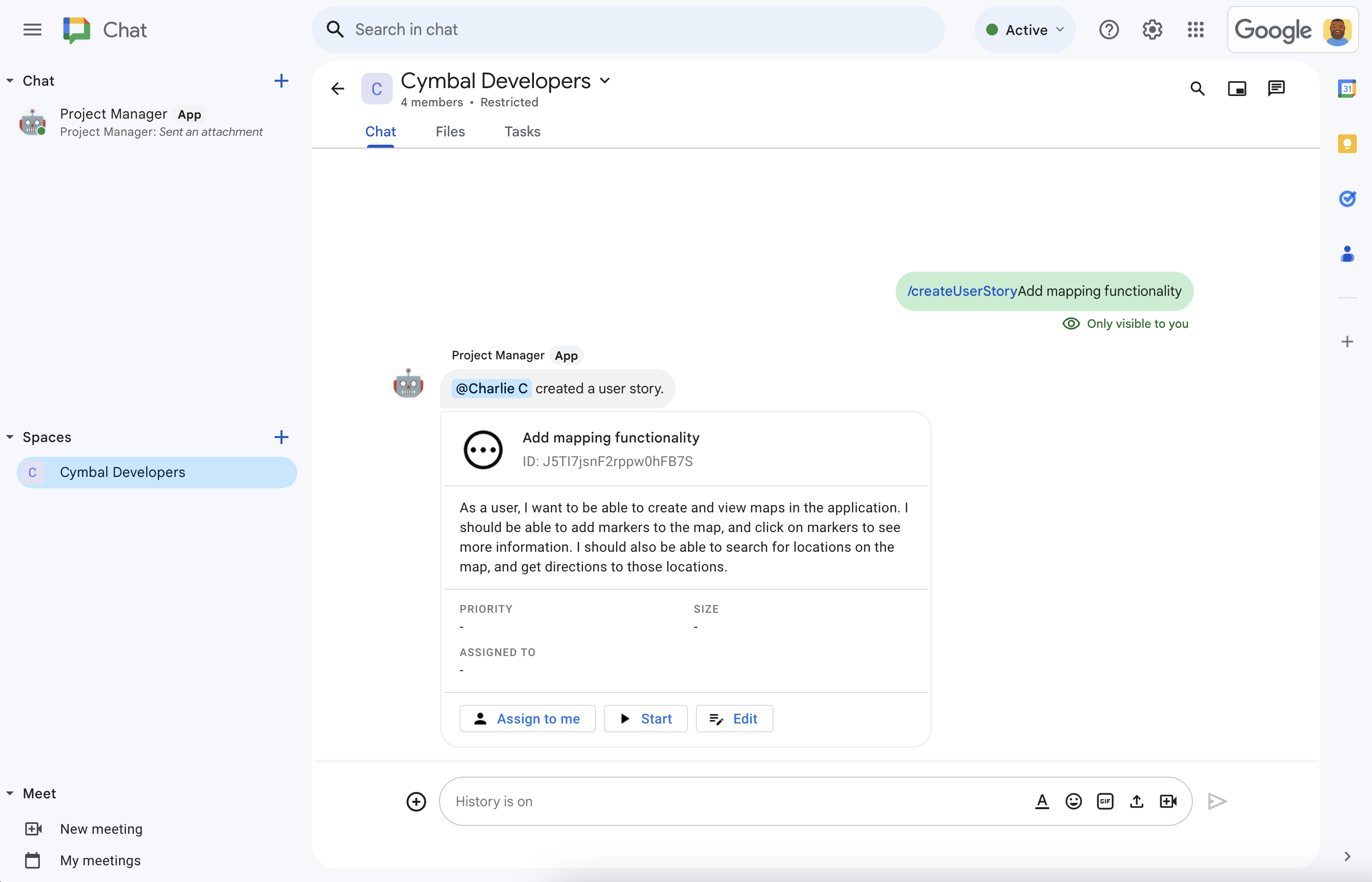
Rysunek 3. Aplikacja do zarządzania projektami w Chat używa Vertex AI do napisania opisu historii, a następnie udostępnia go w pokoju. -

Rysunek 4. Charlie klika Edytuj, aby sfinalizować szczegóły historii. Opis wygenerowany przez AI jest dokładny, ale Charlie chce uzyskać więcej szczegółów, więc klika Rozwiń, aby Vertex AI dodał wymagania do opisu historii. Charlie przypisuje historię do siebie, ustawia stan na „Rozpoczęto”, wybiera odpowiedni priorytet i rozmiar, a następnie klika Zapisz. -
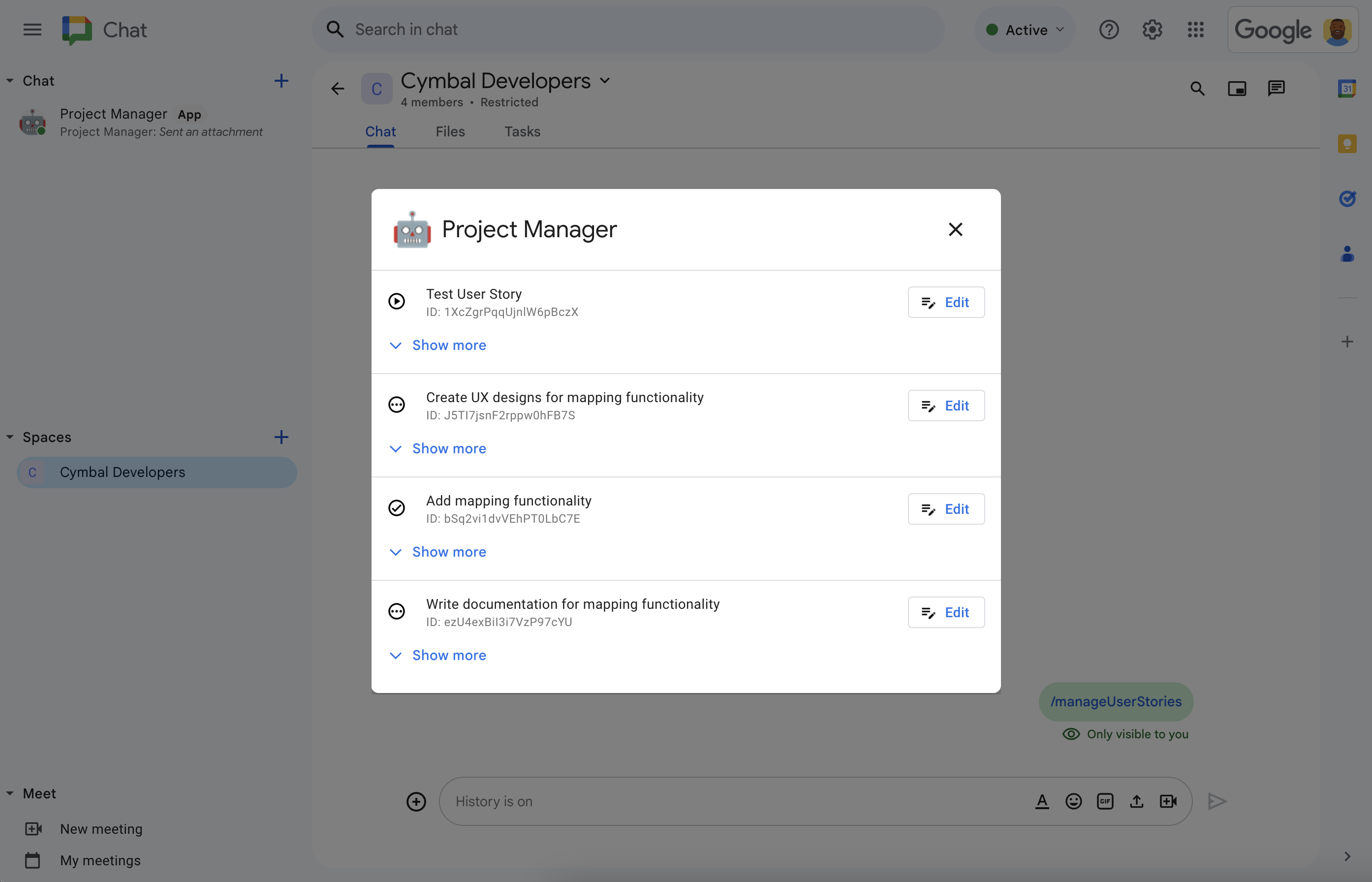
Rysunek 5. W każdej chwili Charlie może wyświetlić wszystkie historie użytkowników zespołu i nimi zarządzać za pomocą ./manageUserStoriespolecenia po ukośniku
Wymagania wstępne
- Konto Google Workspace w wersji Business lub Enterprise z dostępem do Google Chat.
Dostęp do usług Google Cloud w celu:
- Utwórz projekt Google Cloud.
- Połącz konto rozliczeniowe Google Cloud z projektem w Cloud. Aby sprawdzić, czy masz dostęp, przeczytaj artykuł Uprawnienia wymagane do włączenia płatności.
Używaj nieuwierzytelnionych wywołań funkcji Google Cloud, co możesz sprawdzić, ustalając, czy Twoja organizacja Google Cloud używa ograniczenia udostępniania według domeny.
W razie potrzeby poproś administratora Google Cloud o dostęp lub uprawnienia.
Jeśli używasz Google Cloud CLI, musisz mieć środowisko programistyczne Node.js skonfigurowane do pracy z interfejsem wiersza poleceń gcloud. Zobacz Konfigurowanie środowiska programistycznego Node.js.
Cele
- Utwórz aplikację do obsługi czatu, która zarządza projektami oprogramowania realizowanymi w metodologii Agile.
- Pomagaj użytkownikom pisać historie użytkowników za pomocą narzędzi do pisania historii wspomaganych przez generatywną AI, które działają w oparciu o Vertex AI:
- generować i regenerować opisy opowiadań;
- Rozwiń opisy historii z notatek do pełnych wymagań.
- Popraw błędy gramatyczne, aby usunąć literówki.
- Aktualizuj pracę, zapisując dane w bazie danych Firestore i odczytując je z niej.
- Ułatwianie współpracy w pokoju w Google Chat poprzez umożliwienie użytkownikom tworzenia, edytowania, przypisywania i rozpoczynania historii bezpośrednio z poziomu rozmowy.
Używane produkty
Aplikacja do zarządzania projektami korzysta z tych usług Google Workspace i Google Cloud:
- Chat API: interfejs API do tworzenia aplikacji Google Chat, które odbierają i odpowiadają na zdarzenia interakcji w Google Chat, takie jak wiadomości. Aplikacja do zarządzania projektami w Google Chat korzysta z interfejsu Chat API, aby otrzymywać zdarzenia interakcji wysyłane przez Chat i na nie odpowiadać, a także konfigurować atrybuty, które określają sposób wyświetlania aplikacji w Google Chat, takie jak nazwa i obraz awatara.
- Vertex AI API: platforma generatywnej AI. Aplikacja Google Chat do zarządzania projektami używa interfejsu Vertex AI API do pisania tytułów i opisów historii użytkowników.
- Firestore: bezserwerowa baza danych dokumentów. Aplikacja Google Chat do zarządzania projektami używa Firebase do przechowywania danych o historii użytkowników.
Cloud Functions: wymagająca niewielu zasobów usługa obliczeniowa bez serwera, która umożliwia tworzenie samodzielnych funkcji o ściśle zdefiniowanym przeznaczeniu reagujących na zdarzenia interakcji w Chat bez konieczności zarządzania serwerem lub środowiskiem wykonawczym. Aplikacja Google Chat do zarządzania projektami korzysta z Cloud Functions jako platformy obliczeniowej do uruchamiania logiki, która przetwarza zdarzenia interakcji i na nie odpowiada, oraz do hostowania punktu końcowego HTTP, do którego Chat wysyła zdarzenia interakcji.
Cloud Functions korzysta z tych usług Google Cloud do tworzenia, przetwarzania zdarzeń interakcji i hostowania zasobów obliczeniowych:
- Cloud Build: w pełni zarządzana platforma do ciągłej integracji, dostarczania i wdrażania, która uruchamia zautomatyzowane kompilacje.
- Pub/Sub: asynchroniczna i skalowalna usługa do przesyłania wiadomości, która oddziela usługi generujące wiadomości od usług, które je przetwarzają.
- Cloud Run Admin API: w pełni zarządzane środowisko do uruchamiania aplikacji w kontenerach.
Architektura
Architektura aplikacji Google Chat do zarządzania projektami odbiera i przetwarza zdarzenia interakcji w Google Chat w punkcie końcowym HTTP, używa Vertex AI do tworzenia historii użytkowników i przechowuje szczegóły historii użytkowników w bazie danych Firestore. Poniższy diagram przedstawia architekturę zasobów Google Workspace i Google Cloud, które są używane.
Aplikacja do zarządzania projektami w Google Chat działa w ten sposób:
Użytkownik wysyła wiadomość w Google Chat i wywołuje aplikację do zarządzania projektami w Google Chat, wysyłając do niej wiadomość bezpośrednio, wspominając ją w pokoju lub wpisując polecenie po ukośniku.
Chat wysyła synchroniczne żądanie HTTP do punktu końcowego HTTP funkcji w Cloud Functions.
Aplikacja Google Chat do zarządzania projektami przetwarza żądanie HTTP:
Vertex AI pomaga pisać lub aktualizować historyjki użytkownika.
Baza danych Firestore przechowuje, pobiera, aktualizuje i usuwa dane dotyczące historii użytkownika.
Cloud Functions zwraca do Google Chat odpowiedź HTTP, która jest wyświetlana użytkownikowi jako wiadomość lub okno.
Przygotowywanie środowiska
W tej sekcji dowiesz się, jak utworzyć i skonfigurować projekt Google Cloud na potrzeby aplikacji do obsługi czatu.
Tworzenie projektu Google Cloud
Konsola Google Cloud
- W konsoli Google Cloud kliknij Menu > Administracja > Utwórz projekt.
-
W polu Nazwa projektu wpisz opisową nazwę projektu.
Opcjonalnie: aby edytować identyfikator projektu, kliknij Edytuj. Po utworzeniu projektu nie można zmienić jego identyfikatora, więc wybierz taki, który będzie Ci odpowiadać przez cały okres jego istnienia.
- W polu Lokalizacja kliknij Przeglądaj, aby wyświetlić potencjalne lokalizacje projektu. Następnie kliknij Wybierz.
- Kliknij Utwórz. W konsoli Google Cloud otworzy się strona Panel, a projekt zostanie utworzony w ciągu kilku minut.
interfejs wiersza poleceń gcloud
W jednym z tych środowisk programistycznych uzyskaj dostęp do interfejsu Google Cloud CLI (gcloud):
-
Cloud Shell: aby używać terminala online z już skonfigurowanym interfejsem gcloud CLI, aktywuj Cloud Shell.
Aktywuj Cloud Shell -
Lokalna powłoka: aby używać lokalnego środowiska programistycznego, zainstaluj i zainicjuj interfejs wiersza poleceń gcloud.
Aby utworzyć projekt w Google Cloud, użyj poleceniagcloud projects create:gcloud projects create PROJECT_ID
Włączanie płatności za projekt Cloud
Konsola Google Cloud
- W konsoli Google Cloud wybierz Płatności. Kliknij Menu > Rozliczenia > Moje projekty.
- W sekcji Wybierz organizację wybierz organizację powiązaną z Twoim projektem Google Cloud.
- W wierszu projektu otwórz menu Działania (), kliknij Zmień ustawienia płatności i wybierz konto Cloud Billing.
- Kliknij Ustaw konto.
interfejs wiersza poleceń gcloud
- Aby wyświetlić listę dostępnych kont rozliczeniowych, uruchom to polecenie:
gcloud billing accounts list - Połącz konto rozliczeniowe z projektem Google Cloud:
gcloud billing projects link PROJECT_ID --billing-account=BILLING_ACCOUNT_IDZastąp następujące elementy:
PROJECT_IDto identyfikator projektu projektu Cloud, w którym chcesz włączyć płatności.BILLING_ACCOUNT_IDto identyfikator konta rozliczeniowego, które ma zostać połączone z projektem Google Cloud.
Włączanie interfejsów API
Konsola Google Cloud
W konsoli Google Cloud włącz interfejsy Google Chat API, Vertex AI API, Cloud Functions API, Firestore API, Cloud Build API, Pub/Sub API i Cloud Run Admin API.
Sprawdź, czy włączasz interfejsy API w odpowiednim projekcie w Cloud, a potem kliknij Dalej.
Sprawdź, czy włączasz odpowiednie interfejsy API, a potem kliknij Włącz.
interfejs wiersza poleceń gcloud
W razie potrzeby ustaw bieżący projekt Cloud na ten, który został utworzony za pomocą polecenia
gcloud config set project:gcloud config set project PROJECT_IDZastąp PROJECT_ID identyfikatorem projektu utworzonego projektu w Cloud.
Włącz interfejsy Google Chat API, Vertex AI API, Cloud Functions API, Firestore API, Cloud Build API, Pub/Sub API i Cloud Run Admin API za pomocą polecenia
gcloud services enable:gcloud services enable chat.googleapis.com \ aiplatform.googleapis.com \ cloudfunctions.googleapis.com \ firestore.googleapis.com \ cloudbuild.googleapis.com \ pubsub.googleapis.com \ run.googleapis.comInterfejsy Cloud Build API, Pub/Sub API i Cloud Run Admin API są wymagane do korzystania z Cloud Functions.
Uwierzytelnianie i autoryzacja
Aby wykonać ten samouczek, nie musisz konfigurować uwierzytelniania ani autoryzacji.
Aby wywoływać interfejsy Firestore API i Vertex AI API, w tym samouczku używane są domyślne dane logowania aplikacji z domyślnym kontem usługi dołączonym do funkcji w Cloud Functions, którego nie musisz konfigurować. W kontekście środowiska produkcyjnego zwykle tworzysz i dołączasz konto usługi do funkcji w Cloud Functions.
Tworzenie i wdrażanie aplikacji Google Chat
Po utworzeniu i skonfigurowaniu projektu Google Cloud możesz utworzyć i wdrożyć aplikację Google Chat. W tej sekcji wykonasz te czynności:
- Utwórz bazę danych Firestore, w której będziesz przechowywać i pobierać historie użytkowników.
- Opcjonalnie możesz przejrzeć przykładowy kod.
- Utwórz funkcję Cloud Functions, która będzie hostować i uruchamiać kod aplikacji Chat w odpowiedzi na zdarzenia otrzymywane z Chatu jako żądania HTTP.
- Utwórz i wdróż aplikację do obsługi czatu w Google Chat na stronie konfiguracji interfejsu Google Chat API.
Tworzenie bazy danych Firestore
W tej sekcji utworzysz bazę danych Firestore, aby przechowywać i pobierać historie użytkowników, ale nie zdefiniujesz modelu danych. Model danych jest ustawiany
niejawnie w przykładowym kodzie przez pliki model/user-story.js i model/user.js.
Baza danych aplikacji do obsługi projektów na czacie korzysta z modelu danych NoSQL opartego na dokumentach uporządkowanych w kolekcje. Więcej informacji znajdziesz w sekcji Model danych Firestore.
Poniższy diagram przedstawia model danych aplikacji Google Chat do zarządzania projektami:
Kolekcja główna to spaces, w której każdy dokument reprezentuje pokój, w którym aplikacja Chat utworzyła historie. Każda historia użytkownika jest reprezentowana przez dokument w podkolekcji userStories, a każdy użytkownik – przez dokument w podkolekcji users.
Wyświetlanie definicji kolekcji, dokumentów i pól
spaces
Pokoje, w których aplikacja Chat utworzyła historie.
| Pola | |
|---|---|
Document ID | StringUnikalny identyfikator konkretnej przestrzeni, w której tworzone są historie. Odpowiada nazwie zasobu pokoju w interfejsie Chat API. |
userStories | Subcollection of Documents (Historie utworzone przez aplikację Chat i jej użytkowników. Odpowiada Document ID userStories w Firebase. |
users | Subcollection of Documents (user)Użytkownicy, którzy utworzyli historie lub do których są one przypisane. |
displayName | StringWyświetlana nazwa pokoju w interfejsie Chat API. Nie jest ustawiona w przypadku czatów z użytkownikami. |
userStories
Historie utworzone przez aplikację Chat i jej użytkowników.
| Pola | |
|---|---|
Document ID | StringUnikalny identyfikator konkretnej historii użytkownika utworzonej przez aplikację do obsługi czatu i jej użytkowników. |
assignee | Document (user)Nazwa zasobu użytkownika przypisanego do ukończenia historii. Odpowiada Document ID dokumentu users i nazwie zasobu użytkownika w interfejsie Chat API. |
description | StringOpis funkcji oprogramowania z perspektywy użytkownika. |
priority | EnumPilność wykonania zadania. Możliwe wartości to Low, Medium lub High. |
size | EnumIlość pracy. Możliwe wartości to Small, Medium lub Large. |
status | EnumEtap pracy. Możliwe wartości to OPEN, STARTED lub COMPLETED. |
title | StringTytuł artykułu, krótkie podsumowanie. |
users
Użytkownicy, którzy utworzyli historie lub którym zostały one przypisane.
| Pola | |
|---|---|
Document ID | StringUnikalny identyfikator konkretnego użytkownika. Odpowiada assigneeuserStories w Firebase i nazwie zasobu użytkownika w interfejsie Chat API. |
avatarUrl | StringAdres URL hostujący obraz awatara użytkownika na czacie. |
displayName | StringWyświetlana nazwa użytkownika w Google Chat. |
Aby utworzyć bazę danych Firestore:
Konsola Google Cloud
W konsoli Google Cloud otwórz Firestore. Kliknij Menu > Firestore.
Kliknij Utwórz bazę danych.
W sekcji Wybierz tryb Firestore kliknij Tryb natywny.
Kliknij Dalej.
Skonfiguruj bazę danych:
W sekcji Nazwij bazę danych pozostaw Identyfikator bazy danych jako
(default).W polu Typ lokalizacji określ region bazy danych, np.
us-central1. Aby uzyskać najlepszą wydajność, wybierz tę samą lokalizację co funkcja w Cloud Functions aplikacji do obsługi czatu lub lokalizację w pobliżu.
Kliknij Utwórz bazę danych.
interfejs wiersza poleceń gcloud
Utwórz bazę danych Firestore w trybie natywnym za pomocą polecenia
gcloud firestore databases create:gcloud firestore databases create \ --location=LOCATION \ --type=firestore-nativeZastąp LOCATION nazwą regionu Firestore, na przykład
us-central1.
Sprawdź przykładowy kod
Opcjonalnie przed utworzeniem funkcji Cloud Functions możesz zapoznać się z przykładowym kodem hostowanym na GitHubie.
Oto omówienie poszczególnych plików:
env.js- Zmienne konfiguracji środowiska do wdrożenia aplikacji do obsługi czatu w określonym projekcie i regionie Google Cloud. Musisz zaktualizować zmienne konfiguracyjne w tym pliku.
package.jsonipackage-lock.json- Ustawienia projektu Node.js i zależności.
index.js- Punkt wejścia funkcji Cloud Functions aplikacji Google Chat. Odczytuje zdarzenie czatu z żądania HTTP, wywołuje moduł obsługi aplikacji i publikuje odpowiedź HTTP jako obiekt JSON.
controllers/app.js- Główna logika aplikacji. Przetwarza zdarzenia interakcji, obsługując wzmianki w aplikacji Chat i polecenia po ukośniku.
Aby reagować na kliknięcia kart, wywołuje funkcję
app-action-handler.js. controllers/app-action-handler.js- Logika aplikacji do obsługi kliknięcia karty zdarzenia interakcji w Google Chat.
services/space-service.js,services/user-service.jsiservices/user-story-service.js- Te pliki zawierają części logiki aplikacji, które są specyficzne dla pracy z pokojami czatu, użytkownikami i historiami użytkowników. Funkcje w tych plikach są wywoływane przez
app.jslubapp-action-handler.js. Aby wykonywać operacje na bazie danych, funkcje w tych plikach wywołują funkcje wfirestore-service.js. services/firestore-service.js- Obsługuje operacje na bazie danych.
Funkcje w tym pliku są wywoływane przez
services/space-service.js,services/user-service.jsiservices/user-story-service.js. services/aip-service.js- Wywołuje interfejs Vertex AI API w celu przewidywania tekstu generatywnej AI.
model/*.js- Te pliki zawierają definicje klas i wyliczeń, których usługi aplikacji używają do przechowywania i przekazywania danych między funkcjami. Określają one model danych bazy danych Firestore.
views/*.js- Każdy plik w tym katalogu tworzy obiekt karty, który aplikacja Chat wysyła z powrotem do Google Chat jako wiadomość z kartą lub odpowiedź na działanie w oknie.
views/widgets/*.js- Każdy plik tworzy instancję typu obiektu widżetu, którego aplikacja używa do tworzenia kart w
views/katalogu .
test/**/*.test.js- Każdy plik w tym katalogu i jego podkatalogach zawiera testy jednostkowe odpowiedniej funkcji, kontrolera, usługi, widoku lub widżetu.
Wszystkie testy jednostkowe możesz uruchomić, wpisując
npm run testw katalogu głównym projektu.
Tworzenie i wdrażanie funkcji w Cloud Functions
W tej sekcji utworzysz i wdrożysz funkcję w Cloud Functions, która będzie zawierać logikę aplikacji do zarządzania projektami w Google Chat.
Funkcja Cloud Functions jest uruchamiana w odpowiedzi na żądanie HTTP z Chata zawierające zdarzenie interakcji w Chat. Po uruchomieniu kod funkcji Cloud Function przetwarza zdarzenie i zwraca odpowiedź do Google Chat, która jest renderowana jako wiadomość, okno lub inny rodzaj interakcji z użytkownikiem. W razie potrzeby funkcja w Cloud Functions odczytuje też dane z bazy danych Firestore lub zapisuje w niej dane.
Aby utworzyć funkcję w Cloud Functions:
Konsola Google Cloud
Pobierz kod z GitHuba jako plik ZIP.
Wyodrębnij pobrany plik ZIP.
Wyodrębniony folder zawiera całe repozytorium przykładów Google Workspace.
W rozpakowanym folderze przejdź do folderu
google-chat-samples-main/node/project-management-app/, a następnie skompresuj folderproject-management-appdo pliku ZIP.Katalog główny pliku ZIP musi zawierać te pliki i foldery:
env.jsREADME.mdgcloudignore.textpackage-lock.jsonpackage.jsonindex.jsmodel/controllers/views/services/
W konsoli Google Cloud otwórz stronę Cloud Functions:
Sprawdź, czy wybrany jest projekt Google Cloud dla aplikacji Chat.
Kliknij Utwórz funkcję.
Na stronie Utwórz funkcję skonfiguruj funkcję:
- W sekcji Środowisko wybierz Funkcja Cloud Run.
- W polu Nazwa funkcji wpisz
project-management-tutorial. - W sekcji Region wybierz region.
- W sekcji Uwierzytelnianie wybierz Zezwalaj na nieuwierzytelnione wywołania.
- Kliknij Dalej.
W sekcji Środowisko wykonawcze wybierz Node.js 20.
W polu Punkt wejścia usuń tekst domyślny i wpisz
projectManagementChatApp.W sekcji Kod źródłowy wybierz Prześlij plik ZIP.
W sekcji Zasobnik docelowy utwórz lub wybierz zasobnik:
- Kliknij Przeglądaj.
- Wybierz zasobnik.
- Kliknij Wybierz.
Google Cloud przesyła plik ZIP do tego zasobnika i wyodrębnia z niego pliki komponentu. Cloud Functions kopiuje następnie pliki komponentu do funkcji w Cloud Functions.
W sekcji Plik ZIP prześlij plik ZIP pobrany z GitHub, rozpakowany i ponownie skompresowany:
- Kliknij Przeglądaj.
- Znajdź i wybierz plik ZIP.
- Kliknij Otwórz.
Kliknij Wdróż.
Otworzy się strona Szczegóły Cloud Functions, na której pojawi się Twoja funkcja z 2 wskaźnikami postępu: jeden dla kompilacji, a drugi dla usługi. Gdy oba wskaźniki postępu znikną i zostaną zastąpione przez symbol zaznaczenia, funkcja zostanie wdrożona i będzie gotowa do użycia.
Edytuj przykładowy kod, aby ustawić stałe:
- Na stronie Szczegóły funkcji w Cloud Functions kliknij Edytuj.
- Kliknij Dalej.
- W sekcji Kod źródłowy wybierz Edytor wbudowany.
- W edytorze wbudowanym otwórz plik
env.js. - Zastąp project-id identyfikatorem projektu Cloud.
- Opcjonalnie: zaktualizuj us-central1, podając obsługiwaną lokalizację dla funkcji w Cloud Functions.
Kliknij Wdróż.
Po wdrożeniu funkcji skopiuj adres URL aktywatora:
- Na stronie Szczegóły funkcji kliknij Aktywator.
- Skopiuj adres URL. Jest on potrzebny do skonfigurowania aplikacji Chat w następnej sekcji.
interfejs wiersza poleceń gcloud
Sklonuj kod z GitHuba:
git clone https://github.com/googleworkspace/google-chat-samples.gitPrzejdź do katalogu, w którym znajduje się kod aplikacji do zarządzania projektami w Google Chat:
cd google-chat-samples/node/project-management-appEdytuj plik
env.js, aby ustawić zmienne środowiskowe:- Zastąp project-id identyfikatorem projektu Google Cloud.
- Zastąp us-central1 lokalizacją projektu Google Cloud.
Wdróż funkcję w Cloud Functions w Google Cloud:
gcloud functions deploy project-management-tutorial \ --gen2 \ --region=REGION \ --runtime=nodejs20 \ --source=. \ --entry-point=projectManagementChatApp \ --trigger-http \ --allow-unauthenticatedZastąp REGION lokalizacją Cloud Functions, w której jest hostowana infrastruktura, np.
us-central1.
- Po wdrożeniu funkcji skopiuj właściwość
urlz odpowiedzi. Jest to adres URL aktywatora, którego użyjesz w następnej sekcji do skonfigurowania aplikacji Google Chat.
Konfigurowanie aplikacji Google Chat w konsoli Google Cloud
W tej sekcji dowiesz się, jak skonfigurować interfejs Chat API w konsoli Google Cloud, podając informacje o aplikacji do obsługi czatu, w tym jej nazwę, obsługiwane polecenia ze znakiem ukośnika i adres URL wywołania funkcji Cloud Function aplikacji do obsługi czatu, do której wysyła ona zdarzenia interakcji na czacie.
W konsoli Google Cloud kliknij Menu > Więcej usług > Google Workspace > Biblioteka usług > Interfejs Google Chat API > Zarządzaj > Konfiguracja.
Odznacz pole Utwórz tę aplikację do czatu jako dodatek do Google Workspace. Otworzy się okno z prośbą o potwierdzenie. W oknie dialogowym kliknij Wyłącz.
W polu Nazwa aplikacji wpisz
Project Manager.W polu URL awatara wpisz
https://developers.google.com/chat/images/quickstart-app-avatar.png.W polu Opis wpisz
Manages projects with user stories..Ustaw przełącznik Włącz funkcje interaktywne w pozycji włączonej.
W sekcji Funkcje wybierz Dołączanie do pokoi i rozmów grupowych.
W sekcji Ustawienia połączenia kliknij URL punktu końcowego HTTP.
W polu HTTP endpoint URL (Adres URL punktu końcowego HTTP) wklej adres URL aktywatora skopiowany z wdrożenia Cloud Functions w formacie
https://REGION-PROJECT_ID.cloudfunctions.net/project-management-tutorial. Jeśli funkcja Cloud Functions została wdrożona za pomocą gcloud CLI, jest to właściwośćurl.Zarejestruj polecenia po ukośniku aplikacji Google Chat. Aby zarejestrować polecenie po ukośniku:
- W sekcji Polecenia kliknij Dodaj polecenie.
Dla każdego polecenia ukośnika podanego w tabeli poniżej wpisz Nazwę, Identyfikator polecenia i Opis, a następnie wybierz, czy polecenie ukośnika Otwiera okno. Potem kliknij Gotowe:
Nazwa Identyfikator polecenia Opis Typ polecenia Nazwa polecenia po ukośniku Otwiera okno Tworzenie historyjki użytkownika 1 Utwórz opowiadanie o podanym tytule. Polecenie po ukośniku /createUserStoryOdznaczono Moje historie użytkownika 2 Wyświetla wszystkie artykuły przypisane do użytkownika. Polecenie po ukośniku /myUserStoriesOdznaczono Historia użytkownika 3 Wyświetla bieżący stan określonej relacji. Polecenie po ukośniku /userStoryOdznaczono Zarządzanie historiami użytkowników 4 Otwiera okno, w którym można edytować historie. Polecenie po ukośniku /manageUserStoriesWybrano Usuwanie historii użytkowników 5 Usuwa wszystkie artykuły w pokoju. Polecenie po ukośniku /cleanupUserStoriesOdznaczono
W sekcji Widoczność wybierz Udostępnij tę aplikację do obsługi czatu konkretnym osobom i grupom w domenie Workspace i wpisz swój adres e-mail.
Opcjonalnie w sekcji Logi wybierz Loguj błędy w usłudze Logging.
Kliknij Zapisz. Pojawi się komunikat o zapisaniu konfiguracji, co oznacza, że aplikacja do czatu jest gotowa do testowania.
Testowanie aplikacji Google Chat
Przetestuj aplikację do zarządzania projektami w Google Chat, wysyłając do niej wiadomości i używając poleceń z ukośnikiem do tworzenia, edytowania i usuwania historii użytkowników.
Otwórz Google Chat, korzystając z konta Google Workspace, które zostało podane podczas dodawania siebie jako zaufanego testera.
- Kliknij Nowy czat.
- W polu Dodaj co najmniej 1 osobę wpisz nazwę aplikacji Chat.
Wybierz aplikację Chat z wyników. Otworzy się czat.
- Na nowym czacie z aplikacją wpisz
Helloi naciśnijenter. Aplikacja do zarządzania projektami odpowiada menu pomocy z informacjami o tym, co potrafi. - Aby utworzyć wycieczkę, wpisz
/createUserStory Test storyna pasku wiadomości i wyślij ją. Aplikacja do obsługi czatu w zakresie zarządzania projektami odpowiada kartą z informacjami o historii użytkownika, którą tworzy dla Ciebie za pomocą generatywnej AI z Vertex AI. W konsoli sprawdź bazę danych Firestore, aby przejrzeć utworzone przez nią rekordy dotyczące pokoju, do którego dodano aplikację Chat, użytkowników, którzy w nim działali, oraz utworzonej przez Ciebie historii użytkownika.
Wróć do Google Chat.
- Opcjonalnie, aby edytować historię, kliknij Edytuj. Gdy wszystko będzie gotowe, kliknij Zapisz.
- Przetestuj każde polecenie z ukośnikiem obsługiwane przez aplikację. Aby je wyświetlić, wpisz
/lub wspomnij o aplikacji do obsługi czatu. - Usuń testową historię użytkownika, wpisując
/cleanupUserStoriespolecenie slash. Możesz też usunąć lub odinstalować aplikację. Po usunięciu aplikacja usunie wszystkie historie użytkowników utworzone w tym pokoju.
Rozwiązywanie problemów
Gdy aplikacja Google Chat lub karta zwraca błąd, w interfejsie Google Chat pojawia się komunikat „Coś poszło nie tak”. lub „Nie udało się przetworzyć Twojej prośby”. Czasami interfejs Google Chat nie wyświetla żadnego komunikatu o błędzie, ale aplikacja lub karta Google Chat daje nieoczekiwany wynik, np. wiadomość na karcie może się nie pojawić.
Chociaż w interfejsie czatu może nie wyświetlać się komunikat o błędzie, opisowe komunikaty o błędach i dane logowania są dostępne, aby pomóc w naprawieniu błędów, gdy rejestrowanie błędów w aplikacjach na czat jest włączone. Pomoc dotyczącą wyświetlania, debugowania i naprawiania błędów znajdziesz w artykule Rozwiązywanie problemów z Google Chat.
Czyszczenie danych
Aby uniknąć obciążenia konta Google Cloud opłatami za zasoby zużyte w tym samouczku, zalecamy usunięcie projektu w Cloud.
- W konsoli Google Cloud otwórz stronę Zarządzanie zasobami. Kliknij Menu > Administracja > Zarządzaj zasobami.
- Z listy projektów wybierz projekt do usunięcia, a potem kliknij Usuń .
- W oknie wpisz identyfikator projektu i kliknij Wyłącz, aby usunąć projekt.
Powiązane artykuły
- Odpowiadanie na pytania na podstawie rozmów w Google Chat za pomocą aplikacji Gemini AI Chat
- Reagowanie na incydenty za pomocą Google Chat, Vertex AI i Apps Script


