يوضّح هذا الدليل التوجيهي كيفية إنشاء تطبيق Google Chat يستجيب للحوادث في الوقت الفعلي. عند الاستجابة لحادث، ينشئ التطبيق مساحة في Chat ويملأها، ويسهّل حل الحادث من خلال الرسائل وأوامر الشرطة المائلة ومربّعات الحوار، ويستخدم الذكاء الاصطناعي لتلخيص الاستجابة للحادث في مستند Google.
الحادث هو حدث يتطلّب اهتمامًا فوريًا من فريق من الأشخاص لحلّه. تشمل الأمثلة على الحوادث ما يلي:
- يتم إنشاء طلب دعم عاجل في منصة إدارة علاقات العملاء (CRM)، ما يتطلّب من فريق الخدمة التعاون لحلّ المشكلة.
- يتوقف أحد الأنظمة عن العمل، فيتم تنبيه مجموعة من مهندسي موثوقية المواقع (SRE) ليعملوا معًا على إعادة تشغيله.
- يحدث زلزال قوي، ويحتاج عمّال الطوارئ إلى تنسيق جهودهم.
لأغراض هذا الدليل التوجيهي، يبدأ تنبيه الحادث عندما يبلّغ أحد المستخدمين عن الحادث من خلال النقر على زر في صفحة ويب. تحاكي صفحة الويب حادثًا من خلال مطالبة المستخدمين بإدخال معلومات أساسية عن الحادث، مثل العنوان والوصف وعناوين البريد الإلكتروني للمستجيبين.
إليك طريقة عمل تطبيق Chat لإدارة الحوادث:
-
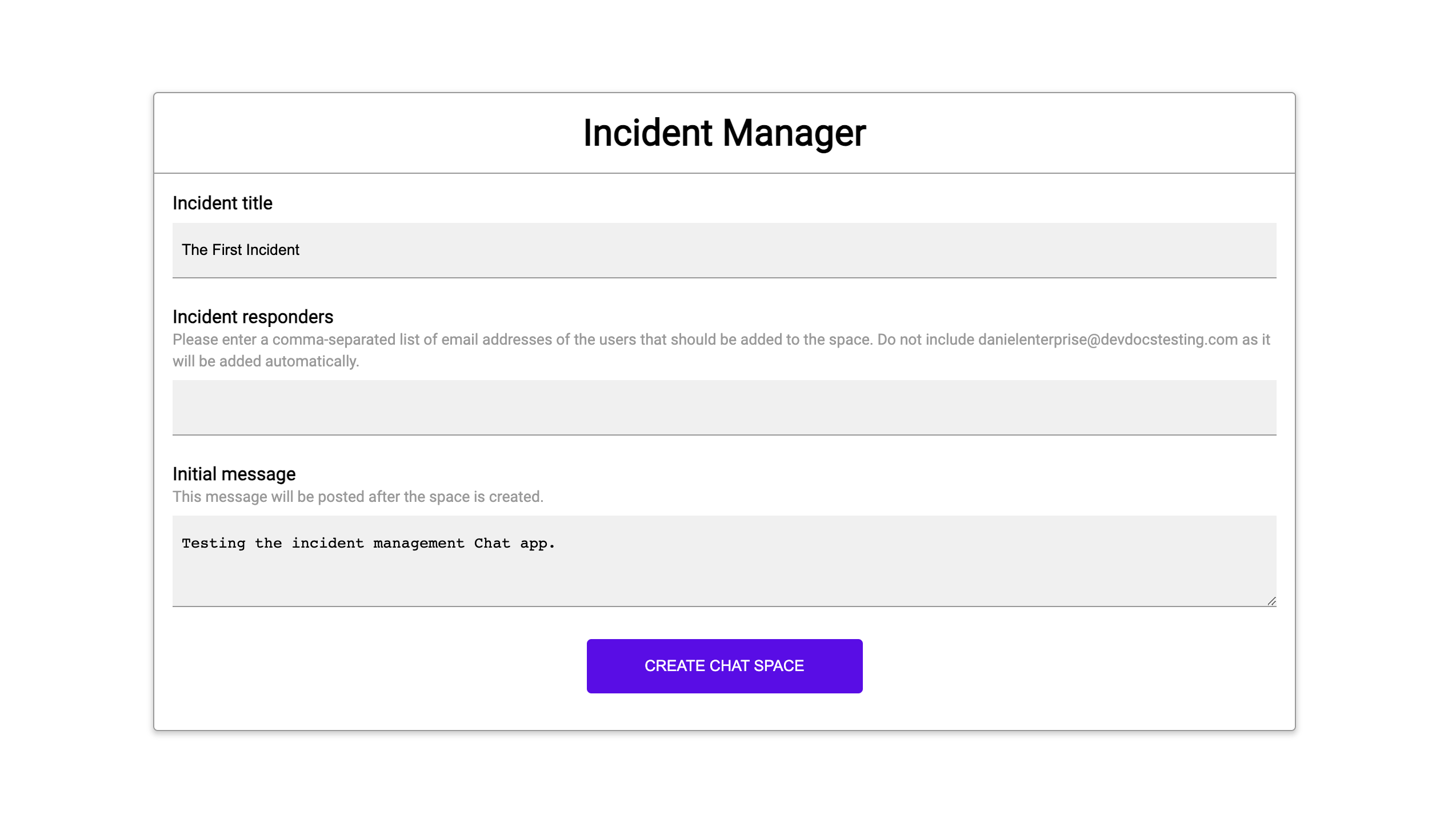
الشكل 1. تمثّل هذه السمة الموقع الإلكتروني الذي يمكن للمستخدم من خلاله الإبلاغ عن حادثة. -
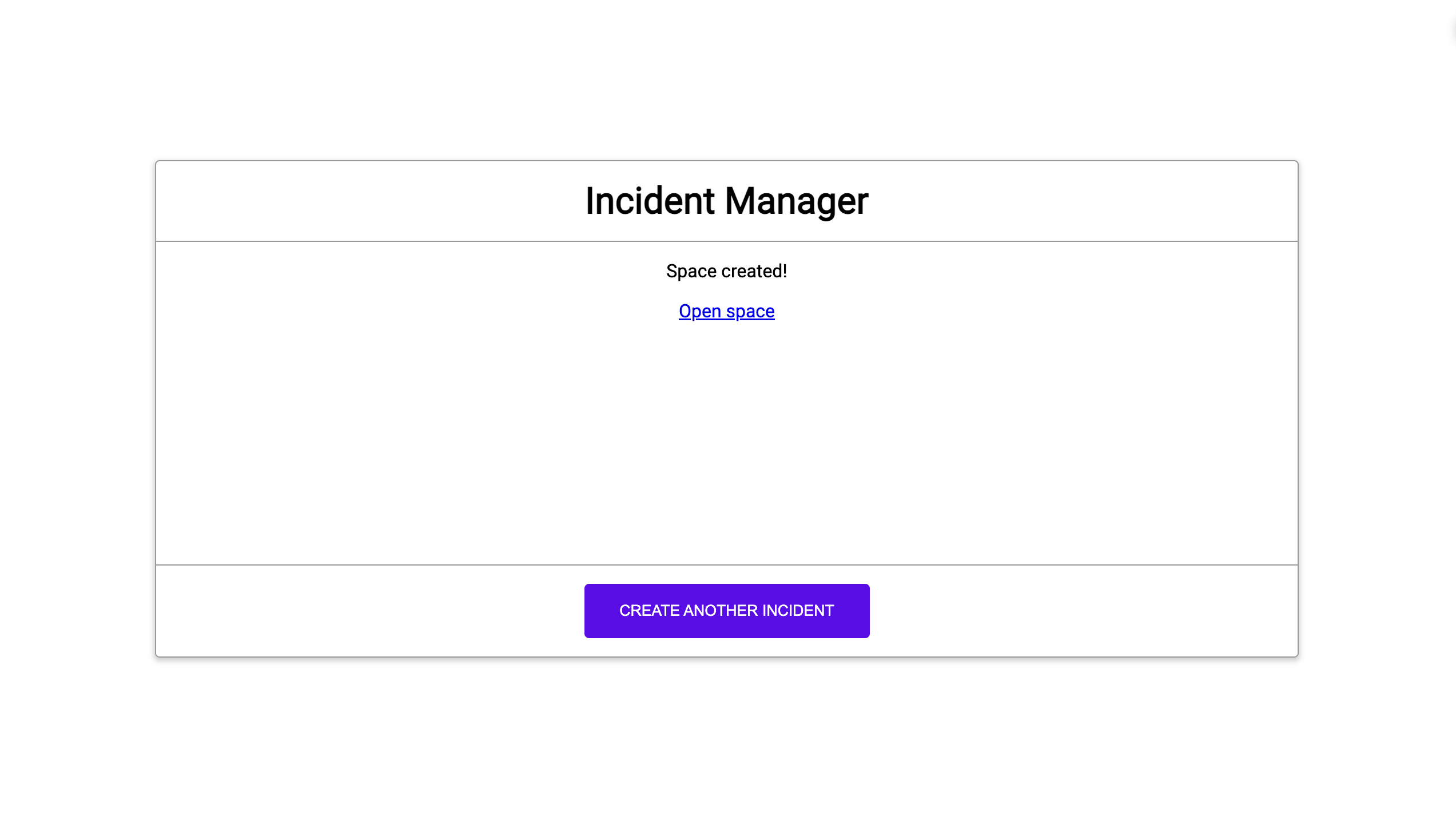
الشكل 2. إشعار بأنّه تم إنشاء مساحة Chat للحادثة -
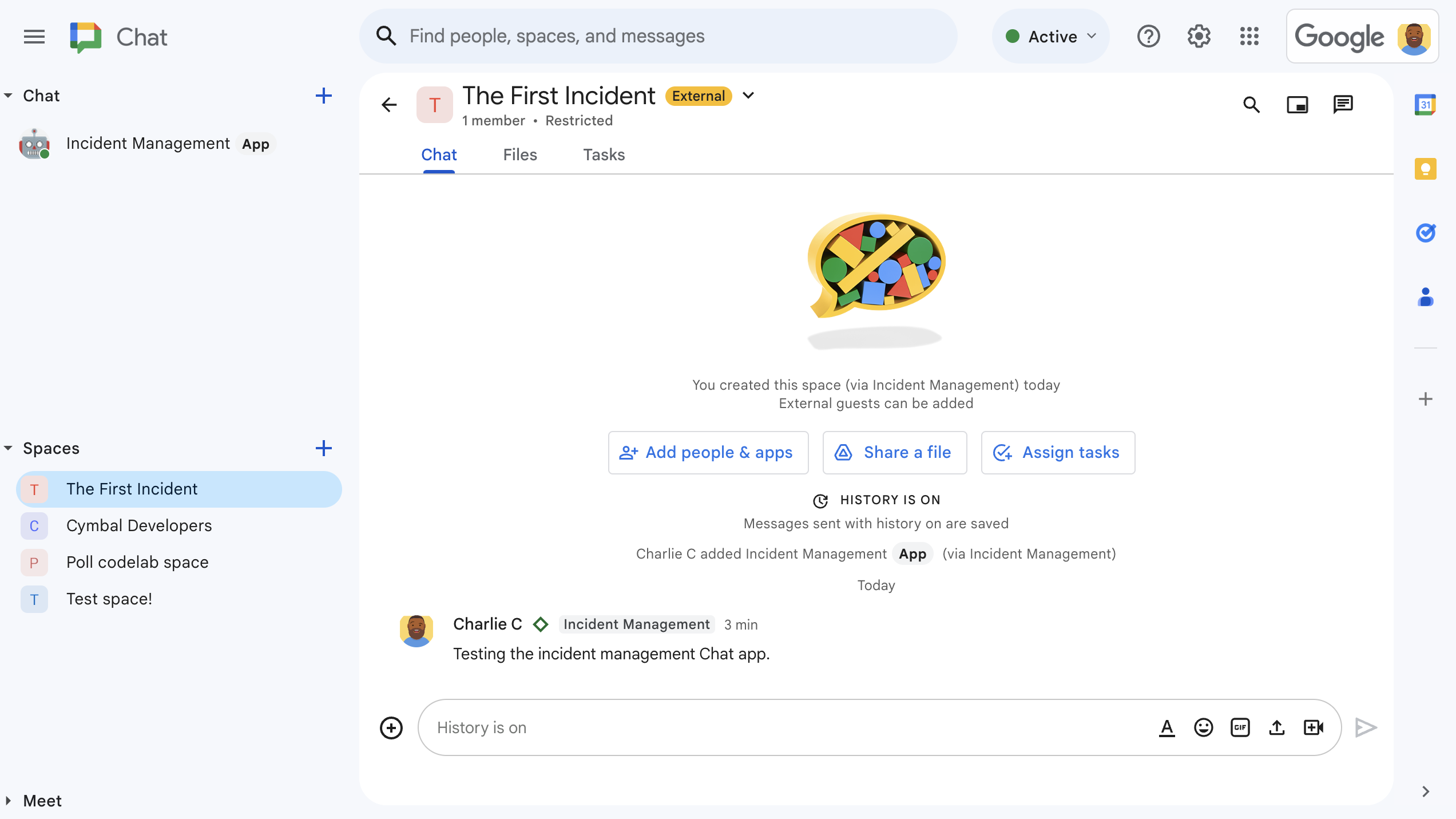
الشكل 3. مساحة Chat الخاصة بالاستجابة للحوادث -
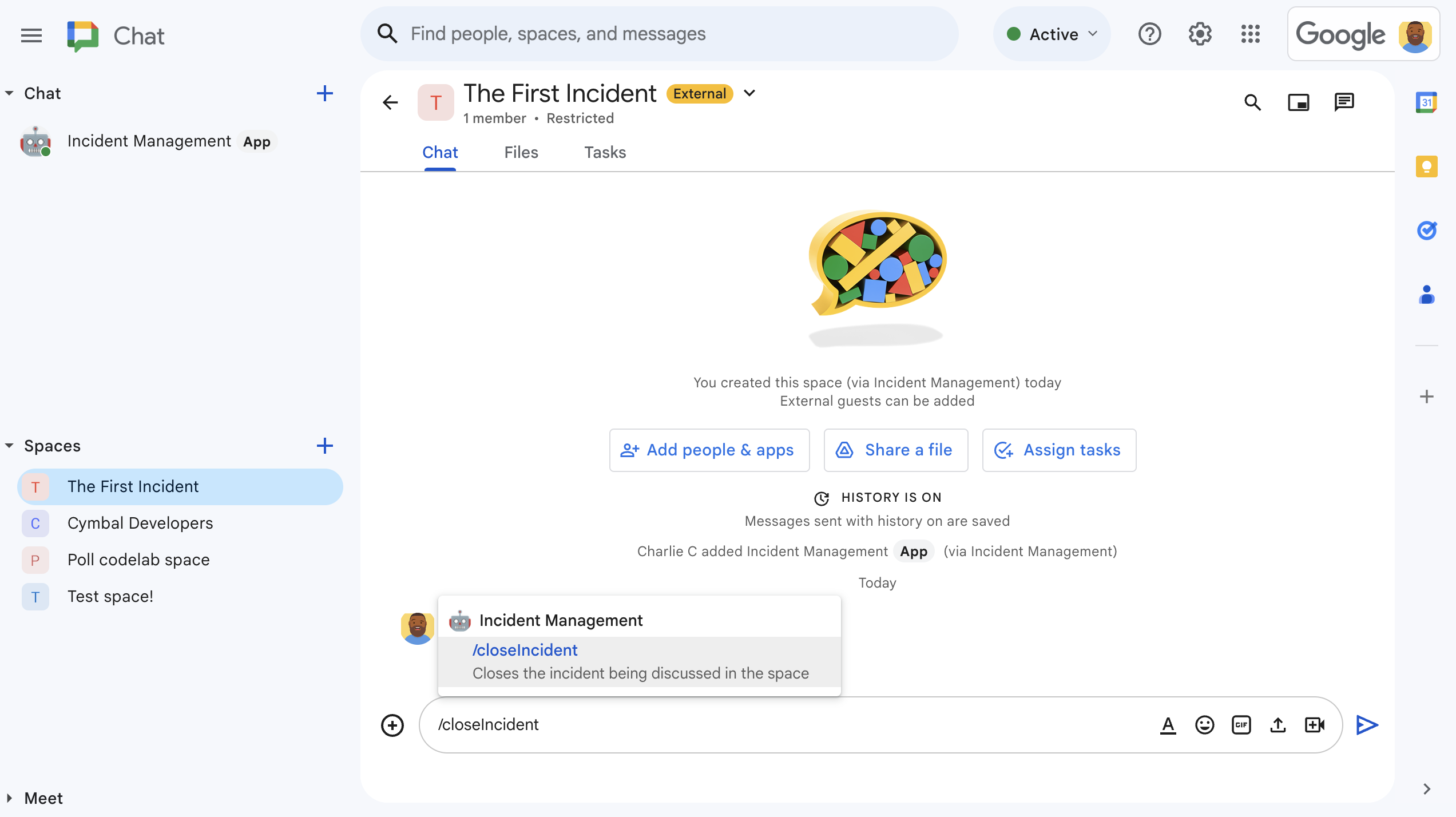
الشكل 4. حلّ المشكلة باستخدام أمر يبدأ بشرطة مائلة -
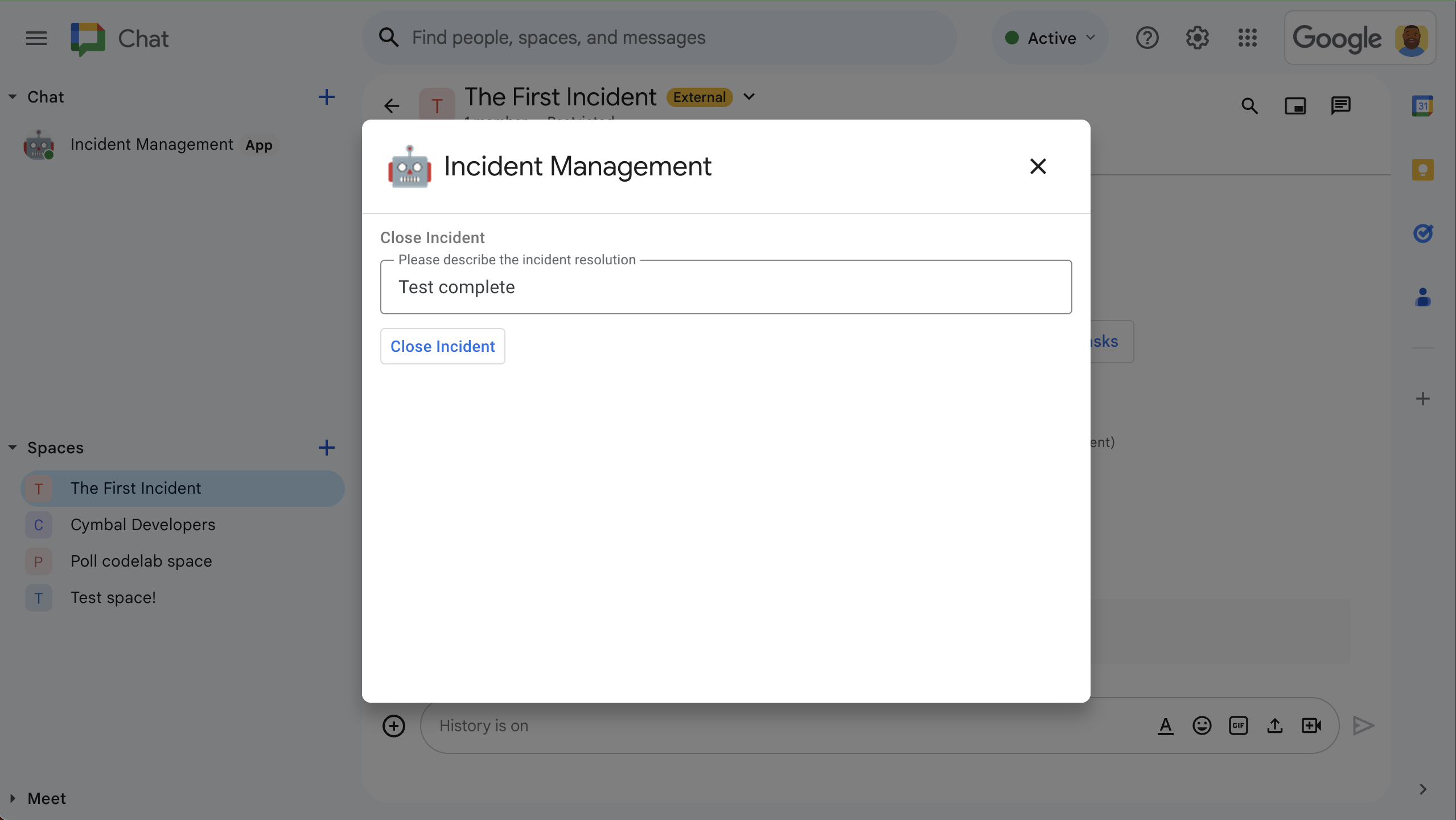
الشكل 5. مربّع حوار حلّ المشكلة -

الشكل 6: تمت مشاركة مستند "مستندات Google" الخاص بحلّ المشاكل في المساحة. -
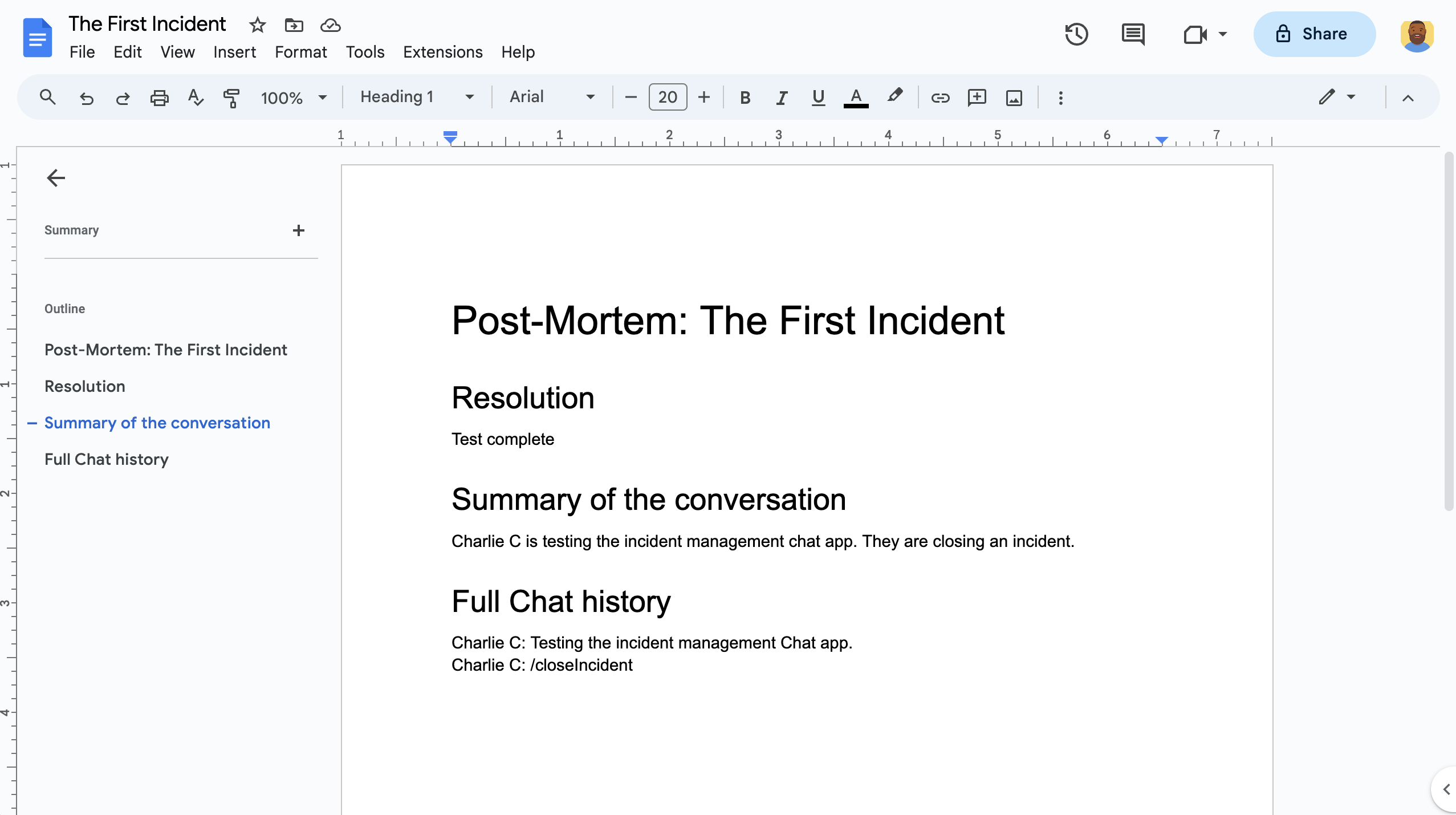
الشكل 7. مستند Google Docs الخاص بحلّ المشاكل باستخدام ملخّص الذكاء الاصطناعي
المتطلبات الأساسية
إذا كنت بحاجة إلى تفعيل أي من المتطلبات الأساسية التالية لمؤسستك، اطلب من مشرف Google Workspace تفعيلها:
- حساب Google Workspace Business أو Enterprise مع إمكانية الوصول إلى Google Chat
- يجب تفعيل الدليل (مشاركة جهات الاتصال) في Google Workspace. يستخدم تطبيق الحوادث الدليل للبحث عن معلومات الاتصال الخاصة بالجهات المستجيبة للحوادث، مثل الاسم وعنوان البريد الإلكتروني. يجب أن يكون المستجيبون للحوادث مستخدمين لديهم حساب على Google Chat في مؤسسة Google Workspace.
الأهداف
- إنشاء تطبيق Chat يستجيب للحوادث
- يمكنك مساعدة المستخدمين في الرد على الحوادث من خلال اتّباع الخطوات التالية:
- إنشاء مساحات للاستجابة للحوادث
- نشر رسائل تلخّص الحوادث والاستجابات
- إتاحة التعاون باستخدام ميزات تطبيق الدردشة التفاعلية
- تلخيص المحادثات والحلول باستخدام Vertex AI
الهندسة المعمارية
يوضّح المخطّط التالي بنية موارد Google Workspace وGoogle Cloud التي يستخدمها تطبيق Google Chat الخاص بالاستجابة للحوادث.
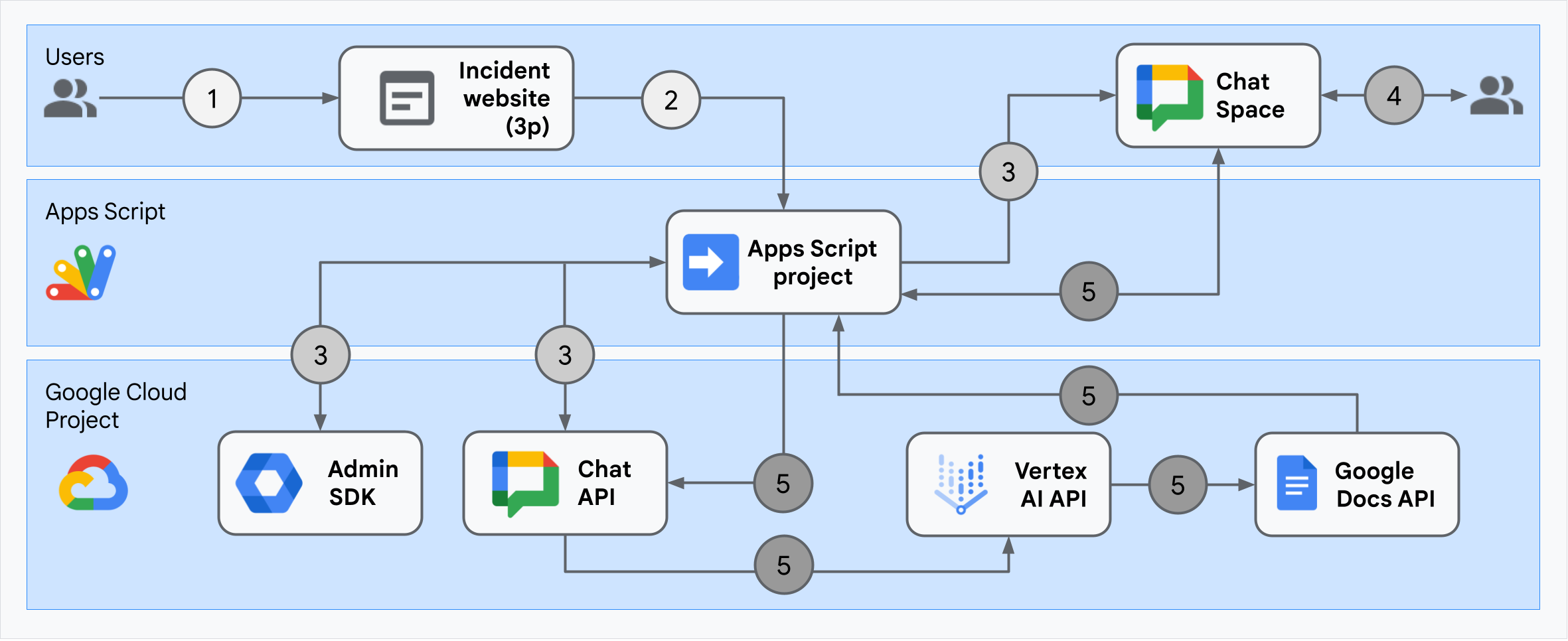
توضّح البنية الأساسية كيف يعالج تطبيق Google Chat المخصّص للاستجابة للحوادث حادثًا ما وحلّه.
يبدأ المستخدم بلاغًا من موقع إلكتروني خارجي مستضاف على Apps Script.
يرسل الموقع الإلكتروني طلب HTTP غير متزامن إلى تطبيق Google Chat، الذي تتم استضافته أيضًا على Apps Script.
يعالج تطبيق Google Chat للاستجابة للحوادث الطلب على النحو التالي:
تحصل خدمة Apps Script Admin SDK على معلومات أعضاء الفريق، مثل رقم تعريف المستخدم وعنوان البريد الإلكتروني.
باستخدام مجموعة من طلبات HTTP إلى Chat API من خلال خدمة Apps Script Advanced Chat، ينشئ تطبيق Google Chat الخاص بالاستجابة للحوادث مساحة في Chat مخصّصة للحوادث، ويضيف إليها أعضاء الفريق، ويرسل رسالة إلى المساحة.
يناقش أعضاء الفريق الحادث في مساحة Chat.
يستخدم أحد أعضاء الفريق أمرًا يبدأ بشرطة مائلة للإشارة إلى حلّ المشكلة.
يؤدي طلب HTTP إلى Chat API باستخدام خدمة Chat المتقدّمة في Apps Script إلى إدراج جميع رسائل مساحة Chat.
تتلقّى Vertex AI الرسائل المُدرَجة وتنشئ ملخّصًا لها.
تنشئ خدمة
DocumentAppفي Apps Script مستندًا على "مستندات Google" وتضيف ملخّص Vertex AI إلى المستند.يطلب تطبيق Google Chat الخاص بالاستجابة للحوادث من واجهة برمجة تطبيقات Chat إرسال رسالة تتضمّن رابطًا إلى مستند "مستندات Google" الذي يتضمّن الملخّص.
إعداد البيئة
يوضّح هذا القسم كيفية إنشاء مشروع على Google Cloud وإعداده لتطبيق Chat.
إنشاء مشروع على Google Cloud
Google Cloud Console
- في Google Cloud Console، انتقِل إلى "القائمة" > المشرف وإدارة الهوية وإمكانية الوصول > إنشاء مشروع.
-
في حقل اسم المشروع، أدخِل اسمًا وصفيًا لمشروعك.
اختياري: لتعديل رقم تعريف المشروع، انقر على تعديل. لا يمكن تغيير رقم تعريف المشروع بعد إنشائه، لذا اختَر رقم تعريف يلبي احتياجاتك طوال مدة المشروع.
- في حقل الموقع الجغرافي، انقر على تصفّح لعرض المواقع الجغرافية المحتملة لمشروعك. بعد ذلك، انقر على اختيار.
- انقر على إنشاء. تنتقل وحدة تحكّم Google Cloud إلى صفحة "لوحة البيانات" ويتم إنشاء مشروعك في غضون بضع دقائق.
gcloud CLI
في إحدى بيئات التطوير التالية، يمكنك الوصول إلى واجهة سطر الأوامر (CLI) في Google Cloud (gcloud):
-
Cloud Shell: لتفعيل Cloud Shell واستخدام وحدة طرفية على الإنترنت مع إعداد واجهة سطر الأوامر gcloud مسبقًا
تفعيل Cloud Shell -
Local Shell: لاستخدام بيئة تطوير محلية، عليك تثبيت وإعداد gcloud CLI.
لإنشاء مشروع على Google Cloud، استخدِم الأمرgcloud projects create:gcloud projects create PROJECT_ID
تفعيل الفوترة لمشروع Cloud
Google Cloud Console
- في Google Cloud Console، انتقِل إلى الفوترة. انقر على القائمة > الفوترة > مشاريعي.
- في اختيار مؤسسة، اختَر المؤسسة المرتبطة بمشروعك على Google Cloud.
- في صف المشروع، افتح قائمة الإجراءات ()، وانقر على تغيير الفوترة، ثم اختَر حساب Cloud Billing.
- انقر على ضبط الحساب.
gcloud CLI
- لعرض قائمة بحسابات الفوترة المتاحة، نفِّذ الأمر التالي:
gcloud billing accounts list - ربط حساب فوترة بمشروع على Google Cloud:
gcloud billing projects link PROJECT_ID --billing-account=BILLING_ACCOUNT_IDغيِّر القيم في السلسلة على الشكل التالي:
PROJECT_IDهو معرّف المشروع الخاص بالمشروع على السحابة الإلكترونية الذي تريد تفعيل الفوترة فيه.-
BILLING_ACCOUNT_IDهو معرّف حساب الفوترة الذي سيتم ربطه بمشروع Google Cloud.
تفعيل واجهات برمجة التطبيقات
Google Cloud Console
في Google Cloud Console، فعِّل Google Chat API وGoogle Docs API وAdmin SDK API وVertex AI API.
تأكَّد من أنّك بصدد تفعيل واجهات برمجة التطبيقات في مشروع Cloud الصحيح، ثم انقر على التالي.
تأكَّد من تفعيل واجهات برمجة التطبيقات الصحيحة، ثم انقر على تفعيل.
gcloud CLI
إذا لزم الأمر، اضبط مشروع Cloud الحالي على المشروع الذي أنشأته باستخدام الأمر
gcloud config set project:gcloud config set project PROJECT_IDاستبدِل PROJECT_ID بمعرّف المشروع لمشروع Cloud الذي أنشأته.
فعِّل واجهة Google Chat API وواجهة Google Docs API وواجهة Admin SDK API وواجهة Vertex AI API باستخدام الأمر
gcloud services enable:gcloud services enable chat.googleapis.com docs.googleapis.com admin.googleapis.com aiplatform.googleapis.com
إعداد المصادقة والتفويض
تتيح المصادقة والتفويض لتطبيق Chat الوصول إلى الموارد في Google Workspace وGoogle Cloud لمعالجة استجابة الحوادث.
في هذا البرنامج التعليمي، ستنشر التطبيق داخليًا، لذا لا بأس من استخدام معلومات نائبة. قبل نشر التطبيق خارجيًا، استبدِل المعلومات النائبة بمعلومات حقيقية في شاشة الموافقة.
في وحدة تحكّم Google Cloud، انتقِل إلى "القائمة" > Google Auth platform > العلامة التجارية.
إذا سبق لك إعداد Google Auth platform، يمكنك إعداد إعدادات "شاشة طلب الموافقة المتعلّقة ببروتوكول OAuth" التالية في العلامة التجارية والجمهور والوصول إلى البيانات. إذا ظهرت لك الرسالة Google Auth platform لم يتم ضبطه بعد، انقر على البدء:
- ضمن معلومات التطبيق، في اسم التطبيق، اكتب
Incident Management. - في البريد الإلكتروني المخصّص لدعم المستخدمين، اختَر عنوان بريدك الإلكتروني أو مجموعة Google المناسبة.
- انقر على التالي.
- ضمن الجمهور، اختَر داخلي. إذا لم تتمكّن من اختيار داخلي، اختَر خارجي.
- انقر على التالي.
- ضمن معلومات الاتصال، أدخِل عنوان بريد إلكتروني يمكنك تلقّي إشعارات فيه بشأن أي تغييرات تطرأ على مشروعك.
- انقر على التالي.
- ضمن إنهاء، راجِع سياسة بيانات المستخدمين في خدمات Google API، ثم انقر على أوافق على سياسة بيانات المستخدمين في خدمات Google API إذا كنت موافقًا عليها.
- انقر على متابعة.
- انقر على إنشاء.
- إذا اختَرت خارجي لنوع المستخدم، أضِف مستخدمين تجريبيين:
- انقر على الجمهور.
- ضمن المستخدمون التجريبيون، انقر على إضافة مستخدمين.
- أدخِل عنوان بريدك الإلكتروني وأي مستخدمين آخرين معتمَدين للاختبار، ثم انقر على حفظ.
- ضمن معلومات التطبيق، في اسم التطبيق، اكتب
انقر على الوصول إلى البيانات > إضافة نطاقات أو إزالتها. ستظهر لوحة تتضمّن قائمة بنطاقات كل واجهة برمجة تطبيقات فعّلتها في مشروعك على Google Cloud.
ضمن إضافة النطاقات يدويًا، الصِق النطاقات التالية:
https://www.googleapis.com/auth/chat.spaces.createhttps://www.googleapis.com/auth/chat.membershipshttps://www.googleapis.com/auth/chat.memberships.apphttps://www.googleapis.com/auth/chat.messageshttps://www.googleapis.com/auth/documentshttps://www.googleapis.com/auth/admin.directory.user.readonlyhttps://www.googleapis.com/auth/script.external_requesthttps://www.googleapis.com/auth/userinfo.emailhttps://www.googleapis.com/auth/cloud-platform
انقر على إضافة إلى الجدول.
انقر على تعديل.
بعد اختيار النطاقات التي يتطلّبها تطبيقك، انقر على حفظ في صفحة الوصول إلى البيانات.
إنشاء تطبيق Chat ونشره
في القسم التالي، ستنسخ مشروعًا كاملاً من مشاريع Apps Script وتعدّله، وهو يحتوي على جميع رموز التطبيق المطلوبة لتطبيق Chat، لذا لن تحتاج إلى نسخ كل ملف ولصقه.
تتضمّن بعض الدوال شرطات سفلية في نهاية أسمائها، مثل
processSlashCommand_() من ChatApp.gs. يخفي الشرطة السفلية الدالة
من صفحة الويب الخاصة ببدء الحادث عند فتحها في المتصفح. لمزيد من المعلومات، يُرجى الاطّلاع على الدوال الخاصة.
تتوافق "برمجة التطبيقات" مع نوعَين من الملفات، هما .gs النصوص البرمجية و.html الملفات. للامتثال لهذا الدعم، يتم تضمين JavaScript من جهة العميل في التطبيق داخل علامات <script />، ويتم تضمين CSS داخل علامات <style /> داخل ملف HTML.
يمكنك اختياريًا الاطّلاع على المشروع بأكمله على GitHub.
في ما يلي نظرة عامة على كل ملف:
Consts.gsتحدّد هذه السمة الثوابت التي تشير إليها ملفات الرموز البرمجية الأخرى، بما في ذلك رقم تعريف مشروع Cloud ومعرّف الموقع الجغرافي في Vertex AI ومعرّف أمر الشرطة المائلة لإغلاق بلاغ.
عرض رمز
Consts.gsChatApp.gsيتعامل هذا النوع مع أحداث التفاعل في Chat، بما في ذلك الرسائل والنقرات على البطاقات وأوامر الشرطة المائلة ومربّعات الحوار. يستجيب للأمر
/closeIncidentالذي يبدأ بشرطة مائلة من خلال فتح مربّع حوار لجمع تفاصيل حلّ المشكلة. يقرأ الرسائل في المساحة من خلال استدعاء الطريقةspaces.messages.listفي Chat API. الحصول على أرقام تعريف المستخدمين باستخدام خدمة "دليل" في Admin SDK ضمن Apps Scriptعرض رمز
ChatApp.gsChatSpaceCreator.gsيتلقّى بيانات النموذج التي يدخلها المستخدمون في صفحة الويب الخاصة ببدء الحادث، ويستخدمها لإعداد مساحة في Chat من خلال إنشائها وملؤها، ثم ينشر رسالة حول الحادث.
عرض رمز
ChatSpaceCreator.gsDocsApi.gsيتم استدعاء Google Docs API لإنشاء مستند Google في Google Drive الخاص بالمستخدم وكتابة ملخّص لمعلومات الحادث، تم إنشاؤه في
VertexAiApi.gs، في المستند.عرض رمز
DocsApi.gsVertexAiApi.gsتلخّص هذه الدالة المحادثة في مساحة Chat باستخدام Vertex AI. يتم نشر هذا الملخّص في مستند تم إنشاؤه خصيصًا في
DocsAPI.gs.عرض رمز
VertexAiApi.gsWebController.gsتعرض هذه السمة الموقع الإلكتروني الخاص بإعداد الحوادث.
عرض رمز
WebController.gsIndex.htmlتمثّل هذه السمة رمز HTML الذي يتضمّن الموقع الإلكتروني الخاص بإعداد الحادث.
عرض رمز
Index.htmlJavaScript.htmlتعالج هذه السمة سلوك النموذج، بما في ذلك عمليات الإرسال والأخطاء وعمليات المسح، وذلك لموقع الويب الذي يتم فيه إعداد الحادث. يتم تضمينها في
Index.htmlمن خلال الدالة المخصّصةincludeفيWebController.gs.عرض رمز
JavaScript.htmlStylesheet.htmlتمثّل هذه السمة خدمة CSS الخاصة بالموقع الإلكتروني الذي يتم فيه بدء عملية معالجة الحادث. يتم تضمينها في
Index.htmlمن خلال الدالة المخصّصةincludeفيWebController.gs.عرض رمز
Stylesheet.html
العثور على رقم تعريف مشروعك على السحابة الإلكترونية ورقم تعريفه
في Google Cloud Console، انتقِل إلى مشروعك على السحابة الإلكترونية.
انقر على "الإعدادات والأدوات" > إعدادات المشروع.
دوِّن القيم في حقلَي رقم المشروع ورقم تعريف المشروع. يمكنك استخدامها في الأقسام التالية.
إنشاء مشروع "برمجة تطبيقات Google"
لإنشاء مشروع في "برمجة التطبيقات" وربطه بمشروعك على Cloud، اتّبِع الخطوات التالية:
- انقر على الزر التالي لفتح مشروع الردّ على الحوادث باستخدام Google Chat في Apps Script.
فتح المشروع - انقر على نظرة عامة.
- في صفحة النظرة العامة، انقر على
إنشاء نسخة.
أدخِل اسمًا لنسخة مشروع "برمجة التطبيقات Google":
انقر على نسخة من الردّ على الحوادث باستخدام Google Chat.
في عنوان المشروع، اكتب
Incident Management Chat app.انقر على إعادة تسمية.
في نسختك من مشروع Apps Script، انتقِل إلى الملف
Consts.gsواستبدِلYOUR_PROJECT_IDبرقم تعريف مشروعك على Cloud.
ضبط مشروع Cloud لمشروع "برمجة التطبيقات"
- في مشروع "برمجة التطبيقات"، انقر على
إعدادات المشروع.
- ضمن مشروع Google Cloud Platform (GCP)، انقر على تغيير المشروع.
- في رقم مشروع GCP، الصِق رقم مشروع Cloud.
- انقر على تحديد المشروع. تم الآن ربط مشروع Cloud بمشروع "برمجة التطبيقات".
إنشاء عملية نشر في "برمجة تطبيقات Google"
بعد الانتهاء من إعداد الرمز البرمجي وحفظه، يمكنك الآن نشر مشروع Apps Script. يمكنك استخدام معرّف النشر عند إعداد تطبيق Chat في Google Cloud.
في Apps Script، افتح مشروع تطبيق الاستجابة للحوادث.
انقر على نشر > عملية نشر جديدة.
إذا لم يكن الخياران إضافة وتطبيق ويب محدّدين، انقر على أنواع النشر
بجانب اختيار النوع، ثم اختَر إضافة وتطبيق ويب.
في الوصف، أدخِل وصفًا لهذا الإصدار، مثل
Complete version of incident management app.في التنفيذ بصفتك، اختَر المستخدم الذي يصل إلى تطبيق الويب.
في مَن يمكنه الوصول، اختَر أي مستخدم داخل مؤسستك على Workspace، حيث "مؤسستك على Workspace" هو اسم مؤسستك على Google Workspace.
انقر على نشر. تُبلغ Apps Script عن نجاح عملية النشر، وتوفّر رقم تعريف عملية النشر وعنوان URL لصفحة الويب الخاصة ببدء الحادث.
دوِّن عنوان URL لتطبيق الويب الذي ستنتقل إليه لاحقًا عند بدء حدث. انسخ رقم تعريف عملية النشر. يمكنك استخدام هذا المعرّف أثناء ضبط تطبيق Chat في Google Cloud Console.
انقر على تم.
ضبط تطبيق Chat في Google Cloud Console
يوضّح هذا القسم كيفية ضبط Google Chat API في وحدة تحكّم Google Cloud باستخدام معلومات عن تطبيق Chat، بما في ذلك معرّف عملية النشر التي أنشأتها للتو من مشروع Apps Script.
في Google Cloud Console، انقر على القائمة > المزيد من المنتجات > Google Workspace > مكتبة المنتجات > Google Chat API > إدارة > الإعدادات.
أزِل العلامة من المربّع إنشاء تطبيق Chat هذا كإضافة على Google Workspace. سيظهر مربّع حوار يطلب منك تأكيد الإجراء. في مربّع الحوار، انقر على إيقاف.
في حقل اسم التطبيق، اكتب
Incident Management.في عنوان URL للأفاتار، اكتب
https://developers.google.com/chat/images/quickstart-app-avatar.png.في حقل الوصف، اكتب
Responds to incidents..انقر على مفتاح التبديل تفعيل الميزات التفاعلية لتفعيل هذا الإعداد.
ضمن الوظائف، اختَر الانضمام إلى المساحات والمحادثات الجماعية.
ضمن إعدادات الاتصال، اختَر Apps Script.
في حقل رقم تعريف النشر، الصِق رقم تعريف نشر Apps Script الذي نسخته سابقًا من عملية نشر مشروع Apps Script.
سجِّل أمرًا يبدأ بشرطة مائلة يستخدمه تطبيق Chat الذي تم تنفيذه بالكامل:
ضمن أوامر تبدأ بشرطة مائلة، انقر على إضافة أمر يبدأ بشرطة مائلة.
في حقل الاسم، اكتب
Close incident.في معرّف الأمر، اكتب
1.في حقل الوصف، اكتب
Closes the incident being discussed in the space.ضمن نوع الأمر، اختَر أمر يبدأ بشرطة مائلة.
في اسم الأمر الذي يبدأ بشرطة مائلة، اكتب
/closeIncident.انقر على يفتح مربّع حوار.
انقر على تم. يتم تسجيل الأمر الذي يبدأ بشرطة مائلة وإدراجه في القائمة.
ضمن مستوى الرؤية، اختَر إتاحة تطبيق Chat هذا لأشخاص ومجموعات محدّدة في نطاق Workspace وأدخِل عنوان بريدك الإلكتروني.
ضمن السجلات، اختَر تسجيل الأخطاء في خدمة تسجيل البيانات.
انقر على حفظ. ستظهر رسالة تفيد بأنّه تم حفظ الإعدادات، ما يعني أنّ التطبيق جاهز للاختبار.
اختبار تطبيق Chat
لاختبار تطبيق Chat لإدارة الحوادث، ابدأ حادثًا من صفحة الويب وتأكَّد من أنّ تطبيق Chat يعمل على النحو المتوقّع:
انتقِل إلى عنوان URL لتطبيق الويب الذي تم تفعيله في Apps Script.
عندما تطلب "برمجة التطبيقات" الإذن بالوصول إلى بياناتك، انقر على مراجعة الأذونات، وسجِّل الدخول باستخدام حساب Google مناسب في نطاق Google Workspace، ثم انقر على السماح.
يتم فتح صفحة الويب الخاصة ببدء الحادث. أدخِل معلومات الاختبار:
- في عنوان الحدث، اكتب
The First Incident. - اختياريًا، في المستجيبون للحوادث، أدخِل عناوين البريد الإلكتروني الخاصة بالمستجيبين الآخرين للحوادث. يجب أن يكونوا مستخدمين لديهم حساب على Google Chat في مؤسسة Google Workspace أو ستتعذّر عملية إنشاء المساحة. لا تُدخِل عنوان بريدك الإلكتروني لأنّه يتم تضمينه تلقائيًا.
- في الرسالة الأولية، اكتب
Testing the incident management Chat app.
- في عنوان الحدث، اكتب
انقر على إنشاء مساحة Chat. ستظهر الرسالة
creating space.بعد إنشاء المساحة، ستظهر رسالة
Space created!. انقر على فتح المساحة، ما يؤدي إلى فتح المساحة في Chat في علامة تبويب جديدة.يمكنك أنت والمستجيبون الآخرون للحادث إرسال رسائل في المساحة، إذا أردت. يلخّص التطبيق هذه الرسائل باستخدام Vertex AI ويشارك مستندًا استرجاعيًا.
لإنهاء الاستجابة للحادث وبدء عملية الحلّ، اكتب
/closeIncidentفي مساحة الدردشة. سيظهر مربّع حوار لإدارة الحوادث.في إغلاق الحادثة، أدخِل وصفًا لحلّ الحادثة، مثل
Test complete.انقر على إغلاق الحادثة.
يعرض تطبيق "إدارة الحوادث" الرسائل في المساحة، ويلخّصها باستخدام Vertex AI، ويلصق الملخّص في مستند Google، ويشارك المستند في المساحة.
تَنظيم
لتجنُّب تحمّل رسوم في حسابك على Google Cloud مقابل الموارد المستخدَمة في هذا البرنامج التعليمي، ننصحك بحذف مشروع Cloud.
- في Google Cloud Console، انتقِل إلى صفحة إدارة الموارد. انقر على القائمة > إدارة الهوية وإمكانية الوصول والمشرف > إدارة الموارد.
- في قائمة المشاريع، اختَر المشروع الذي تريد حذفه، ثم انقر على حذف .
- في مربّع الحوار، اكتب رقم تعريف المشروع، ثم انقر على إيقاف لحذف المشروع.
مواضيع ذات صلة
- الإجابة عن الأسئلة استنادًا إلى محادثات Chat باستخدام تطبيق Gemini AI Chat
- إدارة المشاريع باستخدام Google Chat وVertex AI وFirestore
- يصادق تطبيق الاستجابة للحوادث باستخدام بيانات اعتماد المستخدم من أجل طلب بيانات من واجهات برمجة التطبيقات واستخدام خدمات Google Cloud، مثل Chat API وVertex AI API.
ويعني ذلك أنّ المستخدم الذي يبدأ إنشاء بلاغ يجب أن يكون لديه إذن الوصول إلى هذه الخدمات. لجعل التطبيق أكثر فعالية، ننصحك باستدعاء واجهة برمجة التطبيقات Vertex AI API باستخدام حساب خدمة بدلاً من بيانات اعتماد المستخدم الذي يستدعي الأمر
/closeIncident. للحصول على مساعدة في ضبط حساب خدمة لواجهة برمجة التطبيقات Vertex AI API، يُرجى الاطّلاع على استخدام حساب خدمة مخصّص.
