במדריך הזה מוסבר איך ליצור אפליקציית Google Chat שתעזור למשתמשי Google Chat לנהל את אנשי הקשר האישיים והעסקיים שלהם. כדי לאסוף מידע, אפליקציית Chat מבקשת מהמשתמשים למלא טופס ליצירת קשר בהודעות בכרטיסים ובתיבות דו-שיח.
כך נראית אפליקציית Chat בפעולה:
-
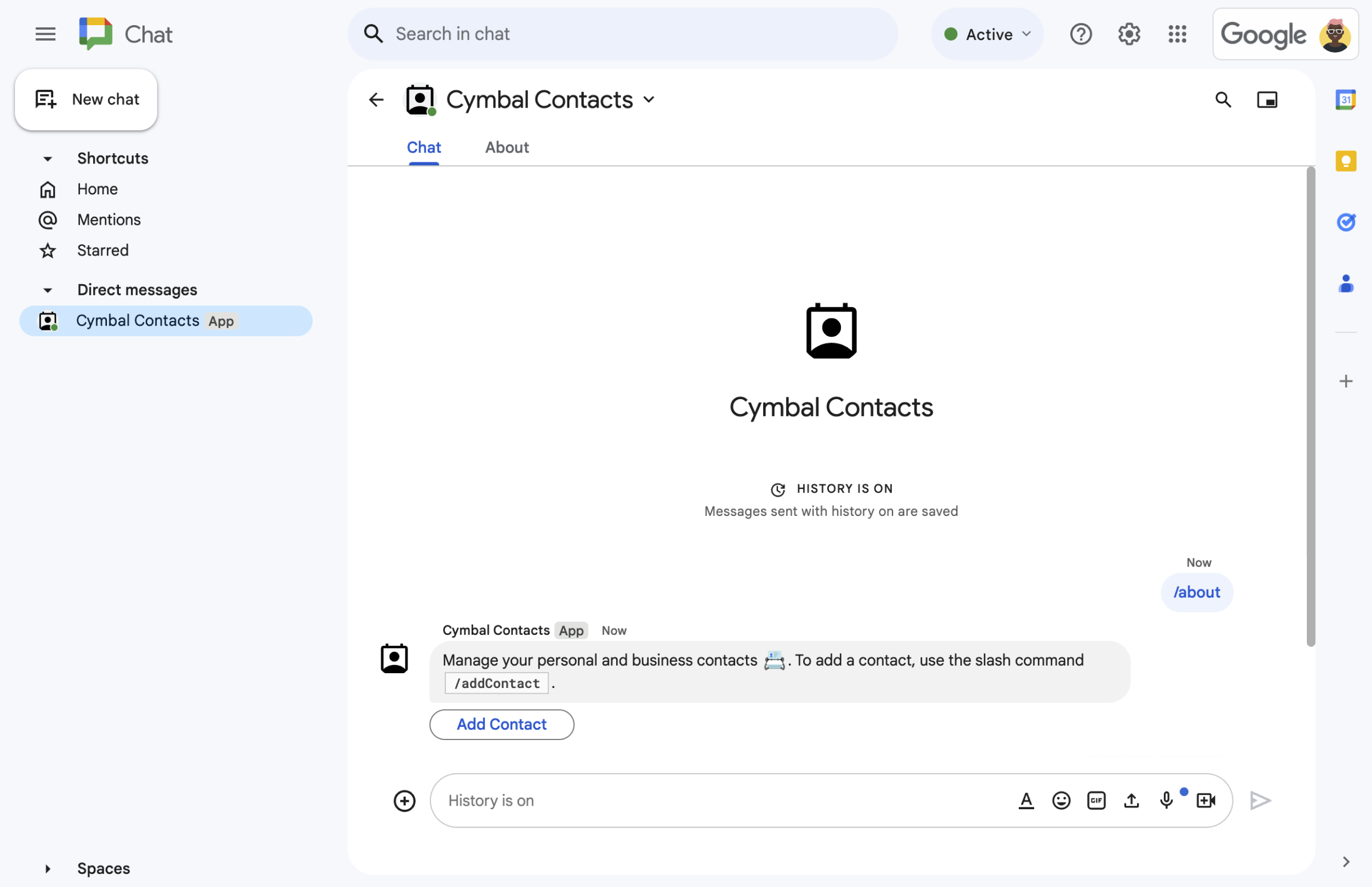
איור 1. אפליקציית הצ'אט משיבה לפקודת הסלאש /aboutבהודעת טקסט ובלחצן שפותח טופס ליצירת קשר. -

איור 2. אפליקציית הצ'אט פותחת תיבת דו-שיח שבה המשתמשים יכולים להזין מידע על איש קשר. -
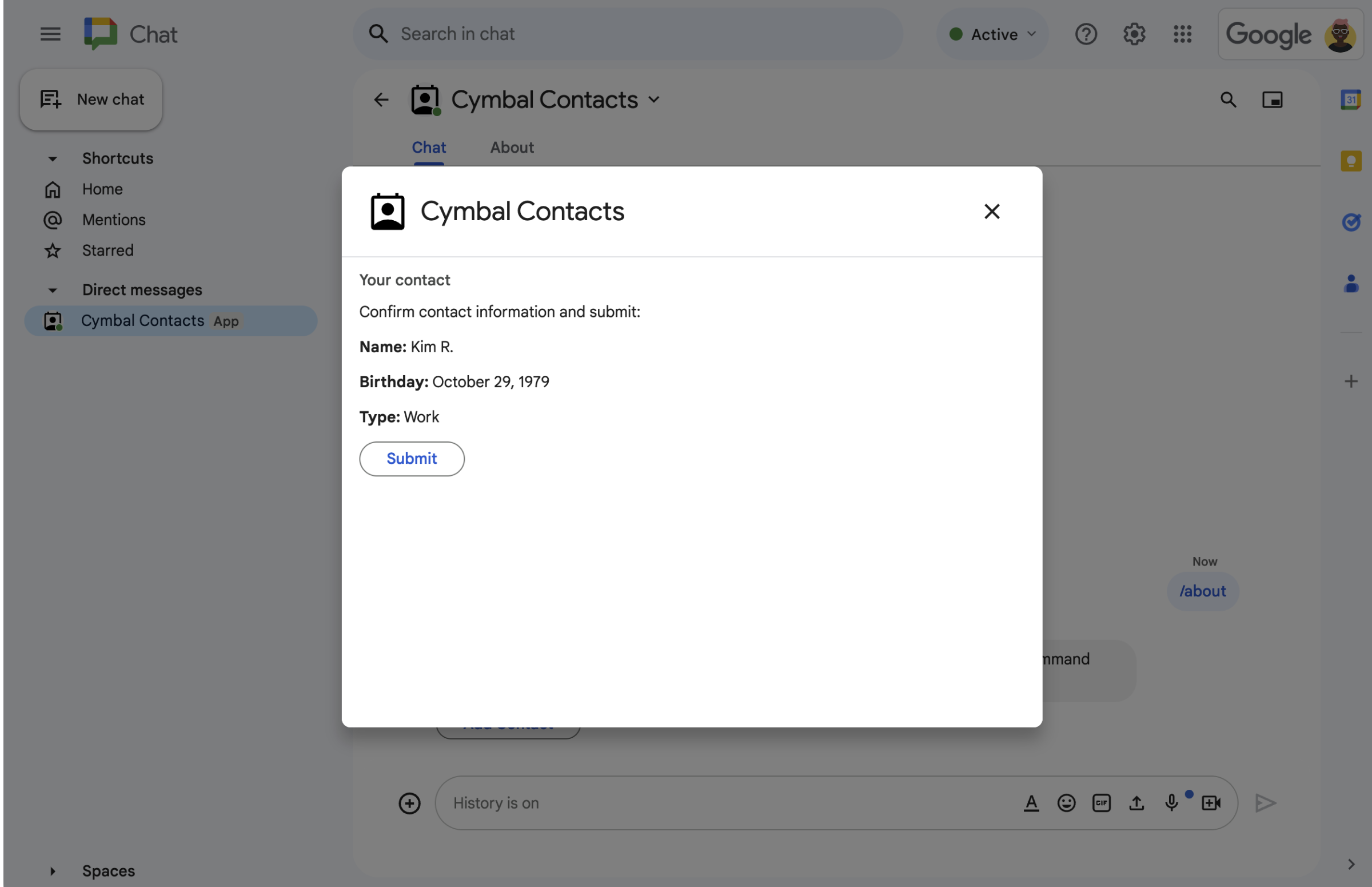
איור 3. אפליקציית Chat מחזירה תיבת דו-שיח לאישור, כדי שהמשתמשים יוכלו לבדוק את המידע ולאשר אותו לפני השליחה. -
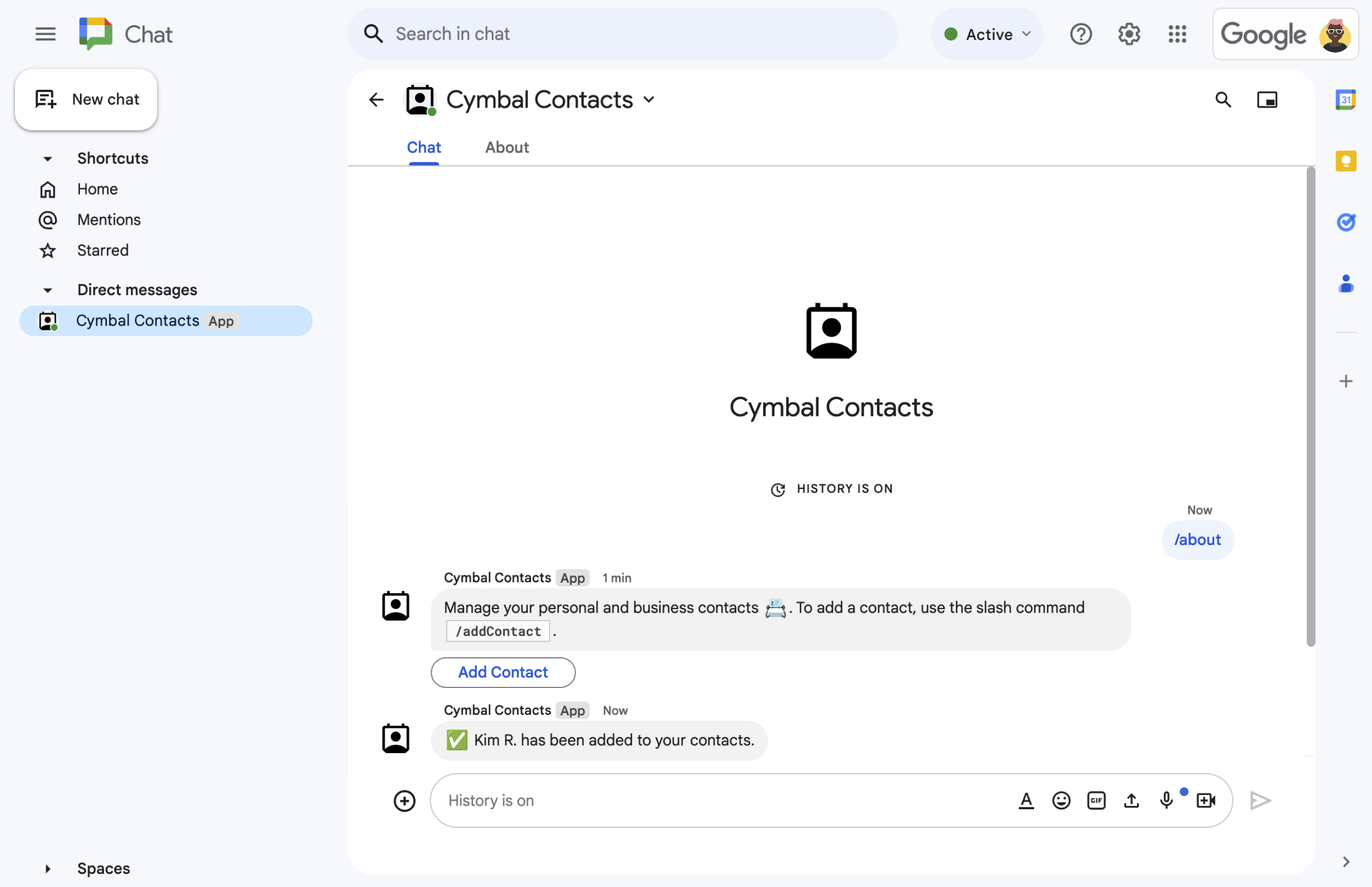
איור 4. אחרי שהמשתמש שולח את הטופס, אפליקציית Chat שולחת הודעת טקסט פרטית כדי לאשר את השליחה. -
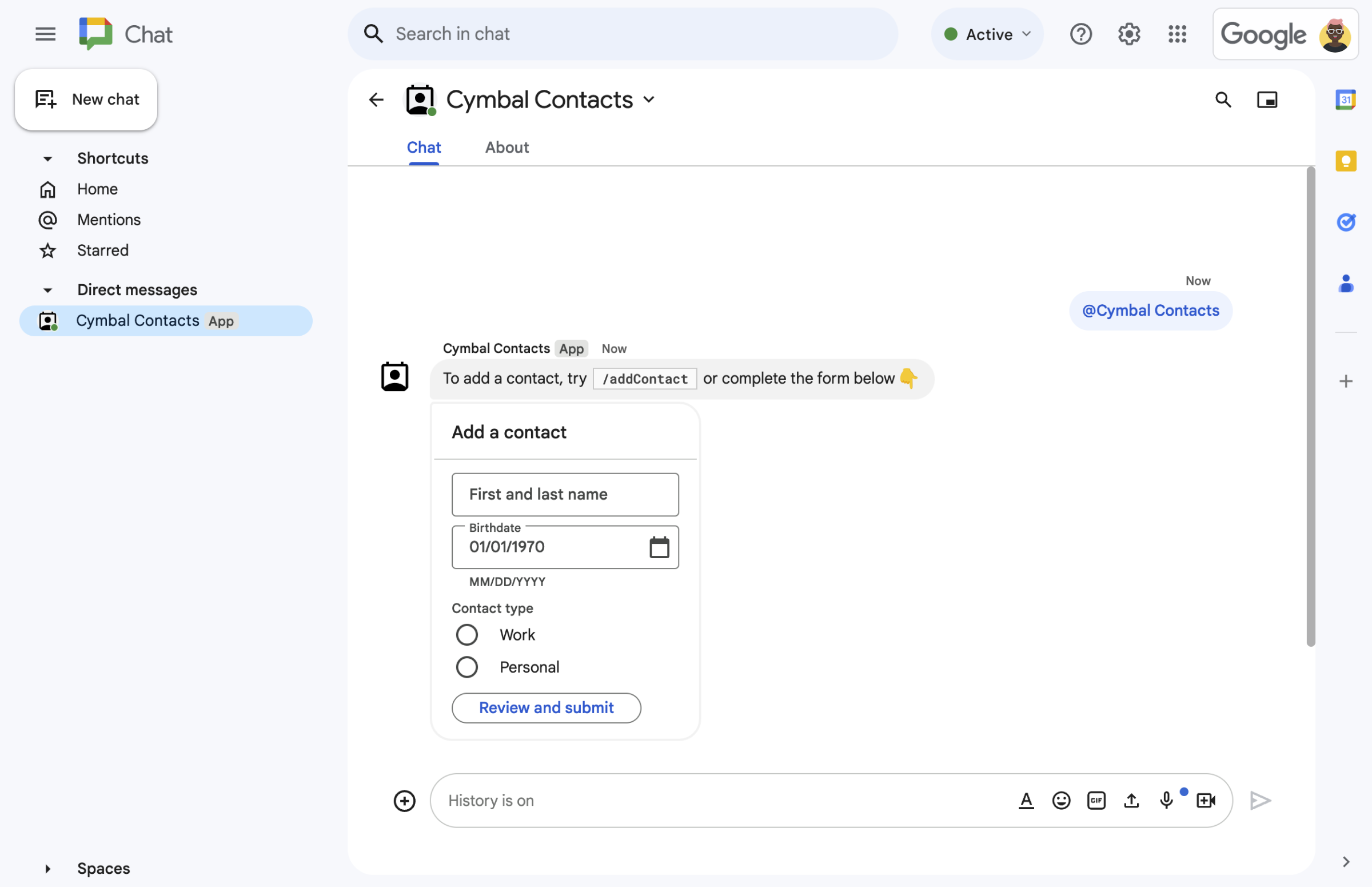
איור 5. האפליקציה Chat גם מציעה למשתמשים להוסיף איש קשר מכרטיס בהודעה.
דרישות מוקדמות
- חשבון Google Workspace במהדורת Business או Enterprise עם גישה ל-Google Chat.
מטרות
- עיצוב ובנייה של ממשקי משתמש (UI)
כאובייקטים של
card, והצגת ממשקי המשתמש בהודעות ובתיבות דו-שיח. - לקבל ולעבד מידע שמשתמשים שולחים באמצעות ווידג'טים של קלט טופס.
- להגיב לפקודות באמצעות הודעות שמכילות טקסט, כרטיסים ווידג'טים של אביזרים.
ארכיטקטורה
אפליקציית Chat מבוססת על Google Apps Script ומשתמשת באירועי אינטראקציה כדי לעבד את הפעולות של משתמשי Chat ולהגיב להן.
בדוגמה הבאה אפשר לראות איך משתמשים בדרך כלל מקיימים אינטראקציה עם אפליקציית Chat:
משתמש פותח צ'אט ישיר עם אפליקציית Chat, או מוסיף את אפליקציית Chat למרחב קיים.
אפליקציית Chat מציגה למשתמש טופס ליצירת קשר כדי להוסיף איש קשר, כשהטופס בנוי כ
cardאובייקט. כדי להציג את הטופס ליצירת קשר, אפליקציית Chat מגיבה למשתמשים בדרכים הבאות:- מגיב לאזכורי @ולהודעות בצ'אטים ישירים עם הודעה בכרטיס שמכילה את טופס יצירת הקשר.
- מגיב לפקודת הלוכסן
/addContactעל ידי פתיחת תיבת דו-שיח עם טופס יצירת הקשר. - מגיב לפקודת הלוכס
/aboutבהודעת טקסט עם כפתור הוספת איש קשר, שמשתמשים יכולים ללחוץ עליו כדי לפתוח תיבת דו-שיח עם טופס יצירת קשר.
כשמוצג למשתמש טופס ליצירת קשר, הוא מזין את הפרטים ליצירת קשר בשדות ובווידג'טים הבאים:
- השם הפרטי ושם המשפחה: ווידג'ט
textInputשמקבל מחרוזות. - תאריך לידה: ווידג'ט
dateTimePickerשמקבל רק תאריכים. - סוג איש הקשר: ווידג'ט של לחצני בחירה
selectionInputשמאפשר למשתמשים לבחור ערך מחרוזת יחיד (PersonalאוWork) ולשלוח אותו. - הלחצן בדיקה ושליחה: מערך
buttonListעם ווידג'טbuttonשהמשתמש לוחץ עליו כדי לשלוח את הערכים שהוא מזין.
- השם הפרטי ושם המשפחה: ווידג'ט
אפליקציית Google Chat מטפלת ב
CARD_CLICKEDאירוע אינטראקציה כדי לעבד את הערכים שהמשתמש מזין, ומציגה את הערכים בכרטיס אישור.המשתמש בודק את כרטיס האישור ולוחץ על הלחצן שליחה כדי לסיים את הזנת הפרטים ליצירת קשר.
אפליקציית Google Chat שולחת הודעת טקסט פרטית שמאשרת את השליחה.
הכנת הסביבה
בקטע הזה מוסבר איך ליצור ולהגדיר פרויקט ב-Google Cloud לאפליקציית Chat.
יצירת פרויקט של Google Cloud
מסוף Google Cloud
- במסוף Google Cloud, עוברים אל תפריט > IAM & Admin > Create a Project (יצירת פרויקט).
-
בשדה Project Name (שם הפרויקט), מזינים שם תיאורי לפרויקט.
אופציונלי: כדי לערוך את מזהה הפרויקט, לוחצים על עריכה. אי אפשר לשנות את מזהה הפרויקט אחרי שהוא נוצר, לכן חשוב לבחור מזהה שיענה על הצרכים שלכם למשך חיי הפרויקט.
- בשדה Location, לוחצים על Browse כדי להציג מיקומים פוטנציאליים לפרויקט. אחר כך לוחצים על בחירה.
- לוחצים על יצירה. מערכת Google Cloud מעבירה אתכם לדף Dashboard והפרויקט נוצר תוך כמה דקות.
CLI של gcloud
באחת מסביבות הפיתוח הבאות, ניגשים אל Google Cloud CLI (gcloud):
-
Cloud Shell: כדי להשתמש בטרמינל אונליין שבו כבר מוגדר ה-CLI של gcloud, צריך להפעיל את Cloud Shell.
הפעלת Cloud Shell -
מעטפת מקומית: כדי להשתמש בסביבת פיתוח מקומית, צריך להתקין ולהפעיל את ה-CLI של gcloud.
כדי ליצור פרויקט ב-Cloud, משתמשים בפקודהgcloud projects create: gcloud projects create PROJECT_ID
הגדרת אימות והרשאה
כדי להשתמש באפליקציות ב-Google Chat, צריך להגדיר מסך הסכמה ל-OAuth כדי שהמשתמשים יוכלו לאשר את האפליקציה באפליקציות של Google Workspace, כולל Google Chat.
במדריך הזה, אתם פורסים אפליקציית Chat שנועדה רק לבדיקות ולשימוש פנימי, ולכן אפשר להשתמש במידע של placeholder במסך בקשת ההסכמה. לפני שמפרסמים את האפליקציה ל-Chat, צריך להחליף את כל נתוני ה-placeholder בנתונים אמיתיים.
במסוף Google Cloud, לוחצים על סמל התפריט > Google Auth platform > Branding.
אם כבר הגדרתם אתGoogle Auth platform, אתם יכולים לקבוע את ההגדרות הבאות של מסך ההסכמה ל-OAuth בקטעים Branding, Audience וData Access. אם מופיעה ההודעה Google Auth platform not configured yet, לוחצים על Get Started:
- בקטע App Information בשדה App name, מקלידים
Contact Manager. - בקטע User support email, בוחרים את כתובת האימייל או קבוצת Google המתאימה.
- לוחצים על הבא.
- בקטע Audience, לוחצים על Internal. אם אי אפשר לבחור באפשרות פנימי, בוחרים באפשרות חיצוני.
- לוחצים על הבא.
- בקטע Contact Information, מזינים כתובת אימייל שאליה אפשר לשלוח התראות על שינויים בפרויקט.
- לוחצים על הבא.
- בקטע Finish, קוראים את המדיניות של Google בנושא נתוני משתמשים בשירותי API. אם אתם מסכימים, מסמנים את התיבה I agree to the Google API Services: User Data Policy.
- לוחצים על המשך.
- לוחצים על יצירה.
- אם בחרתם באפשרות חיצוני לסוג המשתמש, מוסיפים משתמשי בדיקה:
- לוחצים על קהל.
- בקטע משתמשי בדיקה, לוחצים על הוספת משתמשים.
- מזינים את כתובת האימייל שלכם ושל משתמשים מורשים אחרים לבדיקה, ואז לוחצים על שמירה.
- בקטע App Information בשדה App name, מקלידים
יצירה ופריסה של אפליקציה ל-Chat
בקטע הבא, מעתיקים ומעדכנים פרויקט שלם בסקריפט של Google Apps שמכיל את כל קוד האפליקציה הנדרש לאפליקציית Chat, כך שאין צורך להעתיק ולהדביק כל קובץ בנפרד.
אם רוצים, אפשר לראות את הפרויקט כולו ב-GitHub.
סקירה כללית של כל קובץ:
main.gsמטפל בכל הלוגיקה של האפליקציה, כולל אירועי אינטראקציה שקשורים למקרים שבהם משתמשים שולחים הודעות לאפליקציית Chat, לוחצים על לחצנים מהודעה באפליקציית Chat או פותחים וסוגרים תיבות דו-שיח.
הצגת הקוד
main.gscontactForm.gsמכיל את הווידג'טים שמקבלים נתוני טופס מהמשתמשים. ווידג'טים של קלט טופס מוצגים בכרטיסים שמופיעים בהודעות ובתיבות דו-שיח.
הצגת הקוד
contactForm.gsappsscript.jsonמניפסט של Apps Script שמגדיר ומגדיר את פרויקט Apps Script עבור אפליקציית Chat.
הצגת הקוד
appsscript.json
איך מוצאים את מספר הפרויקט ואת מזהה הפרויקט ב-Cloud
במסוף Google Cloud, נכנסים לפרויקט ב-Cloud.
לוחצים על סמל ההגדרות והכלים > הגדרות הפרויקט.
שימו לב לערכים בשדות מספר הפרויקט ומזהה הפרויקט. משתמשים בהם בקטעים הבאים.
יצירת פרויקט Apps Script
כדי ליצור פרויקט Apps Script ולקשר אותו לפרויקט Cloud:
- לוחצים על הלחצן הבא כדי לפתוח את פרויקט Apps Script Manage contacts in Google Chat (ניהול אנשי קשר ב-Google Chat).
פתיחת הפרויקט - לוחצים על סקירה כללית.
- בדף הסקירה הכללית, לוחצים על
יצירת עותק.
נותנים שם לעותק של פרויקט Apps Script:
לוחצים על עותק של ניהול אנשי קשר ב-Google Chat.
בשדה שם הפרויקט, כותבים
Contact Manager - Google Chat app.לוחצים על Rename.
הגדרת פרויקט Cloud לפרויקט Apps Script
- בפרויקט Apps Script, לוחצים על
הגדרות הפרויקט.
- בקטע פרויקט Google Cloud Platform (GCP), לוחצים על שינוי הפרויקט.
- בקטע מספר הפרויקט ב-GCP, מדביקים את מספר הפרויקט ב-Cloud.
- לוחצים על הגדרת פרויקט. הפרויקט ב-Cloud והפרויקט ב-Apps Script מקושרים עכשיו.
יצירת פריסה של Apps Script
אחרי שכל הקוד מוכן, פורסים את פרויקט Apps Script. משתמשים במזהה הפריסה כשמגדירים את אפליקציית Chat ב-Google Cloud.
ב-Apps Script, פותחים את הפרויקט של אפליקציית Chat.
לוחצים על פריסה > פריסה חדשה.
אם האפשרות Add-on (תוסף) לא נבחרה אוטומטית, לוחצים על סוגי פריסה
לצד Select type (בחירת סוג) ובוחרים באפשרות Add-on (תוסף).
בשדה תיאור, מזינים תיאור לגרסה הזו, כמו
Test of Contact Manager.לוחצים על פריסה. Apps Script מדווח על פריסה מוצלחת ומספק מזהה פריסה.
לוחצים על העתקה כדי להעתיק את מזהה הפריסה ואז לוחצים על סיום.
הגדרת אפליקציית Chat במסוף Google Cloud
בקטע הזה נסביר איך להגדיר את Google Chat API במסוף Google Cloud עם מידע על אפליקציית Chat, כולל מזהה הפריסה שיצרתם זה עתה מפרויקט Apps Script.
במסוף Google Cloud, לוחצים על תפריט > מוצרים נוספים > Google Workspace > ספריית מוצרים > Google Chat API > ניהול > הגדרה.
מבטלים את הסימון של Build this Chat app as a Google Workspace add-on (פיתוח אפליקציית Chat כתוסף ל-Google Workspace). תיפתח תיבת דו-שיח שבה תתבקשו לאשר את הפעולה. בתיבת הדו-שיח, לוחצים על השבתה.
בשדה App name, כותבים
Contact Manager.בקטע כתובת ה-URL של הדמות, מקלידים
https://developers.google.com/chat/images/contact-icon.png.בקטע תיאור, מקלידים
Manage your personal and business contacts.לוחצים על המתג הפעלת תכונות אינטראקטיביות כדי להפעיל אותו.
בקטע פונקציונליות, בוחרים באפשרות הצטרפות למרחבים ולשיחות קבוצתיות.
בקטע הגדרות חיבור, בוחרים באפשרות Apps Script.
בקטע Deployment ID (מזהה פריסה), מדביקים את מזהה הפריסה של Apps Script שהועתק בקטע הקודם כשיוצרים את פריסת Apps Script.
בקטע Commands (פקודות), מגדירים את הפקודות דרך שורת הפקודות
/aboutו-/addContact:- לוחצים על הוספת פקודה דרך שורת הפקודות כדי להגדיר את הפקודה הראשונה דרך שורת הפקודות.
- בשדה Name, כותבים
About. - בשדה Command ID (מזהה הפקודה), מקלידים
1. - בקטע תיאור, מקלידים
Learn how to use this Chat app to manage your contacts. - בקטע סוג הפקודה, בוחרים באפשרות
Slash command. - בשדה Slash command name, כותבים
/about. - בוחרים באפשרות הקישור פותח תיבת דו-שיח.
- לוחצים על סיום.
- כדי להגדיר עוד פקודה דרך שורת הפקודות, לוחצים על הוספת פקודה.
- בשדה Name, כותבים
Add a contact. - בשדה Command ID (מזהה הפקודה), מקלידים
2. - בקטע תיאור, מקלידים
Submit information about a contact. - בקטע סוג הפקודה, בוחרים באפשרות
Slash command. - בשדה Slash command name, כותבים
/addContact. - בוחרים באפשרות הקישור פותח תיבת דו-שיח.
- לוחצים על סיום.
בקטע חשיפה, מסמנים את התיבה הפיכת אפליקציית Chat הזו לזמינה לאנשים ולקבוצות ספציפיים ב-YOUR DOMAIN ומזינים את כתובת האימייל.
בקטע יומנים, בוחרים באפשרות רישום שגיאות ביומן.
לוחצים על שמירה. תוצג הודעה שההגדרה נשמרה.
אפשר להתקין את האפליקציה של Chat ולבדוק אותה ב-Chat.
בדיקת אפליקציית Chat
כדי לבדוק את אפליקציית Chat, פותחים מרחב לצ'אט ישיר עם אפליקציית Chat ושולחים הודעה:
פותחים את Google Chat באמצעות חשבון Google Workspace שציינתם כשנוספתם כבודקים מהימנים.
- לוחצים על צ'אט חדש.
- בשדה הוספת אדם אחד או יותר, מקלידים את השם של אפליקציית Chat.
בוחרים את אפליקציית Chat מתוך התוצאות. ייפתח צ'אט ישיר.
בצ'אט ישיר חדש עם אפליקציית Chat, כותבים
/addContactומקישים על Enter.בתיבת הדו-שיח שנפתחת, מזינים את הפרטים ליצירת קשר:
- בתיבת הטקסט שם פרטי ושם משפחה, מזינים שם.
- בחלונית הבחירה של תאריך הלידה, בוחרים תאריך.
- בקטע סוג הפרטים ליצירת קשר, בוחרים בלחצן האפשרויות עבודה או אישי.
לוחצים על בדיקה ושליחה.
בתיבת הדו-שיח לאישור, בודקים את המידע ששלחתם ולוחצים על שליחה. אפליקציית Chat עונה בהודעת טקסט עם הכיתוב
✅ CONTACT NAME has been added to your contacts..אפשר גם לבדוק ולשלוח את טופס יצירת הקשר בדרכים הבאות:
- משתמשים בפקודת הסלאש
/about. התשובה של אפליקציית הצ'אט היא הודעת טקסט עם לחצן של ווידג'ט אביזר שכתוב עליוAdd a contact. אפשר ללחוץ על הלחצן כדי לפתוח תיבת דו-שיח עם טופס יצירת הקשר. - שולחים לאפליקציית Chat הודעה בצ'אט ישיר בלי להשתמש בפקודת לוכסן, כמו
Hello. אפליקציית Chat תשלח תשובה עם טקסט וכרטיס שמכילים את הטופס ליצירת קשר.
- משתמשים בפקודת הסלאש
הסרת המשאבים
כדי להימנע מחיובים בחשבון Google Cloud בגלל השימוש במשאבים שנעשה במסגרת המדריך הזה, מומלץ למחוק את פרויקט Cloud.
- במסוף Google Cloud, עוברים לדף Manage resources. לוחצים על תפריט > IAM & Admin > Manage Resources.
- ברשימת הפרויקטים, בוחרים את הפרויקט שרוצים למחוק ולוחצים על Delete .
- כדי למחוק את הפרויקט, כותבים את מזהה הפרויקט בתיבת הדו-שיח ולוחצים על Shut down.
נושאים קשורים
- תגובה לפקודות
- איסוף ועיבוד מידע ממשתמשי Google Chat
- פתיחת תיבות דו-שיח אינטראקטיביות
- דוגמאות נוספות לאפליקציות ל-Google Chat
